كيفية إنشاء وإعادة تسمية المجلدات على نظام التشغيل Mac
بعد استخدام جهاز Mac بمرور الوقت ، من الصعب أن تظل منظمًا إذا كنت لا تستطيع التحكم في ملفاتك. ومع ذلك ، يمكنك إدارة ملفاتك وتنظيمها بدقة. الشيء الوحيد الذي عليك القيام به هو إنشاء مجلدات جديدة وإعادة تسمية المجلدات القديمة، وإليك كيفية القيام بذلك على نظام التشغيل Mac.

لكن كيف تقوم بفرز ملفاتك بهذا الشكل؟ إذا سألت نفسك هذا السؤال ، فأنت في المكان الصحيح. في هذه المقالة ، سنوجهك عبر خطوات إنشاء المجلدات وإعادة تسميتها على جهاز Mac الخاص بك.
تنطبق الخطوات الواردة في هذه المقالة على جميع أجهزة Mac ، سواء كان لديك كمبيوتر محمول أو كمبيوتر مكتبي.
كيفية إنشاء المجلدات على MAC
عند إنشاء مجلد جديد على جهاز Mac الخاص بك ، يمكنك اختيار القيام بذلك على سطح المكتب أو في مجلد آخر موجود. بغض النظر عما تفضله ، فإن العملية بسيطة ومتشابهة.
اتبع الخطوات أدناه لإنشاء مجلد جديد على جهازك.
الخطوة 1: حيث تريد إضافة مجلدك ، اضغط باستمرار على زر Ctrl وانقر على لوحة التتبع الخاصة بك. بعد ذلك ، يجب أن تظهر قائمة منسدلة حيث قمت بالنقر.
الخطوة 2: من قائمة الخيارات ، اختر New Folder ، وهو الخيار الأول في القائمة.
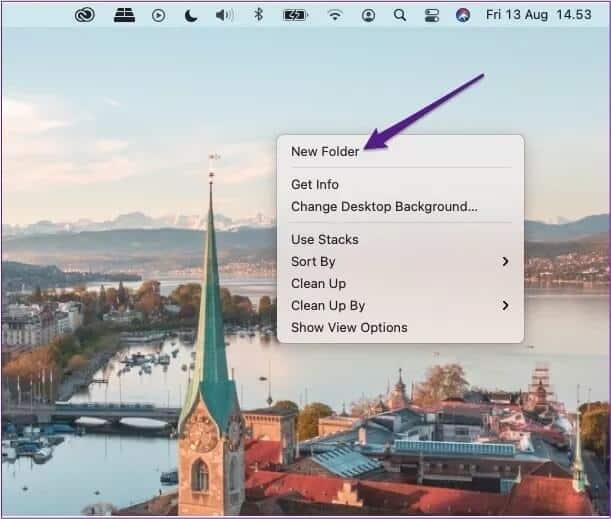
خطوة 3: ستحتاج إلى تسمية المجلد الخاص بك. وإلا ، فإن جهاز Mac الخاص بك سوف يطلق عليه “مجلد بدون عنوان”. للقيام بذلك ، كل ما عليك فعله هو إدخال الاسم الذي تريد منحه إياه.
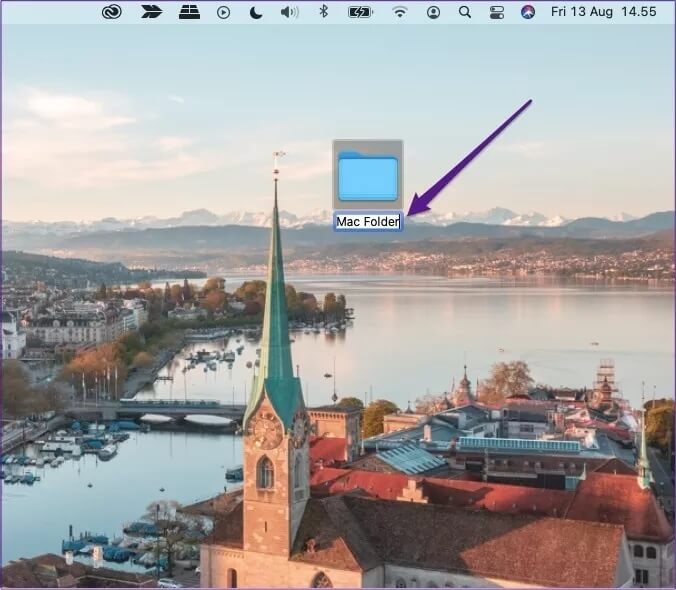
الخطوة 4: انقر في أي مكان آخر على الشاشة وستصبح التغييرات سارية المفعول.
كيفية إعادة تسمية المجلدات على MAC
جزء من تحسين جهاز Mac الخاص بك هو الحفاظ على تحديث الأشياء. إذا لم يعجبك اسم المجلد ، فيمكنك دائمًا تغييره لاحقًا.
عندما تقوم بإنشاء مجلد ، فإن إعادة تسمية مجلد على جهاز Mac الخاص بك لا يتطلب الكثير من الجهد وهو أمر بسيط ومباشر. ستوجهك الخطوات أدناه خلال العملية.
الخطوة 1: في المجلد الذي تريد إعادة تسميته ، اضغط باستمرار على مفتاح Ctrl وانقر فوق لوحة التتبع في نفس الوقت.
الخطوة 2: عندما تظهر قائمة الخيارات ، يجب أن ترى خيارًا يسمى إعادة تسمية. هذا هو الخيار الرابع لأسفل وسيكون في Get Info and Compress “[اسم المجلد]”.
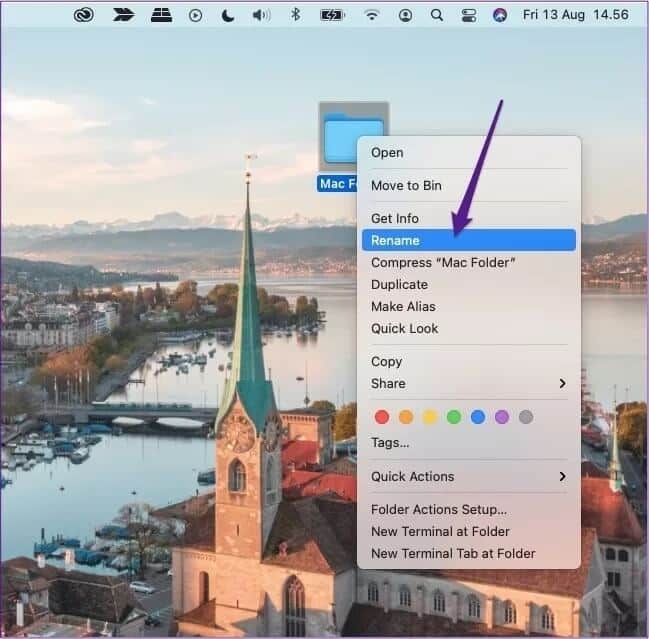
خطوة 3: انقر فوق اسم مجلد Mac عندما تختفي القائمة المنسدلة.
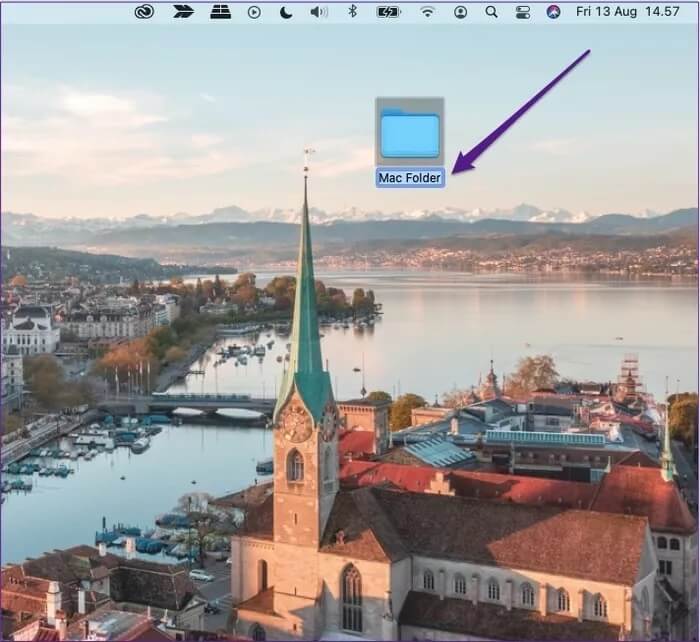
الخطوة 4: احذف الاسم القديم وأدخل الاسم الجديد الذي تريد منحه لمجلدك.
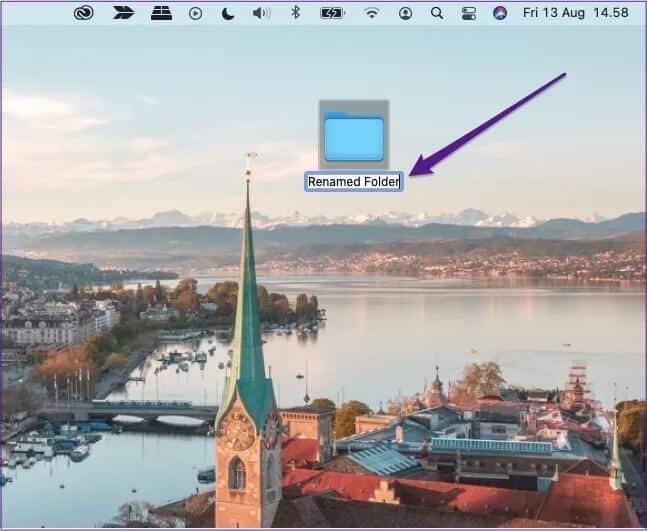
الخطوة 5: انقر في أي مكان على شاشتك وستدخل التغييرات حيز التنفيذ.
عند إعادة تسمية مجلد على جهاز Mac ، من المهم أن تتذكر أنك لست مضطرًا للنقر في أي مكان آخر قبل تغيير الاسم. إذا قمت بذلك ، فلن تحصل على النتائج التي تريدها وسيتعين عليك بدء هذه العملية من جديد.
كيفية إصلاح MAC لن تعيد تسمية المجلد
في بعض الحالات ، قد تواجه مشكلات أثناء إعادة تسمية مجلد Mac الخاص بك. أحد أكثرها شيوعًا هو استخدام الأحرف التي لا يُسمح لك باستخدامها ، مثل النقاط.
إذا واجهت هذه المشكلة ، فسيتم عرض الرسالة التالية على شاشتك:
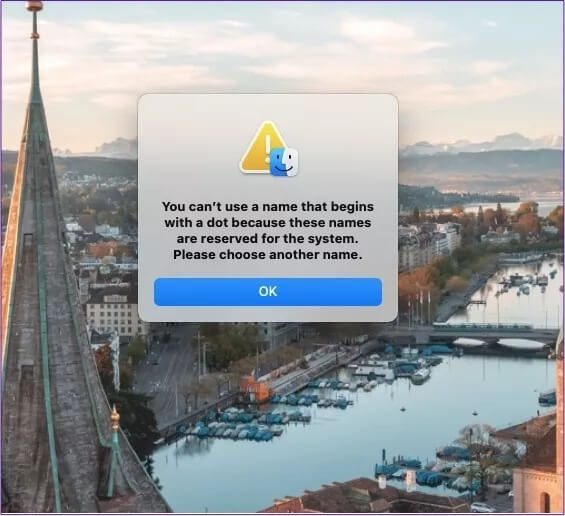
لحسن الحظ ، هذه المشكلة سهلة الحل. فقط حاول إعادة تسمية المجلد الخاص بك ، ولكن استخدم الأحرف المسموح بها فقط. يجب أن تجد أن المشكلة تحل بعد ذلك.
عند محاولة إعادة تسمية مجلد على جهاز Mac الخاص بك ، قد تجد أيضًا أنه لا يمكنك العثور على خيار إعادة التسمية في القائمة المنسدلة. إذا كان الأمر كذلك ، فهذا يعني أنه لا يُسمح لك بإعادة تسمية هذا الملف لسبب أو لآخر.
هل يمكنني إعادة تسمية مجلد MAC لاحقًا
نعم ، يمكنك إعادة تسمية مجلدات Mac الخاصة بك بقدر ما تريد ، طالما كان لديك إذن بذلك. للقيام بذلك ، فإن الخطوات هي نفس الخطوات التي قمت بتغيير اسمها لأول مرة.
تجدر الإشارة أيضًا إلى أنه عند إعادة تسمية مجلد رئيسي ، لا داعي للقلق بشأن ما يحدث لأي مجلدات قد تكون موجودة هناك. ستحتاج إلى إعادة تسمية كل عنصر من هذه العناصر على حدة إذا كنت تريد إجراء هذا التغيير.
تخصيص مجلدات اسم MAC
لذلك ، يوجد لديك – دليل كامل لإنشاء وإعادة تسمية المجلدات على جهاز Mac الخاص بك. يُعد هذان الإجراءان من أبسط الأشياء التي يمكنك القيام بها بجهازك ، ولكن لا يزال من المفيد أخذها في الاعتبار لأنك ستحتاج إليهما بلا شك في وقت ما.
نظرًا لأنك حصلت على جميع المعلومات التي تحتاجها لإنشاء مجلدات Mac وإعادة تسميتها ، فقد حان الوقت الآن لتصفح جهازك والتأكد من فحص جميع ملفاتك. من خلال القيام بذلك ، ستحسن إنتاجيتك.
