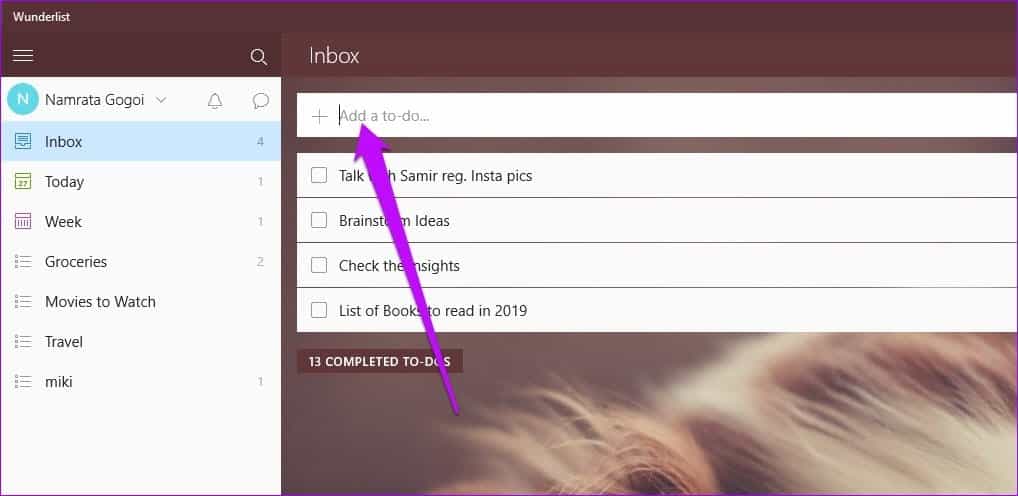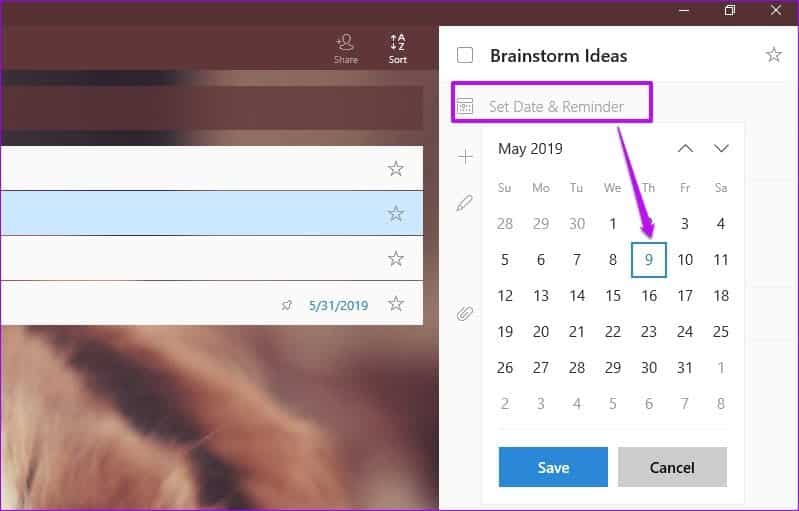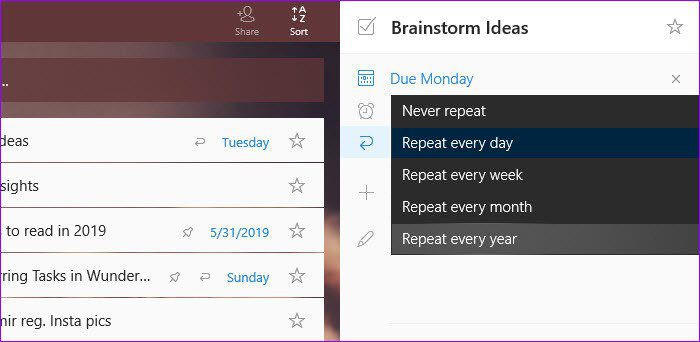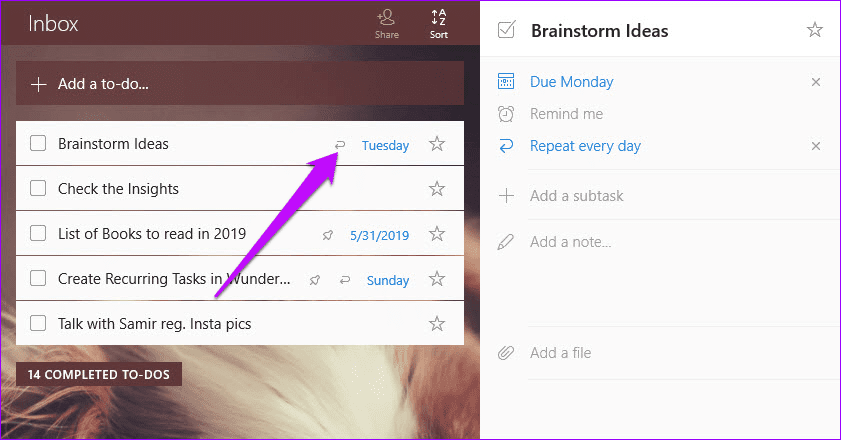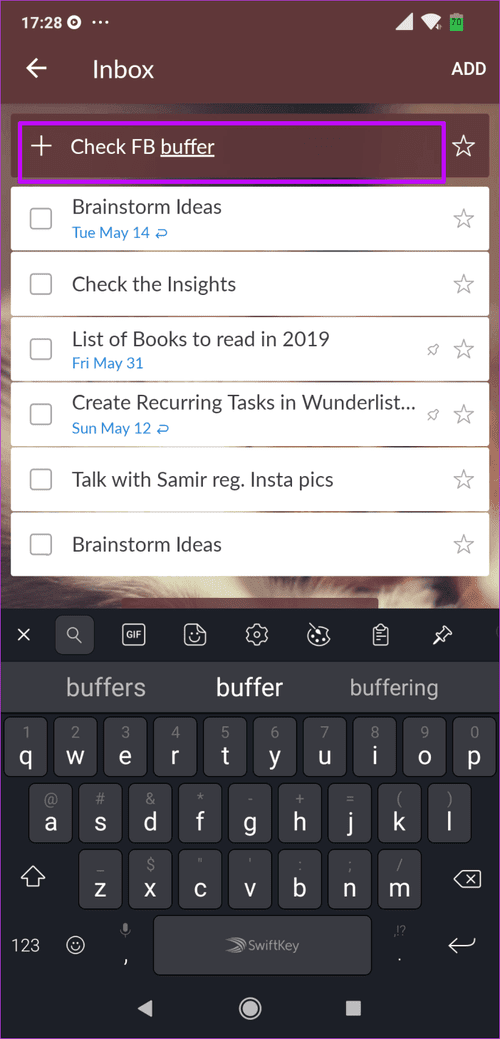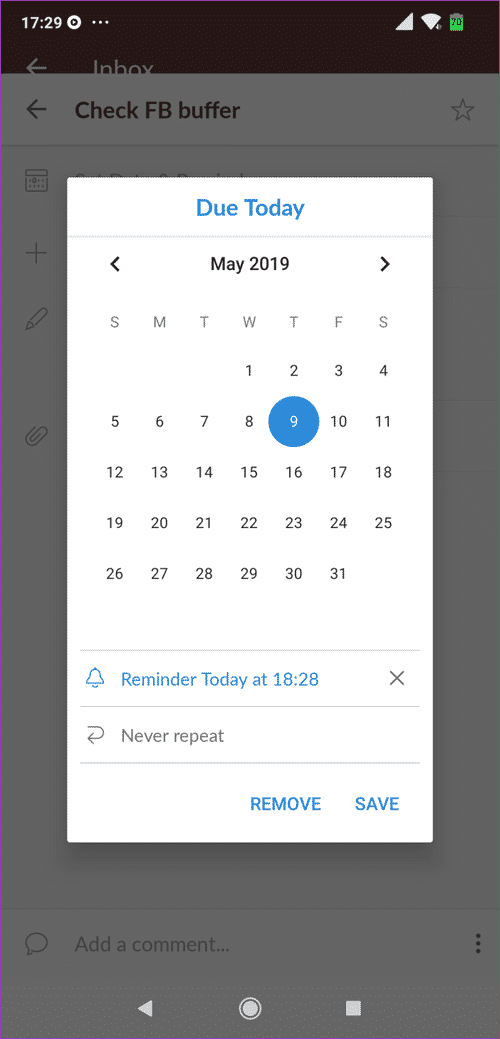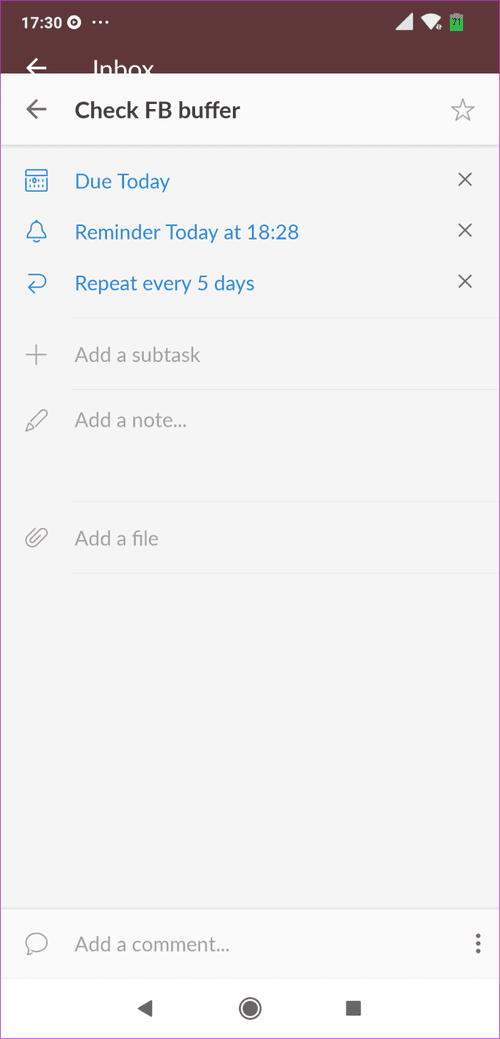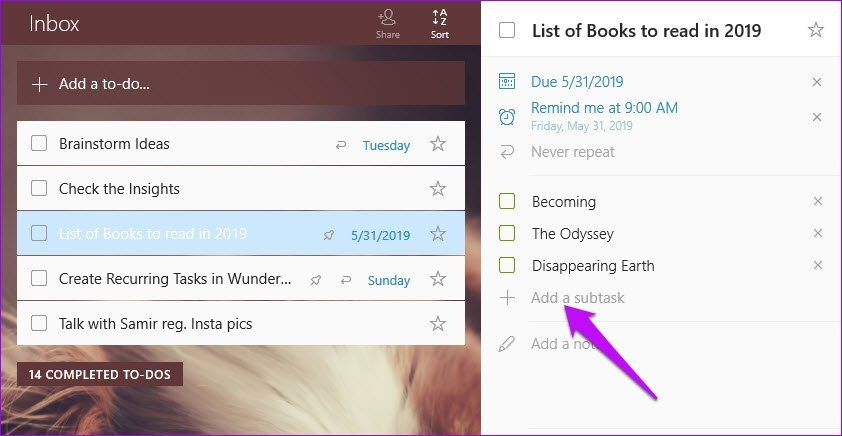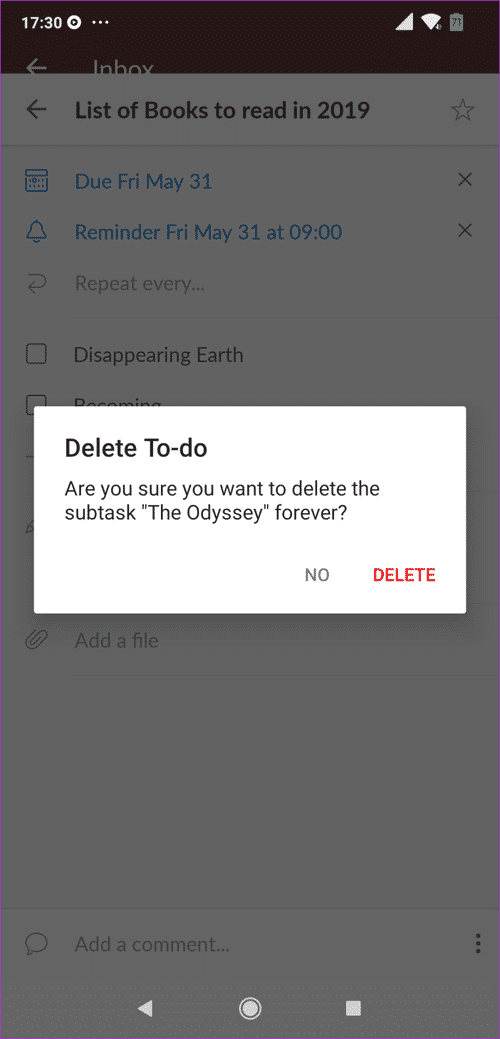كيفية إنشاء المهام المتكررة في Wunderlist
تخطيط المهام الخاصة بك يلعب العجائب للإنتاجية الخاصة بك. ومع ذلك ، قد لا يكون الاحتفاظ بملاحظة عقلية لجميع المهام لهذا اليوم فعالًا. هنا تأتي أدوات مثل Wunderlist. تتيح لك هذه الأدوات إنشاء تذكيرات وقوائم مهام في الوقت نفسه. أيضًا ، يمكن لزملائك المستخدمين المشاركة في مهام المجموعة.

ماذا لو كنت تعمل على إدخال نفس المهام إلى قوائمك اليومية؟ سيكون ذلك واجبا مملا جدا. لحسن الحظ ، يتيح لك Wunderlist إنشاء مهام متكررة لوظائفك اليومية ، وفوق ذلك ، يمكنك مزامنتها عبر جميع أجهزتك المتصلة.
في هذا المنشور اليوم ، سنرى كيفية إنشاء مهام متكررة في Wunderlist في Windows 10 و iOS و Android.
كيفية إنشاء المهام المتكررة في Wunderlist لنظام التشغيل Windows
الشيء الجيد في Wunderlist هو أنه يمكنك إضافة مهمة جديدة لتكرارها كل يوم (أو أسبوعًا) أو يمكنك اختيار تعديل مهمة قديمة لاستيعاب هذا التغيير.
الخطوة 1: حدد قائمة من الجزء الأيمن وانقر فوق “إضافة شريط مهام” في الجزء العلوي. أضف المهمة الجديدة واضغط على Enter.
الخطوة 2: الآن ، اضغط على المهام التي تم إنشاؤها حديثًا وحدد خيار تعيين التاريخ والتذكير في أقصى اليمين. اختيار موعد.
انقر فوق الخيار الذي يقول “ذكرني في …” لتعيين وقت معين. آخر ، سوف يستغرق الوقت الافتراضي +1 ساعة من تاريخ الإنشاء.
الخطوة 3: بعد ذلك ، اضغط على خيار عدم التكرار وحدد قيمة من القائمة المنسدلة. حاليًا ، تمنحك Wunderlist أربعة خيارات – يوميًا أو أسبوعيًا أو شهريًا أو سنويًا.
كل ما عليك القيام به هو اختيار واحد من الخيارات ، وهذا كل شيء. بمجرد إنشاء المهمة ، يجب أن تكون قادرًا على رؤيتها على الصفحة الرئيسية مع أيقونة متكررة صغيرة بجوار التاريخ.
عندما يحين وقت التذكير ، قم فقط بإيقاف تشغيل المهمة وسترى مجموعة جديدة للتاريخ التالي.
وبالمثل ، بالنسبة للمهام القديمة ، انقر فوق مهمة لفتحها. بعد ذلك ، انقر فوق البطاقة التي تقول “عدم تكرار” واختر التكرار الذي تريد تكرار المهمة به.
كلما كنت ترغب في إيقاف القيام بالمهام بشكل متكرر ، اضبطها على عدم التكرار مطلقًا.
القيود المتكررة للمهام Wunderlist
على الرغم من أن المهام المتكررة في Wunderlist تتيح لك إضافة ملاحظات وملفات وتعليقات ، فإن هذه الميزة الصغيرة لا تخلو من قيود.
أولا، نمط التكرار الافتراضي هو واحد. على سبيل المثال ، لا يمكنك تكرار مهمة كل أسبوعين أو كل ثلاثة أشهر. يجب عليك أن تفعل ما يقدمه تطبيق Windows افتراضيًا.
ثانياً ، حتى إذا قمت بإضافة مرفق ، فلا يمكنك تكراره مع المهمة. يجب عليك الذهاب إلى المهمة الأصل للتحقق من ذلك.
كيفية إنشاء المهام المتكررة في Wunderlist لنظام التشغيل Android و iOS
يحتوي تطبيق Wunderlist لنظام التشغيل Android و iOS على واجهة أنيقة حيث يكون إنشاء مهمة متكررة نزهة في الحديقة. يعجبني تطبيق Android لواجهته الملونة مقارنة بالمظهر الباهت لتطبيق iPhone.
الخطوة 1: افتح التطبيق ، وانقر على مربع “إضافة مهمة” ، وأدخل اسم المهمة.
الخطوة 2: حدد تعيين التاريخ والتذكير لإضافة التاريخ. بعد ذلك ، انقر فوق رمز الجرس لإدخال الوقت. الآن ، سترى مجموعة من الإعدادات المسبقة للوقت ، وهو ما يجعلني أحب تطبيق الهاتف على تطبيق Windows القياسي.
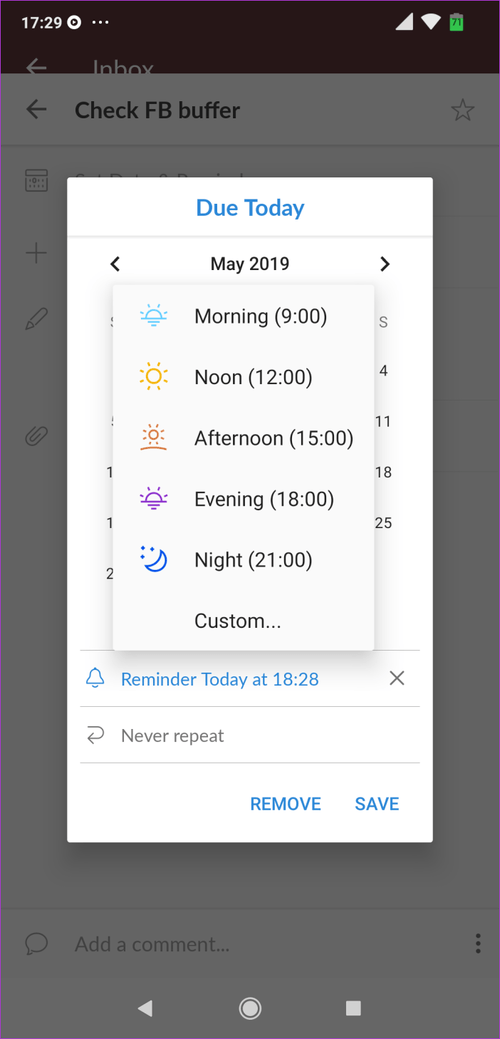
ومع ذلك ، إذا لم تكن تلك الإعدادات المسبقة هي ما كنت تفكر فيه ، فاضغط على العرف لإدخال وقت خاص بك.
الخطوة 3: اضغط على “عدم تكرار” واختر التكرار. ومن المزايا الأخرى لاستخدام تطبيق الهاتف المحمول أنه يتيح لك إضافة تردد مخصص لمهامك لتكرارها ، على عكس تطبيق Windows (كنت تعتقد أنه صحيح!)
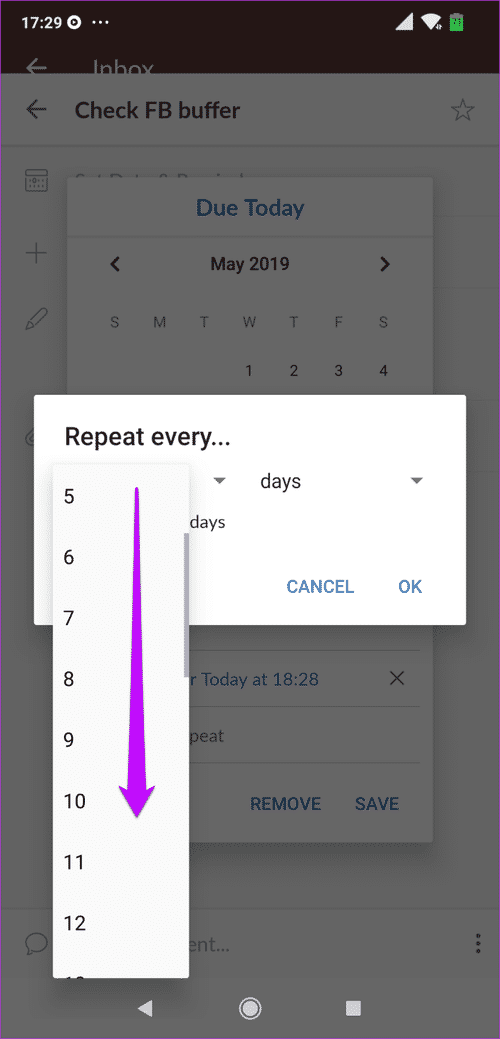
لذلك ، إذا كنت تريد تكرار المهمة كل 3 أسابيع أو شهرين ، فمن الممكن مع تطبيق الجوال. بمجرد إدخال جميع التفاصيل ذات الصلة ، ببساطة اضغط على زر حفظ.
كيفية إنشاء المهام الفرعية في Wunderlist
يوفر Wunderlist أيضًا خيار إنشاء وإدارة المهام الفرعية أو المهام المتداخلة. فهي ليست غنية بالميزات مثل مهام Google ، ولكنها تنجز عملك.
كل ما عليك فعله هو فتح مهمة قديمة (أو إنشاء واحدة جديدة) وانقر مرتين عليها لفتح العرض المفصل. قم بتحويل تركيز الماوس إلى إضافة مهمة فرعية ، وأدخل النص واضغط على Enter. تفعل الشيء نفسه بالنسبة لجميع المهام الفرعية المتبقية.
لحذف مهمة فرعية على تطبيق Windows ، انقر على أيقونة Cross الصغيرة في الجانب الأيمن. بينما ، على جهاز Android أو iOS ، اسحب إلى اليسار عبره ، وانقر فوق رسالة التأكيد عند المطالبة.
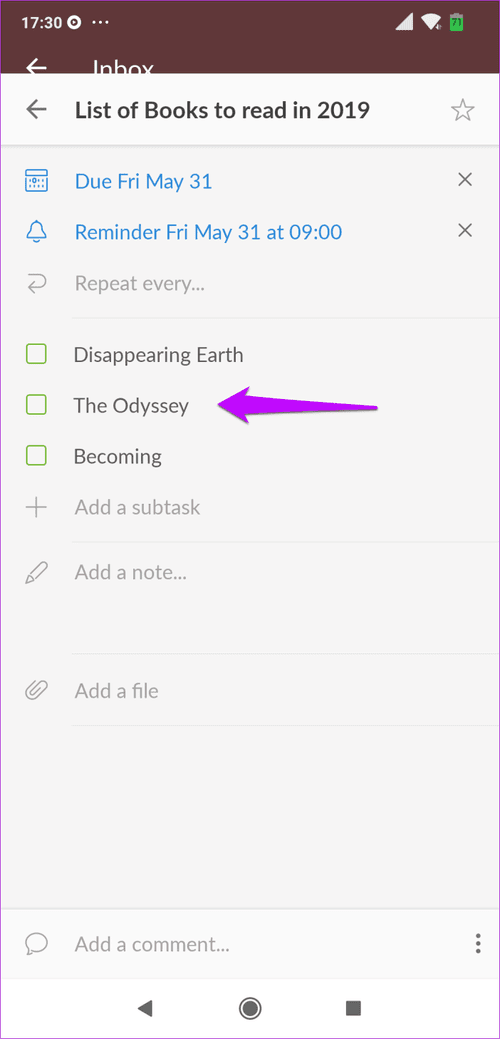
ولكن كما ذكرنا أعلاه ، فإن المهام الفرعية في Wunderlist محدودة. لا يسمح لك بإضافة ملاحظات ولا يتيح لك إرفاق صور بها. أيضًا ، لا يمكنك رؤية المهام الفرعية في الصفحة الرئيسية ، إلا إذا قمت بفتح جزء “طريقة العرض التفصيلية”.
علم النفس في الفعالية والتذكير
كما يحب David Allen أن يقول في كتابه ، Getting Things Done ، فهرسة كل فوضى عقلك إلى قوائم فعلية لن يجعلك أكثر فعالية فحسب ، بل سيساعد أيضًا في تخفيف العبء العقلي بشكل كبير.
لذلك ، في المرة القادمة التي تنشئ فيها قائمة مهام في Wunderlist ، تكون غال (أو شخصًا ذكيًا) وتجعلها متكررة.