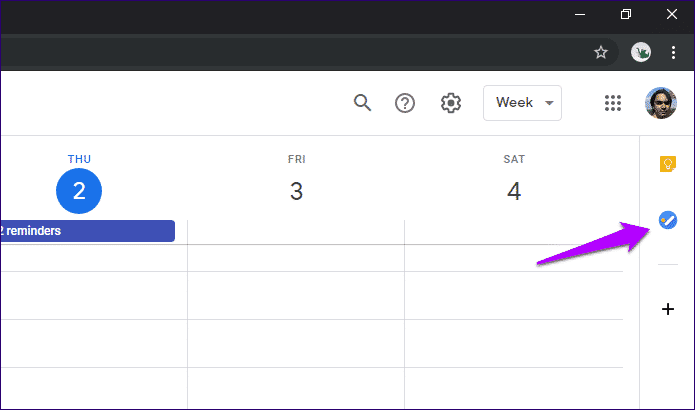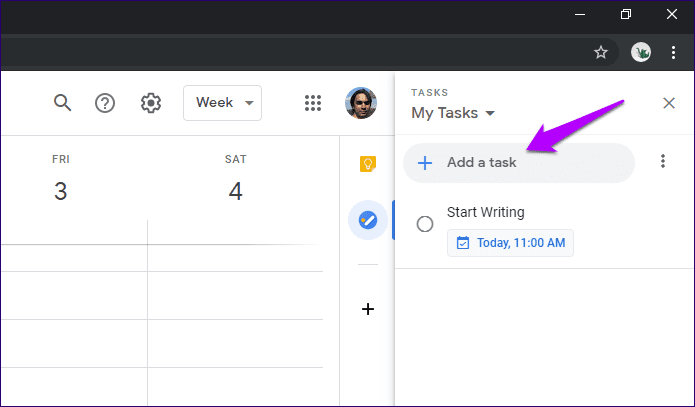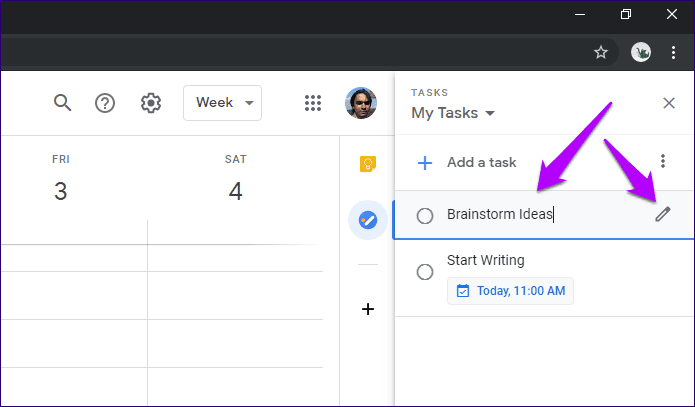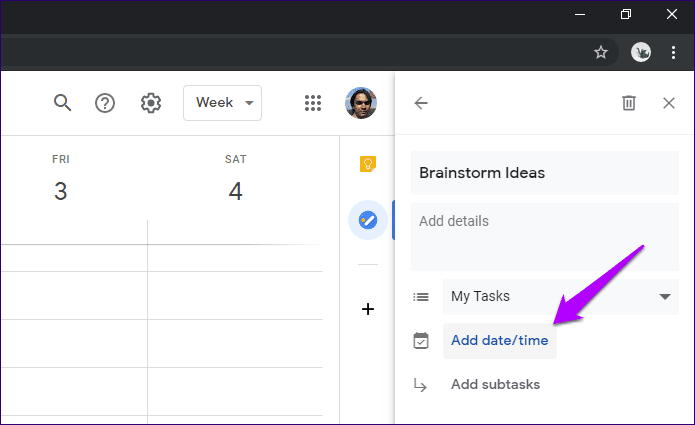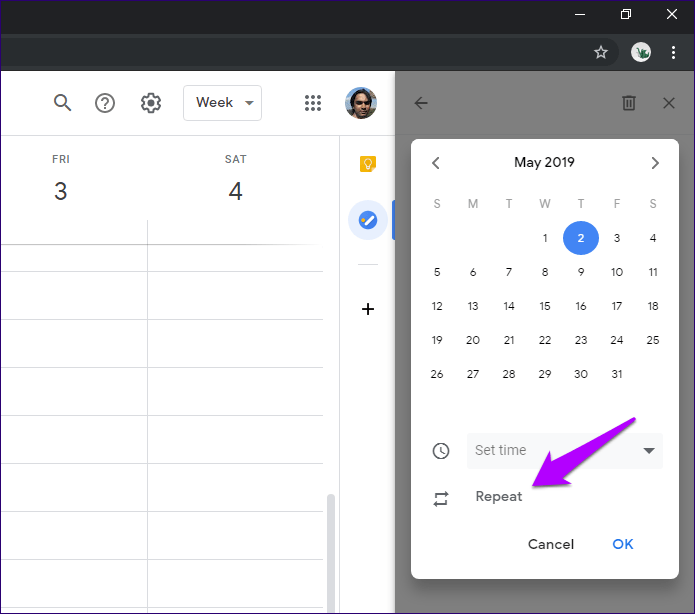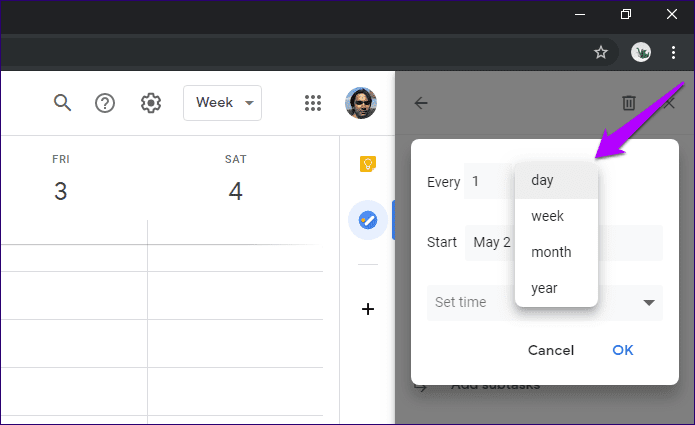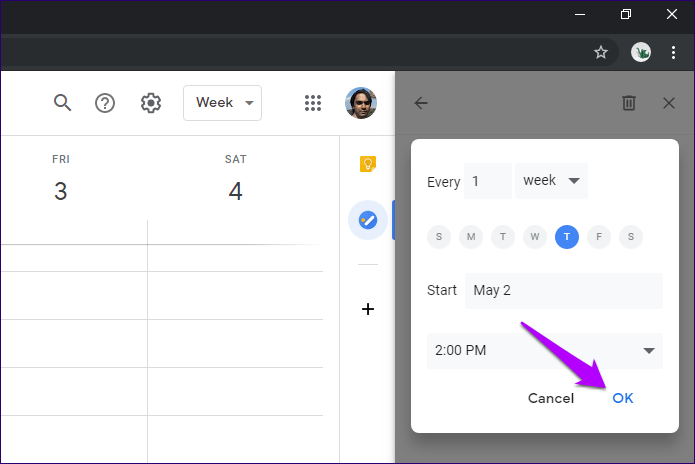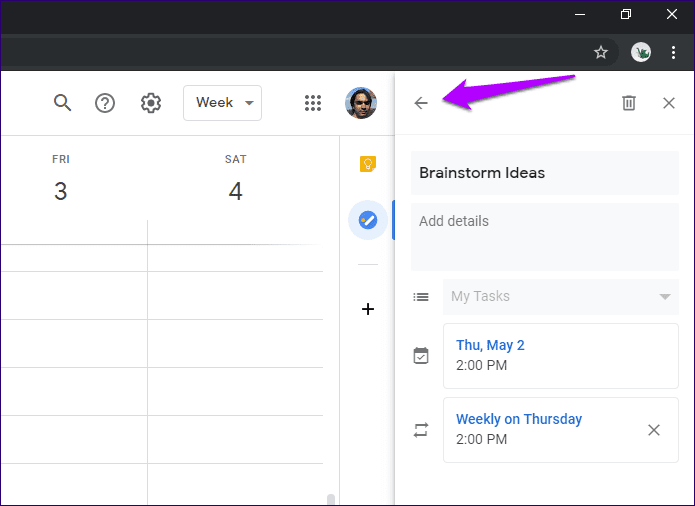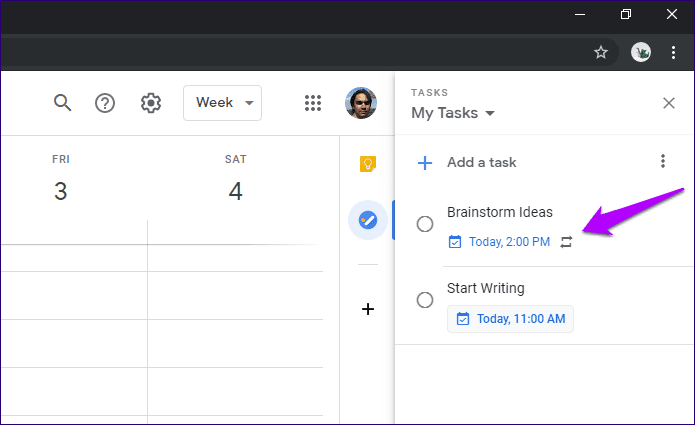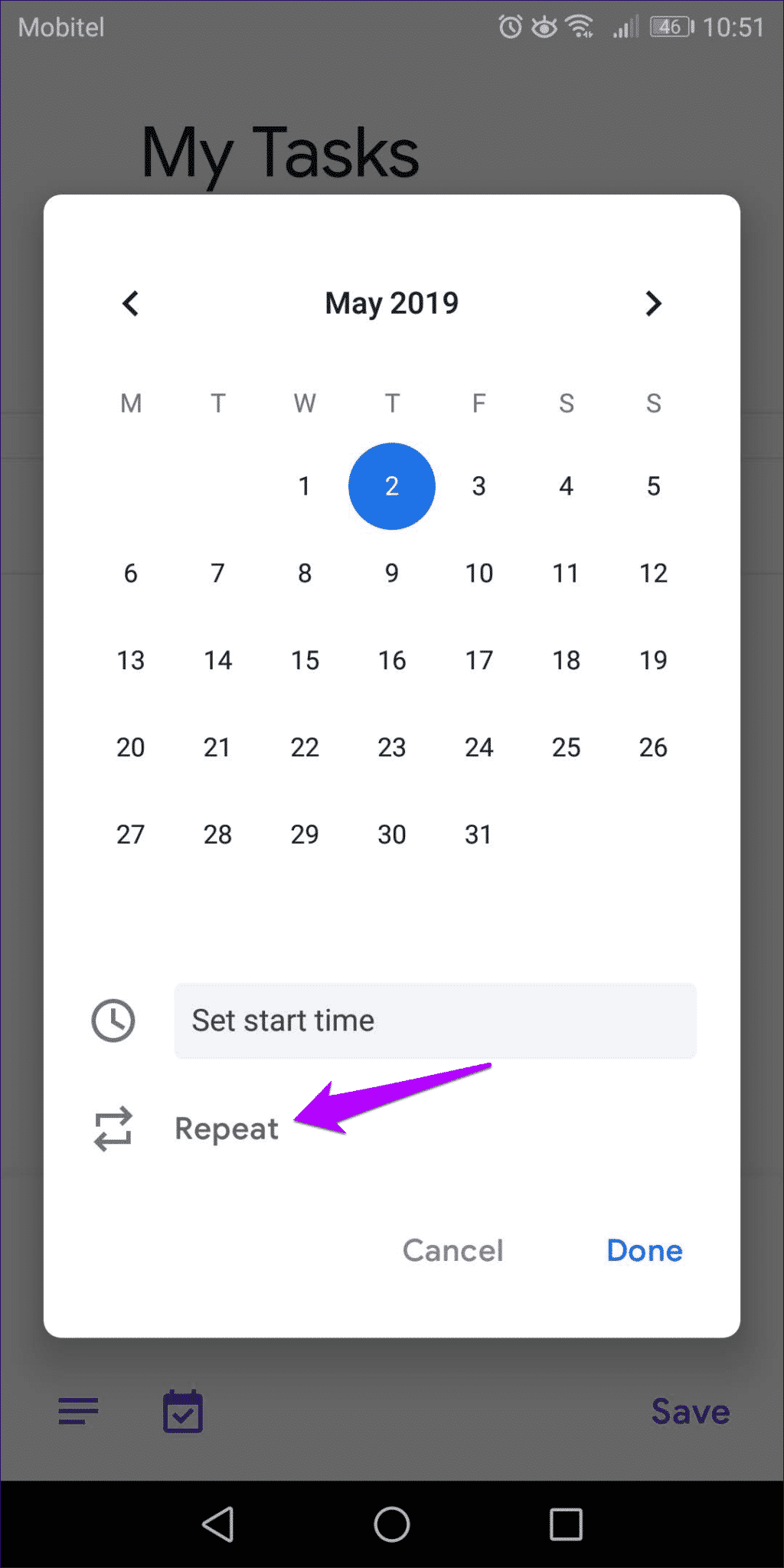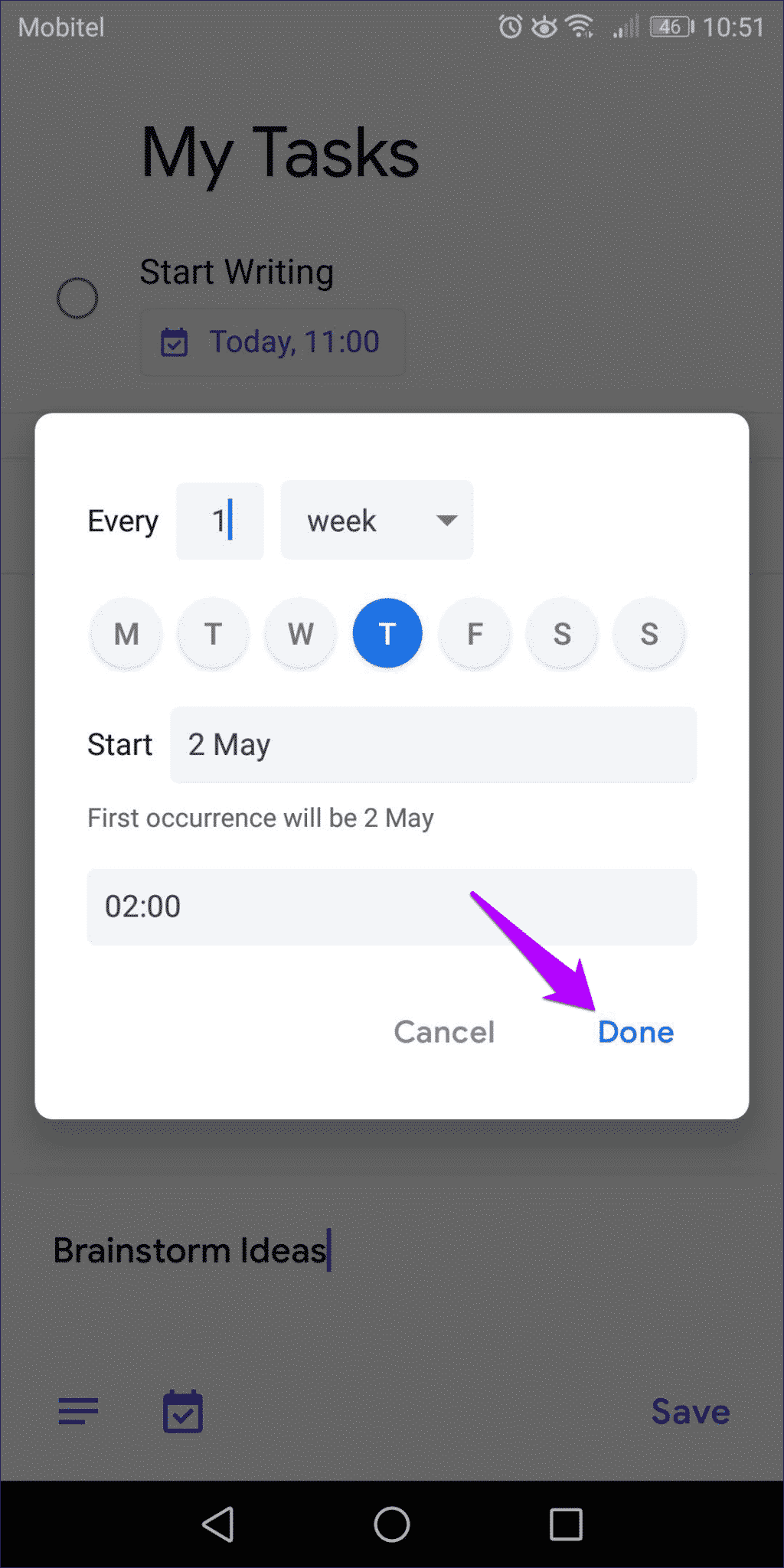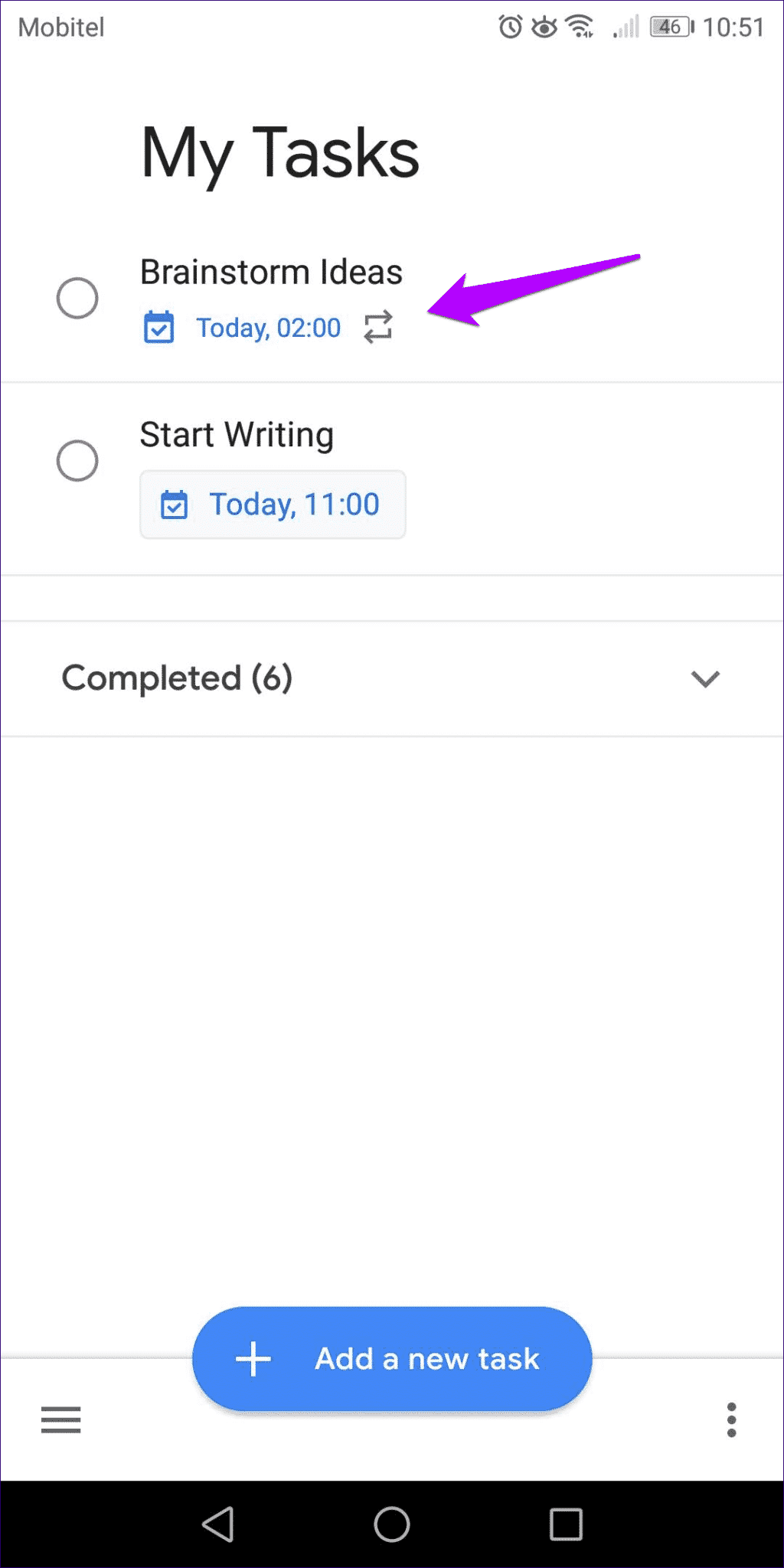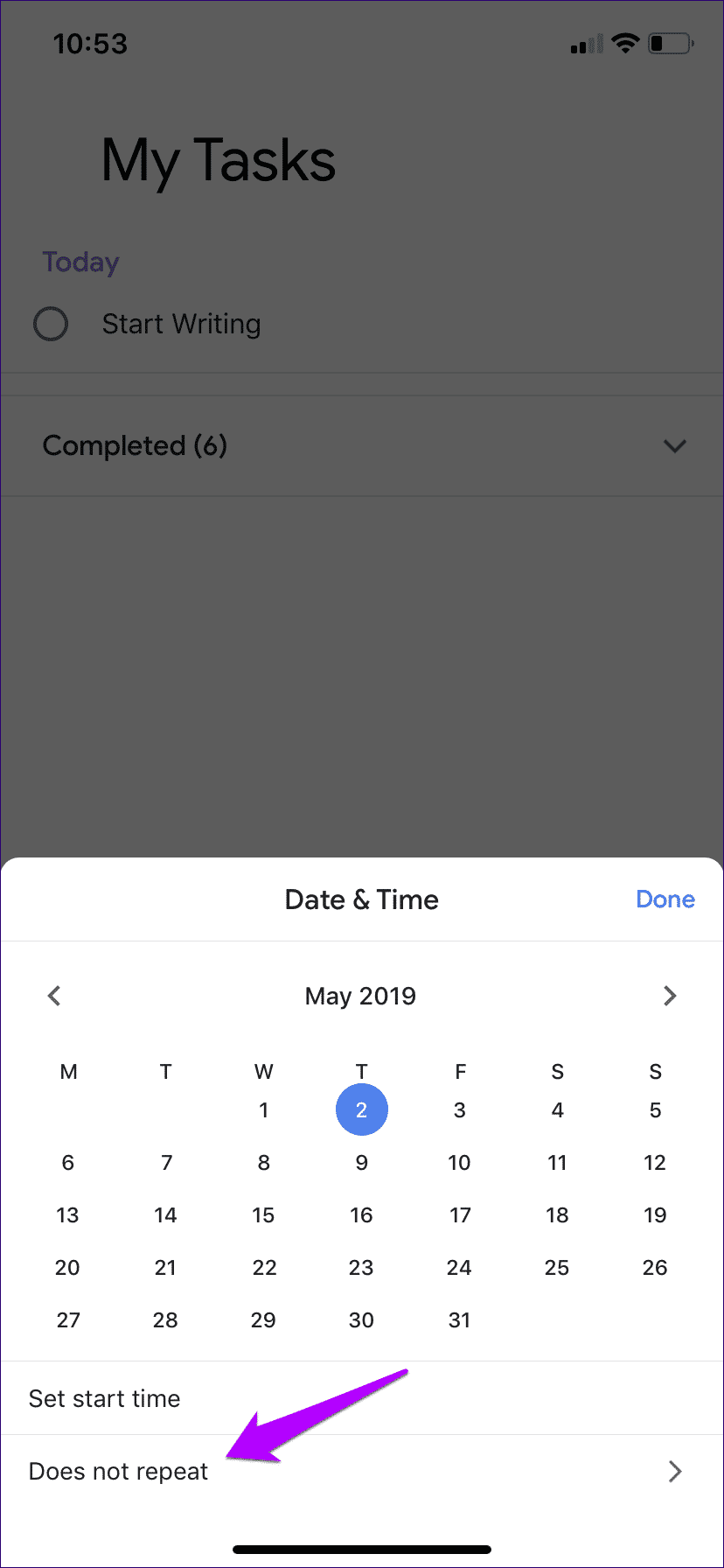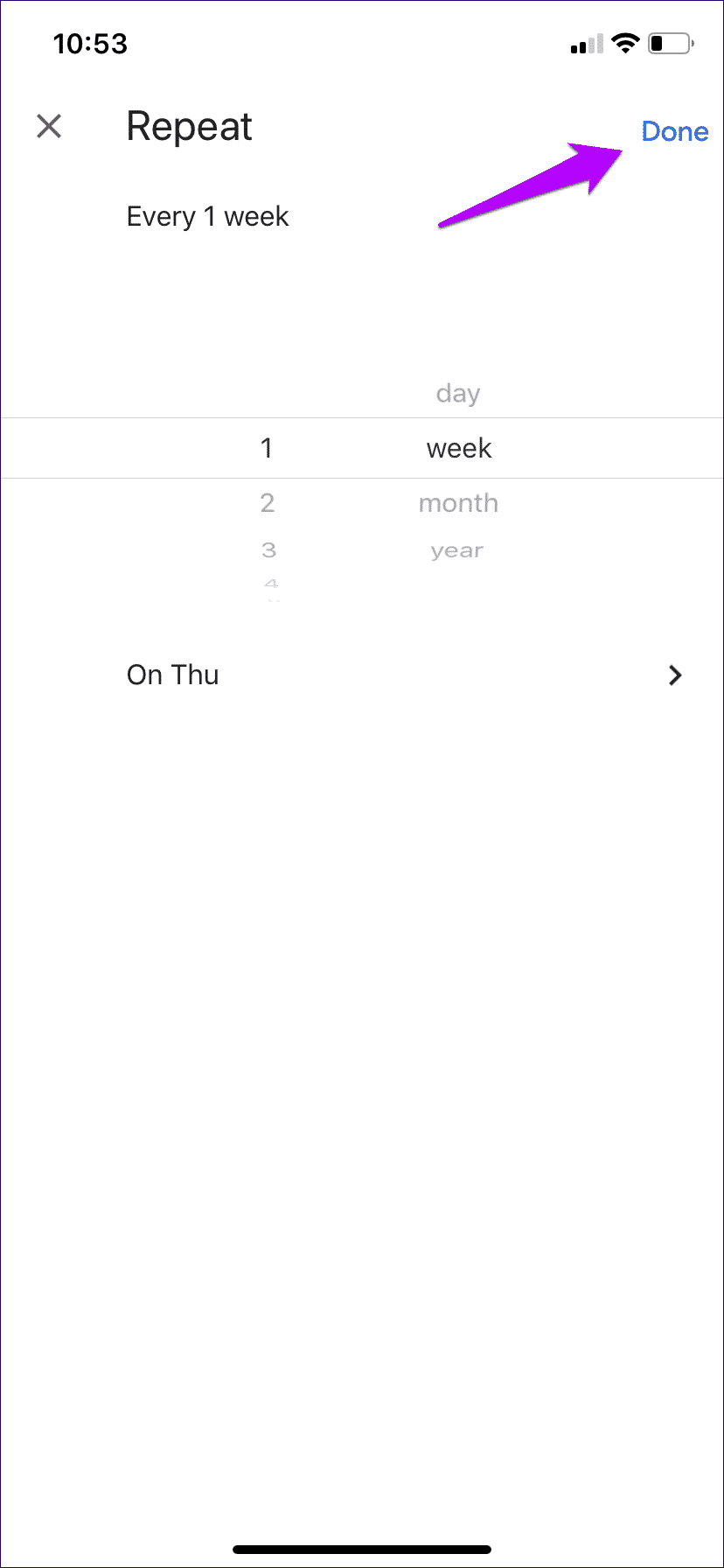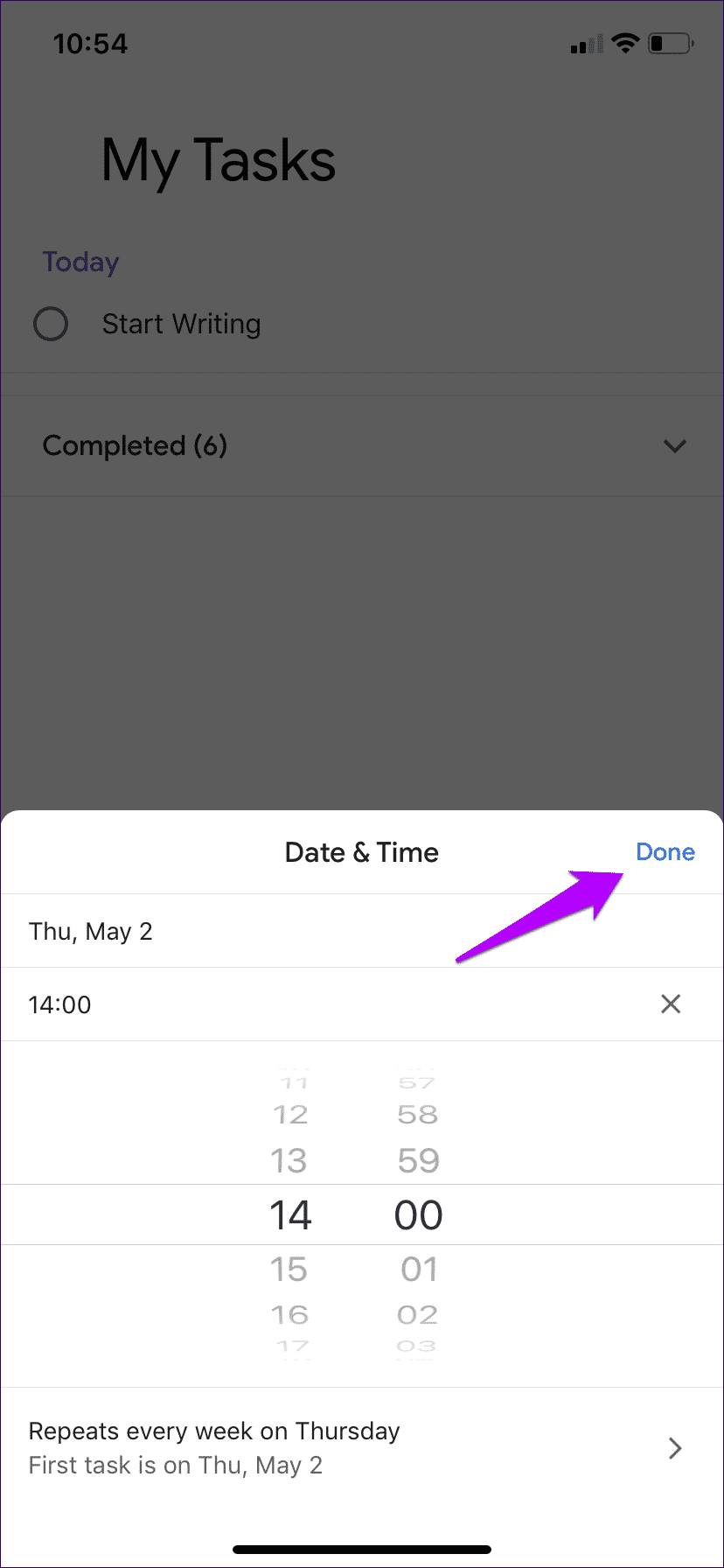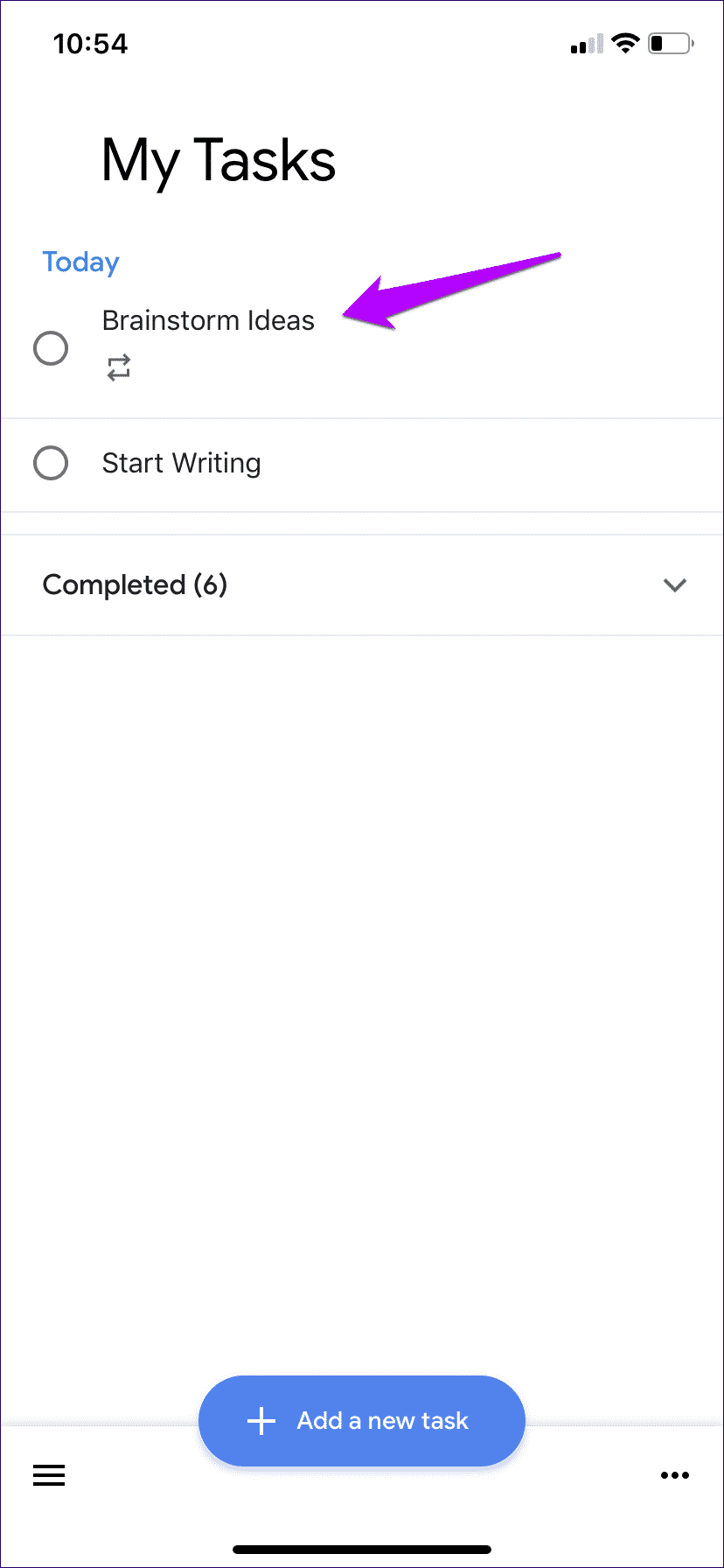كيفية إنشاء أحداث متكررة في Google Tasks على سطح المكتب و Android و iOS
Google Tasks هو تطبيق إدارة مهام رائع لجميع المنصات. واجهة المستخدم البسيطة ، عناصر التحكم الواضحة ، والنهج غير المعقد لإدارة المهام تجعل من المتعة استخدامه. ولكن لفترة طويلة جدًا ، كانت تفتقر إلى وظيفة أساسية ، لكنها حيوية ، وهي القدرة على إنشاء مهام متكررة.
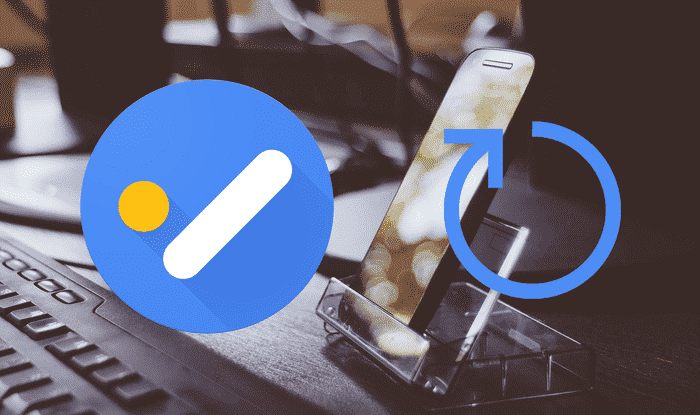
ومع ذلك ، فقد تغير كل ذلك إلى الأفضل عندما قامت Google مؤخرًا بتحديث المهام لدعم الوظيفة. لذلك إذا تم تأجيلك من استخدام مهام Google لمجرد اضطرارك إلى إعادة تشغيل المهام من نقطة الصفر يوميًا ، فلنرى كيف يمكنك أخيرًا الحصول على المهام للتكرار على سطح المكتب و Android و iOS.
سطح المكتب (WINDOWS و MACOS)
على سطح المكتب ، تتكامل مهام Google بعمق في تقويم Google وهو أمر رائع من حيث الإدارة. يمكنك رعاية الجدول الزمني بأكمله في مكان واحد فقط. لذا ، أطلق تقويم Google ، ثم قم بتسجيل الدخول عبر بيانات اعتماد حساب Google (إذا لم تكن بالفعل) للبدء.
- ملاحظة: بينما تصف الخطوات التالية إنشاء مهمة من البداية ، يمكنك أيضًا تعديل أي حدث موجود للتكرار عن طريق تحريره.
الخطوة 1: إلى الجانب الأيمن من نافذة تقويم Google ، انقر على أيقونة مهام Google الصغيرة. يجب أن يطرح جوجل المهام.
الخطوة 2: انقر فوق “إضافة مهمة” لبدء إنشاء مهمة جديدة.
- ملاحظة: افتراضيًا ، ستهبط ضمن قائمة المهام الخاصة بي. إذا كنت ترغب في ذلك ، استخدم القائمة أعلى لوحة مهام Google للتبديل إلى آخر.
الخطوة 3: بعد تسمية المهمة ، حدد القائمة التي تريد أن تظهر عليها ، ثم انقر فوق أيقونة تحرير على شكل قلم رصاص بجانبها.
الخطوة 4: انقر فوق الزر المسمى إضافة التاريخ / الوقت.
الخطوة 5: انقر فوق الخيار المسمى تكرار إلى أسفل النافذة المنبثقة.
الخطوة 6: حدد التكرار الذي تريد أن تتكرر به المهمة (يوميًا ، أو أسبوعيًا ، أو شهريًا ، أو سنويًا) ، ثم أضف قيمة لتحديد عدد مرات حدوث ذلك.
- السيناريو: قل أنك اخترت “الأسبوع” ، ثم يمكنك إضافة قيمة إلى الحقل المجاور لها ، مثل “1” لتكرار المهمة مرة واحدة كل أسبوع ، أو “2” ليحدث ذلك كل أسبوعين بدلاً من ذلك. وما إلى ذلك.
الخطوة 7: حدد تاريخ البدء ، ثم قم بتعيين وقت. أخيرًا ، انقر فوق “موافق” لتكوين المهمة للتكرار.
الخطوة 8: انقر على أيقونة العودة لحفظ التغييرات.
يجب أن ترى المهمة مدرجة الآن مع أيقونة “متكررة” تحتها. تحقق من المهمة بعد الانتهاء منها ، وسوف تظهر مرة أخرى بعد الفاصل الزمني المحدد.
كلما أردت إيقاف مهمة من التكرار ، ما عليك سوى البدء في تحرير المهمة ، ثم حذف قيمة التردد المتكررة.
Android و IOS
على جهاز الجوّال ، من غير المفاجئ دمج مهام Google في تقويم Google. هذا يعني أنك بحاجة إلى الاعتماد على تطبيق Google Tasks المستقل لإدارة مهامك. ومع ذلك ، تختلف إصدارات Android و iOS تمامًا من حيث عرض القائمة. لذلك ، دعونا نلقي نظرة على التطبيق على Android أولاً ، ثم المتابعة بإصدار iOS.
Google Tasks- Android
الخطوة 1: ابدأ في إنشاء مهمة جديدة. بعد تسميته ، انقر فوق الرمز الصغير على شكل تقويم ، ثم انقر فوق الخيار المسمى تكرار.
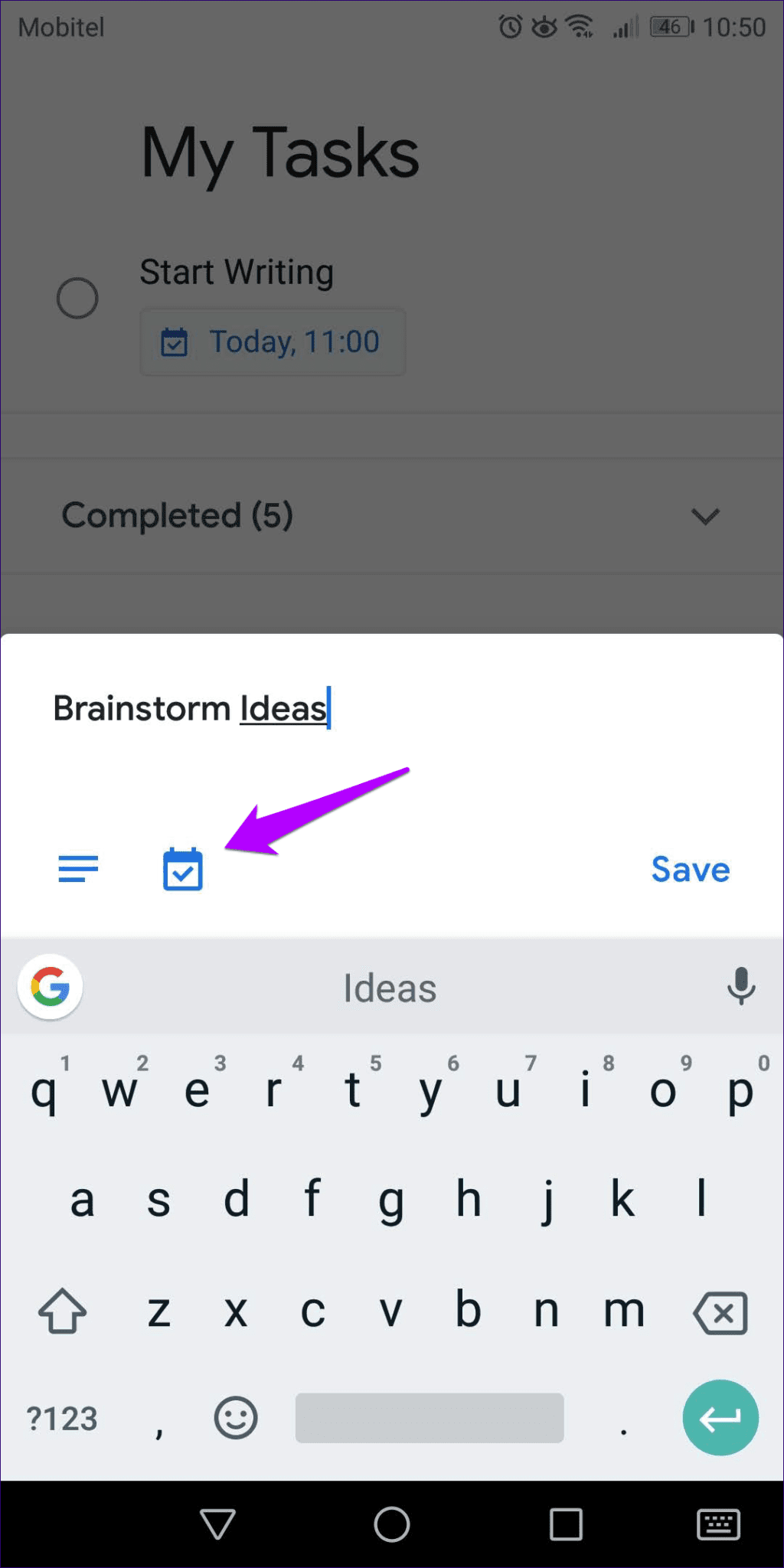
الخطوة 2: حدد عدد التكرار الذي تريد تكرار مهامك به. بعد ذلك ، اختر تاريخًا عندما تريد أن تظهر المهمة أولاً ، ثم حدد وقتًا.
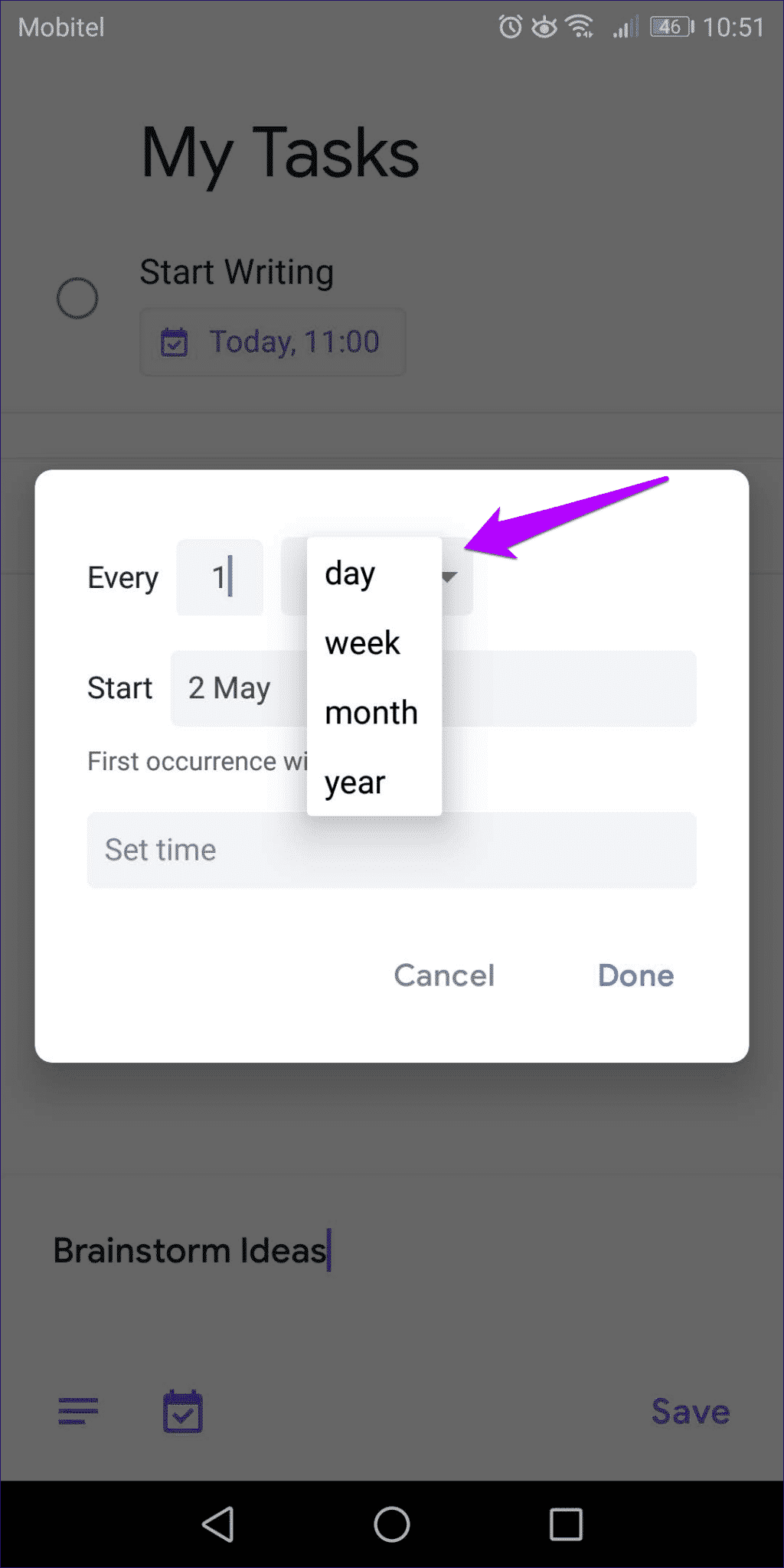
الخطوة 3: انقر فوق تم ، ثم انقر فوق حفظ لإنهاء إنشاء الحدث المتكرر.
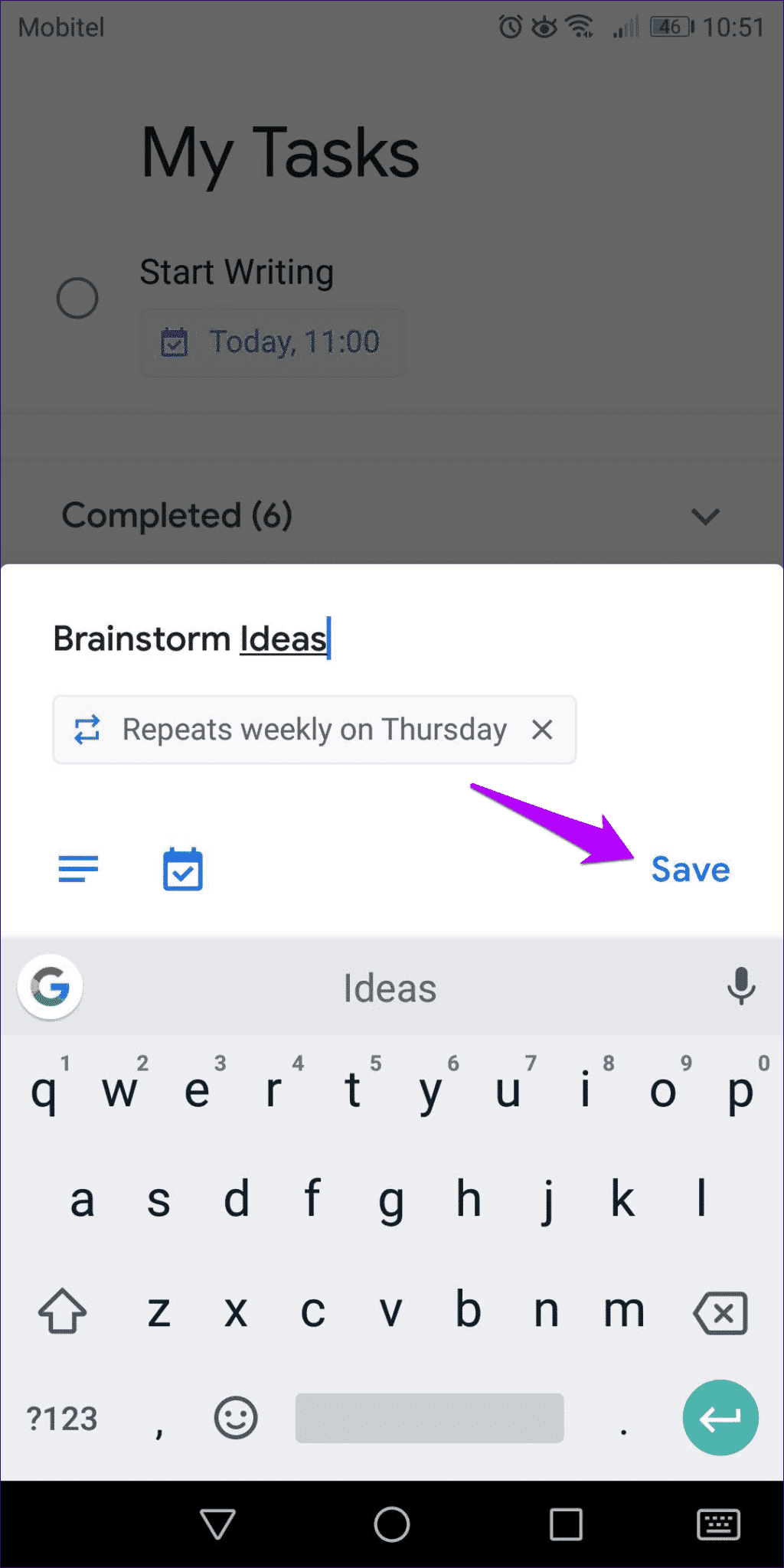
هذا هو. يجب أن تظهر المهمة بشكل متكرر في الفاصل الزمني المحدد. إذا كنت ترغب في منع حدوث ذلك في المستقبل ، ما عليك سوى النقر على المهمة ، ثم قم بإزالة القيمة المكررة.
Google Tasks – iOS
الخطوة 1: البدء في إنشاء مهمة. بعد تسميته ، انقر فوق الرمز الصغير على شكل تقويم. في الشاشة التالية ، انقر فوق “عدم التكرار”.
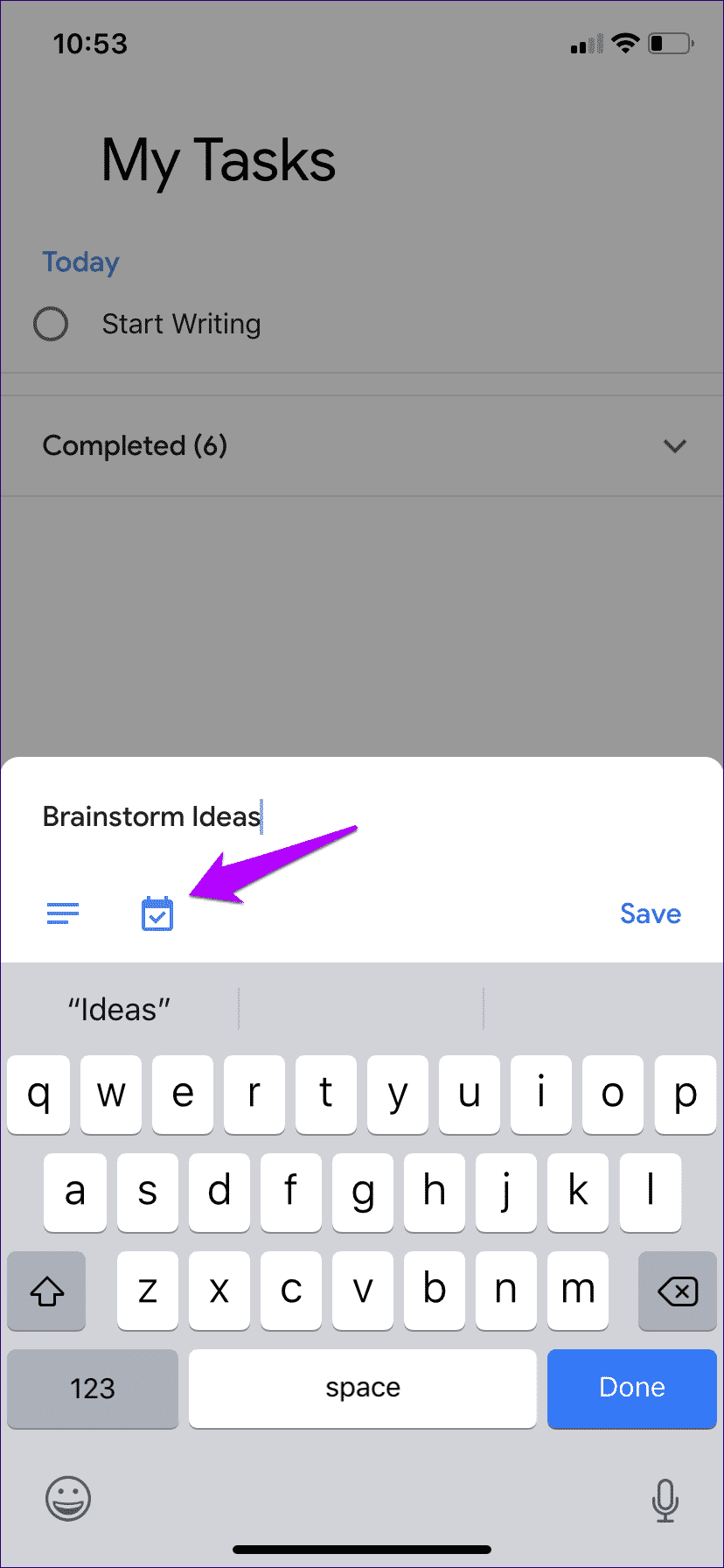
الخطوة 2: سيتم استقبالك بقائمة من الإعدادات المسبقة المتكررة التي يمكنك تحديدها على الفور.
إذا لم يناسبك ذلك ، فانقر فوق مخصص ، ثم استخدم البهلوانات لتحديد التردد الذي ترغب في تكرار المهمة به. انقر فوق تم للمتابعة.
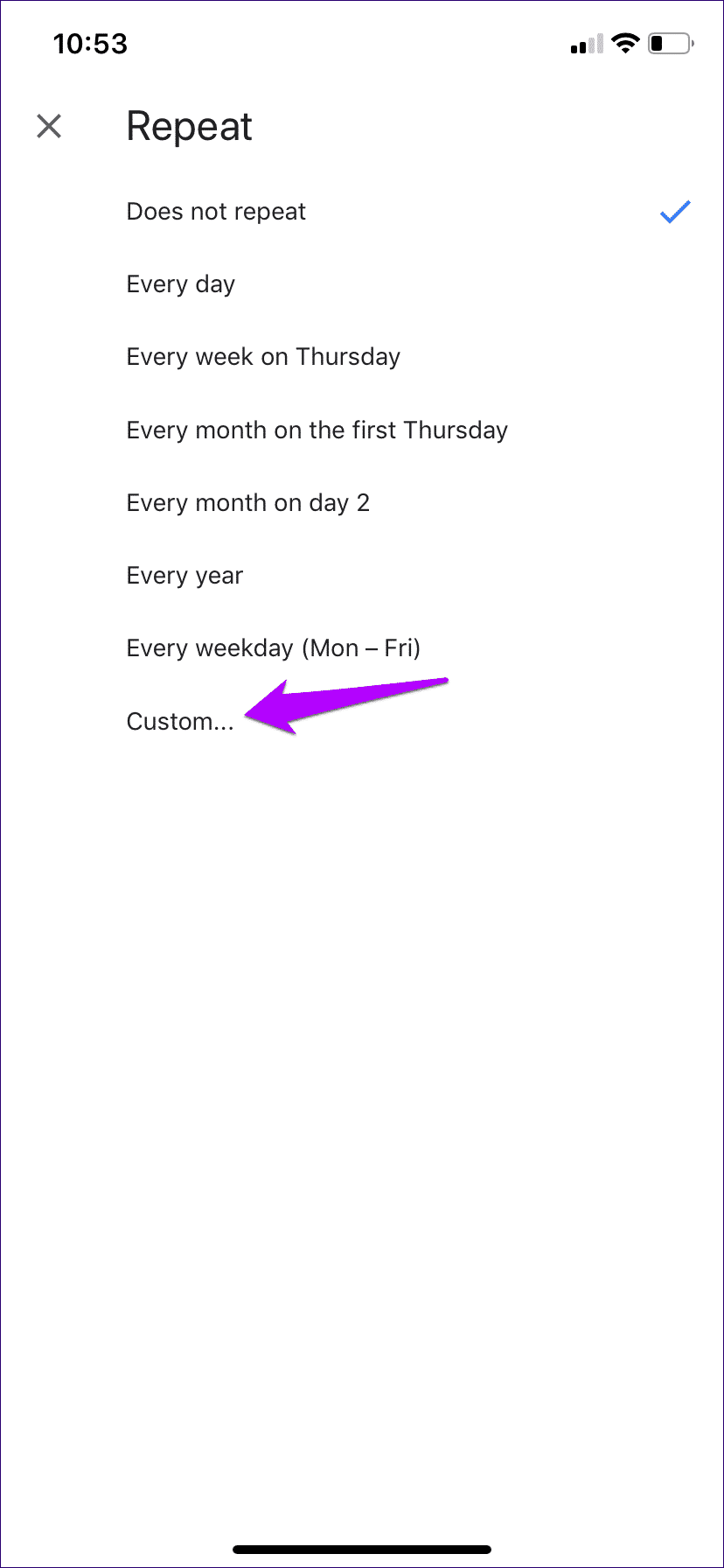
الخطوة 3: اختر تاريخًا ، واختر تعيين وقت البدء ، ثم انقر فوق تم.
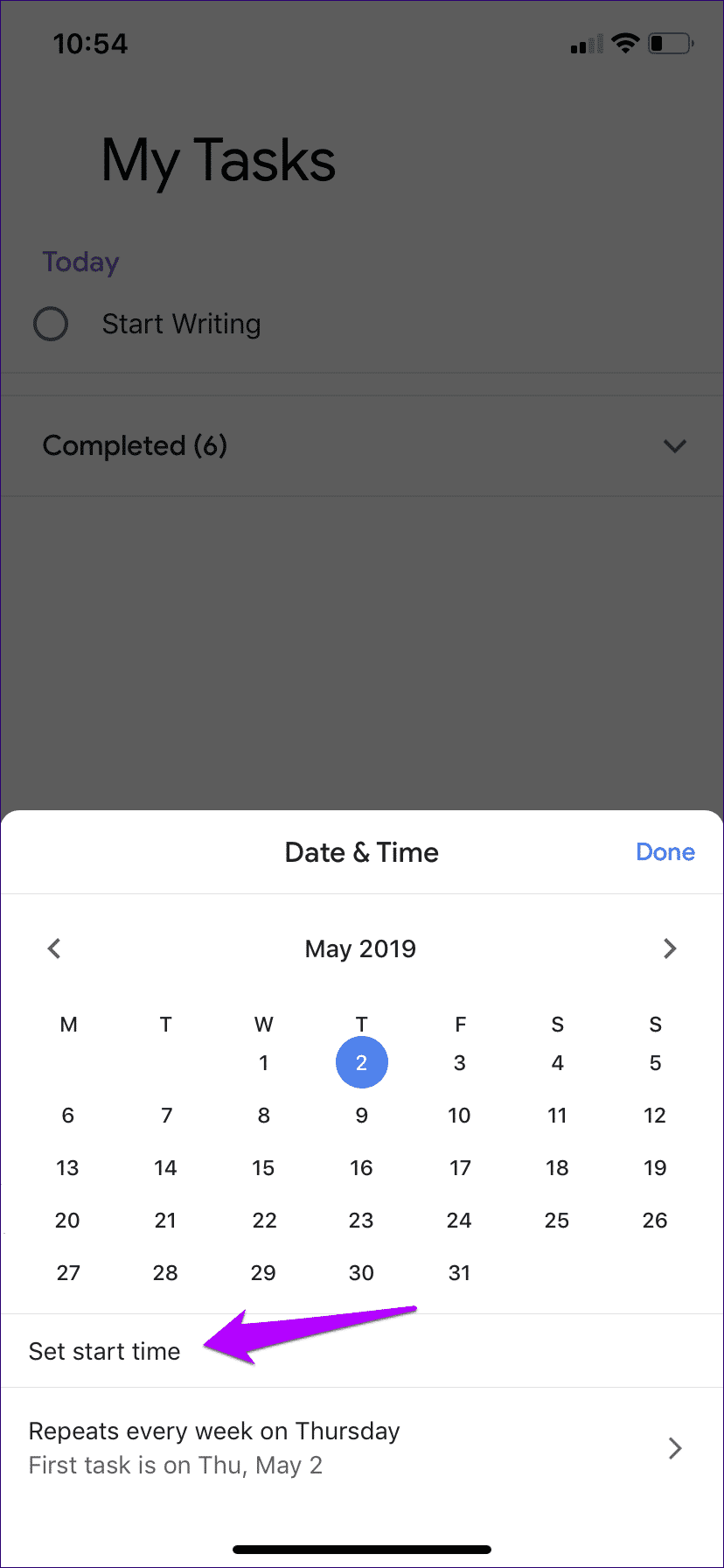
الخطوة 4: انقر فوق “حفظ” لإنهاء إنشاء حدث التكرار.
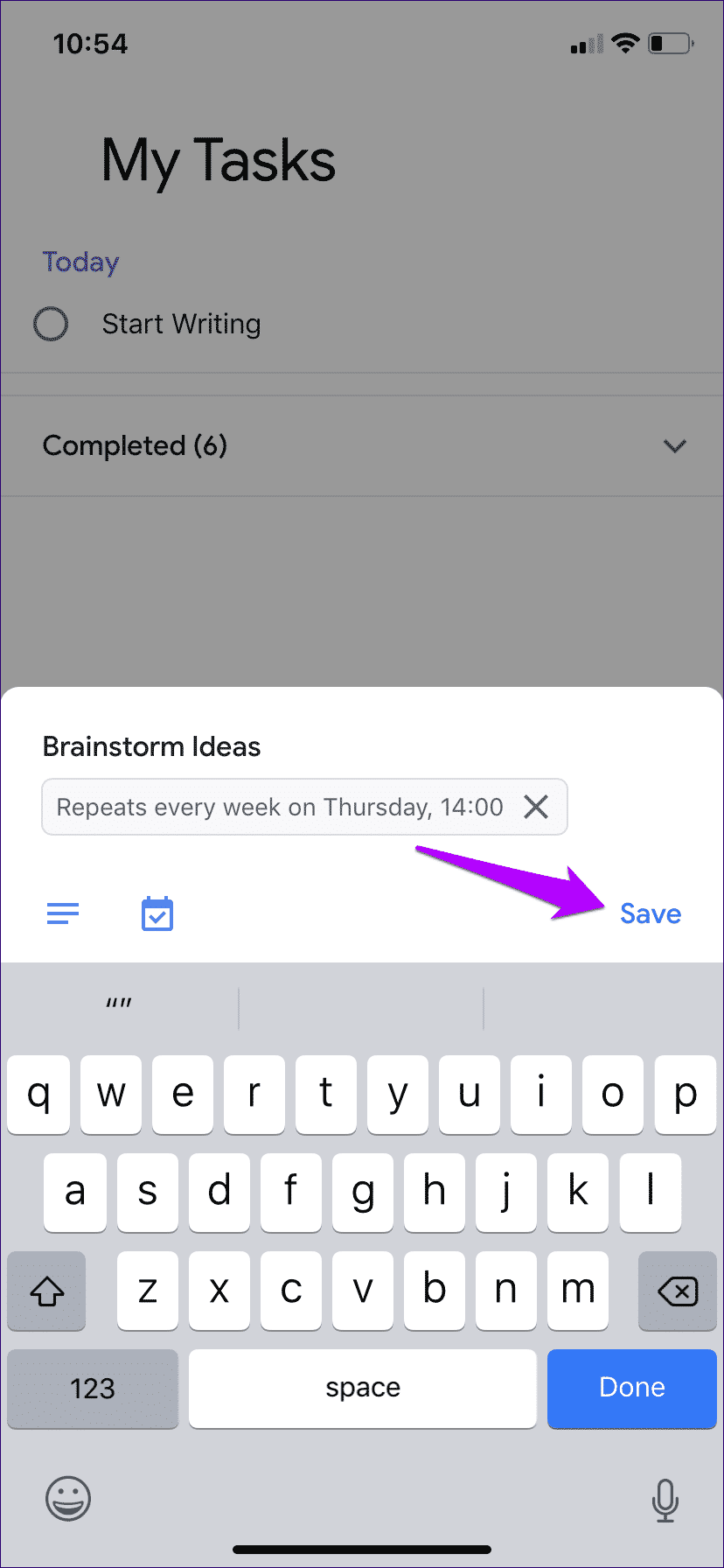
وقد فعلت ذلك. يجب أن تتكرر المهمة من الآن فصاعدًا. إذا كنت ترغب في تعطيل المهمة من التكرار ، فانقر فوقها ، ثم قم بإزالة قيمة التكرار.
وظائف حيوية ، في النهاية
القدرة على خلق المهام المتكررة هي نفسا من الهواء النقي. يشوب التطبيق الممتاز عدم وجود مثل هذه الميزة منذ بدايتها. نعم ، لا تزال مهام Google لا تحتوي على ميزات معقدة مثل القوائم المشتركة أو الإشعارات المستندة إلى الموقع مثل في التذكيرات أو مهام Microsoft. ولكن الطبيعة التبسيطية للخدمة هي المكان الذي يكمن فيه السحر. الوقت لوضعها في نهاية المطاف إلى الاستخدام الجيد.