كيفية إنشاء الذكريات باستخدام تطبيق الصور على iPhone و iPad
تأتي تطبيقات المعرض الحديثة مثل Google Photos و Apple Photos و Samsung مع دعم التخزين السحابي والتعرف على الوجوه وأدوات التحرير المتقدمة والقدرة على إنشاء فيديو / فيلم باستخدام العديد من الوظائف. تقوم Apple Photos أيضًا بمواكبتها. حسنًا ، يمكنك عمل مونتاج وإنشاء ذكريات جميلة باستخدام الصور ومقاطع الفيديو في تطبيق الصور على iPhone و iPad.
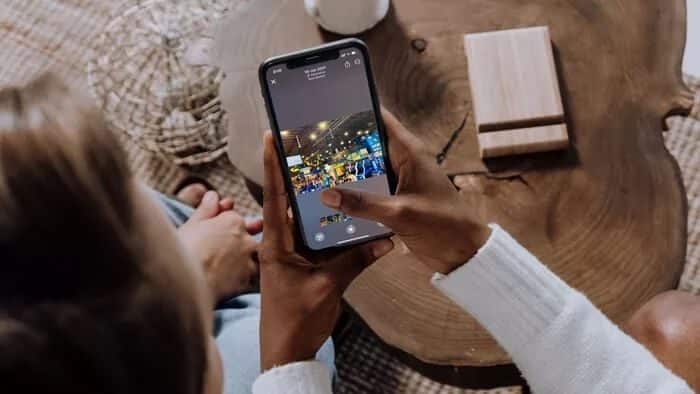
تواصل Apple تحسين تطبيق Photos على iPhone و iPad مع كل تحديث رئيسي لنظام التشغيل. بمجرد تحميل الصور ومقاطع الفيديو على iCloud ، ستنشئ ذاكرة باستخدام صور ومقاطع فيديو مماثلة من التاريخ وستنشئ ذاكرة مذهلة بالرسوم المتحركة والموسيقى.
يمكنك أيضًا المضي قدمًا وإنشاء ذاكرة يدويًا من الصور ومقاطع الفيديو المحددة. ماذا بعد؟ مع تحديثات iOS 15 و iPadOS 15 ، يمكن للمستخدمين دمج المقطوعات الموسيقية من Apple Music مباشرة.
لا يمكنك الانتظار لإنشاء ذاكرة في تطبيق صور Apple؟ هيا بنا نبدأ.
إنشاء ذكريات تلقائيًا في تطبيق الصور
تقوم Apple تلقائيًا بإنشاء ذاكرة بناءً على الصور ومقاطع الفيديو التي تم تحميلها على منصة iCloud. إذا كنت تريد بعض الذكريات الجاهزة في تطبيق الصور ، فقم بتمكين iCloud Photos من تطبيق الإعدادات.
الخطوة 1: افتح تطبيق الإعدادات على iPhone.
الخطوة 2: اذهب إلى Profile> iCloud menu.
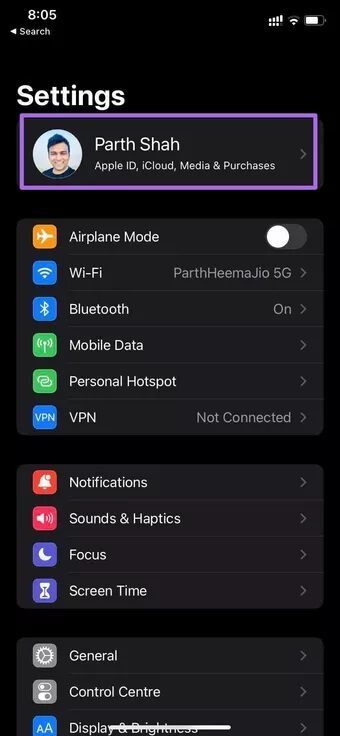
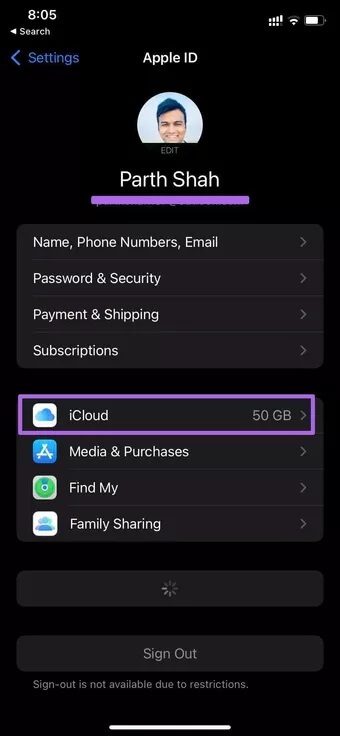
خطوة 3: حدد الصور وقم بتمكين iCloud Photos من القائمة التالية.
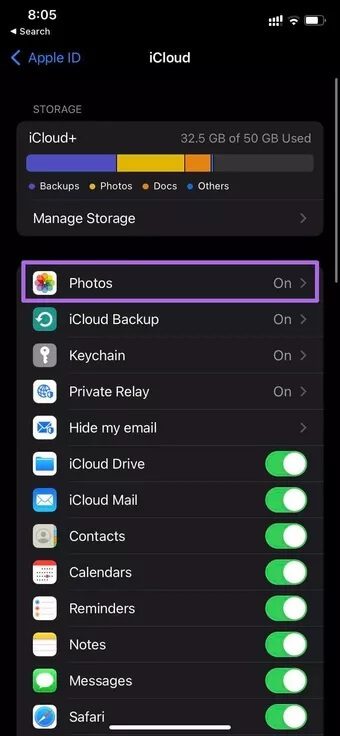
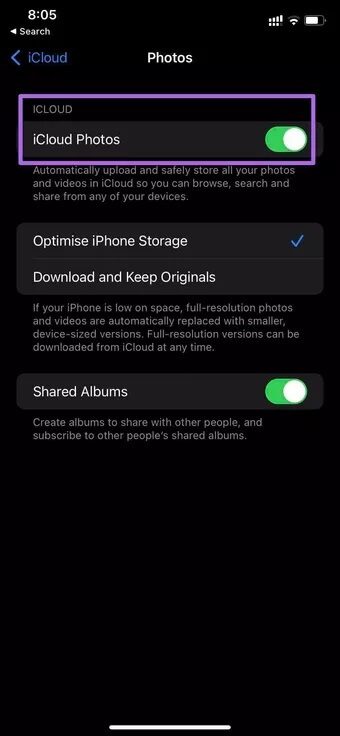
سيقوم تطبيق الصور بتحميل جميع الصور ومقاطع الفيديو على منصة iCloud. الآن ، ليس عليك فعل أي شيء. يمكنك السماح لـ iCloud بعمل السحر خلف الكواليس وإنشاء ذكريات مذهلة في التطبيق.
امنحها بعض الوقت. يمكنك فتح تطبيق الصور والانتقال إلى علامة التبويب For You من الشريط السفلي. سترى الذكريات في الأعلى. اضغط على See All ، وستكون جميع الذكريات التي تم إنشاؤها على iCloud جاهزة لإبهارك. لا حاجة إلى إدخال يدوي.
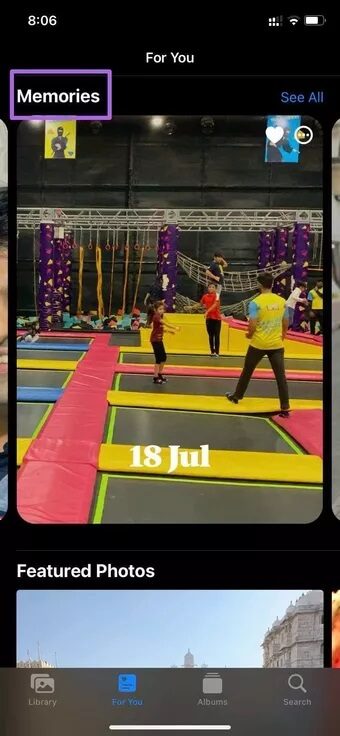
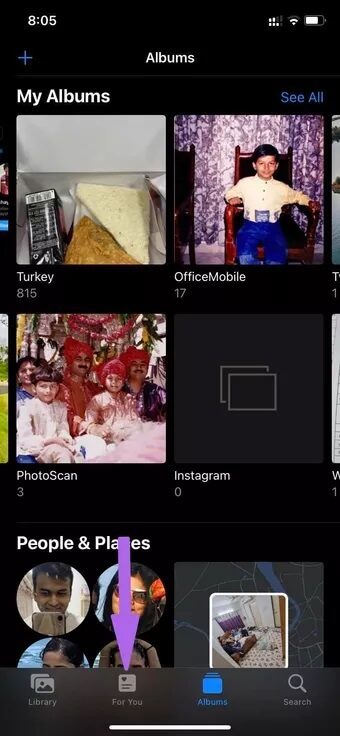
يقوم iCloud بعمل جيد في تطبيق الصور. لكن يمكنك القيام بعمل أفضل بنفسك. على سبيل المثال ، يمكنك تحديد الصور التي تريد إضافتها إلى الذكريات واختيار أغنية تتماشى مع الحالة المزاجية. إليك الطريقة.
اصنع ذكريات في تطبيق الصور على iPhone و IPAD
نظرًا لأنك تنشئ ذاكرة باستخدام الصور ومقاطع الفيديو في تطبيق الصور ، فلن تضطر إلى تحميل الوسائط على iCloud. إليك كيفية المتابعة.
الخطوة 1: افتح تطبيق الصور على جهاز iPhone وانتقل إلى قائمة المكتبة.
الخطوة 2: اضغط على علامة التبويب الشهور في أسفل الشاشة.
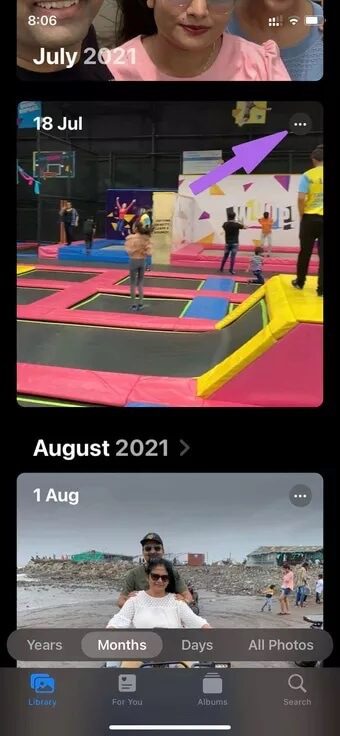
خطوة 3: سترى جميع الصور ومقاطع الفيديو الحديثة مصنفة بدقة حسب الأحداث.
الخطوة 4: اضغط على القائمة ثلاثية النقاط وحدد Play Memory Movie.
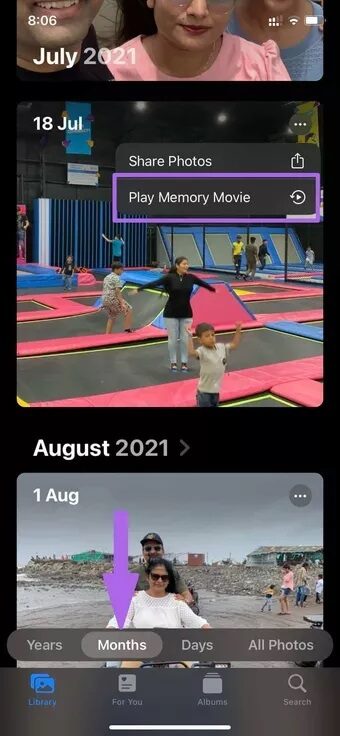
سيأخذك تطبيق الصور إلى محرر الذاكرة المخصص. فيما يلي جميع الوظائف لإنشاء ذاكرة جميلة على iPhone.
غير العنوان
بشكل افتراضي ، تستخدم Apple Photos التاريخ كعنوان افتراضي للذاكرة. لن ترغب في استخدام تاريخ كعنوان للذاكرة.

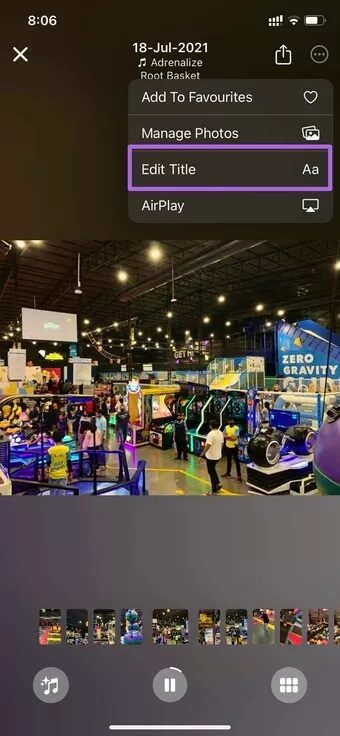
اضغط على القائمة ثلاثية النقاط في الأعلى وحدد تحرير العنوان. أضف عنوانًا جديدًا وعنوان فرعيًا لمنحه مظهرًا أكثر تخصيصًا.
ضبط الصور ومقاطع الفيديو
من قائمة محرر الذاكرة ، يمكنك النقر فوق علامة التبويب تنظيم في الجزء السفلي ومشاهدة جميع الوسائط الخاصة بالذاكرة.
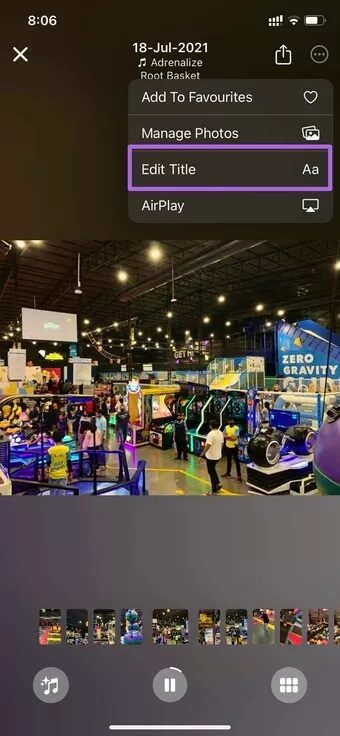
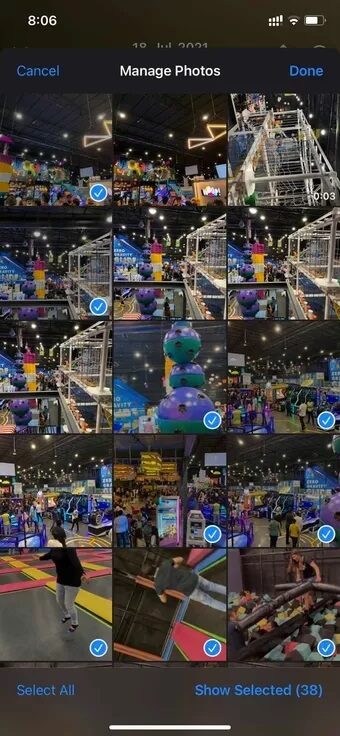
اضغط على القائمة ثلاثية النقاط في الأعلى وحدد إدارة الصور. يمكنك إزالة الوسائط من الذاكرة وإضافة وسائط جديدة من مكتبة الصور.
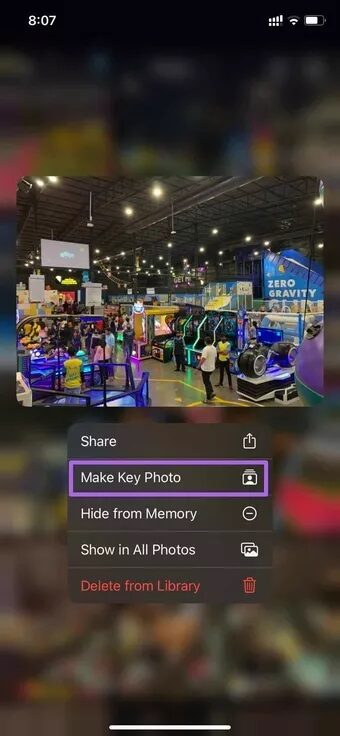
يمكنك الضغط لفترة طويلة على أي صورة من نفس القائمة وجعلها صورة مفتاح للذاكرة.
أضف الموسيقى من Apple Music
يضيف تطبيق الصور موسيقى عشوائية إلى ذاكرتك. يمكنك بسهولة تغييره. اضغط على أيقونة الموسيقى في الأسفل ، وسترى مسار الموسيقى الحالي. اضغط على أيقونة الموسيقى وحدد مسارًا جديدًا لتنفيذه في الذاكرة من Apple Music.

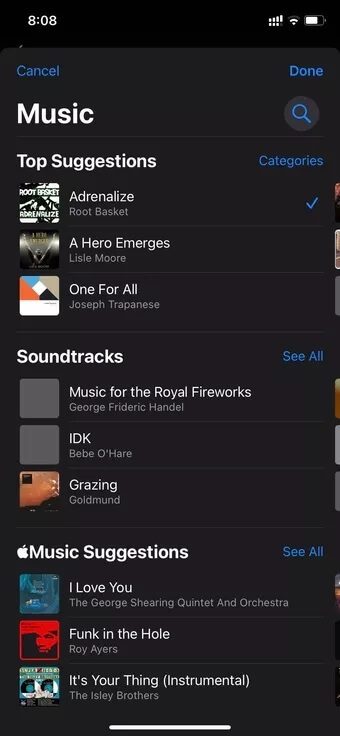
استخدم مرشحًا في الذاكرة
على غرار الصور ومقاطع الفيديو ، يمكنك تطبيق مرشح على الذاكرة التي تم إنشاؤها في تطبيق الصور. اضغط على أيقونة الموسيقى من قائمة محرر الذاكرة وحدد الفلاتر. بعد ذلك ، حدد مرشحًا مناسبًا من قائمة Memory Looks واضغط على زر Done في الأعلى.
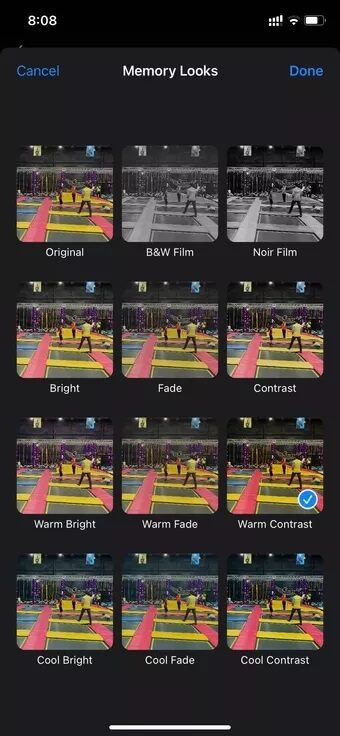

بعد إجراء جميع التغييرات ذات الصلة ، يمكنك الخروج من قائمة محرر الذاكرة و iPhone أو iPad في قسم For You في تطبيق الصور.
يمكنك تفضيل ذكرى وعرضها من قائمة المفضلة في تطبيق الصور.
قم بإنشاء ذكريات مدهشة مع الصور على IPHONE
استعد لإبهار الجميع بوظيفة الذاكرة في iPhone. تتفوق Apple Photos بشكل مريح على إمكانات إنشاء فيديو صور Google من خلال تكامل Apple Music والفلاتر والمزيد مدمج في محرر الذاكرة. بالإضافة إلى ذلك ، يمكن لأولئك الذين يفضلون الشاشات الكبيرة استخدام تطبيق Photos على Mac لإنشاء ذاكرة بسرعة.
