كيفية إنشاء وإدراج علامة مائية في مستندات Google
محرر مستندات Google هو محرر مستندات شائع لإنشاء المستندات وتحريرها. في وقت سابق ، لم تكن هناك طريقة لإضافة علامة مائية إلى مستند محرّر مستندات Google مباشرةً ، لذلك وجد المستخدمون الأذكياء حلًا بديلًا باستخدام رسومات Google. في تحديث جديد، أضافت Google طريقة أصلية لإدراج علامة مائية في محرر مستندات Google. سنعرض هنا كيف يمكنك إدراج علامة مائية في مستندات Google ، وكذلك إنشاء علامة مائية باستخدام تطبيق تابع لجهة خارجية.

أين وكيف يمكن استخدام العلامات المائية
هناك بعض السيناريوهات التي يمكنك التفكير فيها باستخدام علامة مائية. يتم استخدامه في الغالب للتعبير عن السرية أو حماية حقوق المالك. تتضمن بعض الأمثلة ما يلي:
- مستندات المكتب التي تكون فيها طبيعة المستند سرية للغاية أو سرية ولا تريدها أن تكون مستترة
- كتب إلكترونية حيث يريد المؤلف حماية حقوقه الرقمية
- الصور التي يريد فيها المصور أو المصمم التأكد من حصولهم على الفضل في العمل الذي شاركه الآخرون في المجال العام
- تسويق الكتب الإلكترونية والصور وما إلى ذلك مجانًا عند توزيعها على وسائل التواصل الاجتماعي أو تطبيقات المراسلة لبناء الوعي بالعلامة التجارية
- الكتاب أو المحررين الراغبين في فرض الحقوق الرقمية وتمرير التعليمات داخليًا في مؤسسة إعلامية
العلامة المائية مفيدة لكل من المستندات والصور. تعتمد طريقة استخدامه على الغرض من الملف المعني.
كيفية إنشاء علامة مائية في رسومات Google
هناك نوعان من العلامات المائية التي يمكن إنشاؤها في رسومات Google: النص والصورة. أيًا كان اختيارك يعود إلى تفضيلاتك الخاصة.
- افتح تطبيق رسومات Google. يمكنك إما كتابة إسهاب (اسم شركة ، على سبيل المثال) أو استخدام الأدوات المتاحة مثل فن الكلمات والنص والأشكال والخربشة وما إلى ذلك ، ضمن “قائمة الإدراج -> مربع نص” لإنشاء علامة مائية. لقد استخدمت حقل مربع النص لكتابة “اسم الشركة” كعلامة مائية.
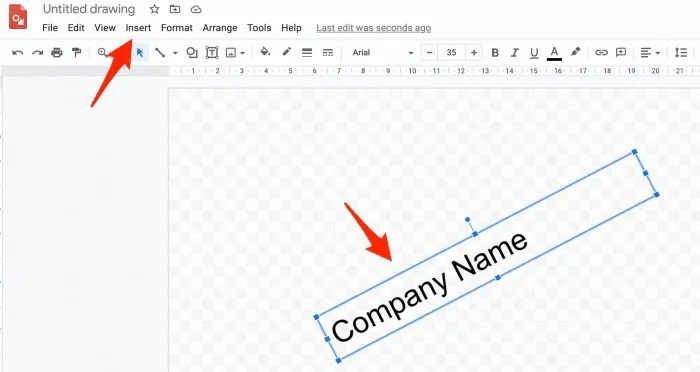
من السهل تغيير نوع الخط وحجمه ولونه وتصميمه حسب احتياجاتك. ما عليك سوى تحديد النص وتطبيق التغييرات. نظرًا لعدم وجود طريقة للتحكم في تأثير الشفافية في قائمة النص ، فمن الأفضل اختيار لون خط فاتح ، مثل اللون الرمادي الفاتح.
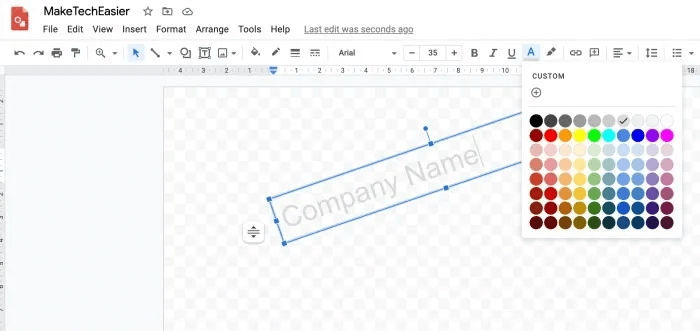
2. إذا كنت تفضل استخدام صورة كعلامة مائية ، فانقر فوق “إدراج -> صورة” وحدد خيارًا يعتمد على المكان الذي تكون فيه صورة العلامة المائية جاهزة. يمكن أن يكون في Drive أو الصور أو على جهاز الكمبيوتر الخاص بك.
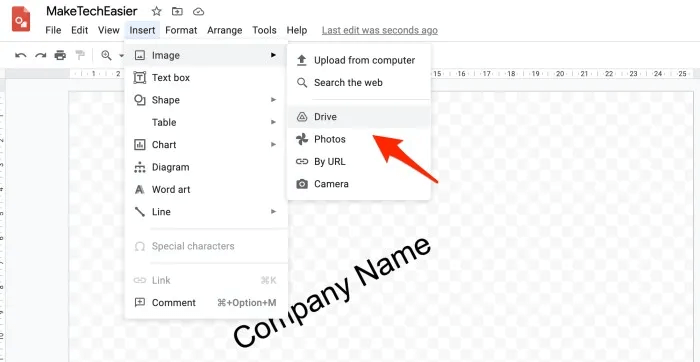
استخدم شريط قائمة “خيارات التنسيق” لإضافة تأثير شفافية من قسم “التعديلات”. يمكنك إضافة تأثيرات أخرى أيضًا.
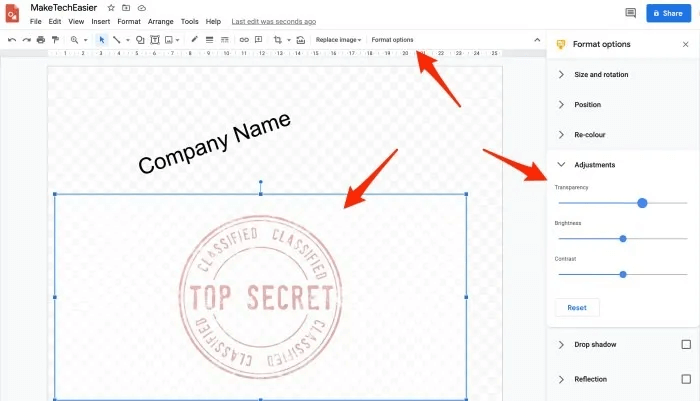
3. احفظ ملف الصورة وأعطه اسمًا يمكنك العثور عليه بسرعة لاحقًا.
كيفية إضافة علامة مائية في مستندات Google
سمح Microsoft Word للمستخدمين بإدراج علامة مائية في مستنداتهم لبعض الوقت الآن ، لكن Docs أضافت هذه الوظيفة مؤخرًا. ستجد خيار العلامة المائية ضمن قائمة الإدراج.
- افتح المستند الذي تريد إضافة العلامة المائية إليه وحدد خيار “العلامة المائية” من قائمة “إدراج”.
- انقر فوق الزر “تحديد صورة” لتحميل العلامة المائية من جهاز الكمبيوتر أو محرك الأقراص.
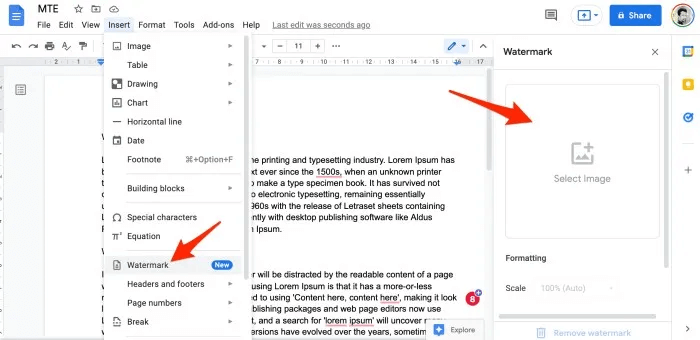
3. مع تحديد العلامة المائية ، يمكنك تشغيل تأثير Faded إذا كنت تريد أو قياس لقطة الشاشة لزيادة / تقليل حجم العلامة المائية.
4. انقر فوق الزر “تم” عندما تكون راضيًا عن النتائج.
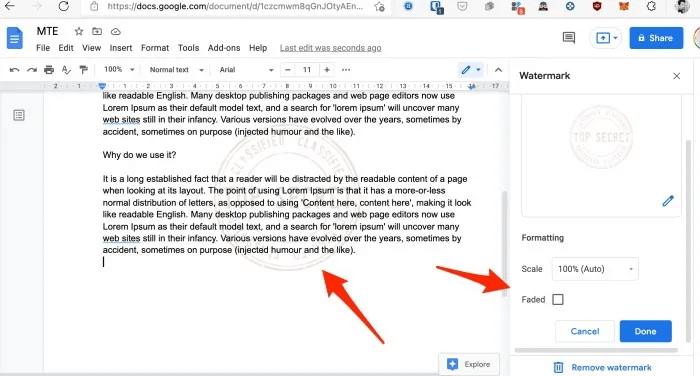
أسئلة شائعة
س 1. هل يمكنني إضافة علامة مائية باستخدام تطبيقات Google Docs للجوال؟
الجواب. لا ، في الوقت الحالي ، يتوفر الخيار فقط في إصدار Desktop Web.
س 2. هل الرسومات جزء من المستندات؟
الجواب. نعم و لا. Google Drawings هو تطبيق مستقل تم دمجه في محرر المستندات. يمكنك الوصول إليه واستخدامه من محرر المستندات ، ولكن للحصول على الوظائف الكاملة ، تحتاج إلى الوصول إلى إصدار الويب المستقل.
خاتمة
تعد القدرة على إدراج علامة مائية في محرر مستندات Google إضافة مرحب بها. هذا يجعل الحياة أسهل لكل من يستخدم محرر مستندات Google للعمل الشخصي والمهني ويحتاج إلى حماية المحتوى / العمل بالعلامات المائية.
