كيفية إنشاء Google Forms على الهاتف المحمول
عندما تفكر في إنشاء نموذج رقمي ، فإن نماذج Google هي أول ما يخطر ببالك غالبًا. يمكن الوصول إليه بسهولة على الويب ، ويفضل مستخدمو الأجهزة المحمولة تطبيقًا لنفسه. للأسف ، لا تحتوي نماذج Google على تطبيقات Android أو iOS مخصصة حتى الآن. سيكون عليك إنشاء نموذج من خلال متصفح محمول من اختيارك من موقع نماذج Google.
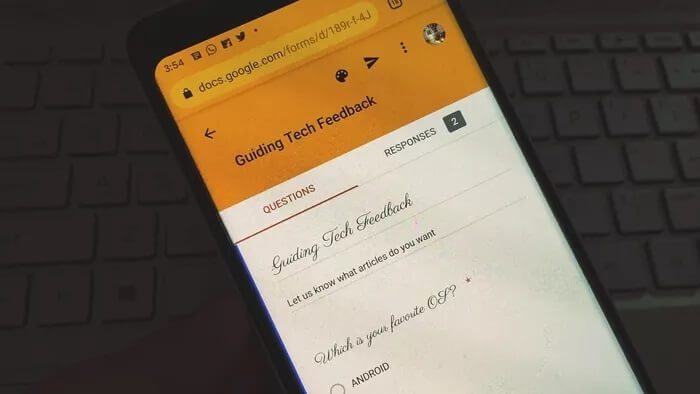
عند فتح موقع نماذج Google على الويب ، قم بتسجيل الدخول إلى حساب Google الخاص بك. سترحب بك الواجهة بنموذج جديد به سؤال وعنوان واحد. يمكنك بعد ذلك إضافة المزيد من الأسئلة من مختلف الأنواع ، وتغيير المظهر ، وعرض الردود ، والمزيد ، كل ذلك من خلال موقع الويب على متصفح الهاتف المحمول.
فلنتحقق من كيفية إنشاء نموذج واستخدام عناصر مختلفة من نماذج Google على الهاتف المحمول.
إضافة عنوان النموذج
إذا قمت بإرسال نموذج بدون عنوان ووصف ، فلن يعرف المتلقي ما هو النموذج. لذلك يوصى دائمًا بإضافة عنوان ووصف صغير إليه.
لإضافة عنوان ، انقر فوق نص النموذج بدون عنوان وابدأ في كتابة العنوان الخاص بك. للوصف ، انقر فوق مربع وصف النموذج وأضف المعلومات المطلوبة.
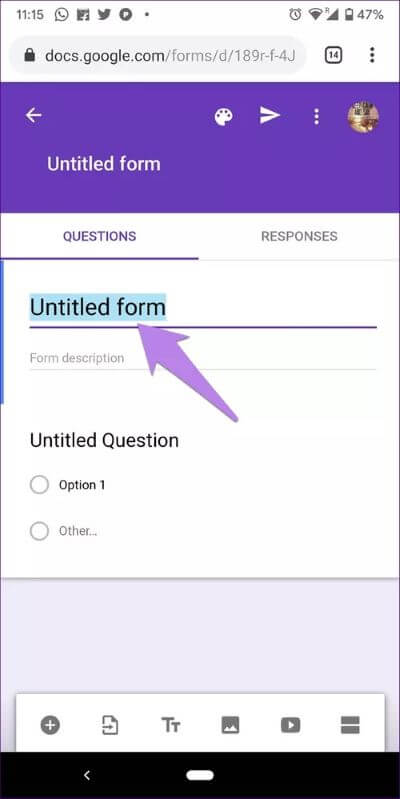
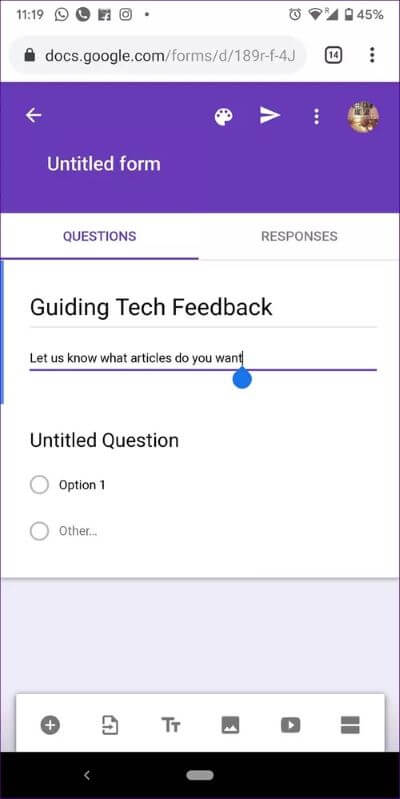
عند إنشاء نموذج جديد ، ستتم إضافة مربع العنوان تلقائيًا. إذا كنت ترغب في إضافة المزيد من العناوين ، فانقر فوق أيقونة العنوان في الشريط السفلي. لديها حرفان T ، واحد صغير والآخر كبير.
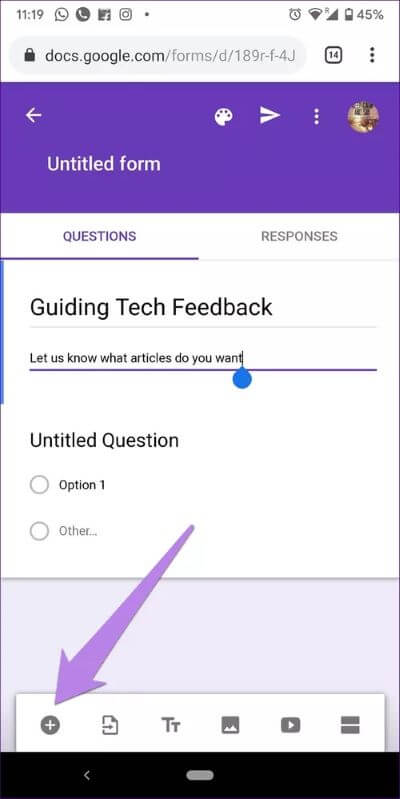
أضف سؤالاً
لإضافة أسئلة إلى النموذج الخاص بك ، انقر فوق أيقونة الإضافة الموجودة في شريط الأدوات في الأسفل. سيؤدي القيام بذلك إلى إضافة سؤال متعدد الخيارات إلى النموذج الخاص بك. اكتب سؤالك في المربع الذي يحتوي على “سؤال”. أضف خياراتك بالنقر فوق الخيار 1 متبوعًا بخيار إضافة لإضافة المزيد من الإجابات.
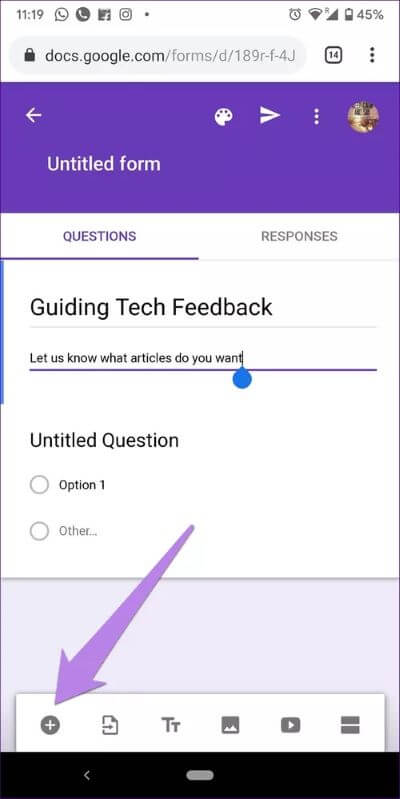
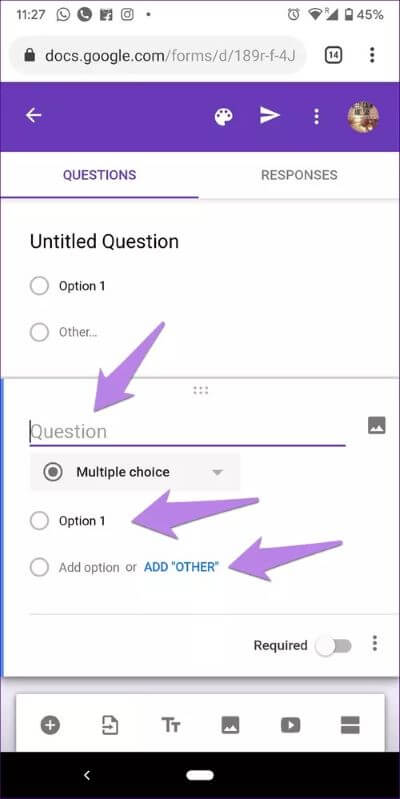
تغيير نوع السؤال
بشكل افتراضي ، تتم إضافة سؤال متعدد الخيارات عند إضافة سؤال جديد. لتغيير نوع السؤال ، انقر فوق المربع المنسدل “الاختيار من متعدد” وحدد السؤال الذي تختاره من القائمة. يمكنك الاختيار من بين الإجابات المختصرة ومربعات الاختيار وتحميل الملف والتاريخ والوقت والمزيد.
ملاحظة: في بعض الأحيان ، يتم تحديث نوع السؤال تلقائيًا عند كتابة السؤال اعتمادًا على النص مثل أيهما وماذا ولماذا وما إلى ذلك.
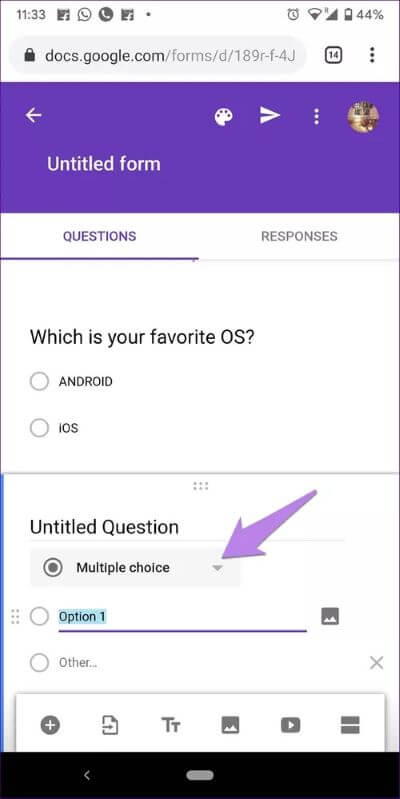
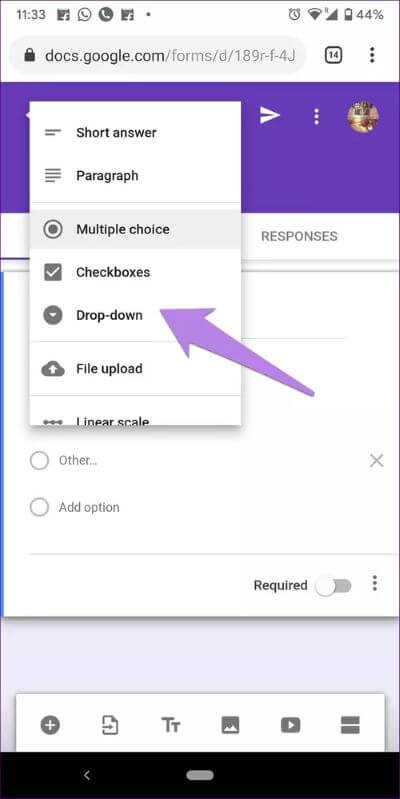
تحرير السؤال
لتحرير السؤال الموجود ، انقر في أي مكان عليه لتنشيط مربعات الكتابة. ثم اكتب الأسئلة أو الخيارات الجديدة.
قم بطرح السؤال المطلوب
أثناء ملء النماذج ، يجب أن تكون قد لاحظت أن بعض الأسئلة إلزامية للإجابة عليها. إذا لم تجب عليهم ، فلن يتم إرسال النموذج. يمكنك تحقيق نفس الشيء في نماذج Google أيضًا. لذلك ، قم بتشغيل التبديل للخيار المطلوب الموجود تحت كل سؤال. بمجرد التمكين ، سيرى المتلقي علامة النجمة الحمراء (*) بجوار السؤال.
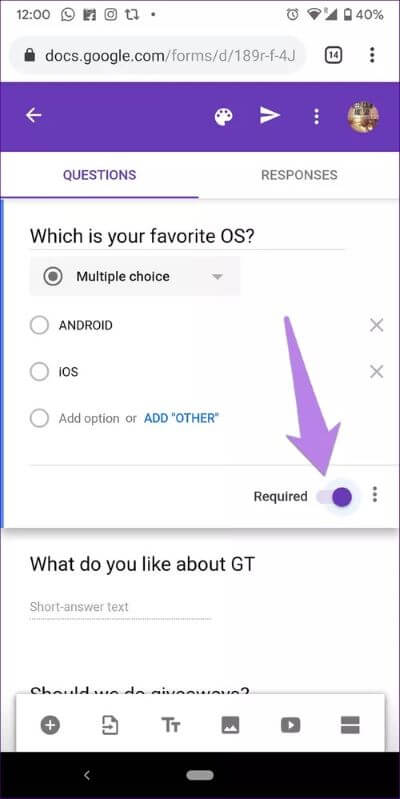
إعادة ترتيب العناصر
لتغيير موضع أي سؤال ، أولاً ، قم بتنشيط السؤال عن طريق النقر في أي مكان عليه. ثم امسكه في الجزء العلوي (المنطقة التي تحتوي على أيقونة ست نقاط) واسحبه إلى الموضع المطلوب.
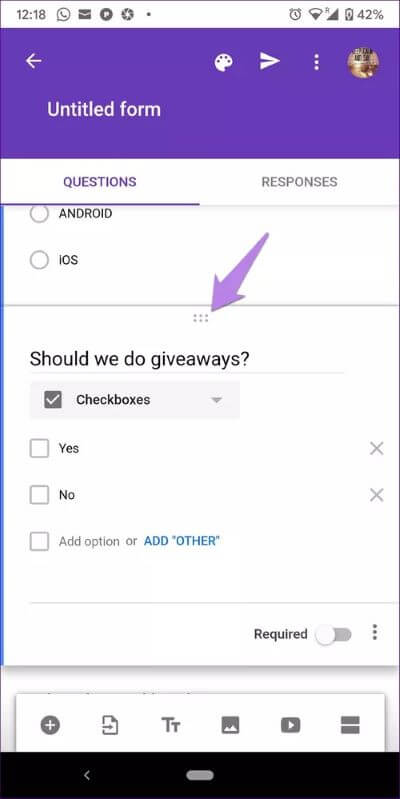
أدخل الصورة والفيديو في النموذج
يمكنك إدراج الصورة إما كعنصر مستقل لأي سؤال أو إضافتها كإجابة. هذا الأخير مدعوم فقط لأسئلة الاختيار من متعدد أو أسئلة مربعات الاختيار. لذلك ، اضغط على أيقونة الصورة بجوار الخيارات.
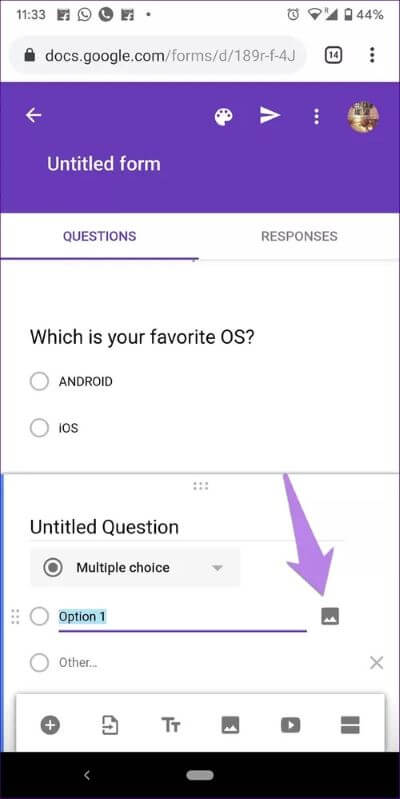
لإدراج صورة في أي سؤال ، اضغط على أيقونة الصورة في الشريط السفلي. أضف عنوان الصورة في المربع المتاح. اضغط على أيقونة ثلاثية النقاط على الصورة لمحاذاة أو تغيير أو إزالتها.
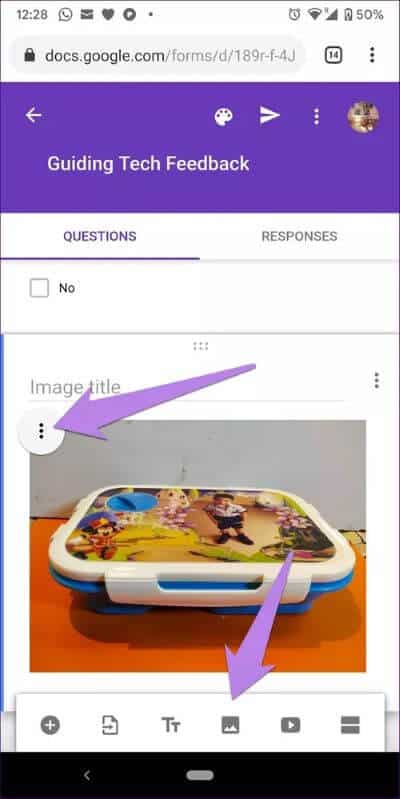
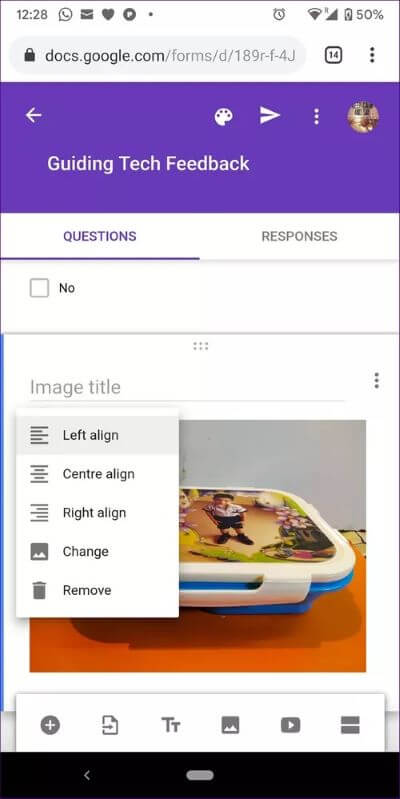
وبالمثل ، تتيح لك النماذج أيضًا إضافة مقطع فيديو على YouTube إليها. لذلك ، اضغط على أيقونة YouTube في الأسفل.
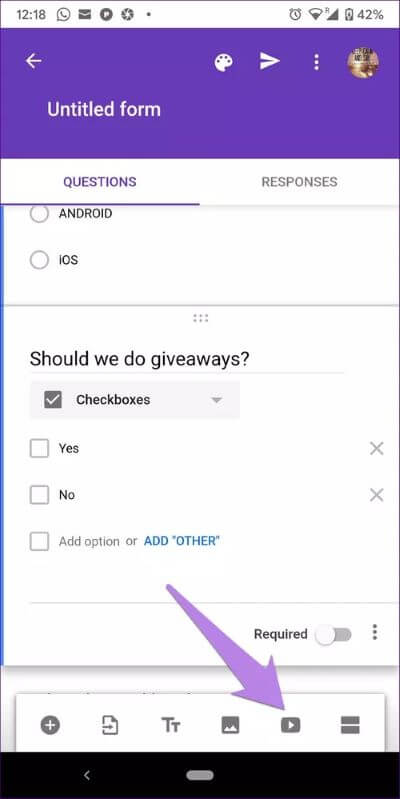
إضافة قسم
لتنظيم النماذج الخاصة بك بطريقة ممتازة ، يمكنك إضافة أقسام إليها. ثم يمكنك تصنيف أسئلتك في أقسام مختلفة. تساعد الأقسام أيضًا في إضافة منطق شرطي إلى النماذج الخاصة بك. لإضافة قسم ، اضغط على أيقونة إضافة قسم في الأسفل.
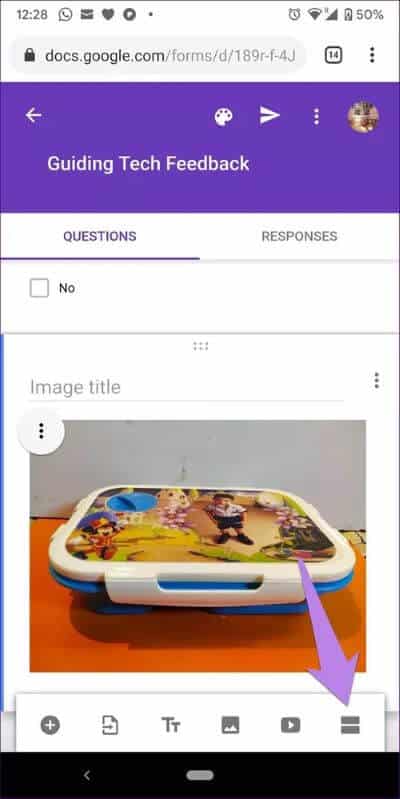
قم بتكرار وإلغاء السؤال أو القسم
إذا كان هناك سؤالان متشابهان مع وجود اختلافات طفيفة ، فيمكنك تكرار السؤال وتعديله بدلاً من البدء من نقطة الصفر. لذلك ، اضغط على السؤال ثم اضغط على أيقونة ثلاثية النقاط. حدد تكرار منه. وبالمثل ، لحذف السؤال بالكامل ، انقر فوق إزالة.
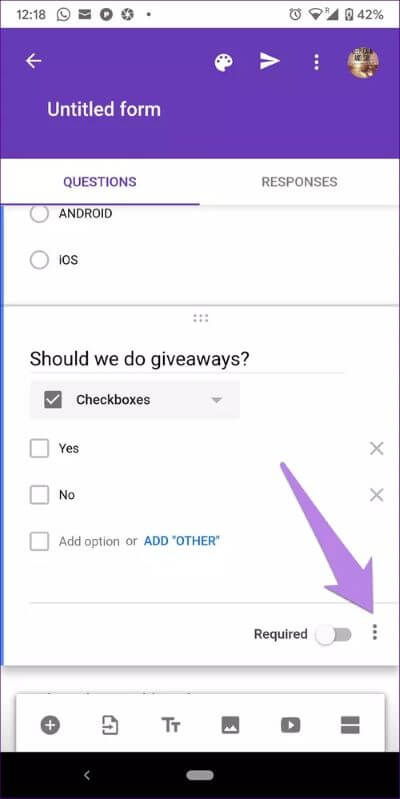
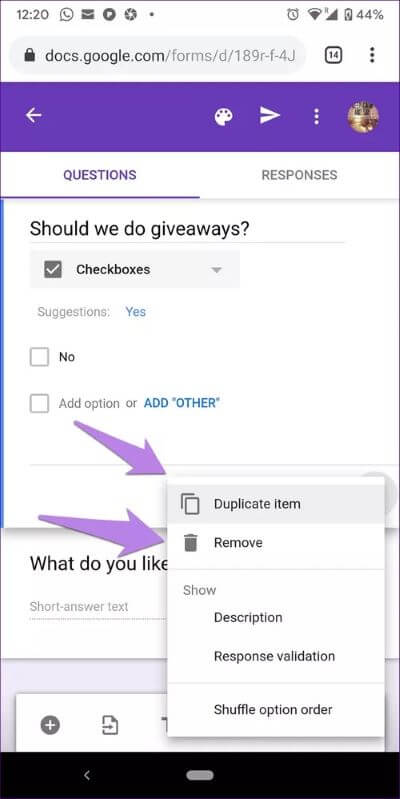
قم بتخصيص سمة الخلفية والخط
تتيح لك الواجهة تغيير لون المظهر ونمط الخط للنموذج بأكمله. يمكنك حتى إضافة صورة في رأس النموذج. لذلك ، اضغط على أيقونة لوحة الألوان في أعلى النموذج. ثم اختر الألوان والأناقة حسب اختيارك. اضغط على زر تطبيق في الأعلى لحفظ التغييرات.
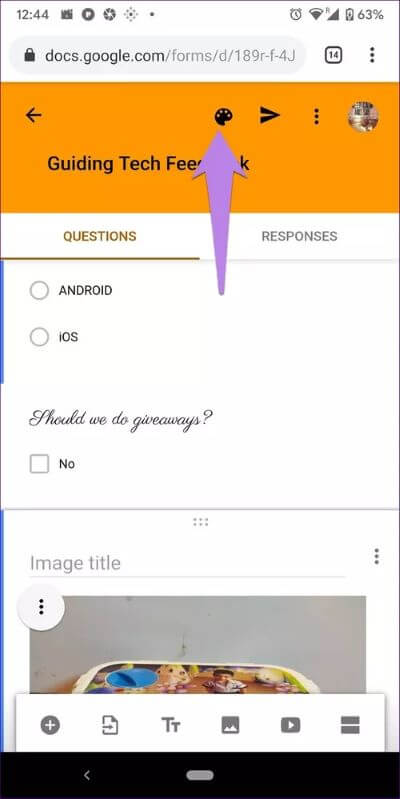
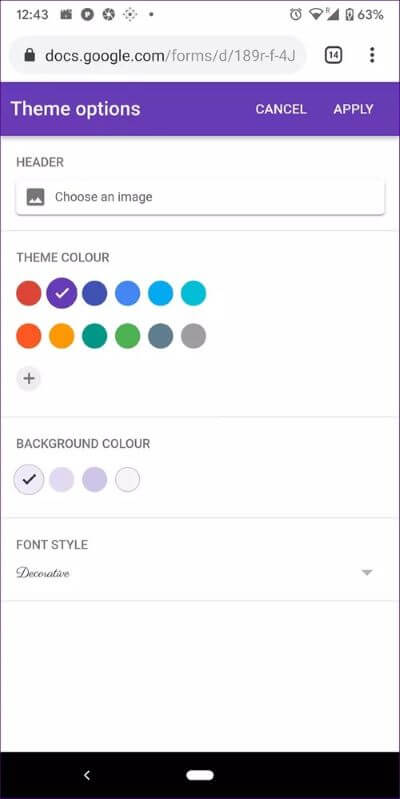
معاينة النموذج
بمجرد الانتهاء من النموذج الخاص بك ، يمكنك معاينته قبل إرساله إلى المستلمين الفعليين. للقيام بذلك ، انقر على أيقونة ثلاثية النقاط في الجزء العلوي من النموذج وحدد معاينة.
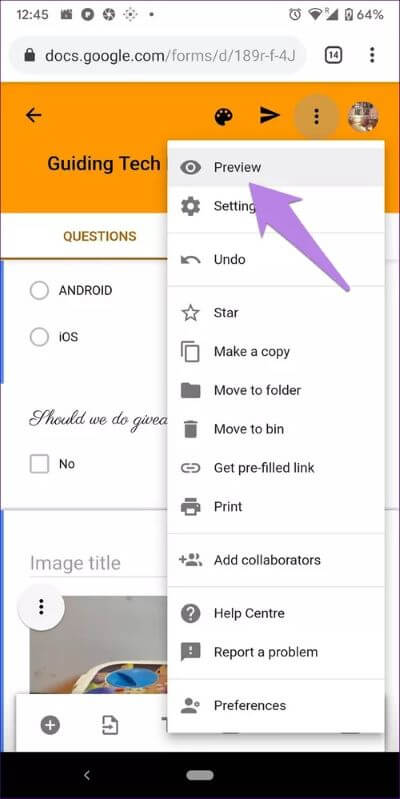
إرسال النموذج
أخيرًا ، اضغط على زر الإرسال في الأعلى لمشاركة النموذج مع الآخرين. يمكنك الحصول على أوضاع مشاركة متعددة على الشاشة التالية. اختر واحدًا حسب حاجتك.
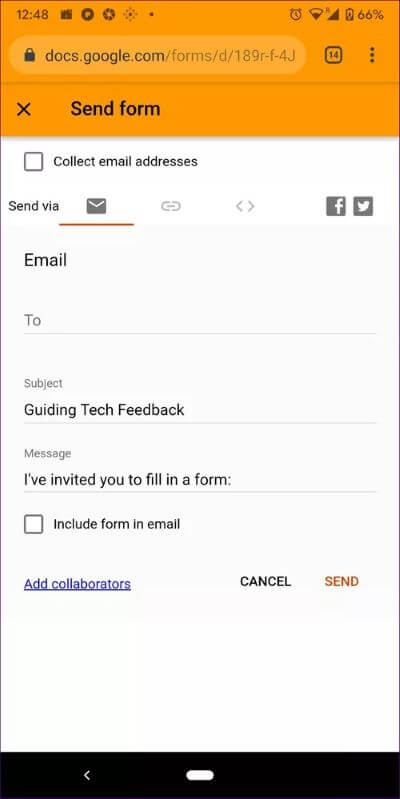
كيفية عرض نماذج GOOGLE القديمة على الهاتف المحمول
يمكنك إما فتح drive.google.com على أي متصفح أو تطبيق Drive على هاتفك للتحقق من جميع النماذج التي قمت بإنشائها. اضغط على النموذج لفتحه والتحقق منه.
عرض الردود على الاستمارة
افتح النموذج واضغط على علامة التبويب الردود في الأعلى (مرئية لمنشئ المحتوى فقط). هنا سترى ملخص وردود فردية. إذا كنت ترغب في عرض الردود في أوراق Google ، فانقر فوق أيقونة Sheets. يمكنك أيضًا تقييد الردود في النماذج.
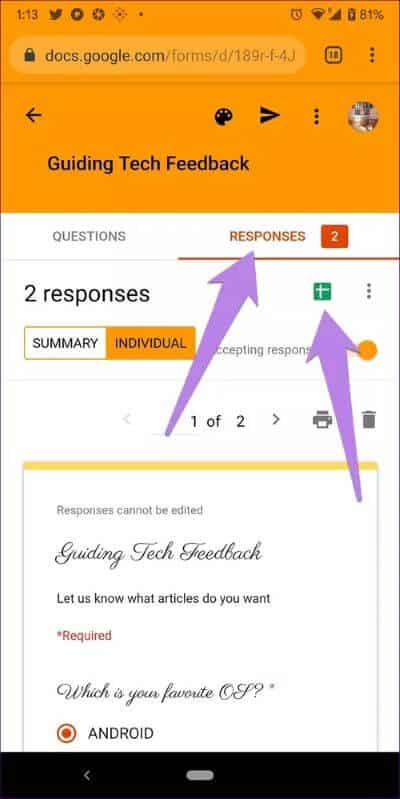
نأمل للأفضل
على غرار Google Forms ، لا تتوفر حتى Microsoft Forms كتطبيقات للأجهزة المحمولة. كلاهما مدمجان بميزات رائعة يريد المرء أن يكون لديه تطبيق مخصص لهما. حاليًا ، يتعين على المرء فتح تطبيق Drive لعرض النماذج الحالية. سيكون من الرائع لو كان لدى Forms تطبيق مخصص. نأمل حقًا أن تفعل Google شيئًا حيال ذلك.
