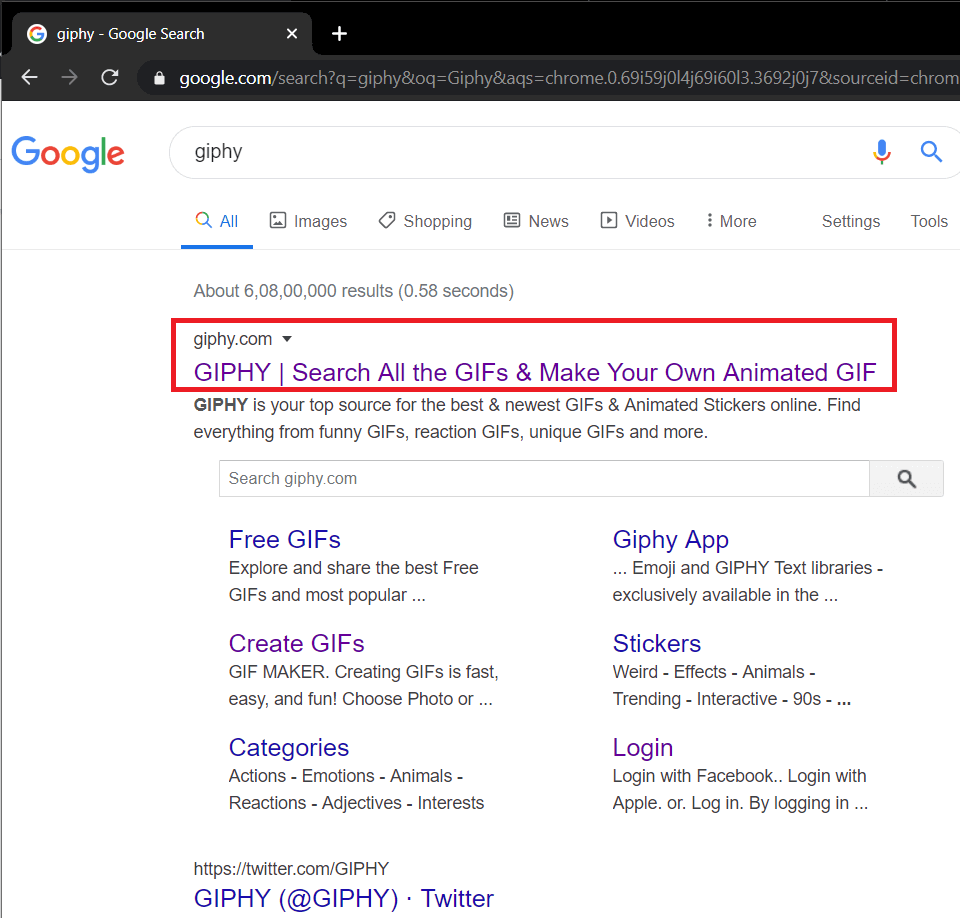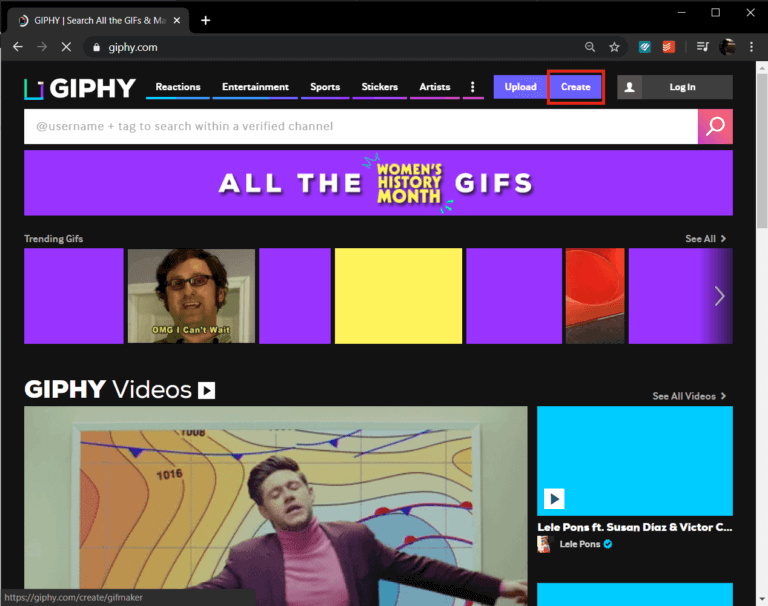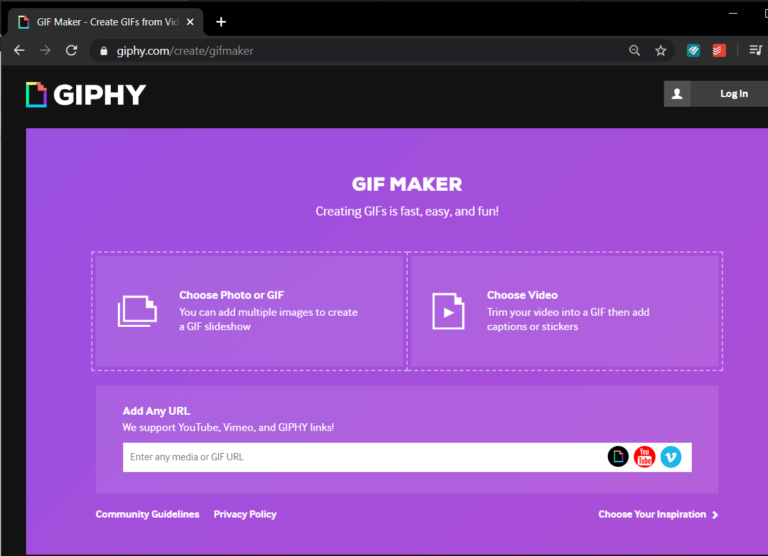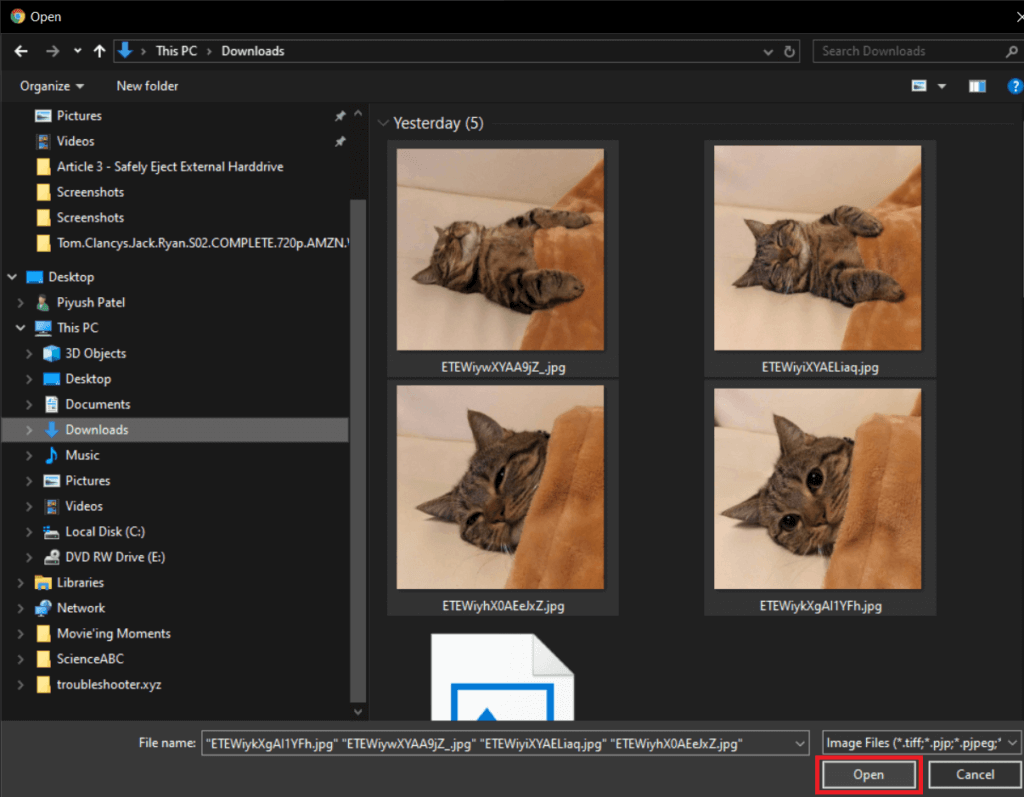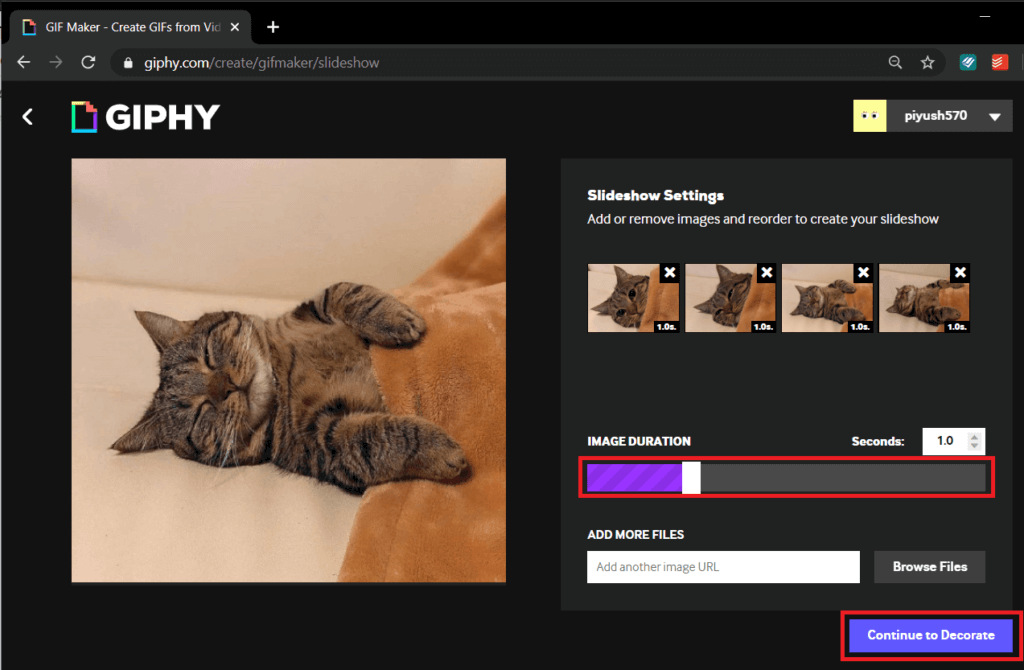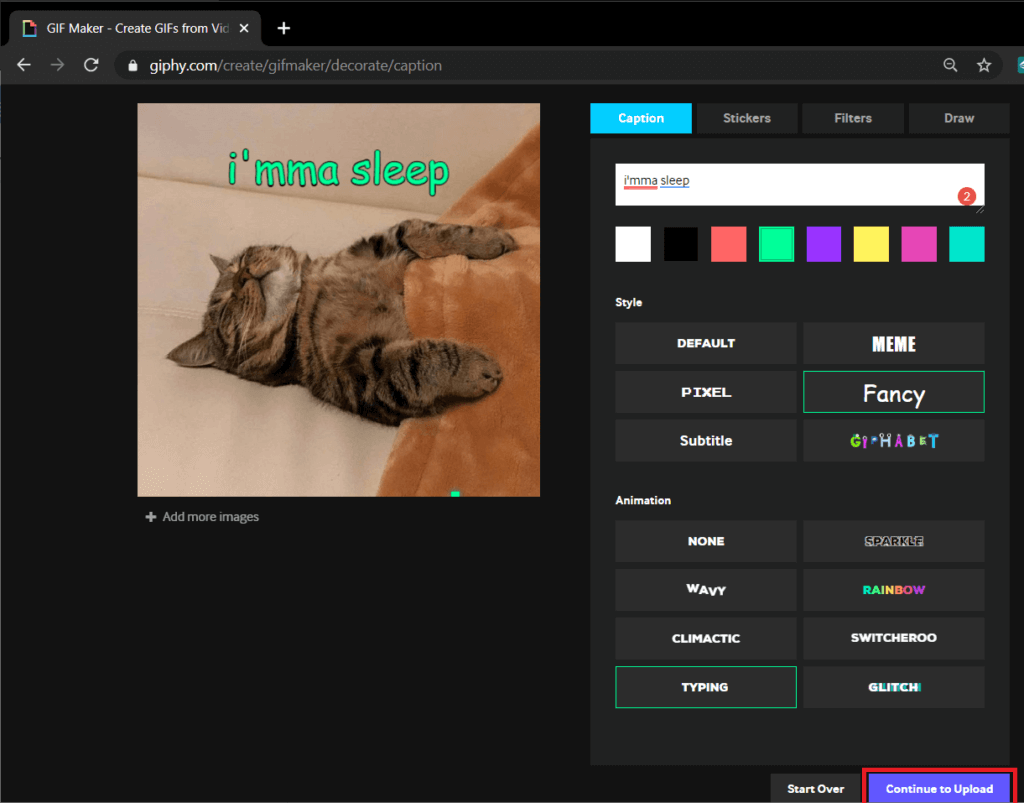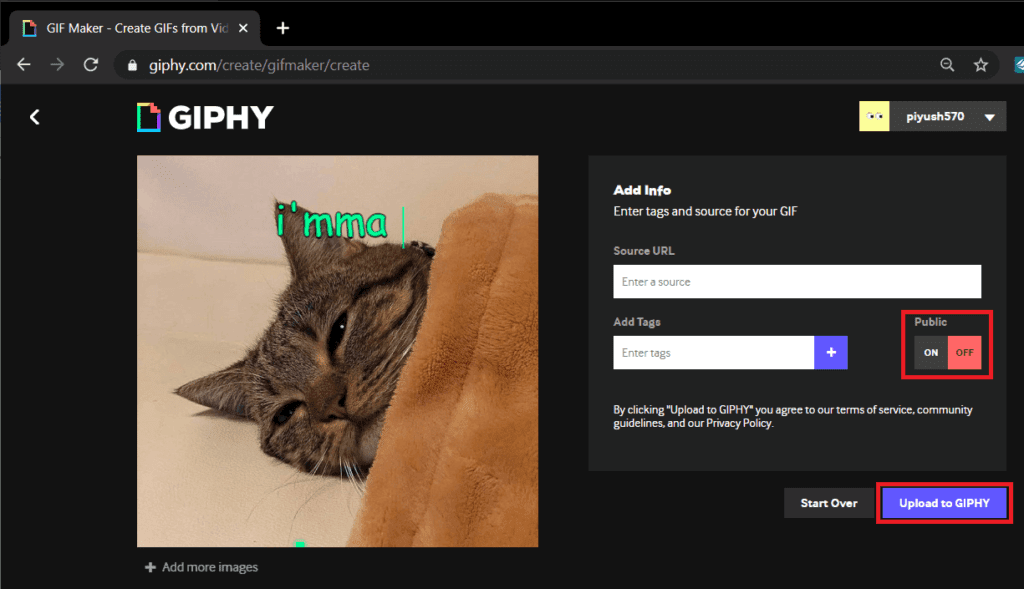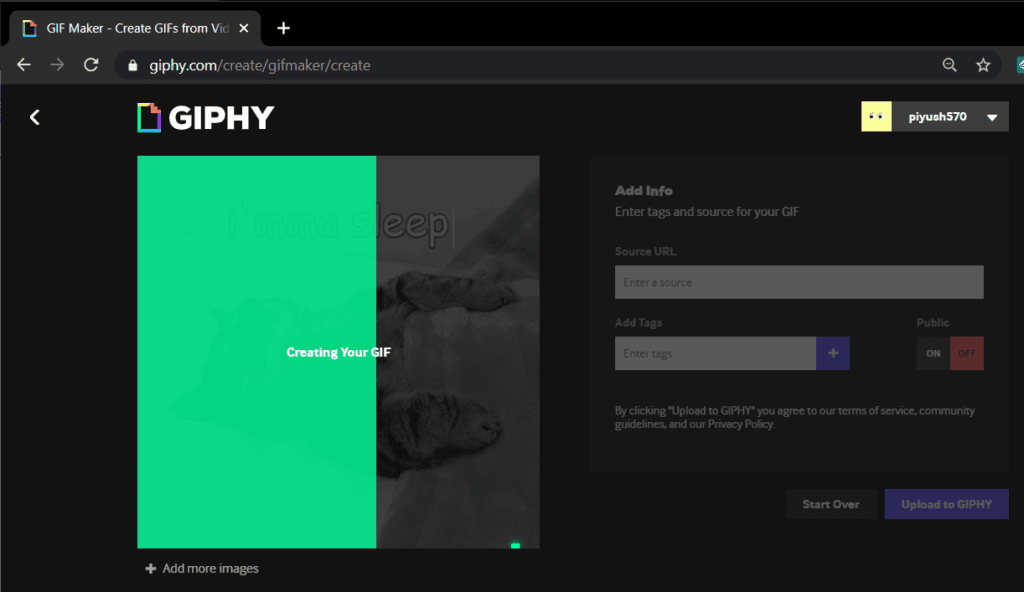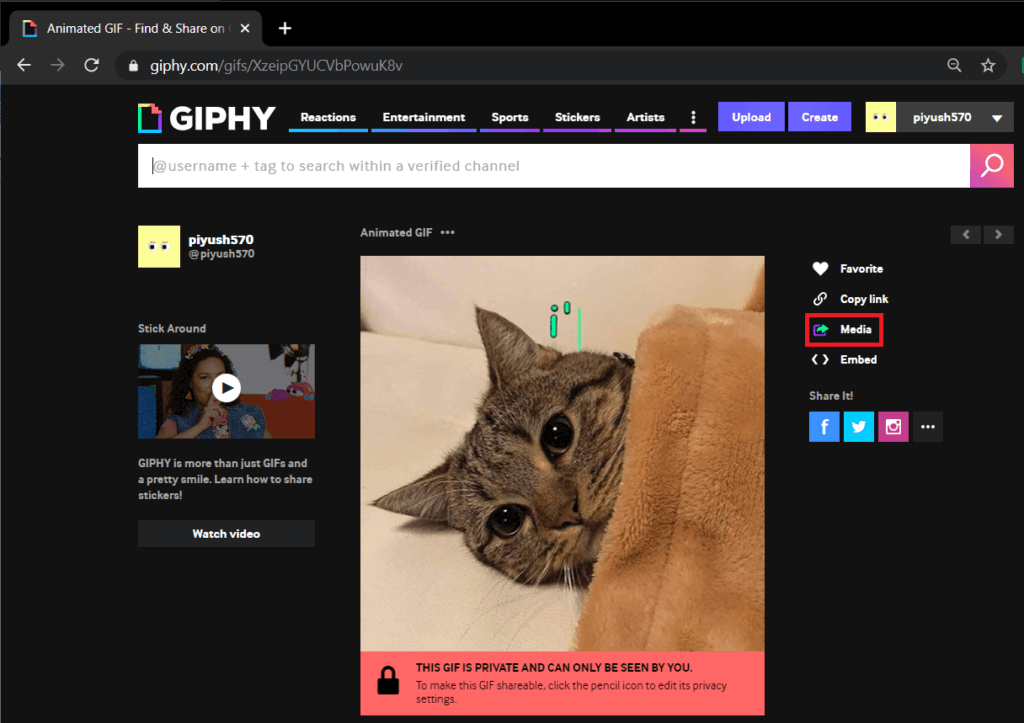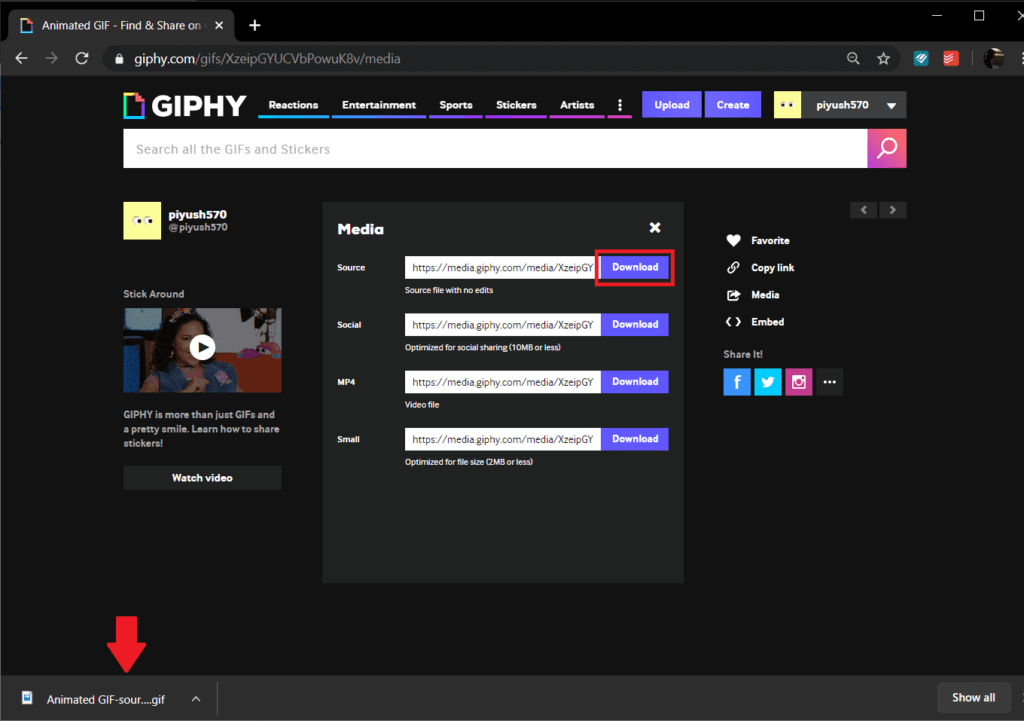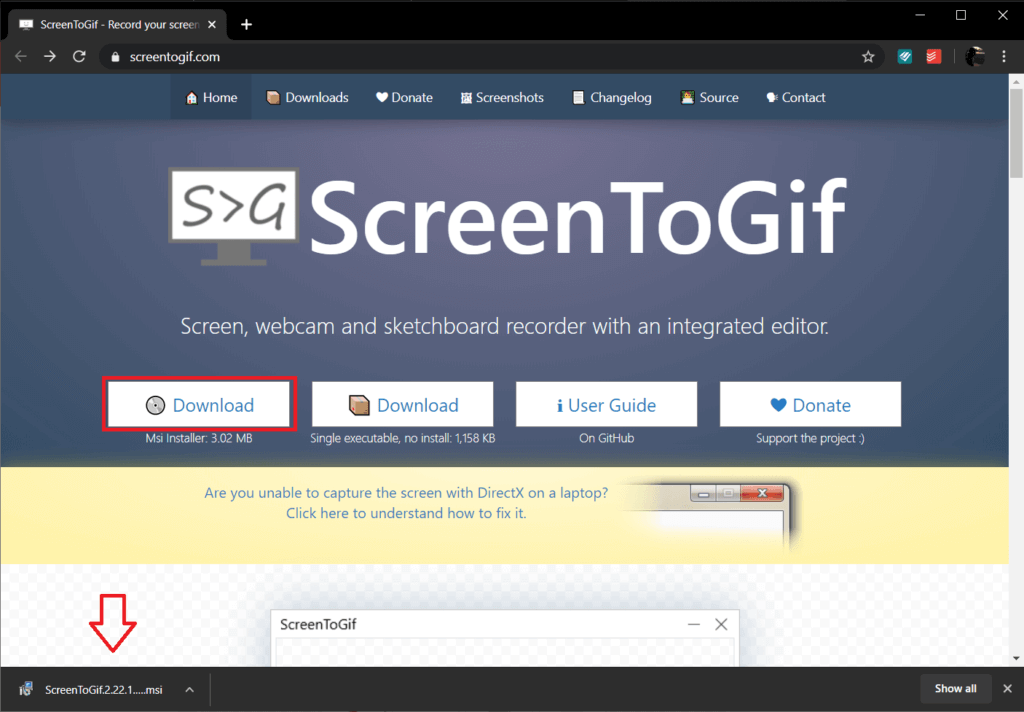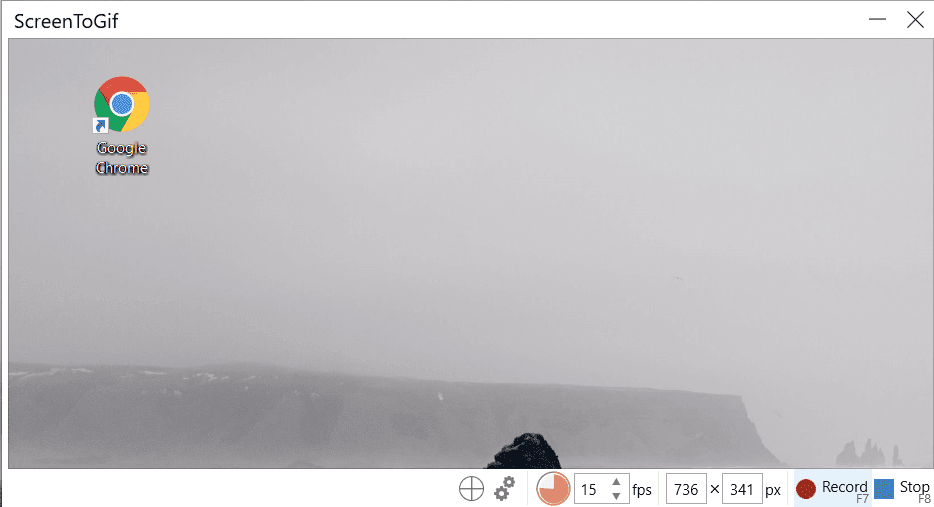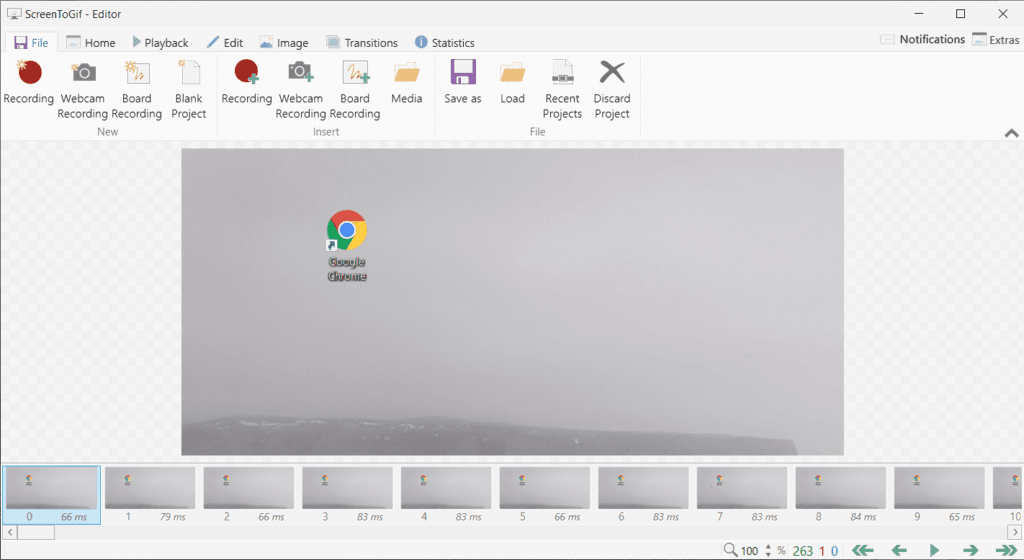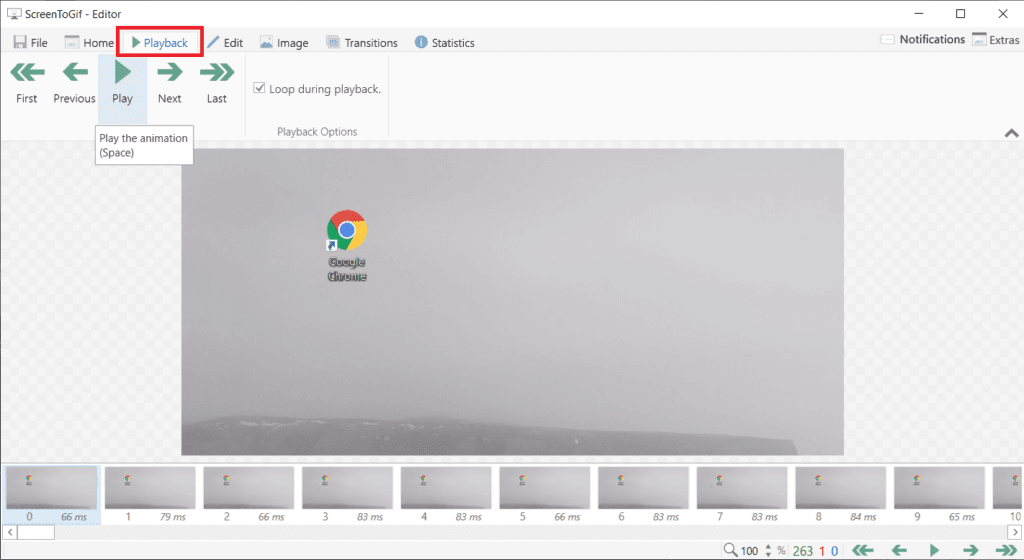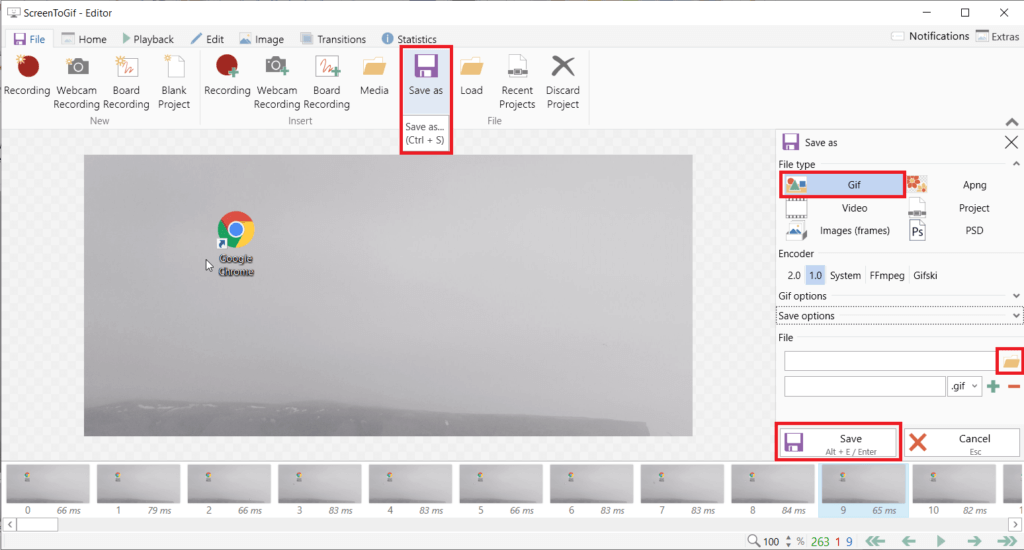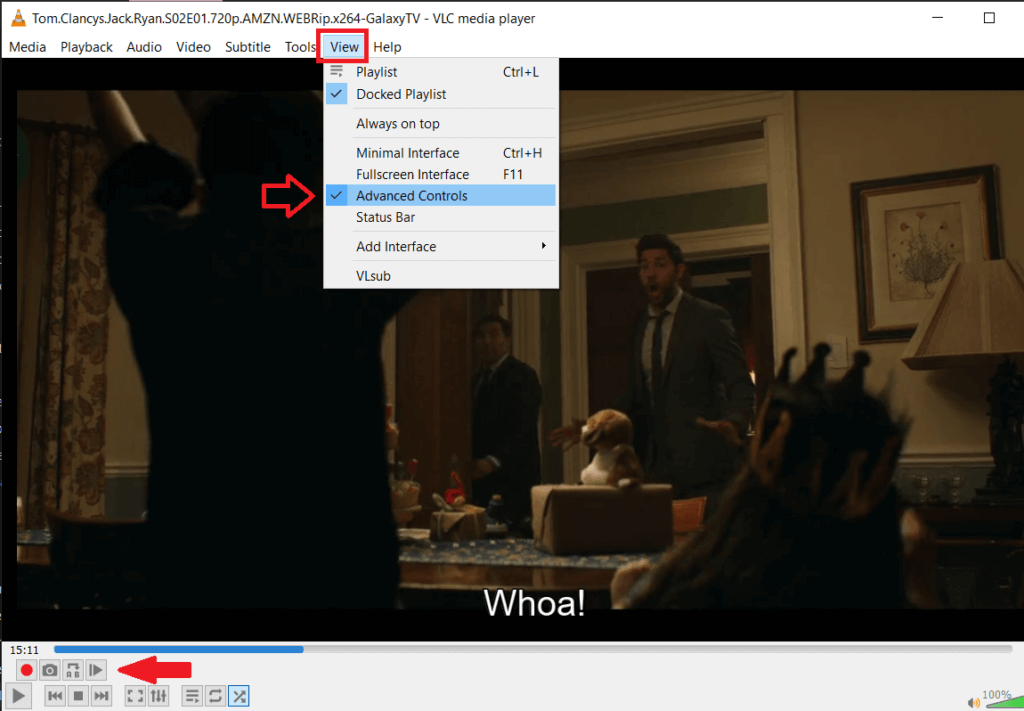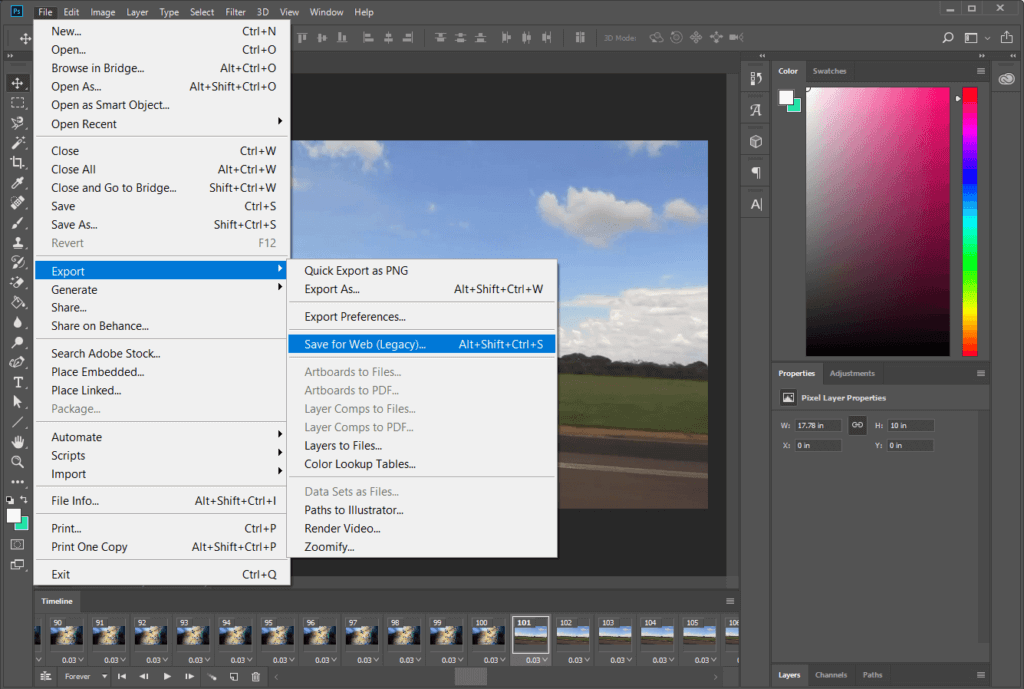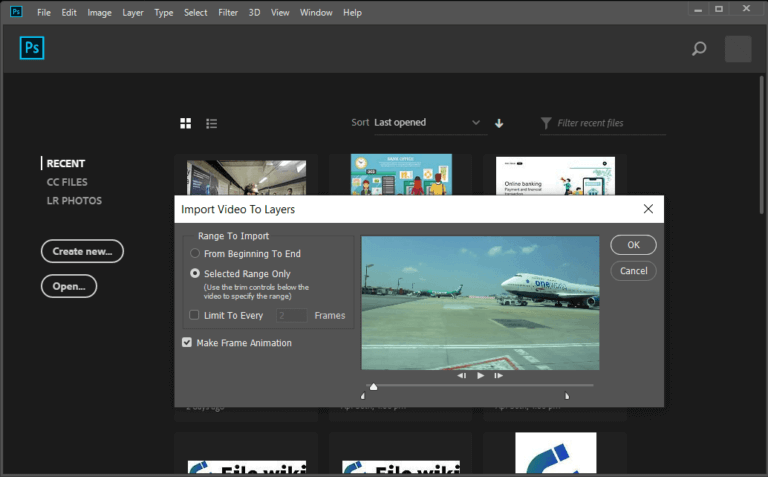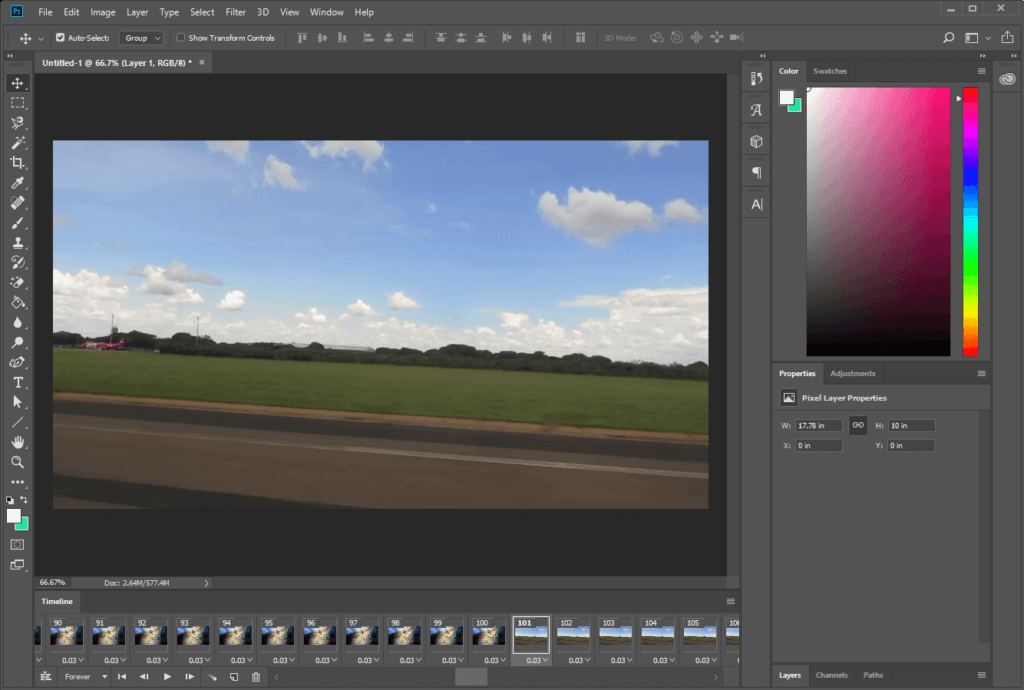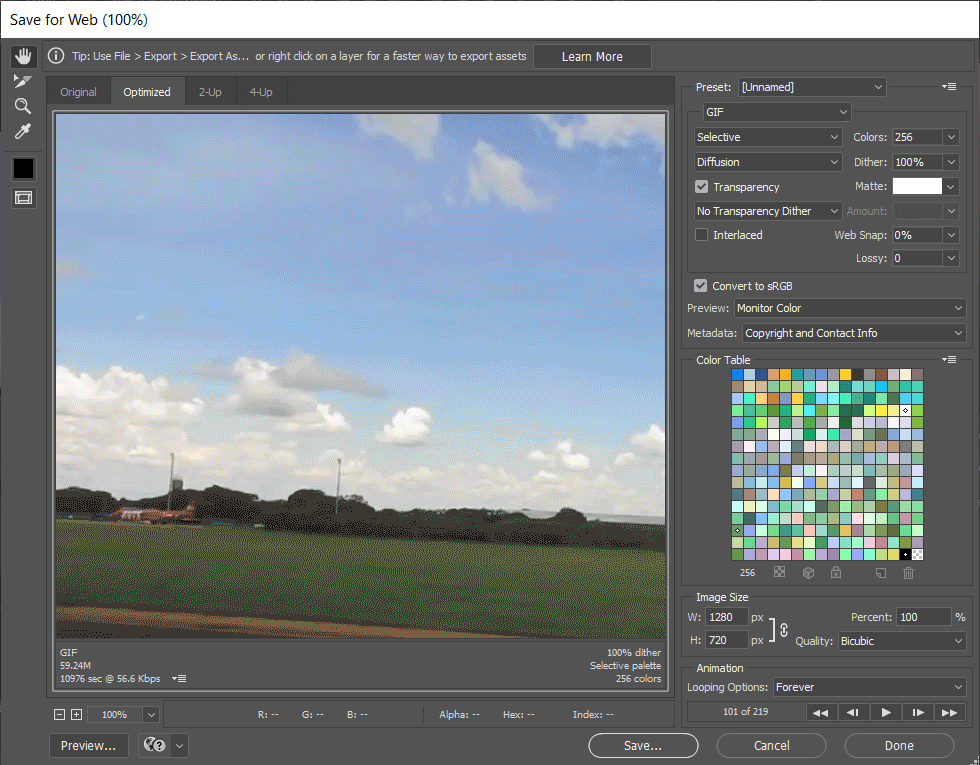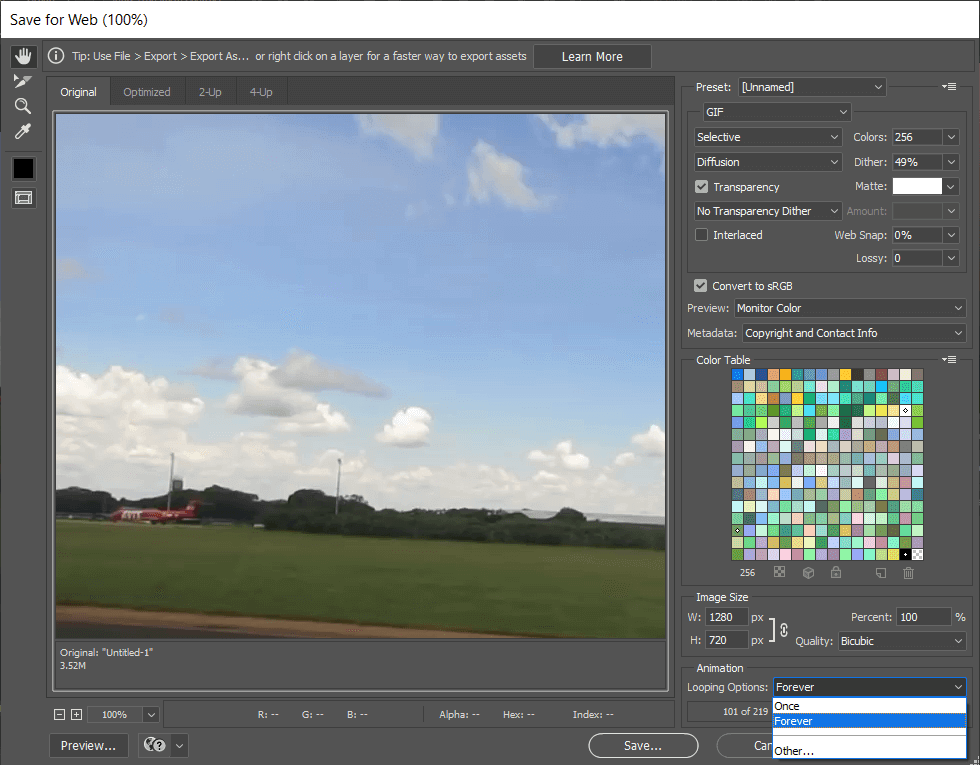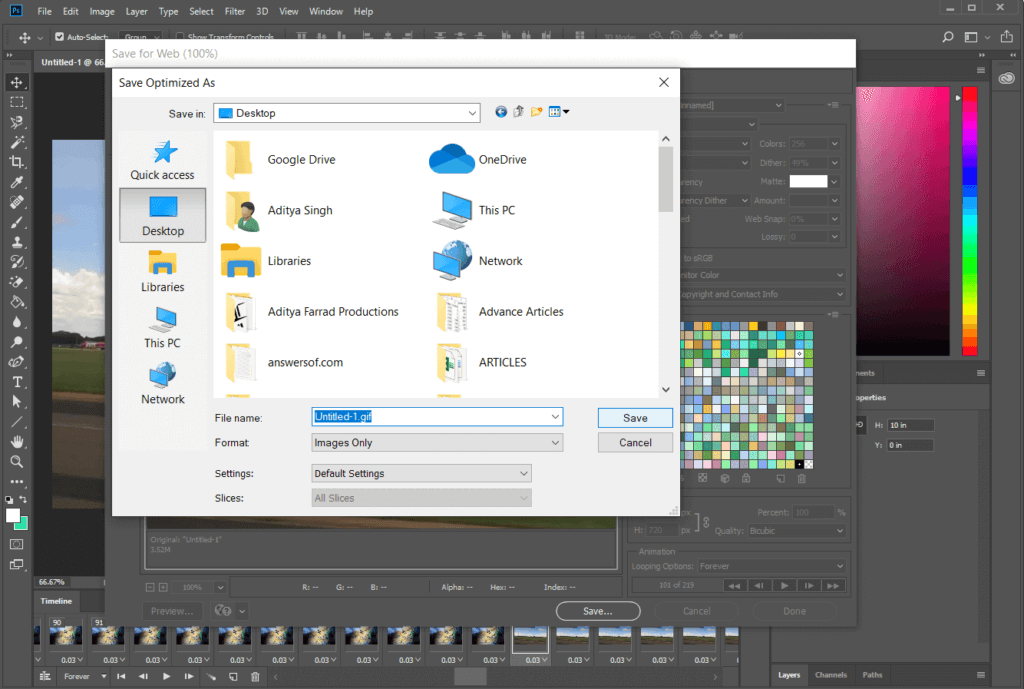3 طرق لإنشاء ملف GIF على Windows 10
GIF أو JIF ، لا يهم حقًا كيف تنطقها ، فقد أصبح هذا الشكل من وسائل الإعلام عنصرًا أساسيًا وقد أقول جزءًا حيويًا جدًا من محادثاتنا اليومية على الإنترنت. قد يقول البعض أنهم اللغة الرسمية للإنترنت إلى جانب الميمات. مع التطبيقات والمواقع الإلكترونية المخصصة للعثور على صور GIF (تأتي العديد من تطبيقات لوحة المفاتيح المحمولة مزودة بخيار gif المضمّن في الوقت الحاضر) ، ينقل تنسيق الوسائط المشاعر والمشاعر بشكل أفضل بكثير مما يمكن للكثير منا التعبير عنه باستخدام الكلمات العادية.
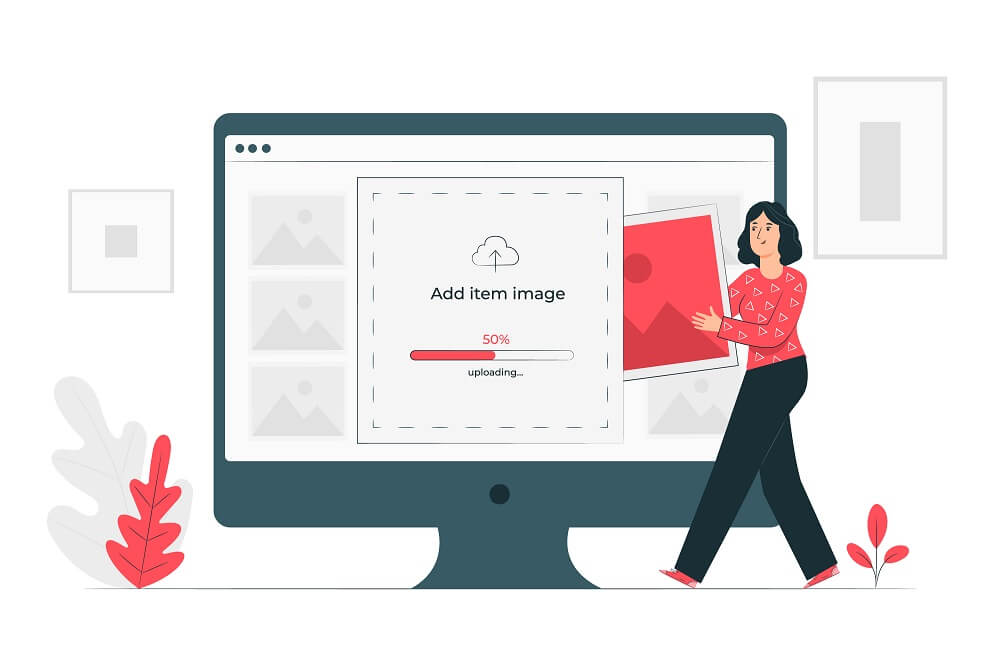
بصراحة ، لماذا تستخدم الكلمات حتى عندما تقولها كلها مع ملف GIF جميل ، أليس كذلك؟
ومع ذلك ، هناك بعض السيناريوهات بين الحين والآخر التي يبدو فيها العثور على صورة GIF المثالية مستحيلة. حتى بعد البحث في كل زاوية وركن والدخول عبر الإنترنت باستخدام منخل دقيق ، فإن GIF المثالي يراوغنا.
3 طرق لإنشاء ملف GIF على Windows 10
لا تقلق يا صديقي ، اليوم ، في هذه المقالة سنتناول طريقتين لإنشاء ملفات GIF الخاصة بنا لتلك المناسبات الخاصة وتعلم كيفية التوقف عن الاعتماد على منصات مثل Tenor أو خدمات أخرى عبر الإنترنت لتلبية احتياجات gif. .
الطريقة 1: إنشاء ملف GIF على Windows 10 باستخدام GIPHY
نعم نعم ، نعلم أننا قلنا أننا سنعلم كيفية التوقف عن الاعتماد على الخدمات عبر الإنترنت لملفات GIF ولكن إذا كان هناك مكان واحد حيث يمكنك العثور على جميع ملفات GIF ، فهو Giphy. أصبح موقع الويب مرادفًا لملفات GIF ويخدم أكثر من مليار منها يوميًا عبر وسائط متعددة.
ليس GIPHY فقط مكتبة تتوسع باستمرار لجميع أنواع ملفات GIF التي يمكن تخيلها ، ولكن النظام الأساسي يتيح لك أيضًا إنشاء مقاطع فيديو معتمة صغيرة بدون صوت يُعرف أيضًا بملفات GIF ، وحفظها للاستخدام في المستقبل.
يعد إنشاء ملفات GIF باستخدام GIPHY على Windows 10 أمرًا بسيطًا للغاية ويمكن تحقيقه في بضع خطوات سهلة.
الخطوة 1: كما هو واضح ، ستحتاج إلى فتح موقع الويب للبدء. فقط اكتب كلمة GIPHY في شريط البحث في متصفح الويب المفضل لديك ، واضغط على Enter وانقر على أول نتيجة بحث تظهر أو أفضل من ذلك ، فقط انقر على الرابط التالي.
الخطوة 2: بمجرد تحميل موقع الويب ، في أعلى الجانب الأيمن ، ابحث عن خيار إنشاء ملف GIF وانقر فوقه.
الخطوة 3: الآن ، هناك طرق متعددة يمكنك من خلالها المضي قدمًا وإنشاء ملفات GIF. الخيارات الثلاثة التي يوفرها GIPHY هي: دمج صور / صور متعددة في عرض شرائح متكرر ، وتحديد جزء معين من مقطع الفيديو الذي قد تكون موجودًا على جهاز الكمبيوتر الشخصي الخاص بك ، وأخيرًا ، إنشاء ملف GIF من مقطع فيديو موجود بالفعل على الإنترنت.
يمكن تخصيص كل ذلك بشكل أكبر باستخدام النصوص والملصقات والفلاتر وما إلى ذلك.
ستحتاج إلى تسجيل الدخول أو الاشتراك في GIPHY قبل المضي قدمًا بأي من الطرق المذكورة أعلاه. لحسن الحظ ، كلتا العمليتين سهلة للغاية (كما يتوقع المرء). ما لم تكن روبوتًا ، ما عليك سوى ملء عنوان بريدك ، واختيار اسم مستخدم ، وتعيين كلمة مرور أمان قوية وستكون على ما يرام.
الخطوة 4: لنحاول إنشاء ملف GIF من صورتين أولاً. هنا ، لغرض مثال ، سنستخدم بعض صور القطط العشوائية التي وصلنا إليها من الإنترنت.
ما عليك سوى النقر على اللوحة التي تقرأ “اختيار صورة أو ملف GIF” ، وتحديد موقع الصور التي تريد إنشاء ملف GIF بها ، وتحديدها والنقر فوق فتح أو ببساطة الضغط على Enter.
استرخ ودع GIPHY يقوم بسحره بينما تتخيل جميع السيناريوهات والدردشات الجماعية التي يمكنك استخدام GIF الذي تم إنشاؤه حديثًا فيه.
الخطوة 5: اضبط مدة الصورة حسب رغبتك عن طريق تحريك الذراع إلى اليمين أو اليسار. بشكل افتراضي ، يتم تقسيم 15 ثانية كحد أقصى بالتساوي بين جميع الصور. بمجرد أن تكون راضيًا عن مدة الصورة ، انقر فوق “تزيين” في الجانب الأيمن السفلي لمزيد من تخصيص gif.
في علامة تبويب التزيين ، سوف تجد خيارات لإضافة تسمية توضيحية وملصقات وفلاتر وحتى رسم gif بنفسك.
العب مع هذه الميزات لإنشاء ملف GIF يعجبك (نوصي باستخدام نمط Fancy مع الكتابة المتحركة أو المتحركة) وانقر على متابعة التحميل.
الخطوة 6: إذا كنت ترغب في تحميل إبداعاتك على GIPHY ، فقم بالمضي قدمًا وأدخل بعض العلامات لتسهيل اكتشافها من قبل الآخرين ، ثم انقر فوق تحميل إلى GIPHY.
ومع ذلك ، إذا كنت تريد gif لنفسك فقط ، فقم بتغيير الخيار Public إلى إيقاف التشغيل ثم انقر فوق تحميل إلى GIPHY.
انتظر حتى ينتهي GIPHY من “إنشاء ملف GIF”.
الخطوة 7: على الشاشة قبل الأخيرة ، انقر فوق الوسائط.
الخطوة 8: هنا ، انقر فوق الزر تنزيل بجوار تسمية المصدر لتنزيل gif الذي أنشأته للتو. (يمكنك أيضًا اختيار تنزيل gif لمواقع الوسائط الاجتماعية / متغير صغير الحجم أو بتنسيق .mp4)
يظل الإجراء متطابقًا عند إنشاء ملف GIF عن طريق قطع فيديو دون اتصال أو فيديو عبر الإنترنت.
الطريقة 2: إنشاء ملف GIF باستخدام ScreenToGif
التالي في قائمتنا هو تطبيق خفيف الوزن يعرف باسم ScreenToGif. يأخذ التطبيق درجة أعلى ويتيح لك تسجيل نفسك من خلال كاميرا الويب وتحويل تلك الوجوه السخيفة إلى صورة gif قابلة للاستخدام. بصرف النظر عن هذا ، يتيح لك التطبيق أيضًا تسجيل شاشتك وتحويل التسجيل إلى gif ، وفتح لوحة رسم وتحويل الرسومات الخاصة بك إلى gif ومحرر عام لقص وتحويل الوسائط غير المتصلة بالإنترنت إلى صور gif.
الخطوة 1: افتح موقع الويب (https://www.screentogif.com/) على متصفح الويب المفضل لديك لتنزيل ملف التثبيت ومتابعة تثبيته.
الخطوة 2: قم بتشغيل التطبيق بمجرد الانتهاء من تثبيته وانقر على الخيار الذي ترغب في المضي قدمًا فيه. (سنوضح كيفية إنشاء ملف gif باستخدام طريقة التسجيل ، ومع ذلك ، يظل الإجراء متطابقًا عند استخدام طرق أخرى)
الخطوة 3: ستظهر نافذة شفافة ذات حدود طفيفة مع خيارات للتسجيل ، والتوقف ، وضبط معدل الإطارات (fps) ، والدقة ، وما إلى ذلك على الشاشة بمجرد النقر على المسجل.
انقر فوق تسجيل (أو اضغط على f7) لبدء التسجيل ، وفتح مقطع فيديو تريد تسجيله وتحويله إلى صورة gif أو متابعة تنفيذ الإجراء الذي ترغب في تسجيله.
عند الانتهاء ، انقر فوق إيقاف أو اضغط f8 لإيقاف التسجيل.
الخطوة 4: عند إيقاف التسجيل ، سيفتح ScreenToGif تلقائيًا نافذة المحرر للسماح لك بمشاهدة التسجيل وإجراء المزيد من التعديلات على ملف GIF الخاص بك.
قم بالتبديل إلى علامة التبويب “تشغيل” وانقر فوق “تشغيل” لمشاهدة إحياء ملف GIF المسجل الخاص بك.
الخطوة 5: استخدم الميزات المضمنة لتخصيص gif حسب رغبتك وبمجرد أن تكون راضيًا عنه ، انقر فوق ملف واختر حفظ باسم (Ctrl + S). بشكل افتراضي ، يتم تعيين نوع الملف إلى GIF ولكن يمكنك أيضًا اختيار الحفظ بتنسيقات ملفات أخرى. حدد المجلد الوجهة للحفظ وانقر فوق حفظ.
الطريقة 3: إنشاء ملف GIF باستخدام Photoshop
قد لا تكون هذه الطريقة أسهل من جميع الطرق المتاحة ولكنها توفر أفضل جودة لملفات GIF. إخلاء المسؤولية: كما هو واضح ، ستحتاج إلى تثبيت Photoshop على جهاز الكمبيوتر الشخصي الخاص بنا قبل المضي قدمًا في هذه الطريقة.
الخطوة 1: ابدأ بتسجيل بت الفيديو الذي تريد تحويله إلى ملف GIF. يمكن تحقيق ذلك من خلال مجموعة متنوعة من التطبيقات ، أسهلها هو مشغل الوسائط VLC الخاص بنا.
للتسجيل باستخدام VLC ، افتح الفيديو الذي ترغب في تسجيله باستخدام VLC ، وانقر فوق علامة التبويب عرض وقم بالتبديل إلى “عناصر التحكم المتقدمة”.
يجب أن تشاهد الآن شريطًا صغيرًا فوق شريط التحكم الحالي مع خيارات للتسجيل ، لقطة ، حلقة بين نقطتين ، إلخ.
اضبط رأس التشغيل على الجزء الذي ترغب في تسجيله ، وانقر على النقطة الحمراء لبدء التسجيل واضغط على تشغيل. بمجرد تسجيل الجزء الذي يعجبك ، انقر على زر التسجيل مرة أخرى لإيقاف التسجيل.
سيتم حفظ المقطع المسجل في مجلد “مقاطع الفيديو” على جهاز الكمبيوتر الشخصي الخاص بك.
الخطوة 2: الآن حان وقت تشغيل Photoshop ، لذا امض قدمًا وافتح التطبيق متعدد الأغراض.
بمجرد فتح الملف ، انقر فوق ملف ، وحدد استيراد ، ثم أخيرًا اختر Video Frames to Layers.
الخطوة 3: قم بقص الفيديو إلى المدة المحددة التي تريدها باستخدام المقابض والاستيراد.
بعد الاستيراد ، يمكنك زيادة تخصيص كل إطار باستخدام خيارات المرشحات وأداة النص.
الخطوة 4: بمجرد أن تكون راضيًا عن التخصيصات الخاصة بك ، انقر فوق ملف ثم تصدير ، ثم حفظ للويب لحفظ ملف GIF.
الخطوة 5: ستفتح نافذة Save for Web ، حيث يمكنك تخصيص الإعدادات المختلفة المتعلقة بـ GIF.
الخطوة 6: في مربع الحوار التالي ، قم بتغيير الإعدادات كما تشاء وضمن خيارات Looping اختر Forever.
أخيرًا ، اضغط على Save ، وأعطي ملف GIF اسمًا مناسبًا ، واحفظه في مجلد معين.
على الرغم من أن الطرق المذكورة أعلاه هي المفضلة لدينا (تمت تجربتها واختبارها أيضًا) ، فهناك عدد كبير من التطبيقات والأساليب الأخرى التي تتيح لك إنشاء أو إنشاء ملفات GIF الخاصة بك على Windows 10. بالنسبة للمبتدئين ، هناك تطبيقات سهلة الاستخدام مثل LICEcap و GifCam بينما يمكن للمستخدمين المتقدمين إعطاء تطبيقات مثل Adobe Premiere Pro لقطة لتلبية احتياجات GIF الخاصة بهم.