كيفية إنشاء مجموعة بريد إلكتروني في تطبيق Mail على iPhone
يمكنك إنشاء مجموعة بريد إلكتروني لإرسال بريد إلكتروني إلى عدة أشخاص دفعة واحدة ، دون كتابة أو إضافة رسائل البريد الإلكتروني الخاصة بهم. كما هو الحال في Gmail ، يتيح لك تطبيق Mail الأصلي على جهاز iPhone إنشاء مجموعة بريد إلكتروني بسهولة. يمكنك إدارته لإرسال رسائل بريد إلكتروني ، ورسائل إخبارية ، وروابط اجتماعات عبر الإنترنت ، وعروض تقديمية ، وما إلى ذلك أيضًا ، يمكنك إنشاء مجموعة منفصلة لجهات الاتصال الشخصية والمهنية.
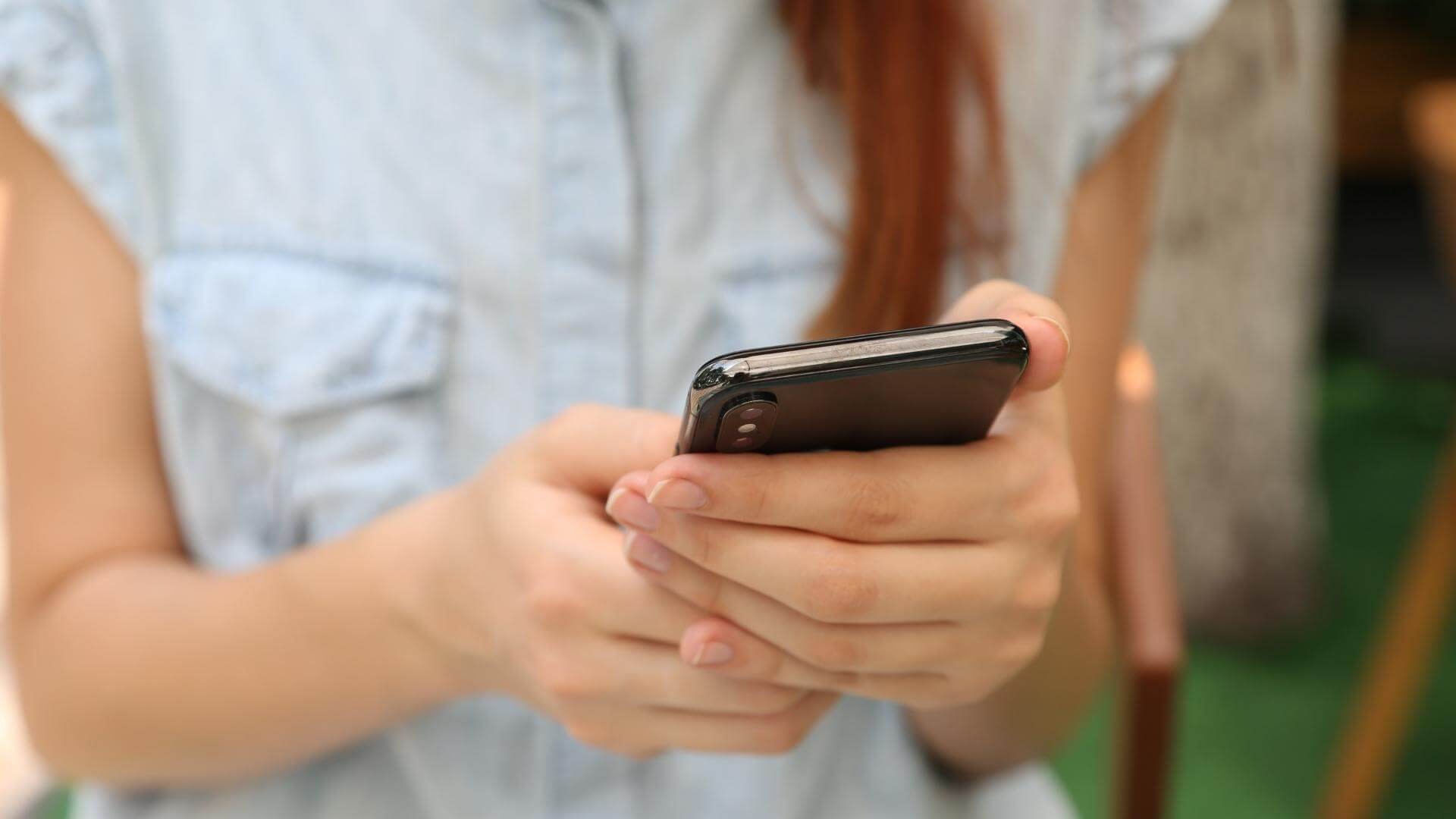
توجد طريقة سهلة لإنشاء مجموعة بريد إلكتروني في تطبيق Mail على جهاز Mac. سيوضح هذا المنشور كيفية إنشاء مجموعة بريد إلكتروني في تطبيق Mail على iPhone لإرسال رسائل بريد إلكتروني إلى مجموعة كبيرة أثناء التنقل.
قبل البدء بالخطوات ، نوصي بالتحقق مما إذا كان لديك أحدث إصدار من تطبيق Mail على جهاز iPhone الخاص بك أم لا. تحتاج إلى التحقق من وجود تحديث لنظام iOS باتباع هذه الخطوات.
الخطوة 1: افتح تطبيق الإعدادات على جهاز iPhone الخاص بك.
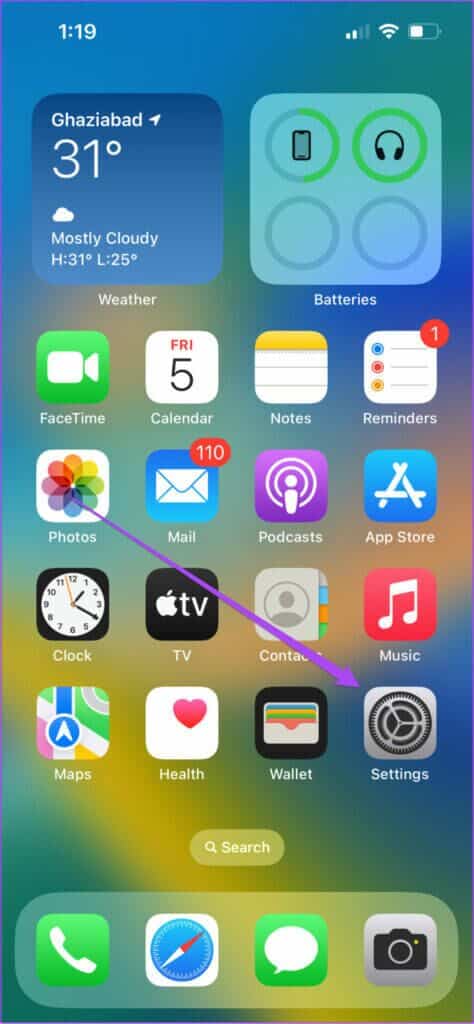
الخطوة 2: قم بالتمرير لأسفل قليلاً واضغط على عام.
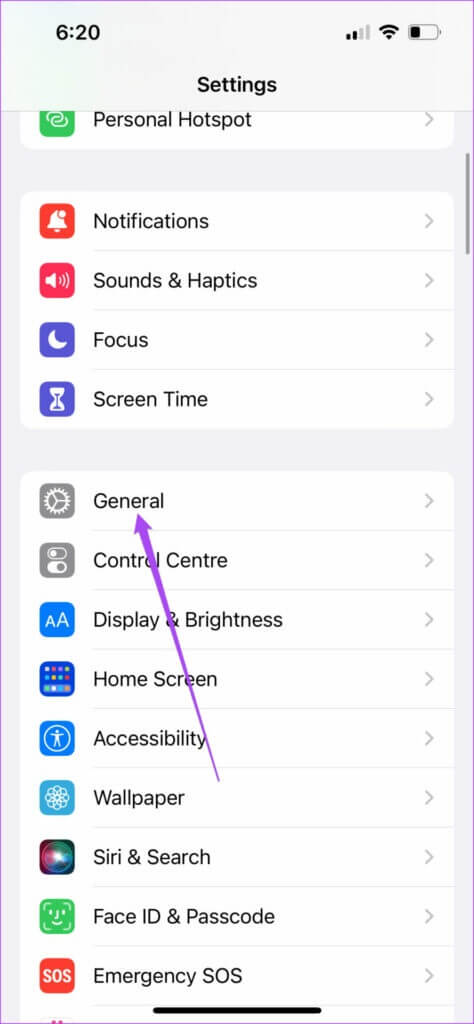
الخطوة 3: اضغط على تحديث البرنامج.
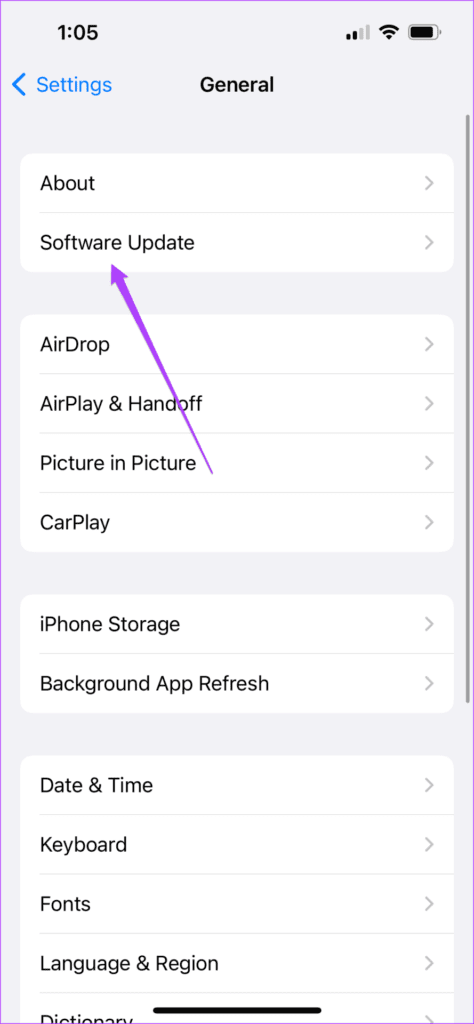
الخطوة 4: إذا كان هناك تحديث متوفر ، فقم بتنزيله وتثبيته.
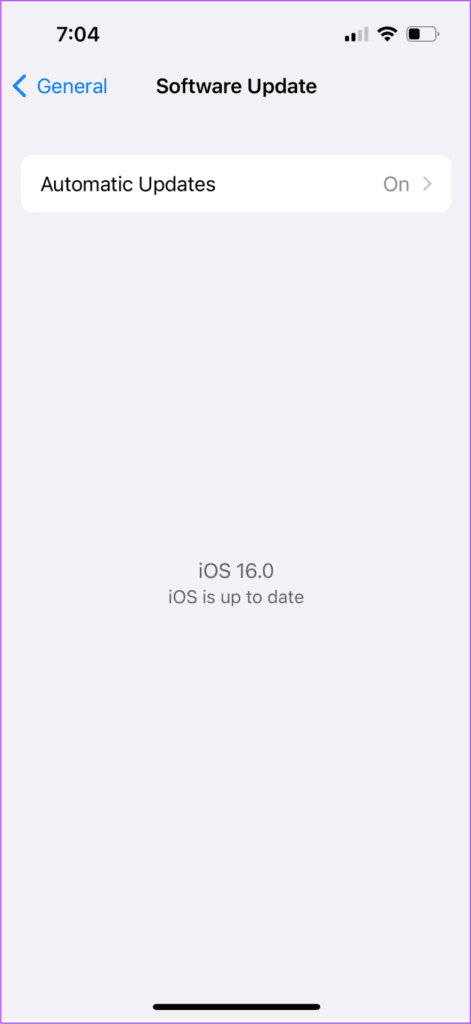
أنشئ مجموعة جديدة باستخدام تطبيق جهات الاتصال
لنبدأ بإنشاء مجموعة جديدة باستخدام تطبيق جهات الاتصال على جهاز iPhone لإنشاء مجموعة بريد إلكتروني. إليك كيفية القيام بذلك.
الخطوة 1: افتح تطبيق جهات الاتصال على جهاز iPhone الخاص بك.
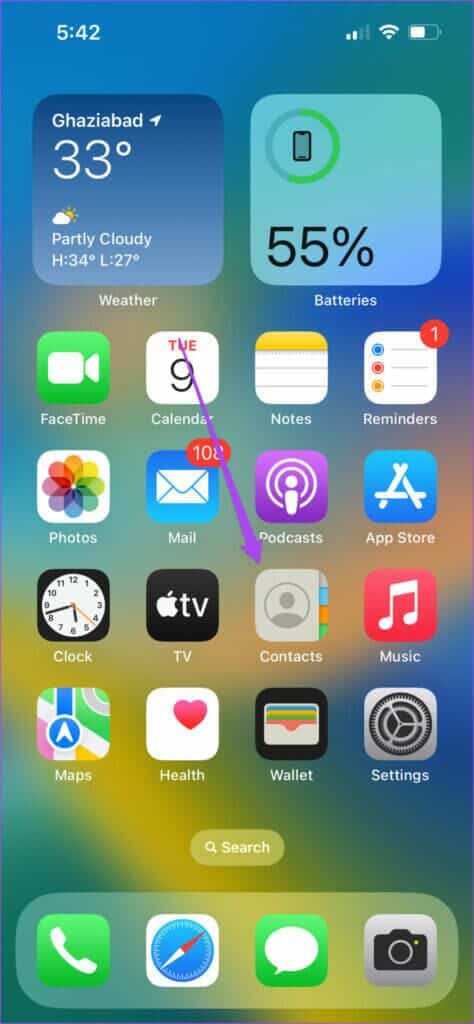
الخطوة 2: اضغط على أيقونة + في الزاوية العلوية اليمنى.
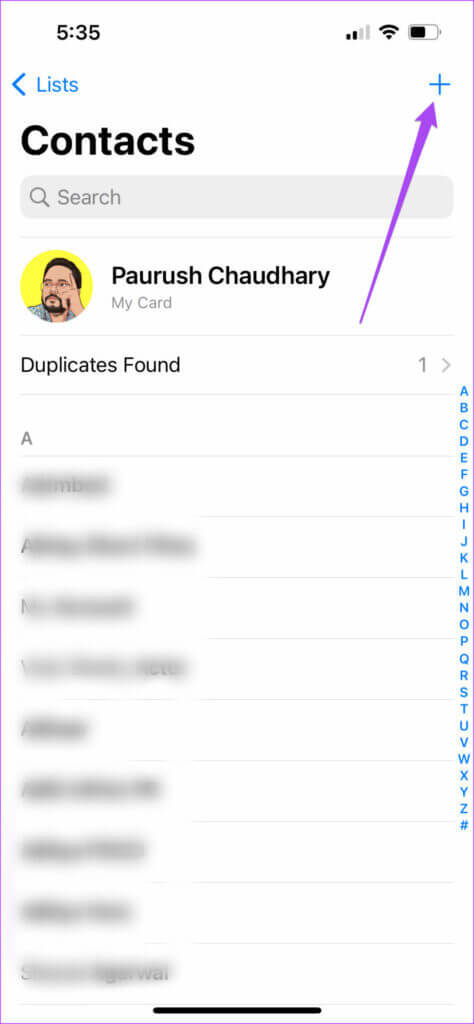
الخطوة 3: اضغط على اسم العائلة لإضافة اسم مجموعة جهات الاتصال الخاصة بك.
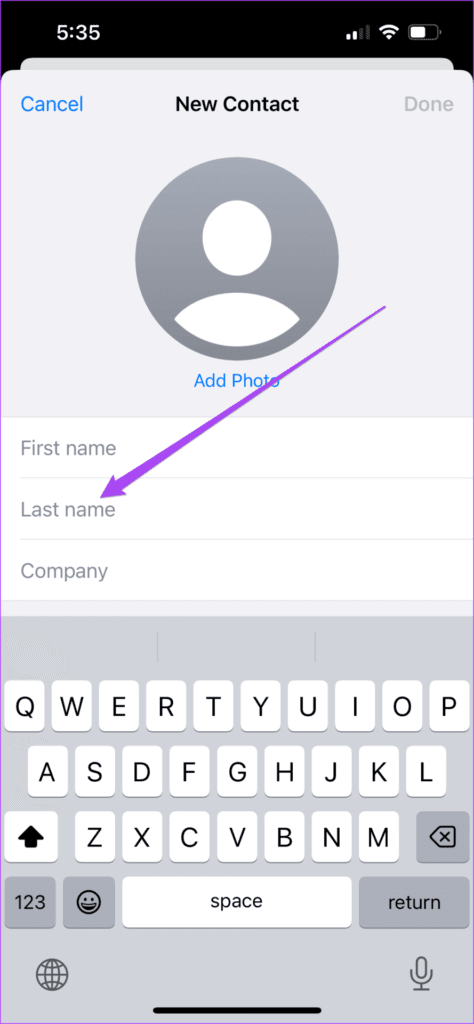
الخطوة 4: بعد إدخال اسم المجموعة ، قم بالتمرير لأسفل وابحث عن قسم الملاحظات.
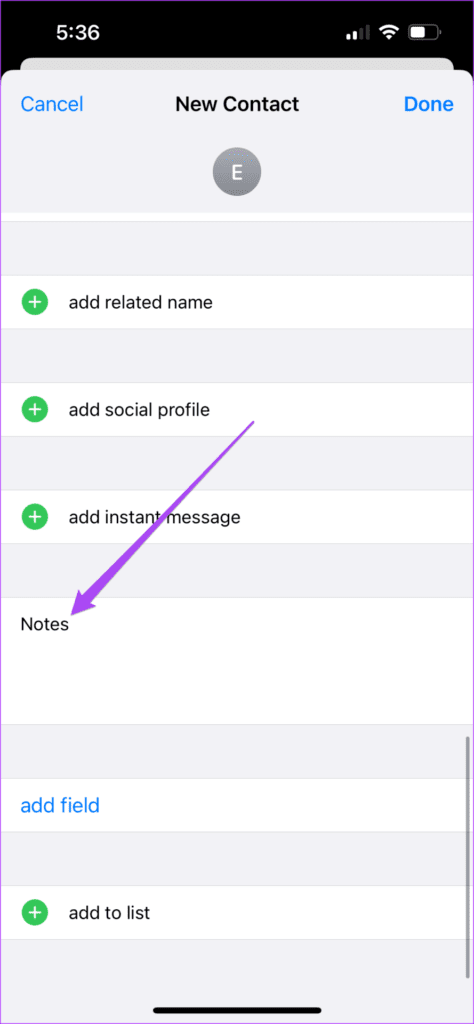
الخطوة 5: اكتب جميع عناوين البريد الإلكتروني في قسم الملاحظات التي تريد إضافتها إلى المجموعة.
تأكد من فصل عناوين البريد الإلكتروني بفاصلة.
الخطوة 6: بعد إدخال جميع رسائل البريد الإلكتروني ، اضغط لفترة طويلة في قسم الملاحظات واضغط على تحديد الكل. ثم اضغط على نسخ.
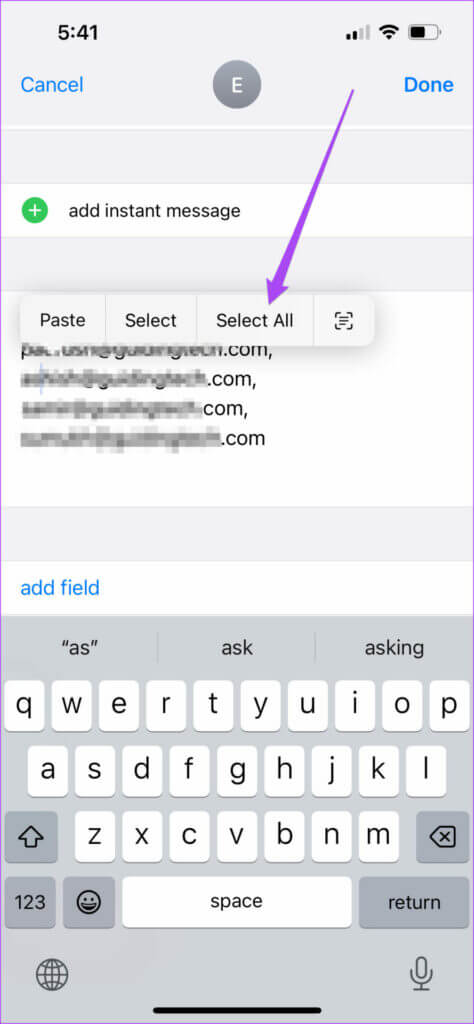
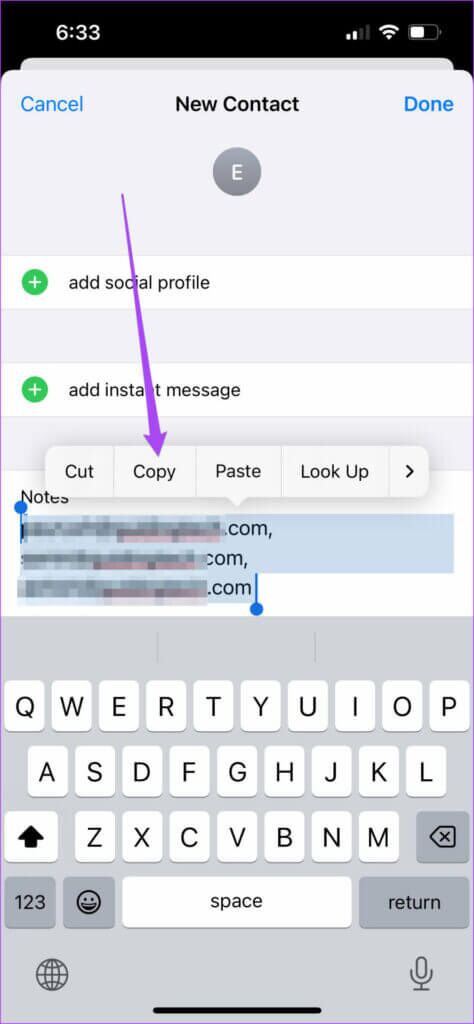
الخطوة 7: قم بالتمرير لأعلى وانقر على إضافة بريد إلكتروني.
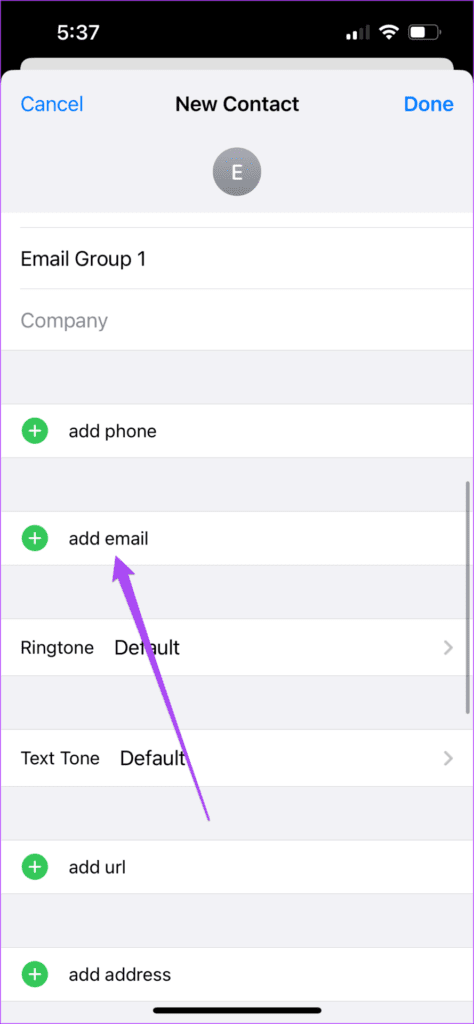
الخطوة 8: اضغط لفترة طويلة وانقر على لصق لإضافة جميع رسائل البريد الإلكتروني المحددة من قسم الملاحظات.
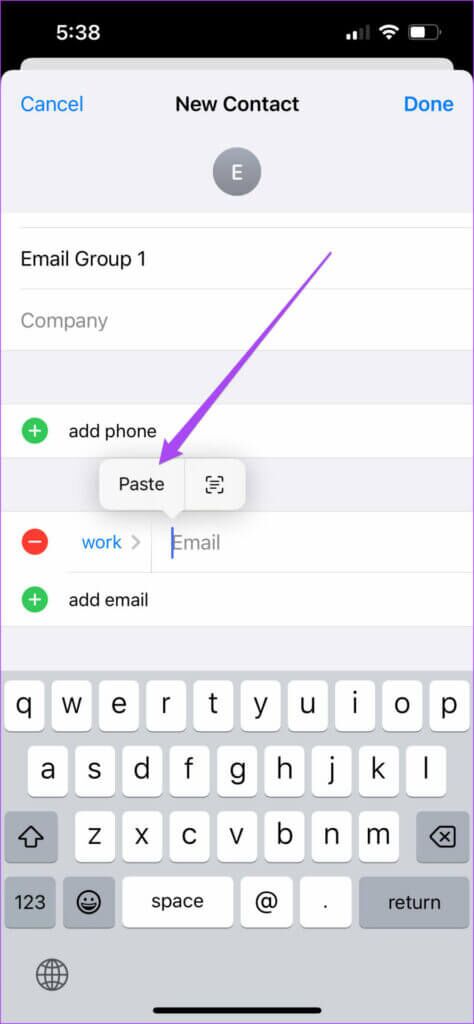
يمكنك أيضًا النقر فوق تسمية البريد الإلكتروني وتعديلها وفقًا لتفضيلاتك.
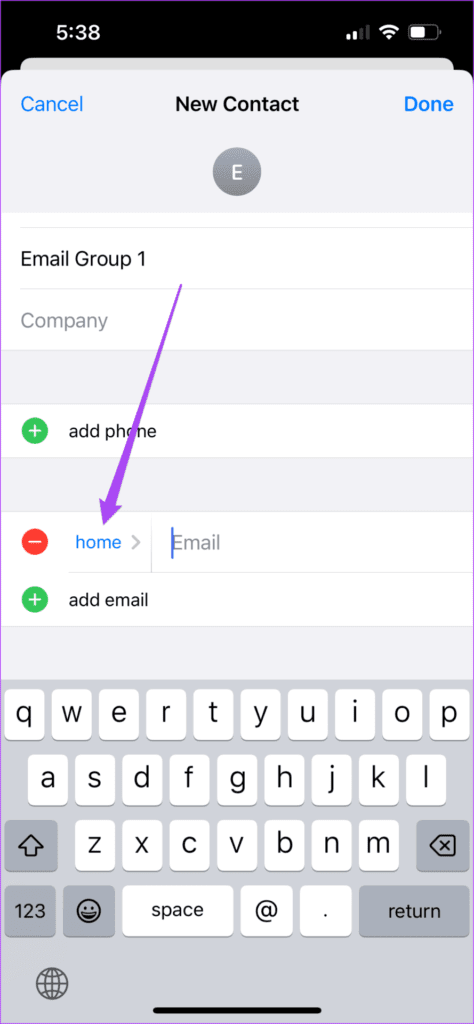
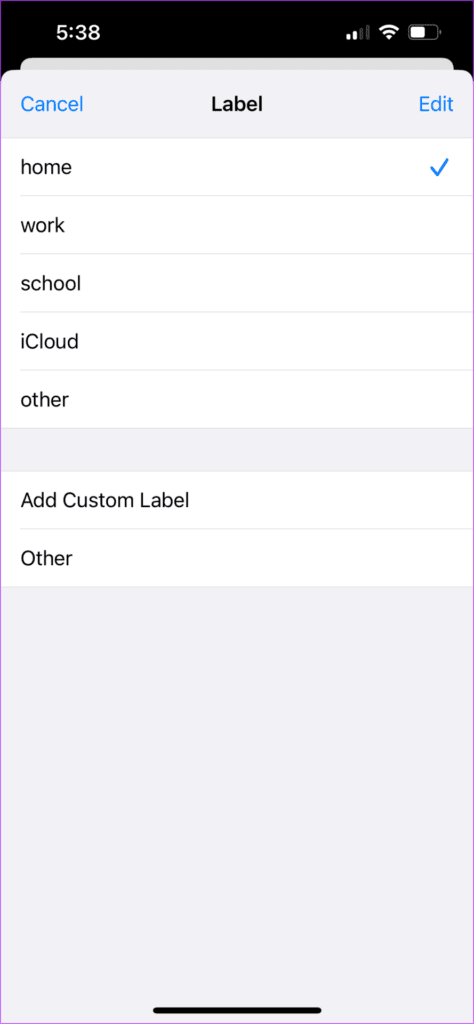
الخطوة 9: بعد لصق عناوين البريد الإلكتروني ، انقر فوق تم في الزاوية العلوية اليمنى.
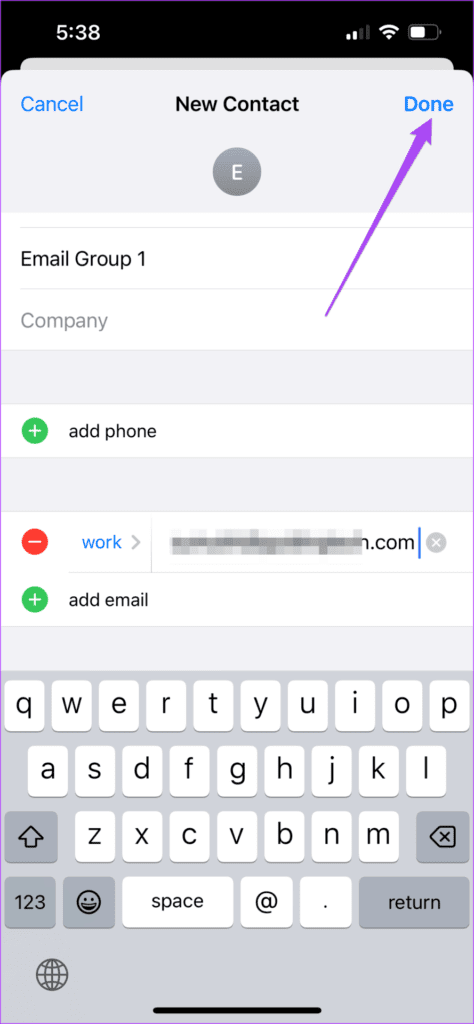
تم إنشاء مجموعة جهات الاتصال الخاصة بك وستكون قابلة للاستخدام كمجموعة بريد إلكتروني. يمكنك الاستمرار في إضافة عناوين البريد الإلكتروني أو إزالتها باستخدام الخطوات المذكورة أعلاه.
أرسل بريدًا إلكترونيًا إلى مجموعة الاتصال باستخدام تطبيق MAIL
بعد إنشاء مجموعة جهات الاتصال ، إليك كيفية استخدامها كمجموعة بريد إلكتروني لإرسال رسائل بريد إلكتروني مجمعة باستخدام تطبيق البريد.
الخطوة 1: افتح تطبيق جهات الاتصال على جهاز iPhone الخاص بك.
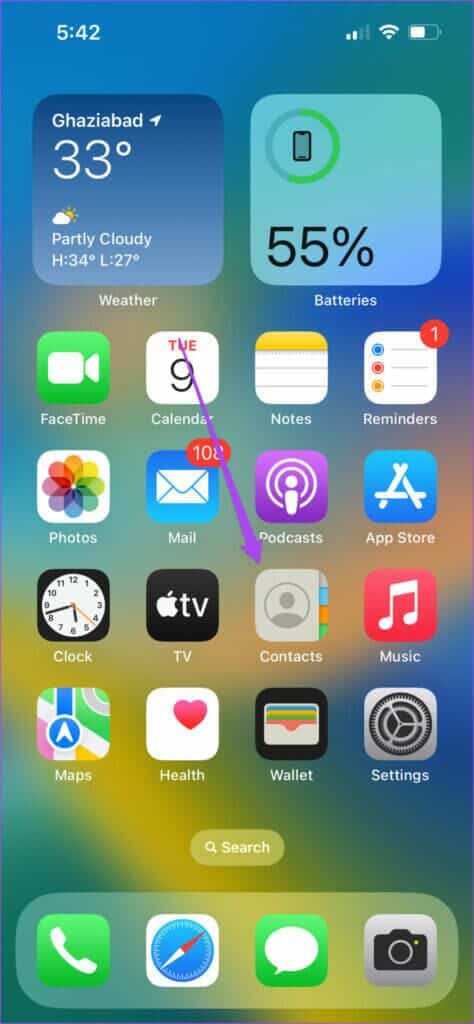
الخطوة 2: حدد مجموعة جهات الاتصال التي تم إنشاؤها حديثًا.
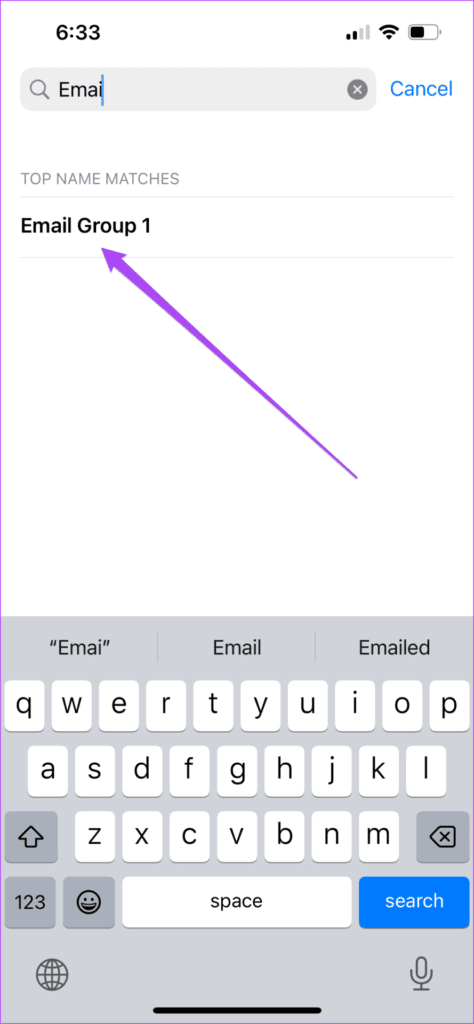
الخطوة 3: اضغط على البريد في الزاوية العلوية اليمنى.
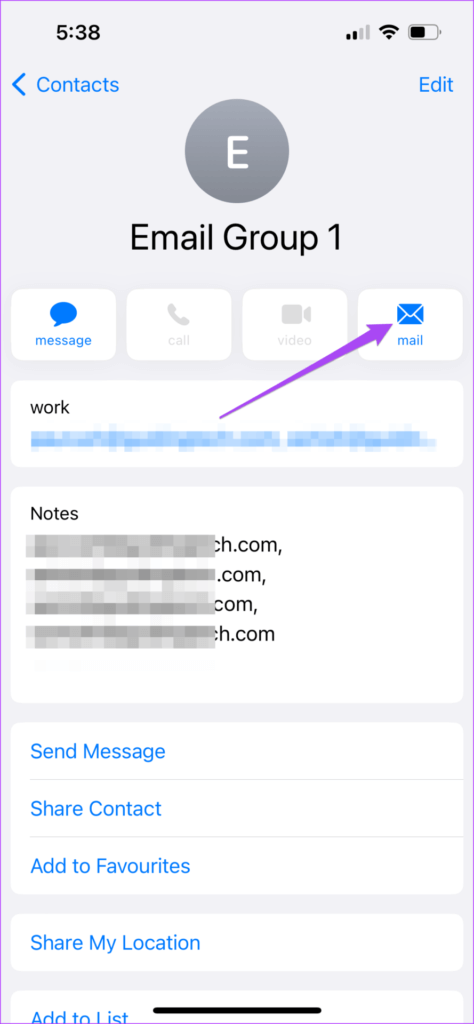
سيتم فتح النافذة المنبثقة لتطبيق البريد على شاشتك لإنشاء بريد إلكتروني جديد. ستلاحظ أن جميع عناوين البريد الإلكتروني المذكورة في المجموعة تتم إضافتها تلقائيًا.
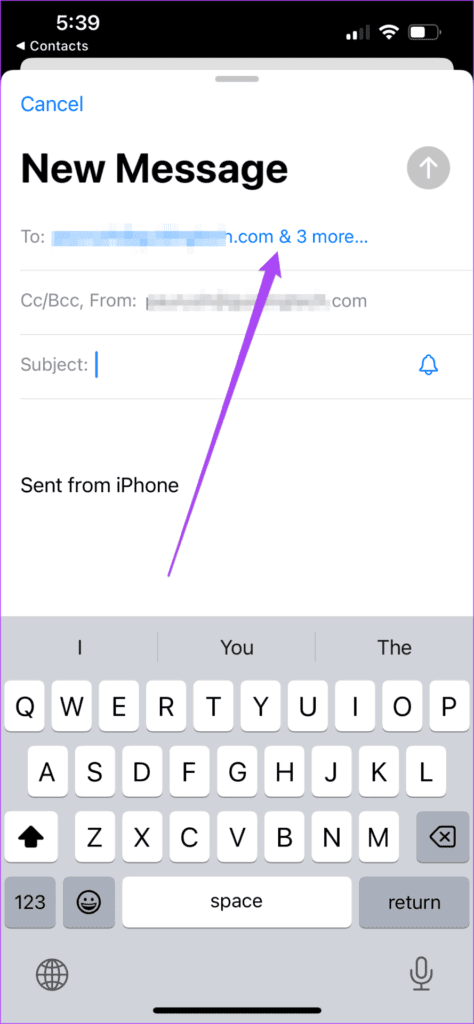
الخطوة 4: اكتب بريدك الإلكتروني واضغط على السهم الأزرق لإرساله.
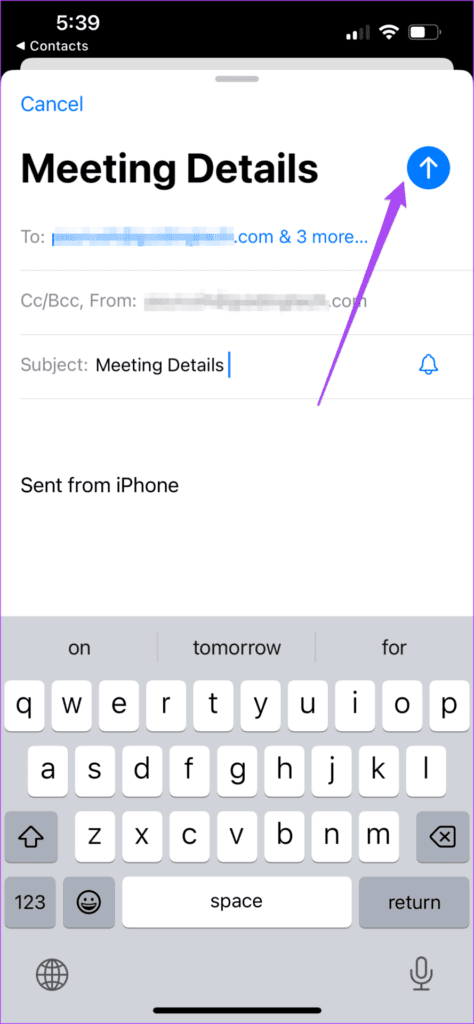
أرسل بريدًا إلكترونيًا إلى مجموعة الاتصال باستخدام GMAIL أو OUTLOOK
إذا كنت تريد استخدام نفس مجموعة البريد الإلكتروني لإرسال رسائل بريد إلكتروني جماعية عبر Gmail أو Outlook ، فإليك كيفية القيام بذلك.
الخطوة 1: افتح تطبيق جهات الاتصال وحدد مجموعة البريد الإلكتروني التي تم إنشاؤها حديثًا.
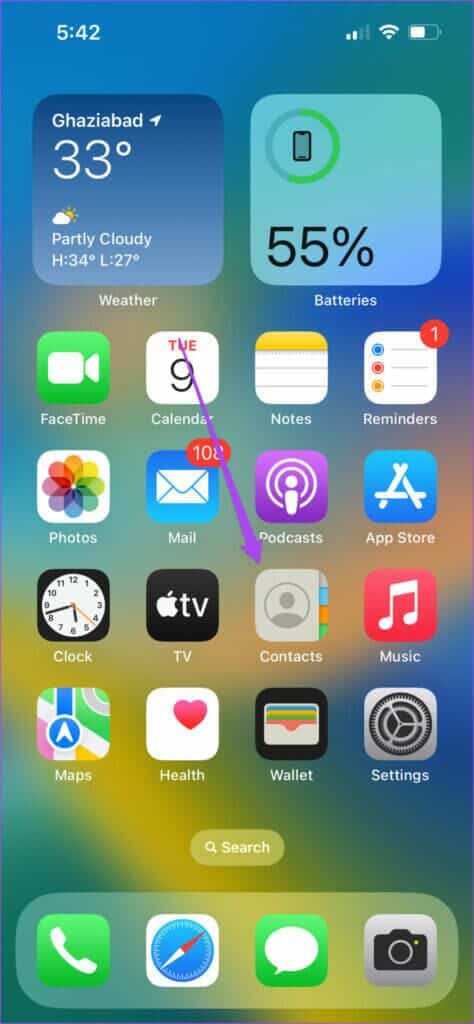
الخطوة 2: اضغط لفترة طويلة على تفاصيل الاتصال التي تم ذكر عناوين البريد الإلكتروني فيها واضغط على نسخ.
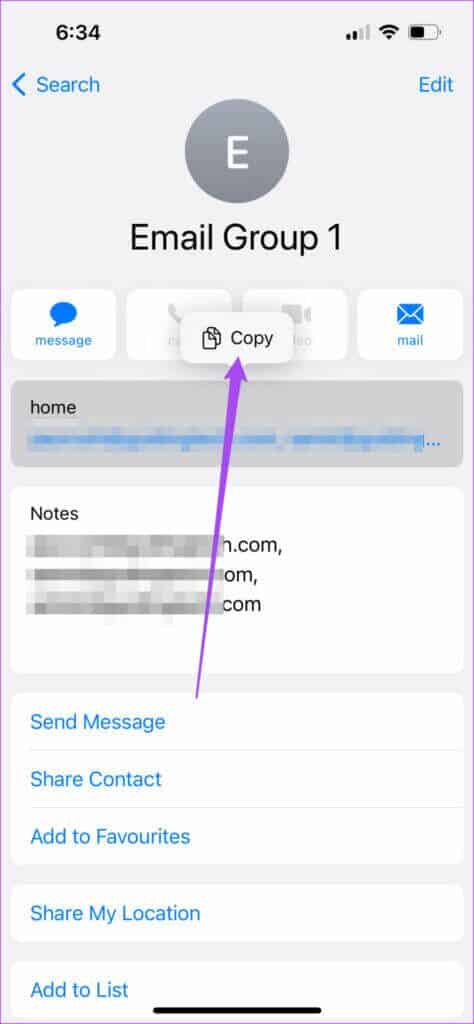
الخطوة 3: أغلق تطبيق جهات الاتصال وافتح Gmail أو Outlook. نحن نستخدم Gmail كمثال.
الخطوة 4: أنشئ بريدًا إلكترونيًا جديدًا والصق عناوين البريد الإلكتروني المنسوخة في الحقل “إلى“.
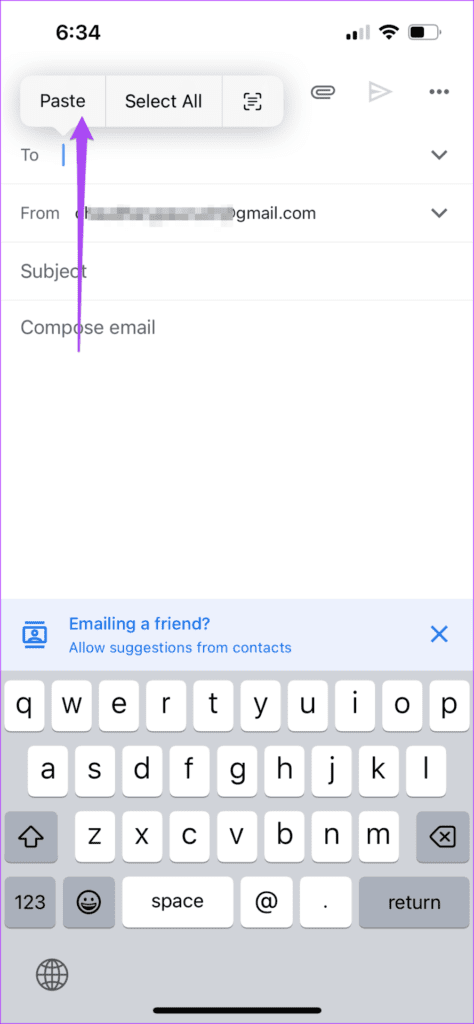
الخطوة 5: اضغط على السماح بلصق لتأكيد الإجراء الخاص بك.
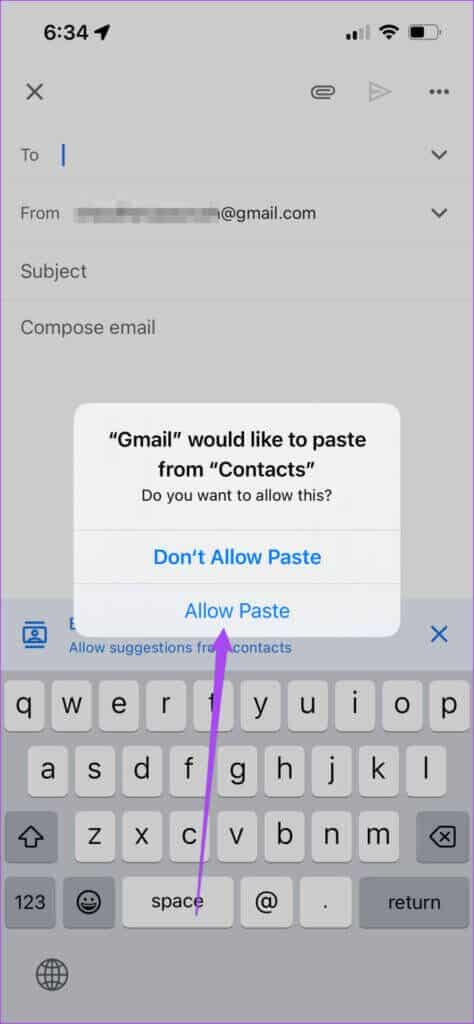
الخطوة 6: اكتب نص بريدك الإلكتروني وأرسله.
حذف مجموعة البريد الإلكتروني من تطبيق جهات الاتصال
إليك كيفية تعديل مجموعة البريد الإلكتروني الخاصة بك عن طريق حذف جهة اتصال / مستلم باستخدام تطبيق جهات الاتصال على جهاز iPhone الخاص بك.
الخطوة 1: افتح تطبيق جهات الاتصال وحدد مجموعة البريد الإلكتروني الخاصة بك.
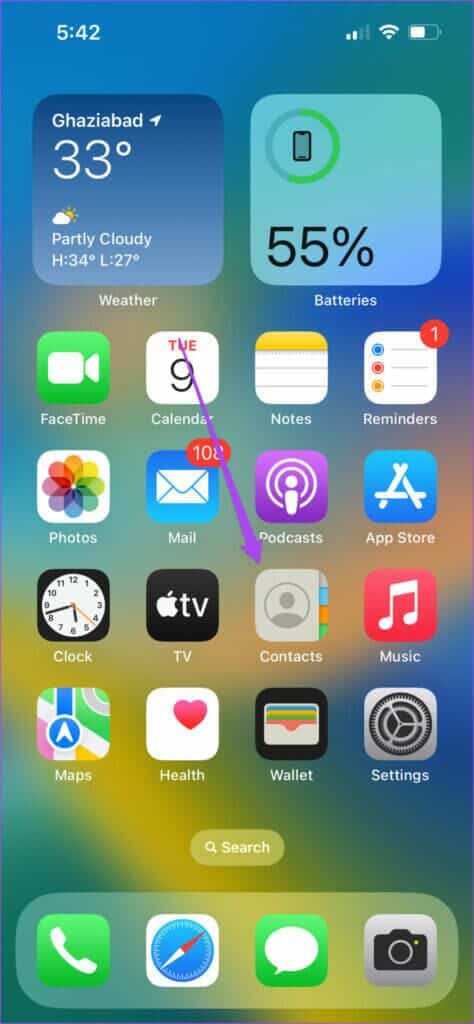
الخطوة 2: اضغط على تحرير في الزاوية العلوية اليمنى.
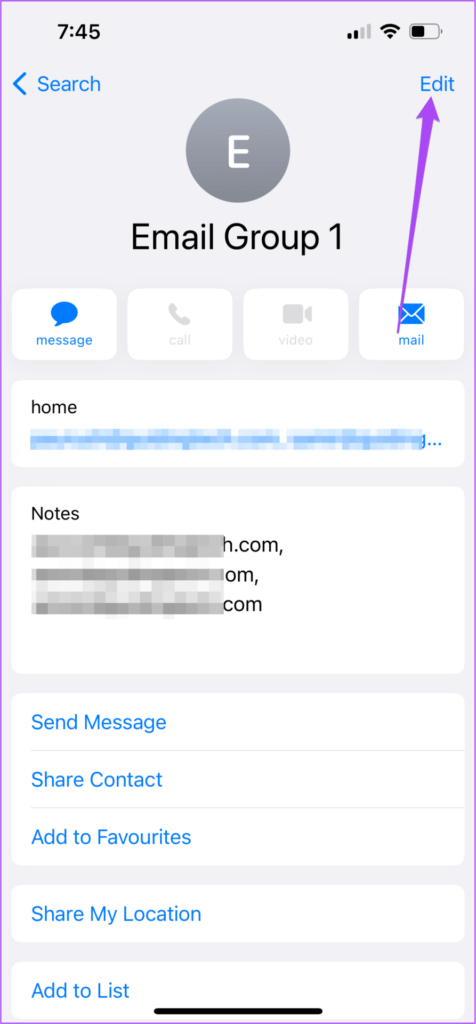
الخطوة 3: قم بالتمرير لأسفل وانقر على حذف جهة الاتصال.
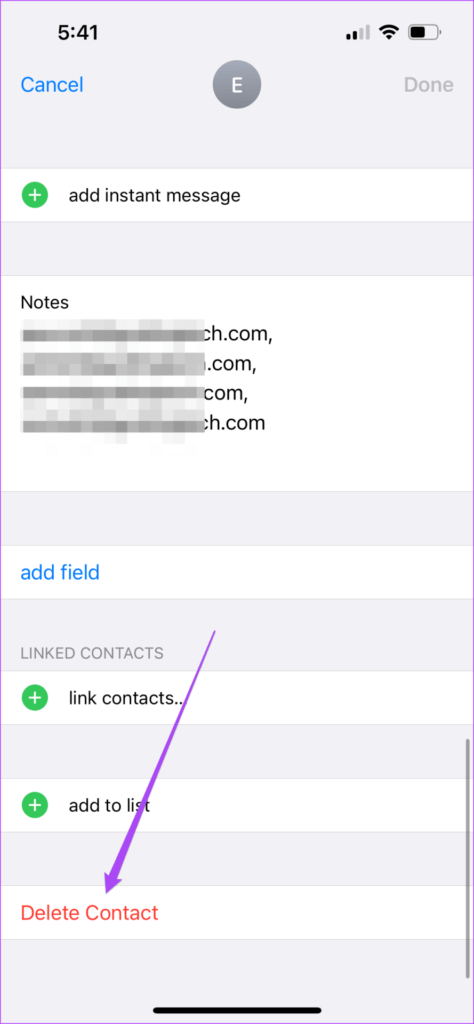
الخطوة 4: اضغط على حذف جهة الاتصال لتأكيد اختيارك.
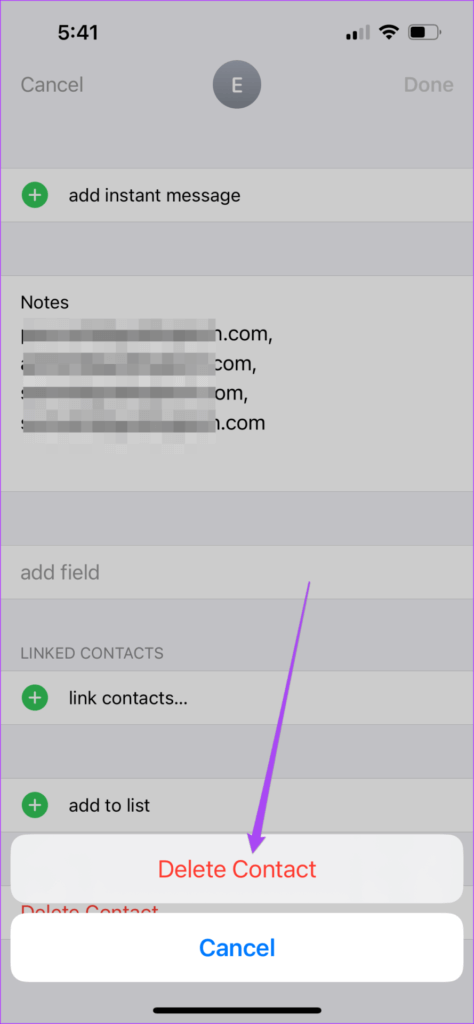
إرسال رسائل بريد إلكتروني جماعية من IPHONE
سيوفر لك إرسال رسائل البريد الإلكتروني الجماعية الكثير من الوقت عندما تضطر إلى مشاركة نفس المعلومات مع جهات اتصال مختلفة. يمكنك الآن أيضًا جدولة رسائل البريد الإلكتروني الخاصة بك باستخدام تحديث macOS Ventura. قمنا أيضًا بتجميع قائمة حلول لـ Apple Mail Search الذي لا يعمل على Mac. يمكنك إلقاء نظرة عليها إذا واجهت هذه المشكلة من قبل. إذا كنت تنوي تبديل عميل البريد الإلكتروني الخاص بك ، فتحقق من مقارنتنا بين Apple Mail و Outlook لإدارة رسائل البريد الإلكتروني بشكل أفضل.
