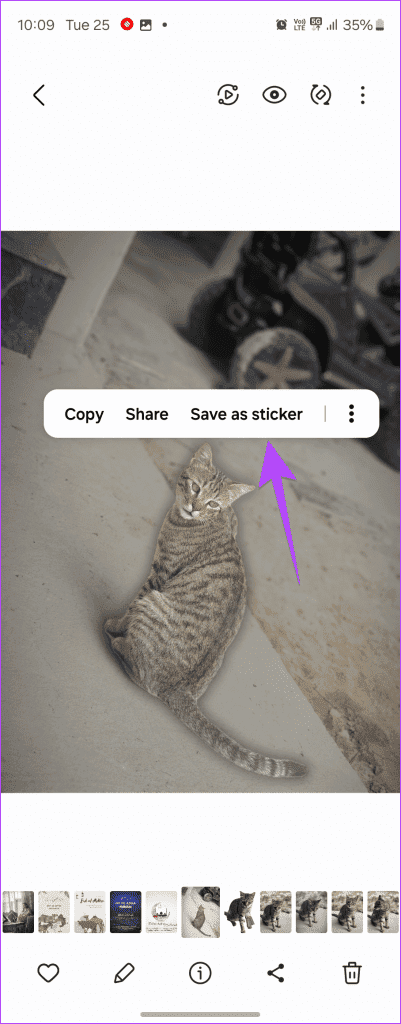كيفية إنشاء ملصقات مخصصة والبحث عنها وحذفها واستخدامها وإرسالها على Samsung
معلومات سريعة
- يمكنك إنشاء ملصقات باستخدام تطبيق المعرض أو لوحة مفاتيح Samsung.
- بمجرد إنشاء ملصق، يتم حفظه في مكتبة الملصقات التي يمكن الوصول إليها من تطبيق المعرض أو لوحة مفاتيح Samsung فقط.
- يتيح لك تطبيق المعرض إضافة الملصق فوق صورة أخرى بينما تتيح لك لوحة مفاتيح Samsung مشاركته مع الآخرين في تطبيقات مثل WhatsApp وFacebook Messenger وما إلى ذلك.
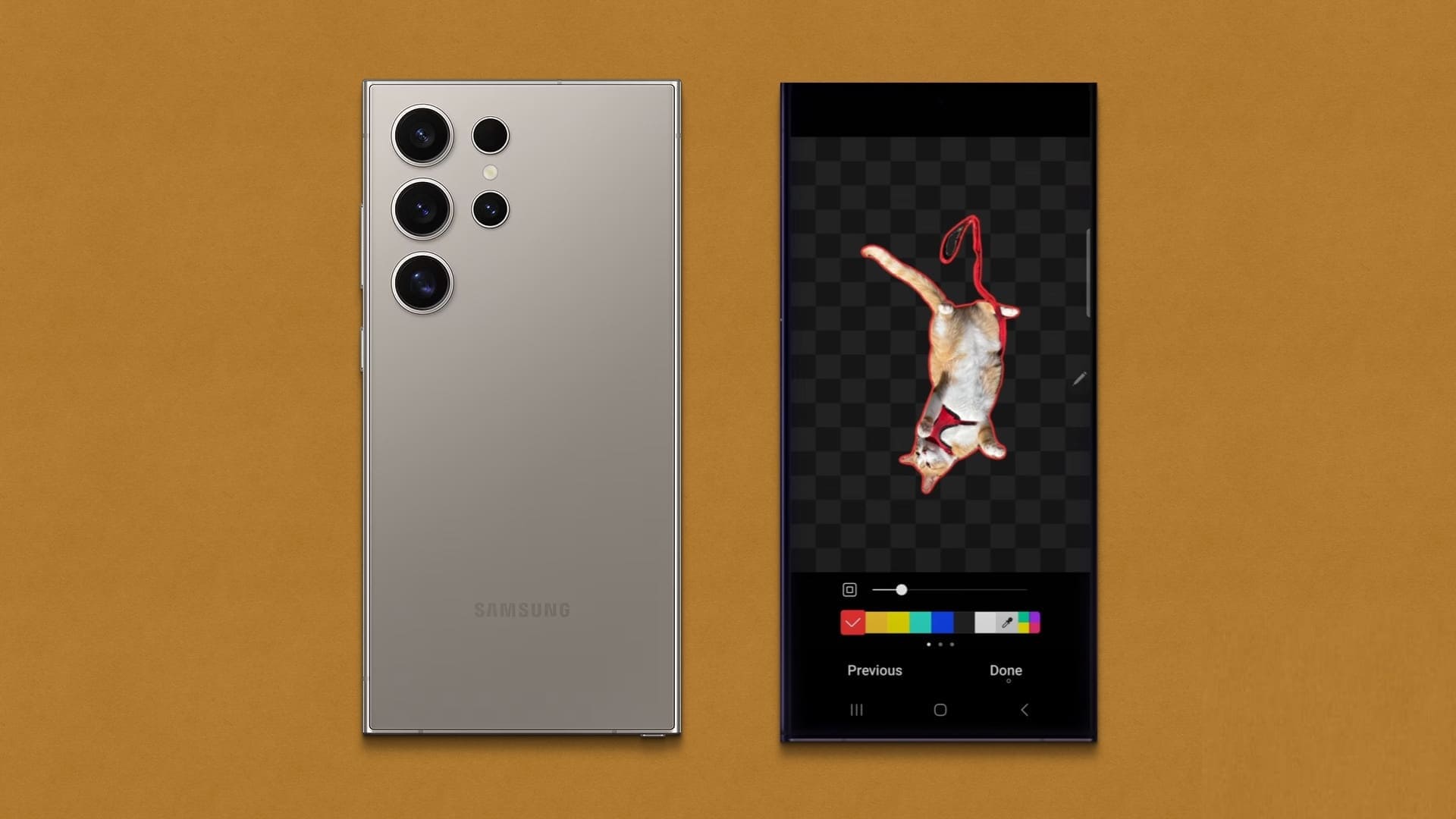
الطريقة 1: استخدام المعرض
الخطوة 1: قم بتشغيل تطبيق المعرض وافتح أي صورة عشوائية أو صورة تريد إضافة الملصق إليها.
الخطوة 2: انقر على أيقونة القلم (تحرير) في الأسفل وحدد أيقونة المعرض، متبوعة بالملصقات.
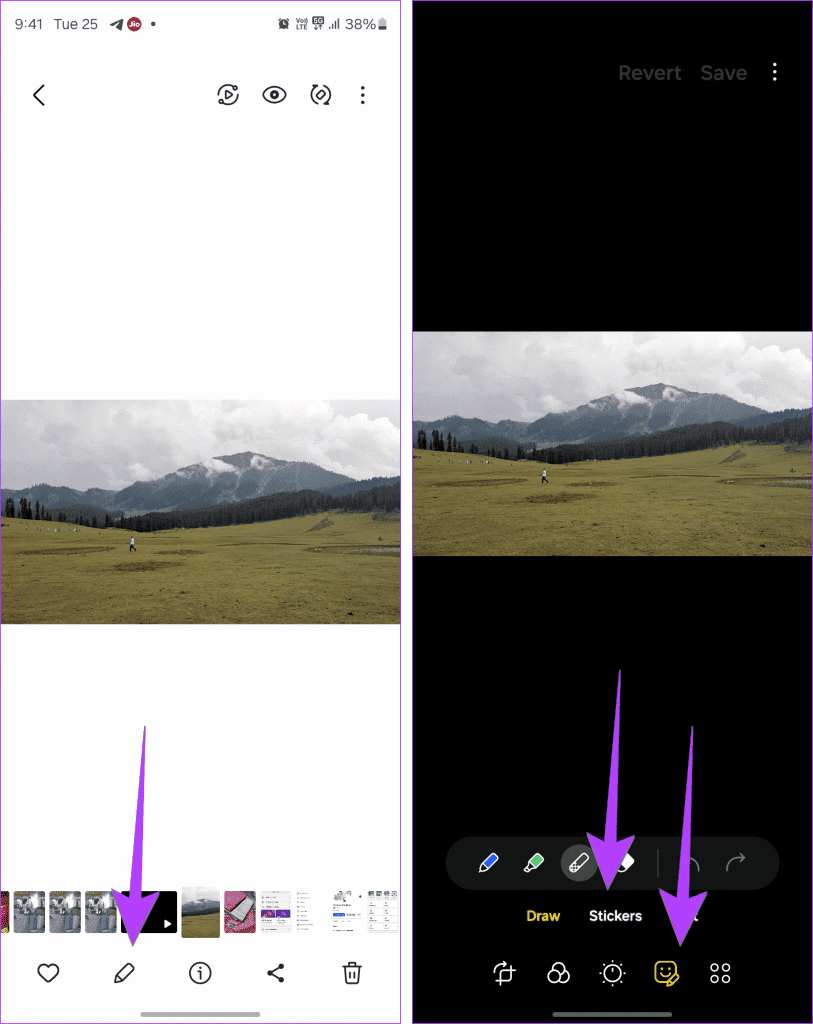
إلى الخطوة 3: انقر مرة أخرى على أيقونة المعرض للانتقال إلى مكتبة الملصقات. هنا، يمكنك:
- إنشاء ملصق: انقر على أيقونة + لإنشاء ملصق جديد. حدد الصورة لإنشاء ملصق. سيقوم هاتفك تلقائيًا بتمييز الملصق وقصه. اضغط على زر التالي. ثم حدد نمط الملصق واضغط على تم. سيتم حفظ الملصق في مكتبة الملصقات وإضافته أيضًا إلى الصورة الحالية.
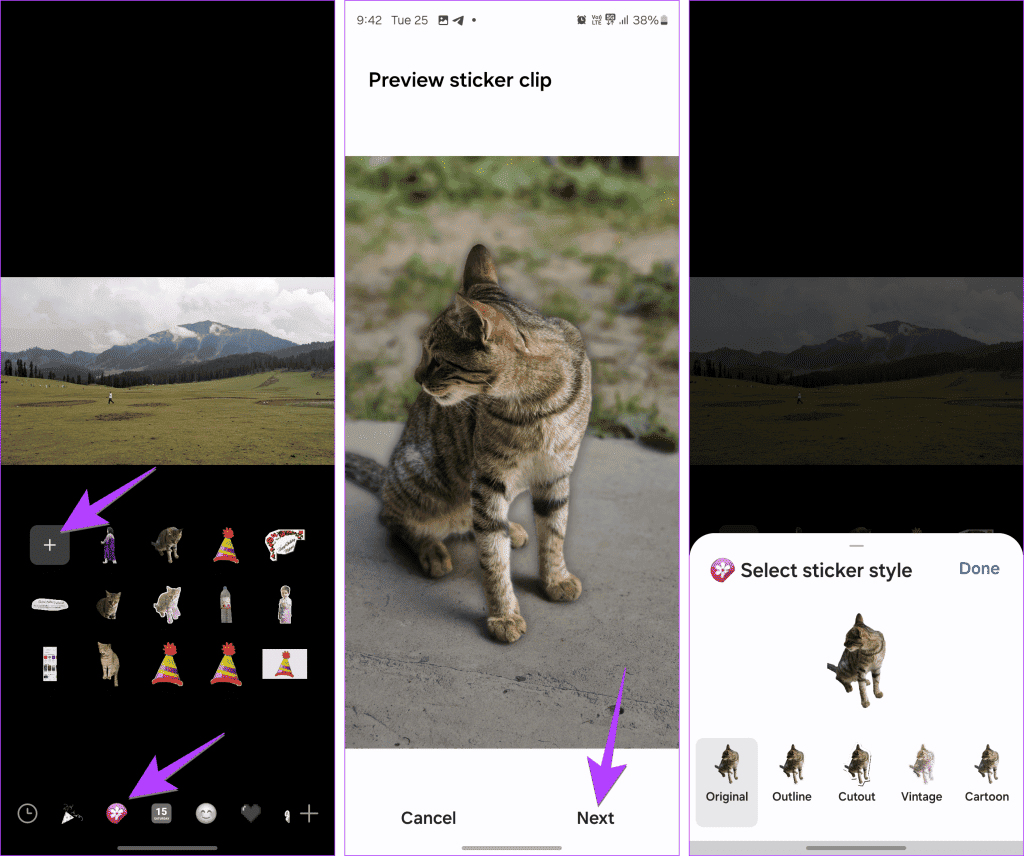
- إضافة ملصق إلى الصورة: لإضافة الملصق إلى صورة أخرى، كرر الخطوات من 1 إلى 3 لفتح معرض الملصقات باستخدام تطبيق المعرض. انقر على الملصق لإضافته إلى الصورة.
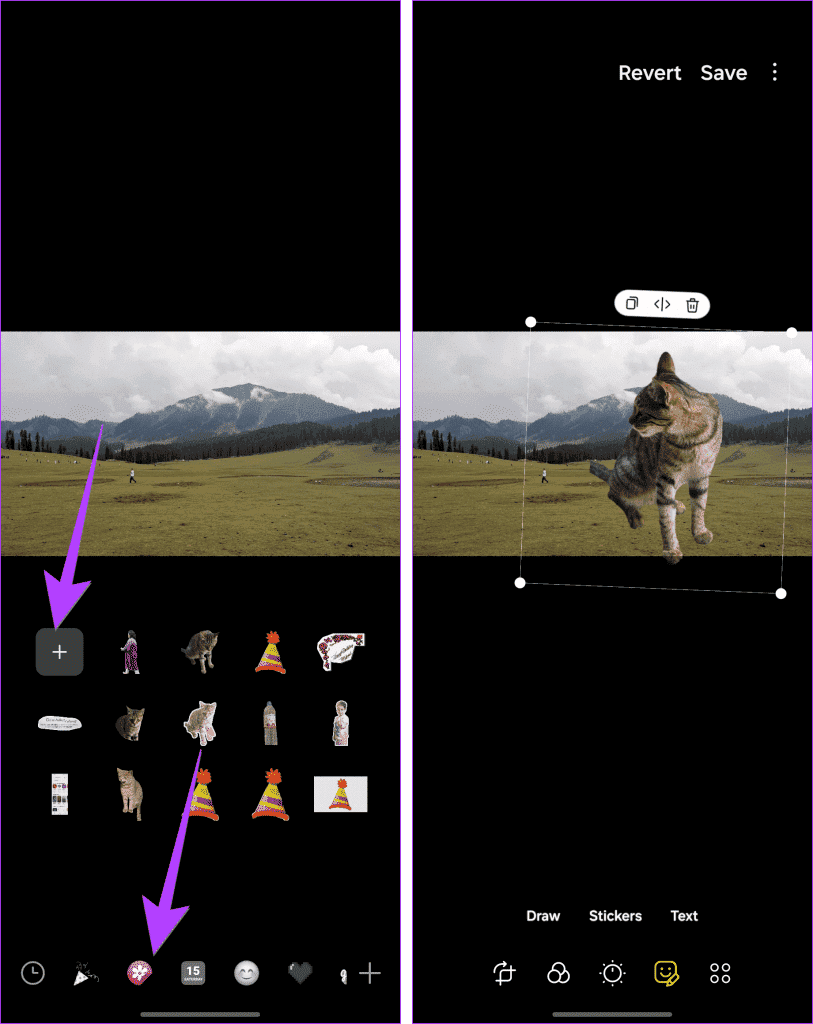
- تحرير الملصق أو حذفه: كرر الخطوات من 1 إلى 3 واضغط مطولاً على الملصق لتحريره أو حذفه. أثناء التحرير، يمكنك فقط تغيير نمط الملصق، ولا يمكنك إضافة نص أو تحرير منطقة الملصق التي تريد الاحتفاظ بها أو إزالتها.
بعض الأشياء التي يجب وضعها في الاعتبار:
لسوء الحظ، بدءًا من OneUI 6، أزالت Samsung خيار تحديد الملصق يدويًا.
طريقة أخرى لإضافة ملصق فوق صورة أخرى هي استخدام الحافظة. اضغط مطولاً على صورة لقص الملصق وحدد نسخ. افتح صورة الخلفية واضغط على أيقونة النقاط الثلاث، متبوعة بلصق من الحافظة.
استخدم أداة لاسو لتحديد منطقة الملصق يدويًا. اضغط على زر تحرير في تطبيق المعرض واضغط على أيقونة الدوائر الأربع > أداة لاسو. احفظ الصورة. ثم اضغط مطولاً على الصورة الجديدة واحفظها كملصق.
الطريقة 2: من لوحة مفاتيح Samsung
لإرسال ملصق في تطبيقات الطرف الثالث مثل WhatsApp وMessenger وما إلى ذلك، استخدم تطبيق لوحة مفاتيح Samsung. يمكنك أيضًا استخدامه لإنشاء الملصقات أو تحريرها أو حذفها.
الخطوة 1: افتح لوحة مفاتيح Samsung في أي تطبيق.
الخطوة 2: انقر على أيقونة Emoji في شريط أدوات لوحة المفاتيح، ثم أيقونة المعرض لرؤية ملصقاتك. حدد الملصق الذي تريد إرساله. أو اضغط مطولاً على أي ملصق وحدد تحرير أو حذف.
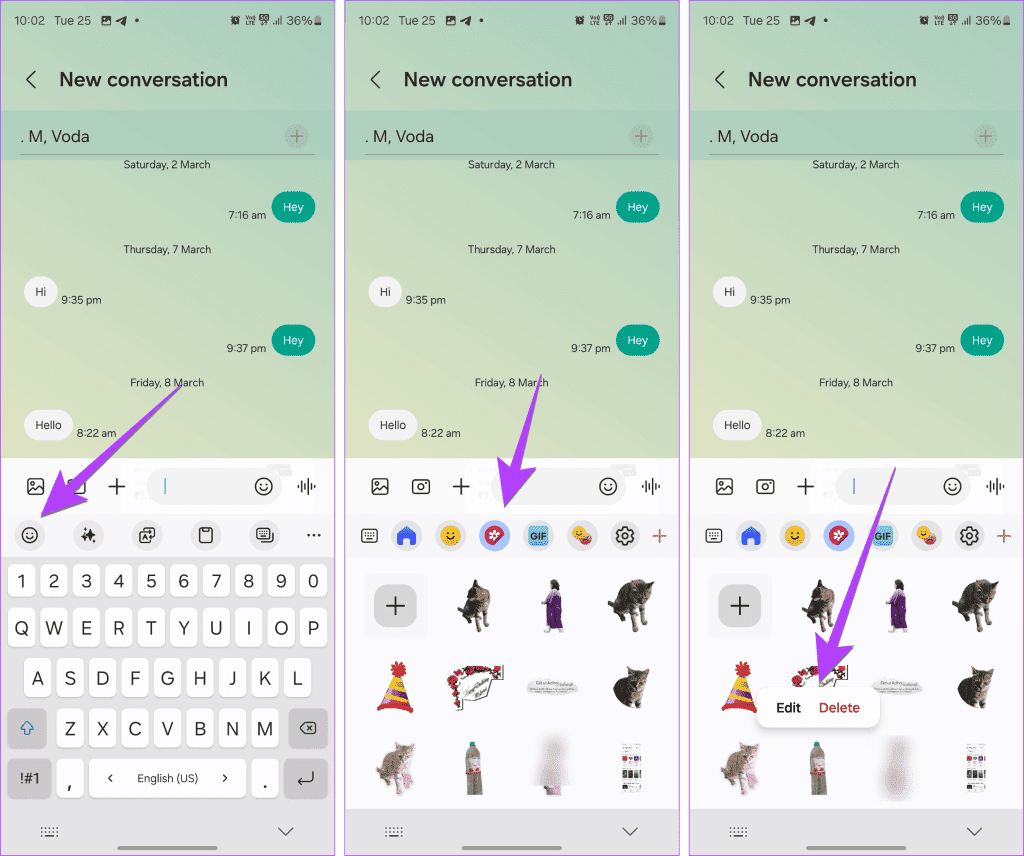
إلى الخطوة 3: اضغط على أيقونة + لإنشاء ملصق جديد واختر الصورة التي تريد إنشاء ملصق منها.
الخطوة 4: سيتم تمييز الملصق. اضغط على زر التالي واختر نمط الملصق، ثم اضغط على تم لحفظ الملصق.
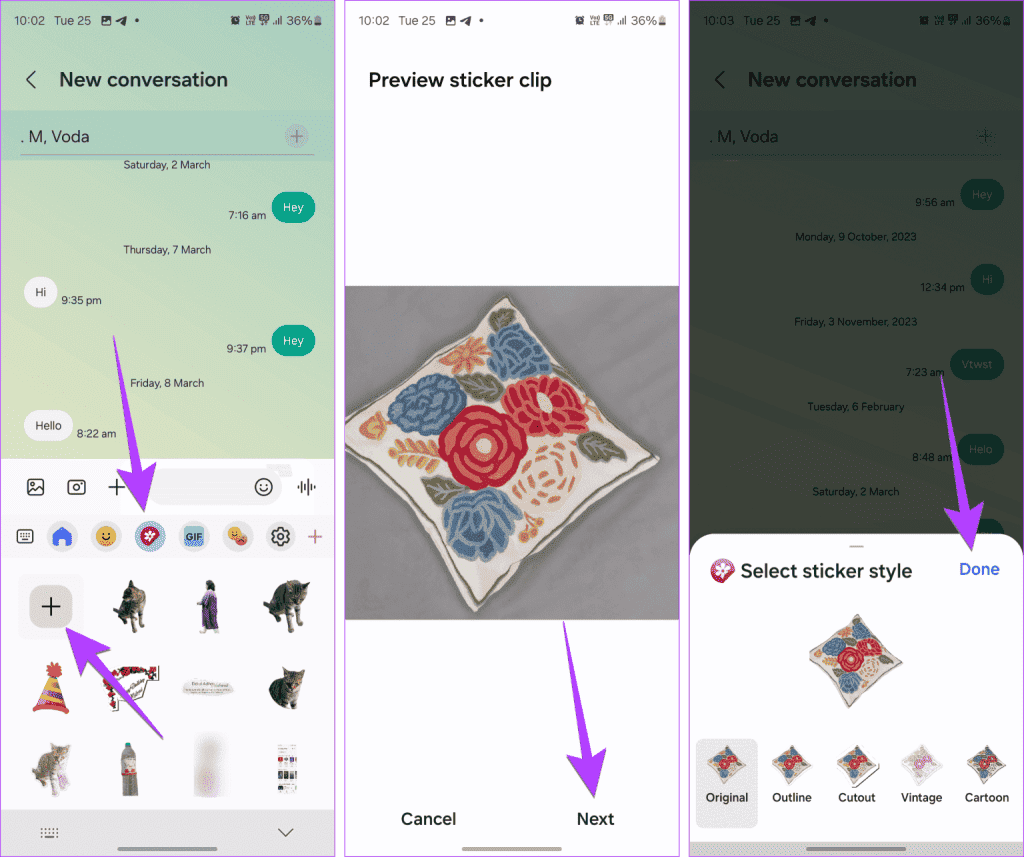
ملاحظة: في الإصدارات الأقدم من Samsung OneUI، قد يتم إرسال الملصق كصورة ذات خلفية سوداء في تطبيقات الجهات الخارجية. في مثل هذه الحالات، استخدم الخيارات الأصلية في التطبيقات لإنشاء ملصق أو استخدم تطبيقات الجهات الخارجية مثل Sticker Maker وSticker Maker من Stickify لتحويل الصورة إلى ملصق.
طريقة إضافية: إنشاء ملصق وإضافته إلى صورة بالضغط مطولاً على الصورة
في تطبيق Samsung Gallery، افتح الصورة التي تريد إنشاء ملصق منها. اضغط مطولاً على الموضوع في الصورة وحدد حفظ كملصق. يرجى ملاحظة أن هذه الطريقة تعمل على OneUI 5.1 والإصدارات الأحدث فقط.
أو بدلاً من ذلك، انقر على أيقونة النقاط الثلاث وحدد حفظ كصورة. سيتم حفظ الصورة المحفوظة في تطبيق Gallery.
أو اضغط على أيقونة تحرير لإلغاء تحديد الجزء المحدد أو تحويله إلى شكل.