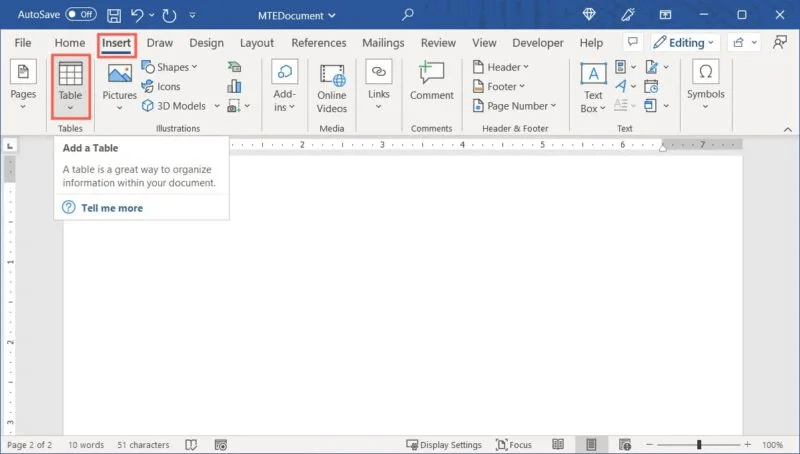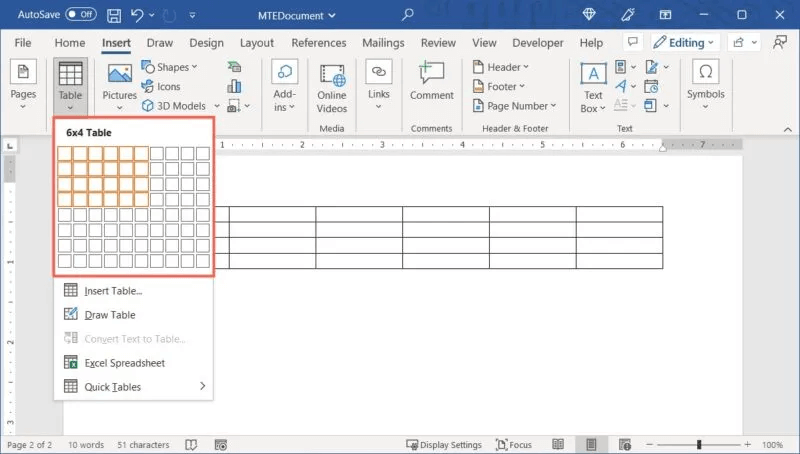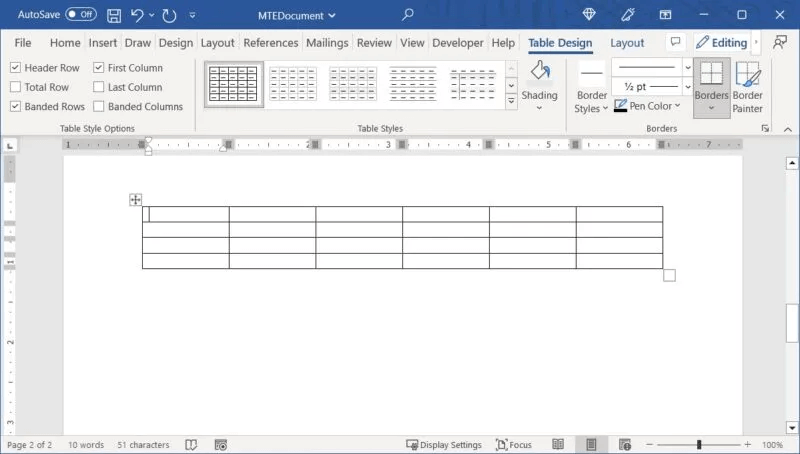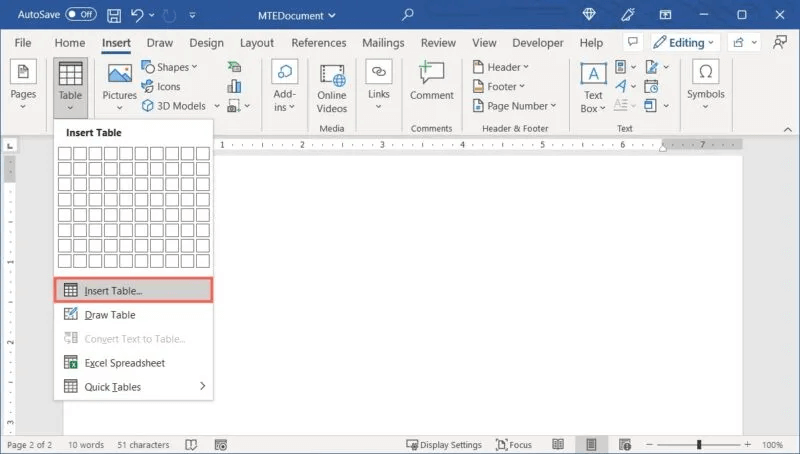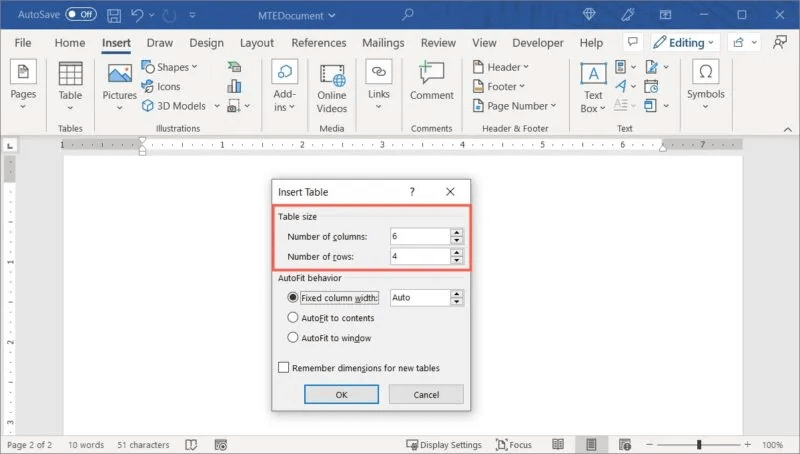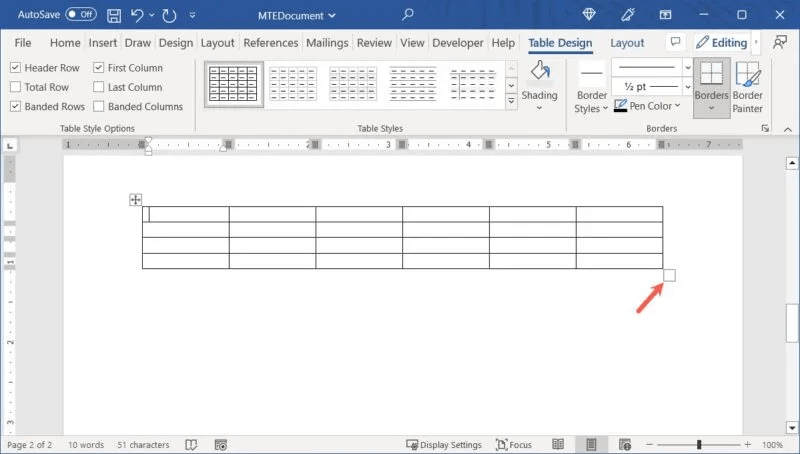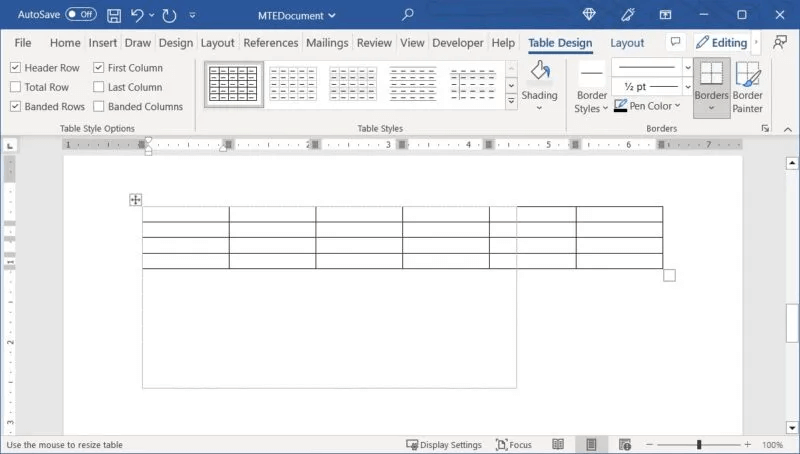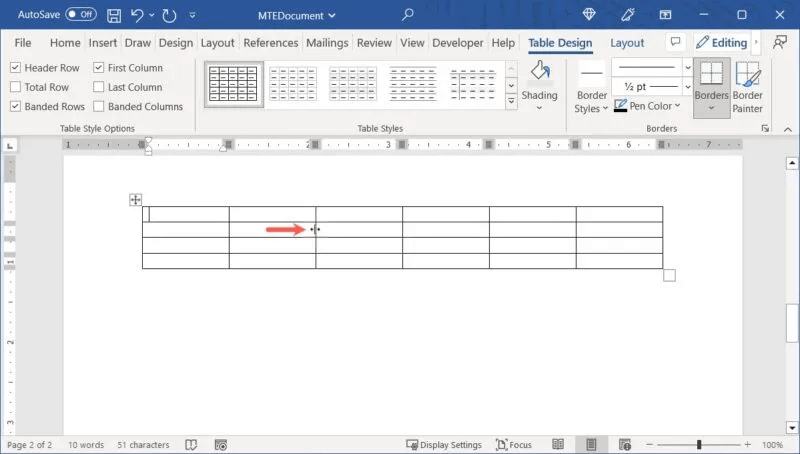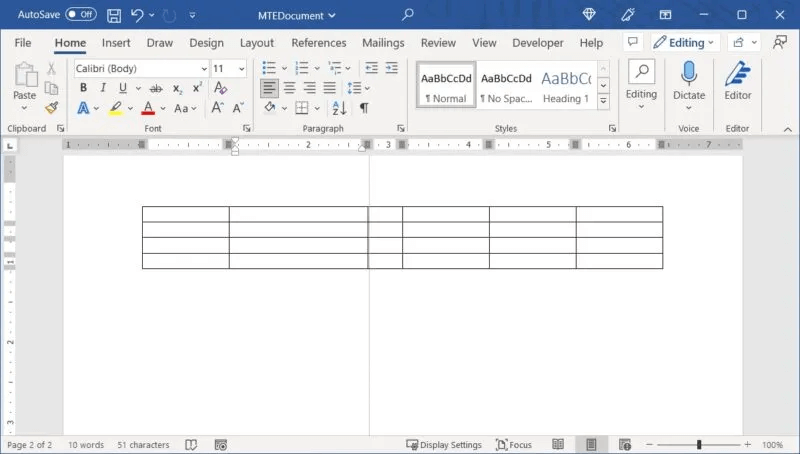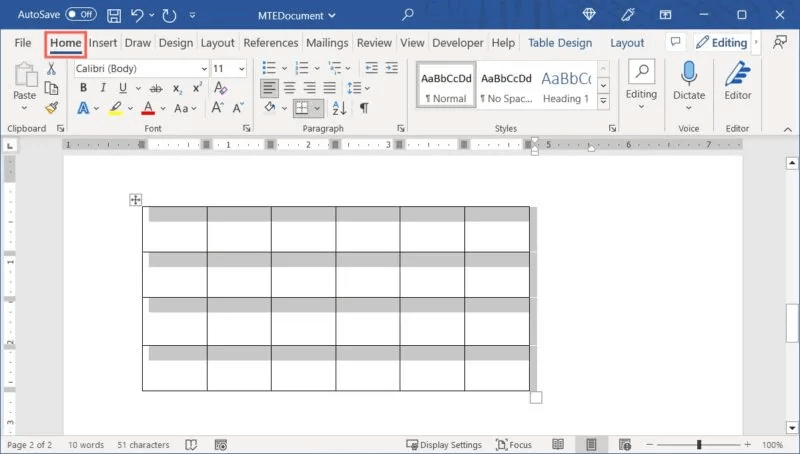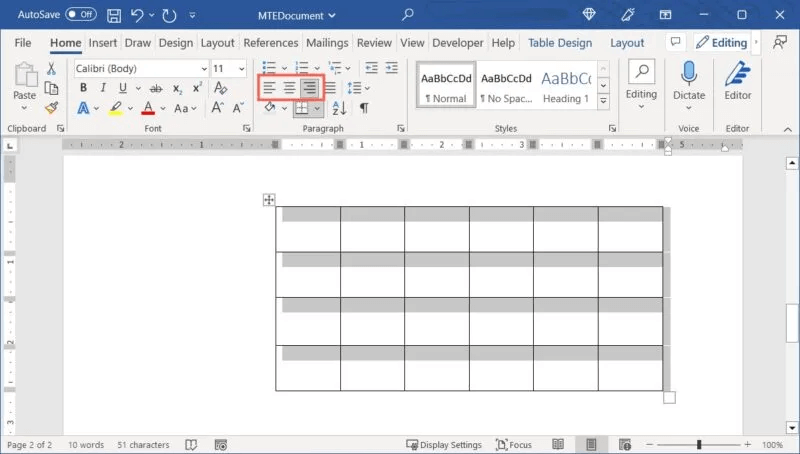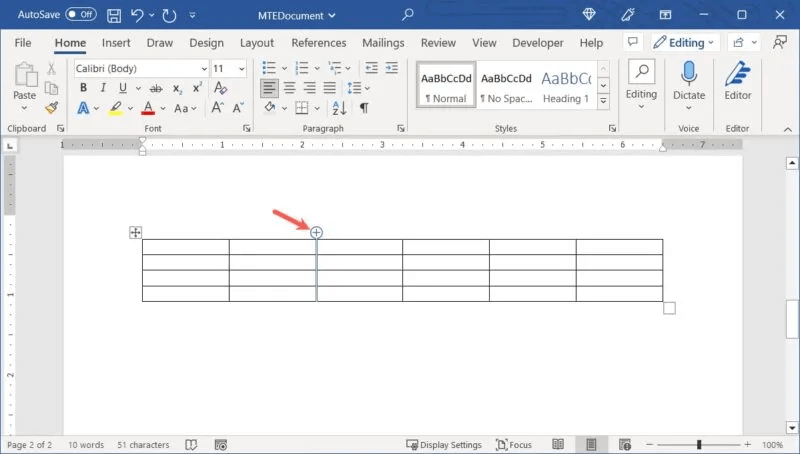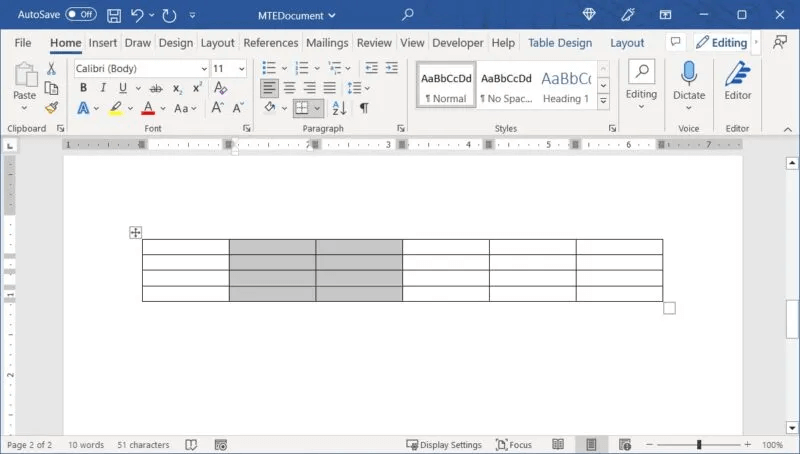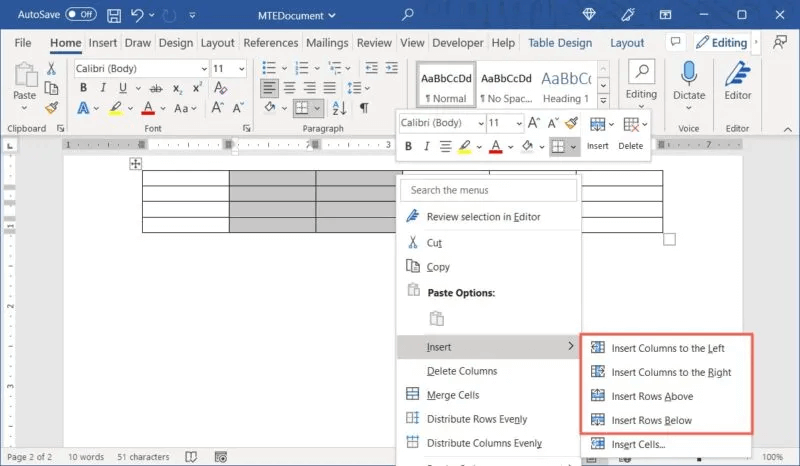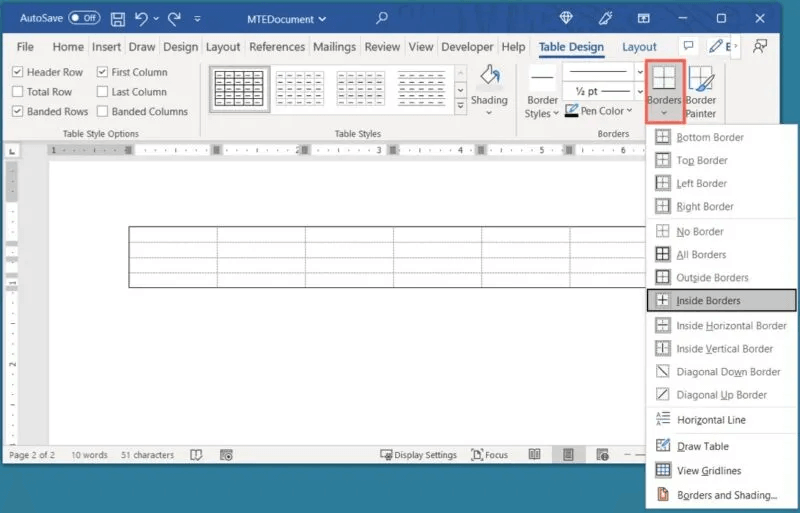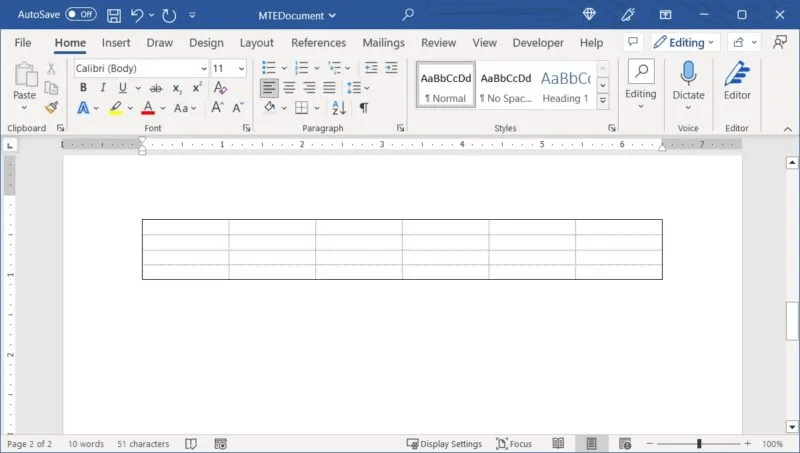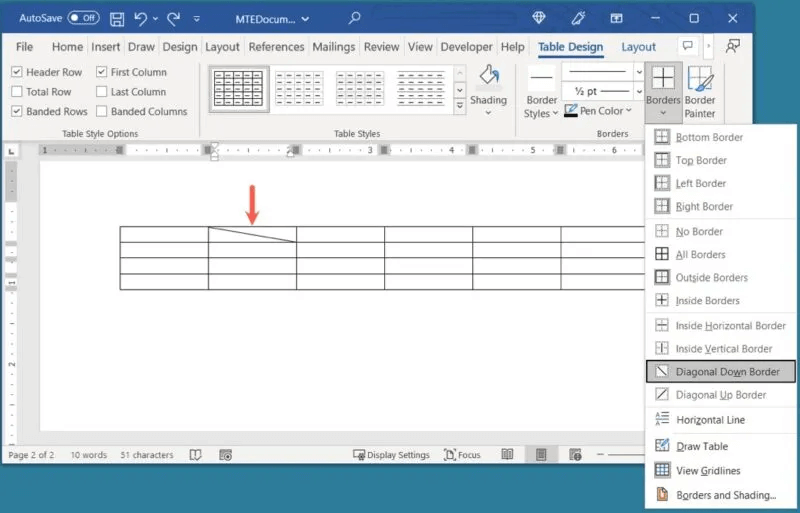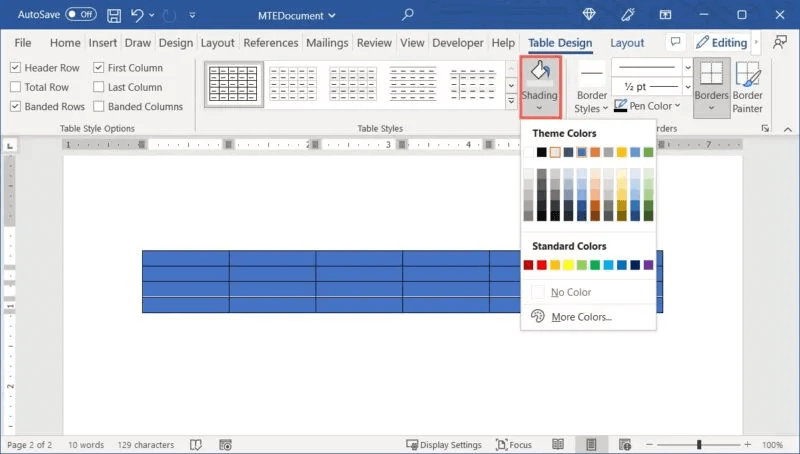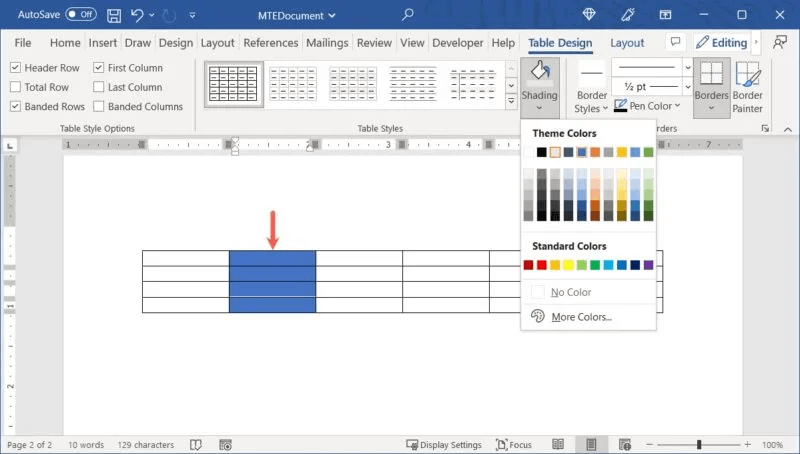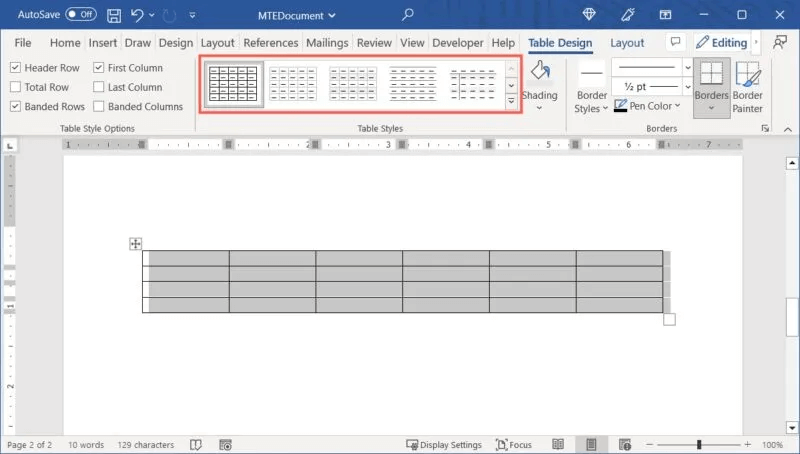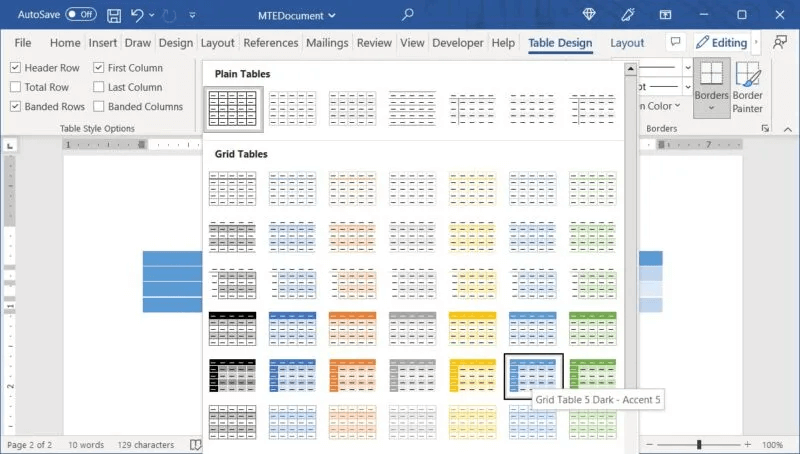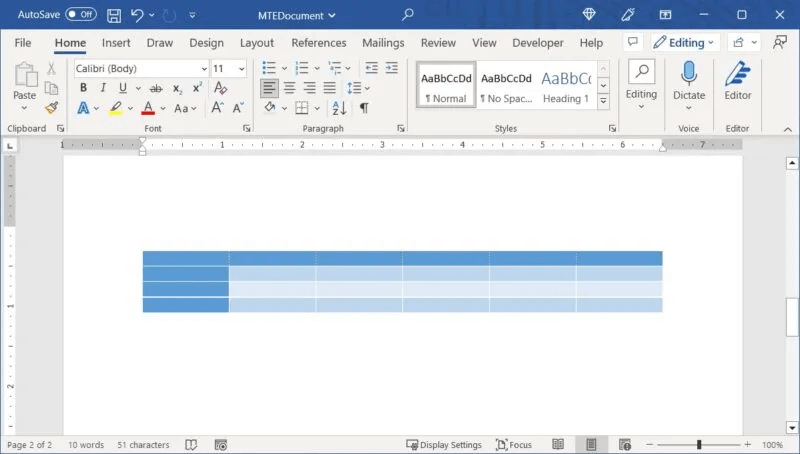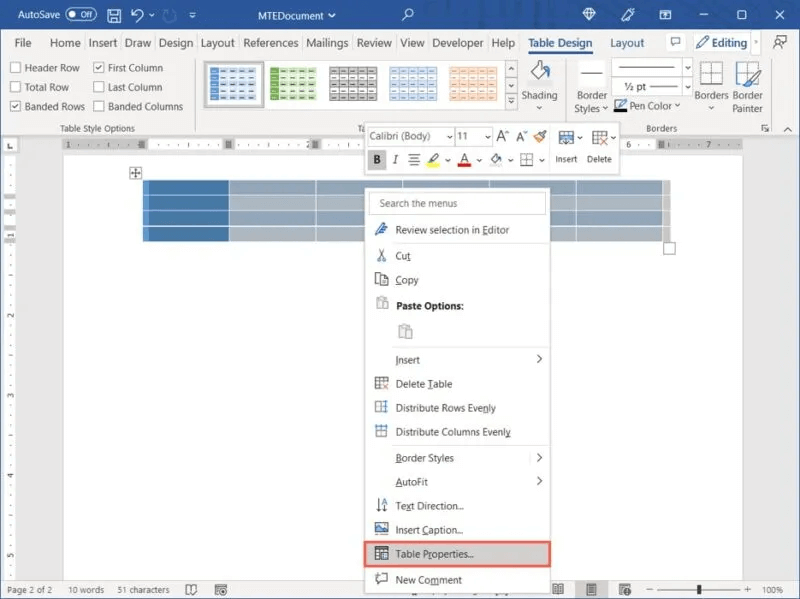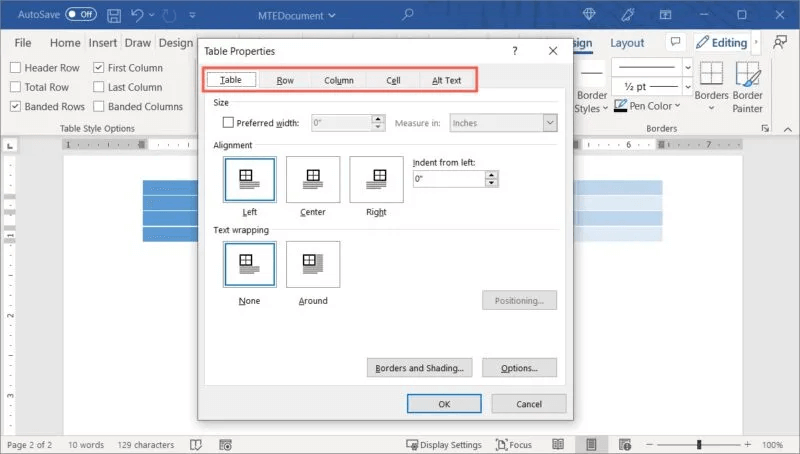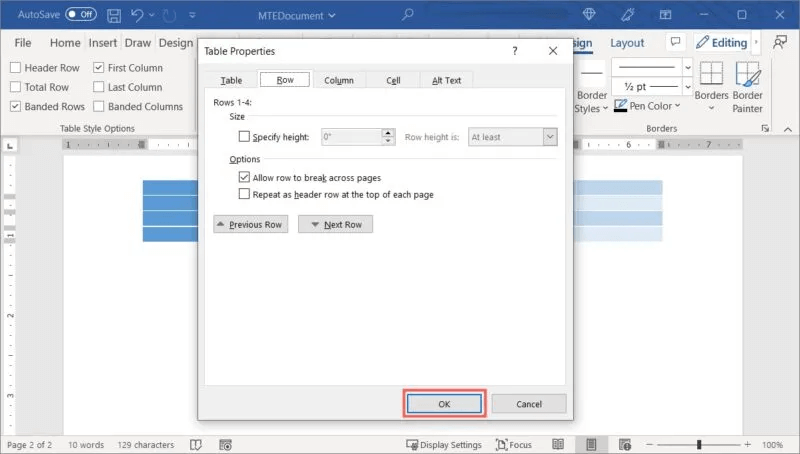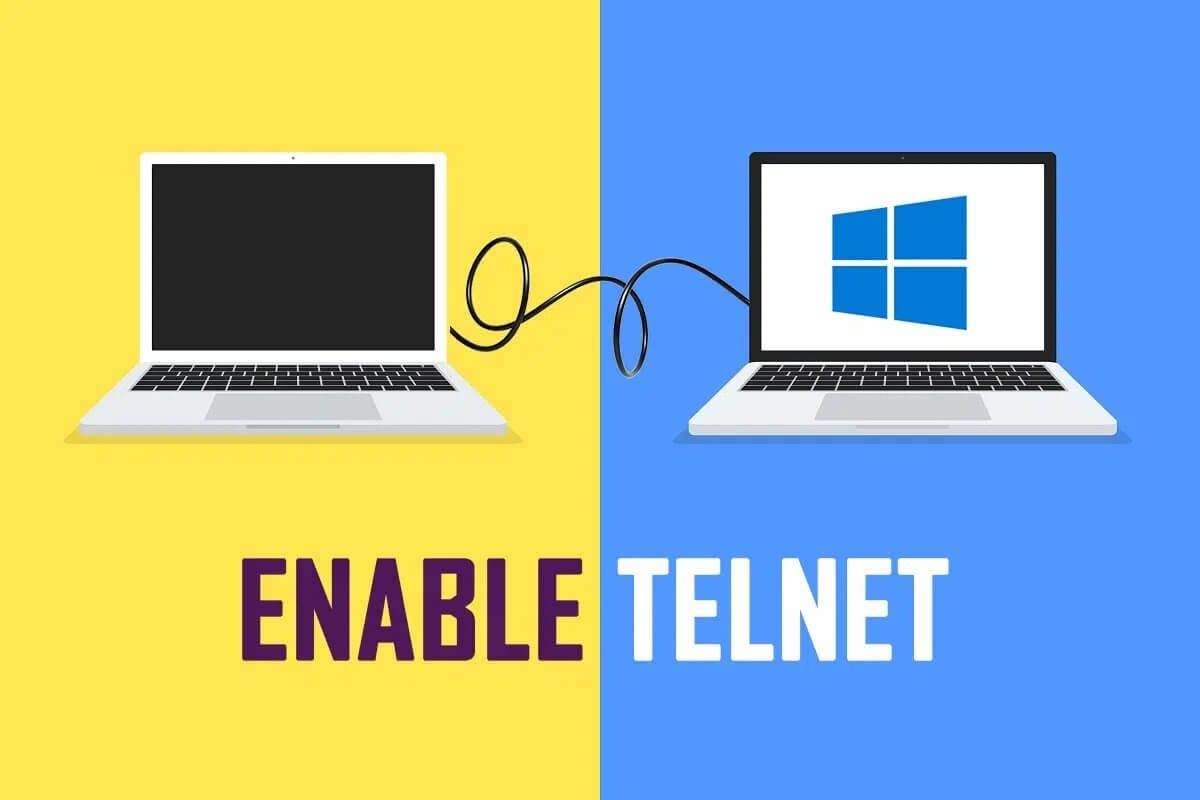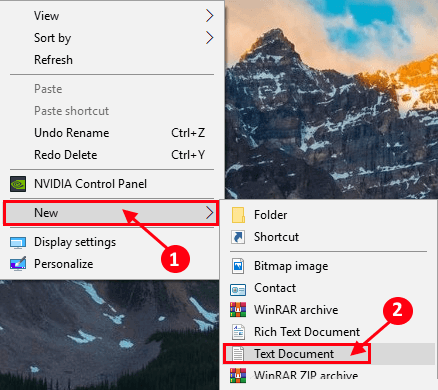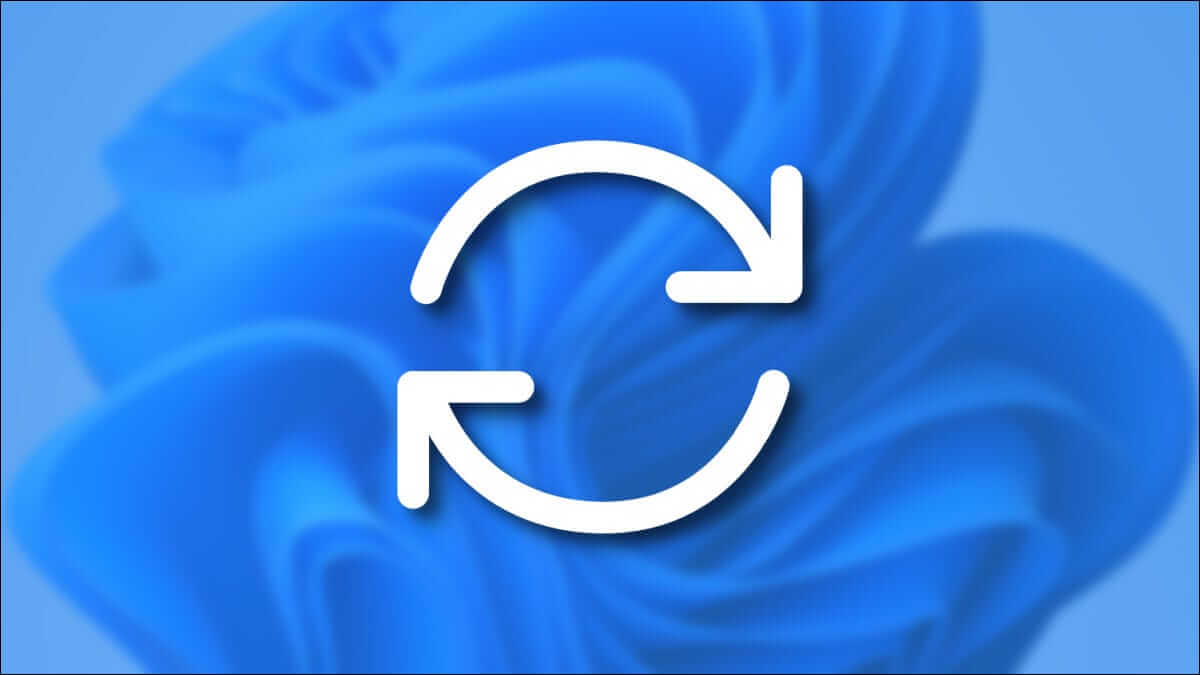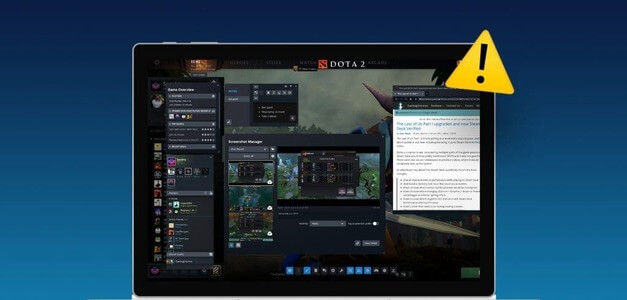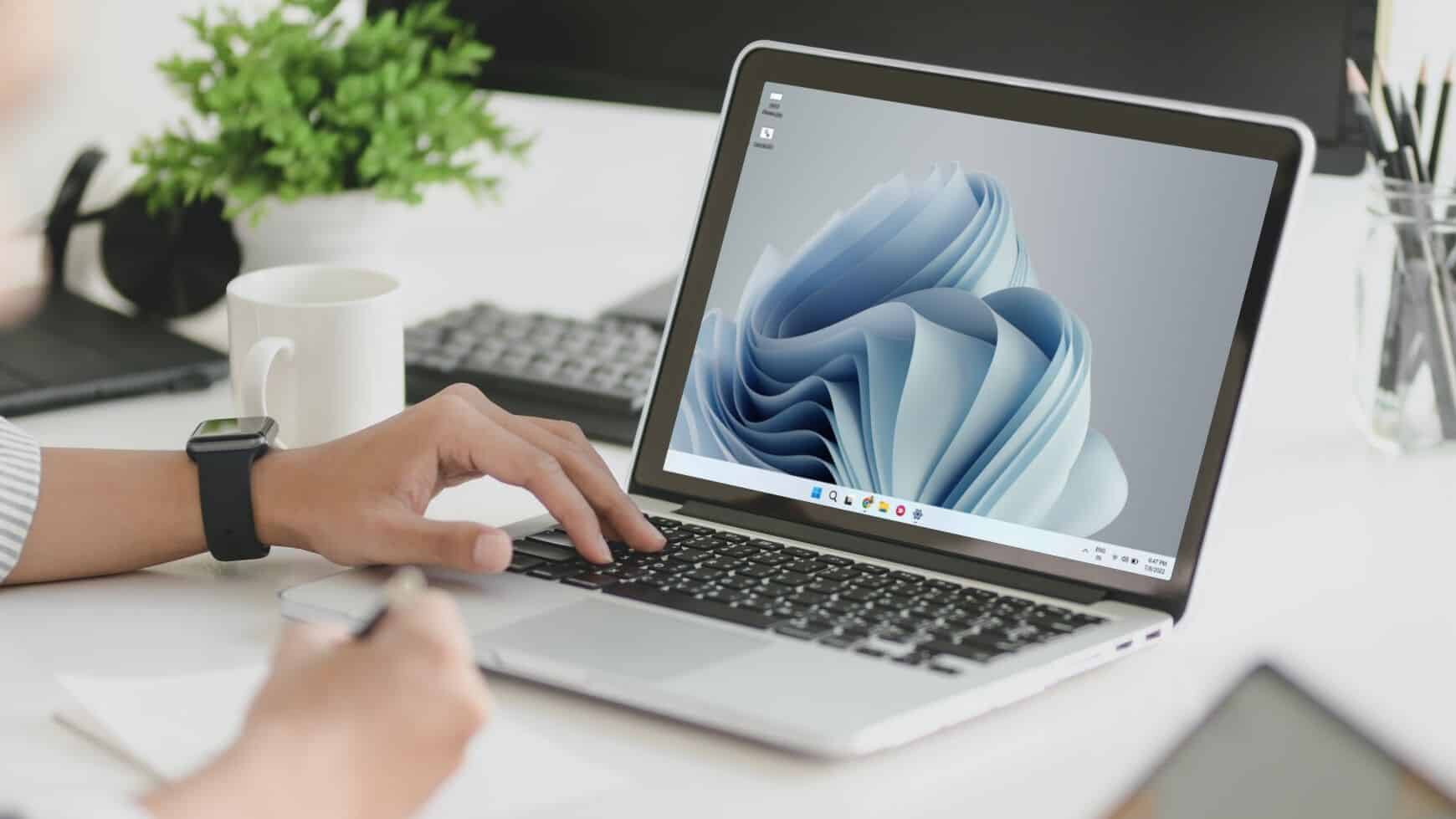عندما تريد تنظيم البيانات أو التفاصيل بطريقة نظيفة وواضحة في مستند Word ، فإن الجداول مثالية. يمكنك إدراج جدول بعدد الأعمدة والصفوف التي تريدها ، وإضافة حدود ، وتظليل ، وصفوف ذات نطاقات ، وحتى تطبيق نمط جذاب. إذا كنت حديث العهد باستخدام الجداول في Microsoft Word ، فإن هذا البرنامج التعليمي يوضح لك كيفية إنشاء الجداول وتخصيصها في Microsoft Word.
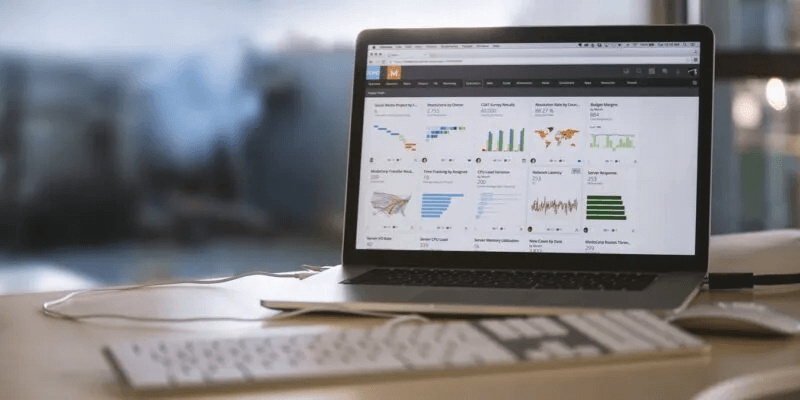
كيفية إدراج جدول في Word
تجعل Microsoft من السهل جدًا إدراج جدول في مستند Word الخاص بك. طريقتان للقيام بإضافة واحدة موضحة أدناه.
أدخل الجدول مع الشبكة
لأبسط طريقة لإدراج جدول ، حدد عدد الأعمدة والصفوف.
- ضع المؤشر في المكان الذي تريد الجدول فيه وانتقل إلى علامة التبويب “إدراج”. حدد سهم القائمة المنسدلة “جدول” في قسم الجداول بالشريط.
- اسحب المؤشر عبر الشبكة الموجودة أعلى القائمة المنسدلة وأسفلها. أثناء السحب ، سترى عدد الأعمدة والصفوف للجدول بالإضافة إلى معاينة الجدول.
- عندما ترى الأبعاد التي تريدها ، انقر فوق. سوف يظهر الجدول الخاص بك في المستند الخاص بك.
أدخل جدولاً واضبط الإعدادات
إذا كنت ترغب في الاهتمام ببعض إعدادات الجدول مقدمًا ، فاستخدم خيار “إدراج جدول”.
- ضع المؤشر في المكان الذي تريد الجدول ، وانتقل إلى علامة التبويب “إدراج” ، وحدد سهم القائمة المنسدلة “جدول”.
- حدد “إدراج جدول” في القائمة المنسدلة.
- في الجزء العلوي من المربع المنبثق ، أدخل عدد الأعمدة والصفوف التي تريدها.
- اختر إعداد الاحتواء التلقائي للجدول.
- تثبيت عرض العمود: اختر “تلقائي” للأحجام التلقائية أو أدخل قياسًا معينًا للأعمدة.
- احتواء تلقائي للمحتويات: قم بتغيير حجم عرض الجدول وفقًا للبيانات الموجودة فيه.
- احتواء تلقائي للنافذة: قم بتغيير حجم الجدول وفقًا لحجم نافذة Word.
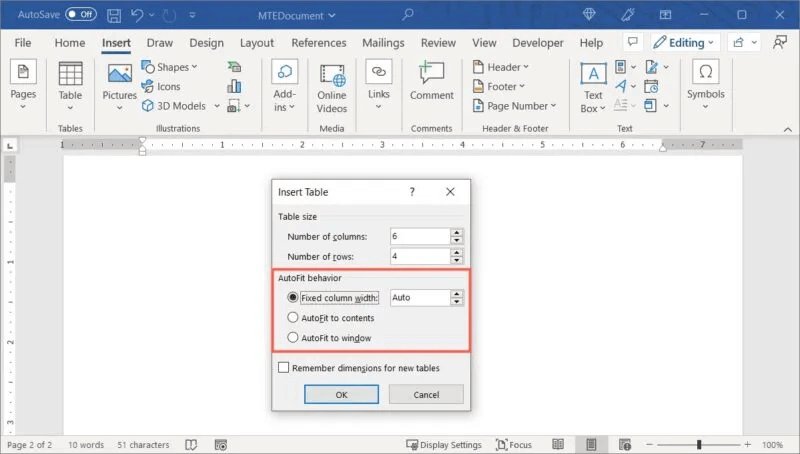
5. إذا كنت ترغب في الجداول الجديدة التي تقوم بإنشائها للالتزام بهذه الإعدادات نفسها ، فحدد المربع في الجزء السفلي من أجل “تذكر أبعاد الجداول الجديدة”.
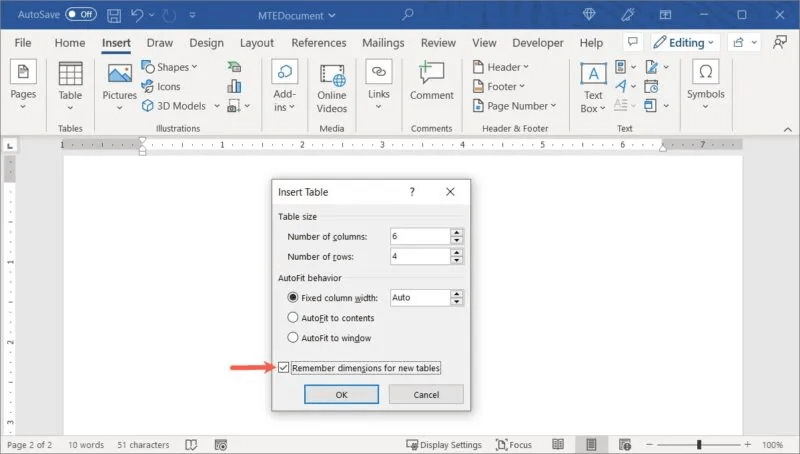
6. عند الانتهاء ، انقر فوق “موافق” لإنشاء جدولك في Word.
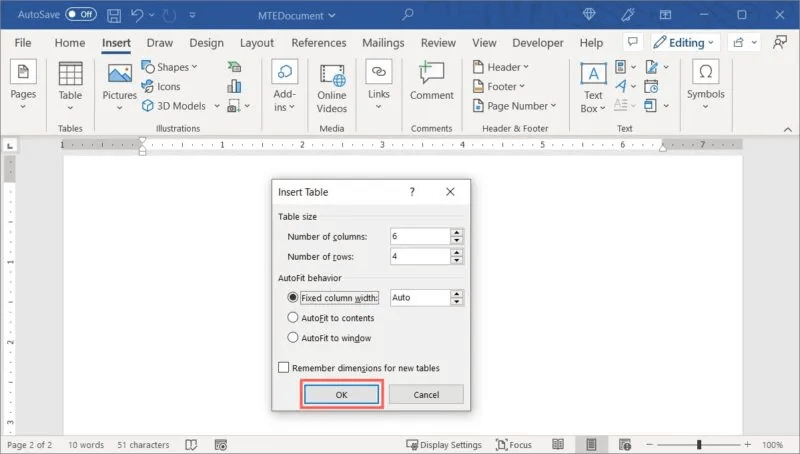
كيفية تغيير حجم جدول في Word
بمجرد إدراج الجدول في Word ، قد ترغب في تغيير حجمه يدويًا. إما أن تقوم بضبط حجم الجدول بأكمله أو فقط الأعمدة والصفوف.
تغيير حجم الجدول
لتكبير الجدول بأكمله أو تصغيره ، ما عليك سوى السحب.
- حدد الجدول وامسك بالمربع الذي يظهر في الركن الأيمن السفلي.
- اسحب المربع للداخل أو للخارج أو لأعلى أو لأسفل لضبط حجم الجدول.
تغيير حجم عمود أو صف
إذا كنت تريد فقط ضبط حجم عمود أو صف ، فهذا بنفس السهولة.
- مرر المؤشر فوق عمود أو حد صف وسيظهر سهم على الوجهين. تواجه الأسهم يسارًا ويمينًا للأعمدة وأعلى ولأسفل للصفوف.
- عندما ترى السهم ، انقر واسحب. اسحب لليسار أو لليمين لتغيير حجم عمود أو لأعلى أو لأسفل لتغيير حجم صف.
كيفية محاذاة جدول في Word
إذا قمت بتغيير حجم الجدول بحيث لا يطيل عرض الصفحة ، فقد ترغب في محاذاته إلى اليسار أو الوسط أو اليمين في المستند.
- حدد الجدول وتوجه إلى علامة التبويب “الصفحة الرئيسية”.
- استخدم الزر Align Left أو Center أو Align Right في قسم الفقرة من الشريط لوضع الجدول الخاص بك على الصفحة.
كيفية إدراج أو إزالة أعمدة أو صفوف
يمكنك إدراج جدول به خطة لأبعاده ، ثم تدرك أن لديك عددًا كبيرًا جدًا أو قليلًا جدًا من الأعمدة أو الصفوف. يمكن إضافة الأعمدة والصفوف في لمح البصر.
أضف أعمدة أو صفوف
- لإدراج عمود أو صف واحد ، ضع المؤشر في أعلى (عمود) أو يسار (صف) من الجدول. عندما تظهر علامة الجمع ، انقر عليها.
- لإدراج عدة أعمدة أو صفوف ، حدد نفس عدد الأعمدة أو الصفوف الموجودة. على سبيل المثال ، إذا كنت تريد إضافة عمودين ، فحدد عمودين موجودين عن طريق سحب المؤشر عبرهما أو فوقه.
- انقر بزر الماوس الأيمن ، وانتقل إلى “إدراج” في القائمة وحدد للإدراج إلى اليسار أو اليمين للأعمدة أو أعلى أو أسفل الصفوف.
إزالة الأعمدة أو الصفوف
لإزالة عمود أو صف ، حدده. لأكثر من واحد ، حدد عدة أعمدة أو صفوف بالسحب خلالها. انقر بزر الماوس الأيمن واختر “حذف الأعمدة” أو “حذف الصفوف”.
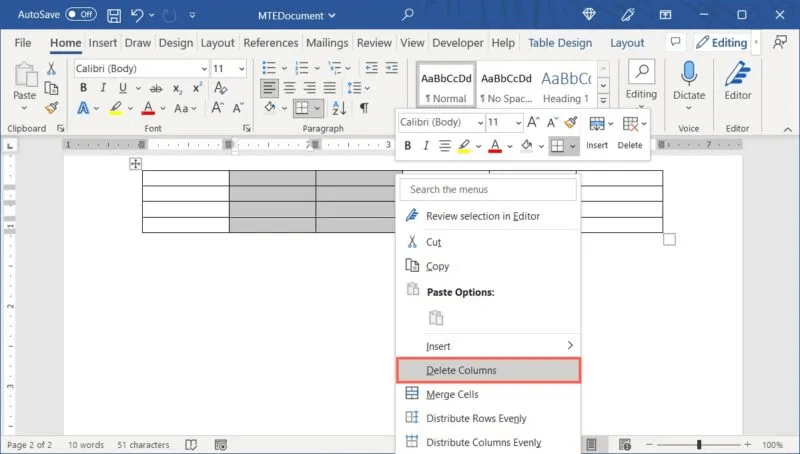
كيفية إضافة حد أو تظليل إلى جدول
بمجرد إدراج الجدول ومحاذاة وحجمه كما تريد ، قد ترغب في تجميله قليلاً عن طريق إضافة حد أو تظليل إلى الجدول.
حدد الجدول وانتقل إلى علامة التبويب “تصميم الجدول”.
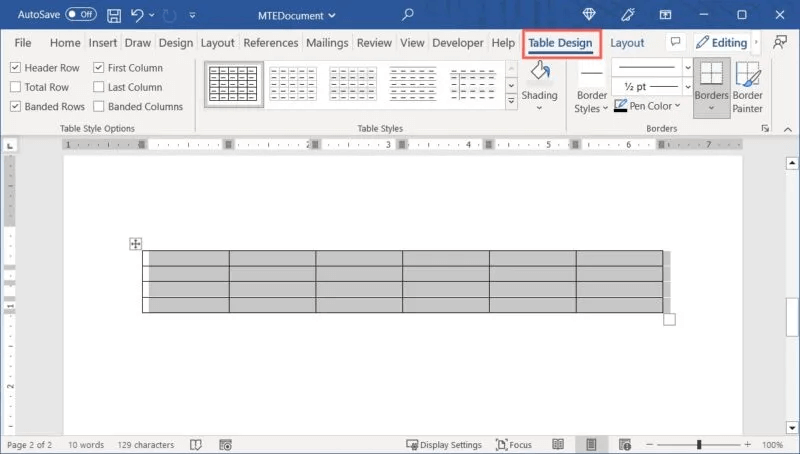
أضف حدًا
- استخدم القائمة المنسدلة “الحدود” لاختيار نوع الحد الذي تريده. على سبيل المثال ، يمكنك إضافة حد حول كل خلية ، على السطح الخارجي للجدول فقط ، أو عموديًا في داخل الجدول. أثناء تحريك المؤشر فوق الخيارات ، سترى معاينة على الجدول نفسه.
- انقر لتطبيق الحد الذي تريد استخدامه.
- إذا كنت تفضل وضع حد حول خلية أو عمود أو صف معين ، فحدده أولاً ، ثم افتح قائمة “الحدود” واختر نمطًا.
تطبيق التظليل
- لتظليل الخلايا في الجدول بلون معين ، استخدم القائمة المنسدلة “تظليل” لاختيار اللون الذي تريده.
- إذا كنت تفضل تظليل خلية أو عمود أو صف فقط ، فحدده أولاً ، ثم استخدم قائمة “تظليل” لاختيار لون.
كيفية تطبيق نمط على جدول
كبديل للحدود والتظليل ، اختر من أحد أنماط جدول Word المعدة مسبقًا. هذه تسمح لك بإضافة ألوان وحدود مميزة مع القليل من الجهد.
- حدد الجدول وانتقل إلى علامة التبويب “تصميم الجدول”. استخدم السهمين لأعلى ولأسفل في مربع “أنماط الجدول” لعرض الخيارات أو سهم المزيد في أسفل اليمين لرؤيتها جميعًا.
- حرك المؤشر فوق أحد الخيارات لمشاهدة معاينة له على طاولتك.
- انقر لاختيار النمط الذي تريده
تضمين أو إزالة صفوف الرأس أو الإجمالي أو النطاقات
إذا قمت بتطبيق نمط مسبق الصنع على طاولتك ، فيمكنك تعديله حسب تفضيلاتك. يمكنك تضمين أو إزالة صف الرأس أو صف الإجمالي أو العمود الأول أو الأخير أو الصفوف والأعمدة ذات النطاقات.
حدد الجدول الخاص بك والعودة إلى علامة التبويب “تصميم الجدول”. حدد أو ألغ تحديد المربع (المربعات) المقابلة في قسم “خيارات نمط الجدول” من الشريط.
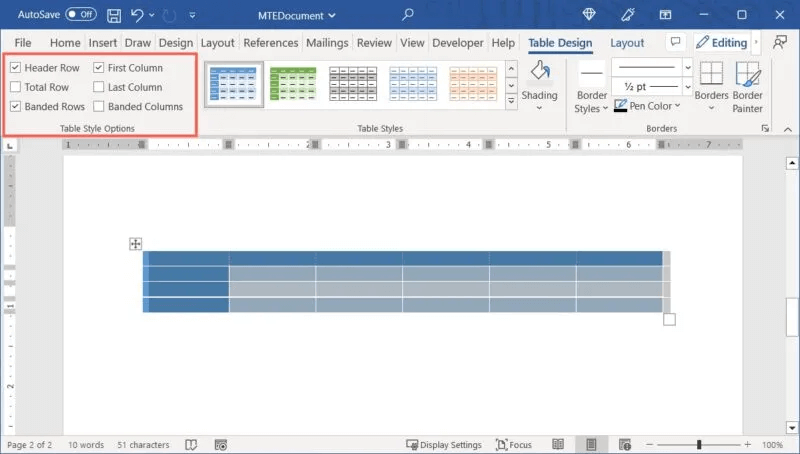
على سبيل المثال ، إذا اخترت نمط جدول يحتوي على صف رأس مظلل داكن ، فيمكنك إلغاء تحديد مربع “صف الرأس” لإزالة هذا التنسيق.
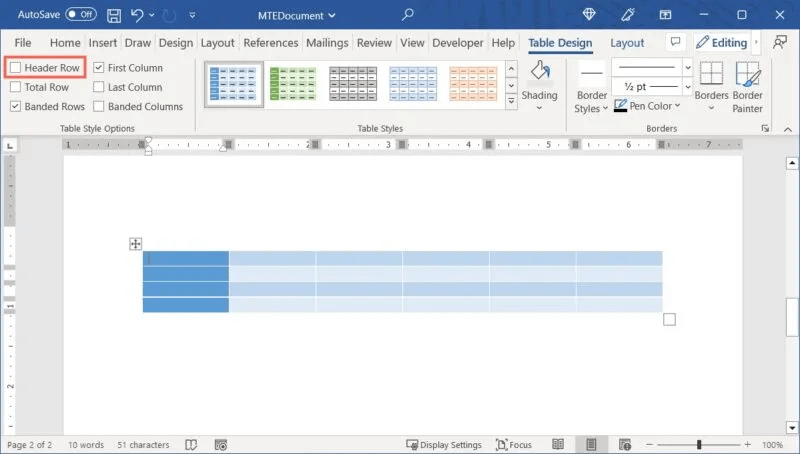
كيفية حذف جدول في Word
إذا قمت بإدراج جدول لم تعد بحاجة إليه ، فيمكنك ببساطة إزالته من المستند. ضع في اعتبارك أن هذا يؤدي إلى إزالة الجدول وكذلك محتويات الجدول.
حدد الجدول ، وانقر بزر الماوس الأيمن واختر “حذف الجدول”. لن يُطلب منك تأكيد هذا الإجراء ، لذا تأكد من أنك تريد إزالة الجدول قبل المتابعة.
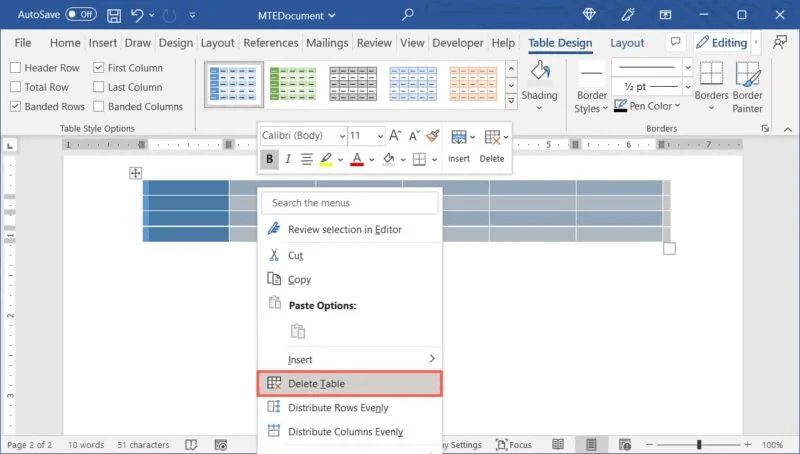
خصائص الجدول الإضافية
إلى جانب خيارات التخصيص والتنسيق المذكورة أعلاه في Word ، يمكنك أيضًا تعيين ارتفاع معين للصفوف أو محاذاة مختلفة لمحتويات الخلية.
- حدد الجدول ، وانقر بزر الماوس الأيمن ، واختر “خصائص الجدول” في القائمة.
- عند عرض مربع خصائص الجدول ، استخدم علامات التبويب لضبط الحجم والتفاف النص والمحاذاة والنص البديل.
- انقر فوق “موافق” لتطبيق الإعدادات على الجدول الخاص بك.
تذكر أنه يمكنك أيضًا تحديد الجدول ومراجعة خيارات التنسيق الإضافية في علامة التبويب “تصميم الجدول”.
تلميح: يمكنك نسخ الجدول الخاص بك من Word إلى PowerPoint.
أسئلة شائعة
س1: هل يمكنني استخدام نص موجود لإنشاء جدول في Word؟
الجواب: بدلاً من قص النص أو نسخه ولصقه من مستندك في جدول جديد ، يمكنك تحويله.
حدد النص ، وانتقل إلى علامة التبويب “إدراج” ، وافتح القائمة المنسدلة “جدول” ، ثم اختر “تحويل النص إلى جدول”. اختر عدد الأعمدة والصفوف لجدولك. لاحظ أنك قد تظل بحاجة إلى ضبط موضع المحتويات داخل الجدول.
س2: هل يمكنني رسم الجدول الخاص بي في Microsoft Word؟
الجواب: يمنحك Word ميزة لرسم الجدول الخاص بك من البداية.
انتقل إلى علامة التبويب “إدراج” وحدد “رسم جدول” في القائمة المنسدلة “جدول”. استخدم مؤشرك ، الذي يتحول إلى رمز قلم رصاص ، لرسم الجزء الخارجي من الجدول والأعمدة والصفوف بداخله.
س3: كيف أقوم بإنشاء جدول محتويات في Word؟
الجواب: قم بتنسيق الأقسام الرئيسية من المستند باستخدام أنماط العنوان 1 والعنوان 2 في علامة التبويب “الصفحة الرئيسية”. انتقل إلى علامة التبويب “المراجع” واختر نمطًا من القائمة المنسدلة “جدول المحتويات”. للحصول على تفاصيل كاملة حول العملية ، راجع دليلنا حول إنشاء جدول محتويات في Word.