كيفية إنشاء متصفح ويب مخصص باستخدام Nyxt
Nyxt هو مستعرض ويب حديث وخفيف الوزن يركز على الوظائف وسهولة الاستخدام وقابلية التوسع. إنه يستعير مفاهيم من كل من Emacs و Vim لتوفير طريقة لتصفح الويب باستخدام لوحة المفاتيح فقط. تهدف هذه المقالة إلى إرشادك خلال عملية تثبيت متصفح Nyxt على Ubuntu. بالإضافة إلى ذلك ، تهدف هذه المقالة أيضًا إلى توضيح كيفية تكوين Nyxt لتناسب سير العمل الشخصي الخاص بك.
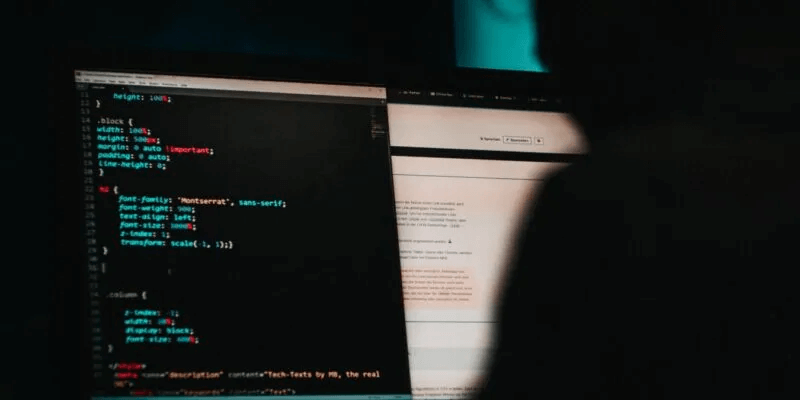
لماذا استخدام متصفح الويب Nyxt؟
تتمثل إحدى نقاط البيع الرئيسية لـ Nyxt في سهولة التوسع والتعديل. على عكس المتصفحات المشروطة الأخرى مثل Qutebrowser ، من الممكن تكوين كل جانب وإعدادات في Nyxt.
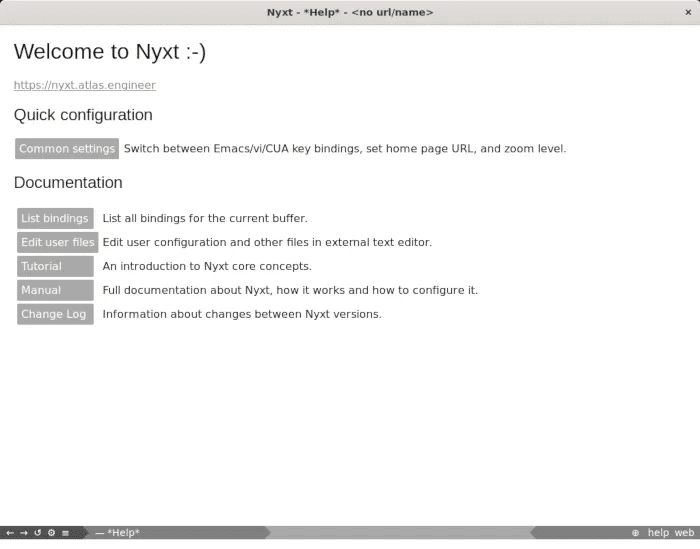
هذا لأن المتصفح يعمل كبيئة Lisp الحية التي يمكنك تعديلها بشكل نشط أثناء التنقل. على سبيل المثال ، من الممكن ضبط المتصفح على عدم تنزيل أي صور من مواقع الويب.
هذا يجعل Nyxt أداة متعددة الاستخدامات بشكل لا يصدق للمستخدمين المحترفين الذين يرغبون في إنشاء بيئة مخصصة بالكامل لتصفح الويب.
تثبيت متصفح الويب Nyxt
تتمثل الخطوة الأولى في تثبيت Nyxt في الحصول على نسخة من أحدث ثنائياتها من موقع الويب الخاص بالمطور. يمكنك القيام بذلك من الجهاز أيضًا باستخدام wget:
wget https://github.com/atlas-engineer/nyxt/releases/download/2.2.4/nyxt-2.2.4.tar.xz
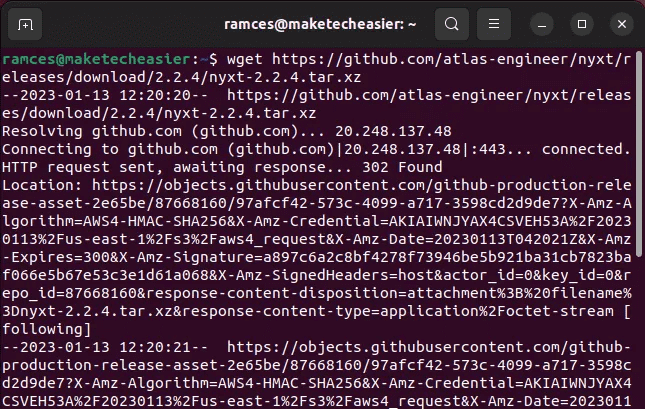
قم بإنشاء دليل جديد واستخراج الأرشيف الثنائي بداخله. يمكنك تنفيذ كلا الإجراءين عن طريق تشغيل الأمرين التاليين:
mkdir nyxt && mv nyxt-2.2.4.tar.xz ./nyxt cd nyxt && tar xvf ./nyxt-2.2.4.tar.xz
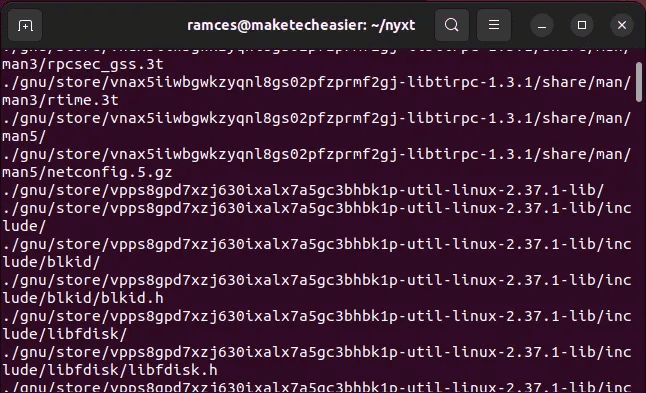
أنشئ رابطًا رمزيًا من دليل “nyxt” إلى “/usr/local/bin.” يضيف هذا Nyxt إلى متغير PATH في نظامك ويتيح لك فتح المتصفح من أي مكان في جهاز الكمبيوتر الخاص بك:
sudo ln -s /home/$USER/nyxt/usr/local/bin/nyxt /usr/local/bin/nyxt
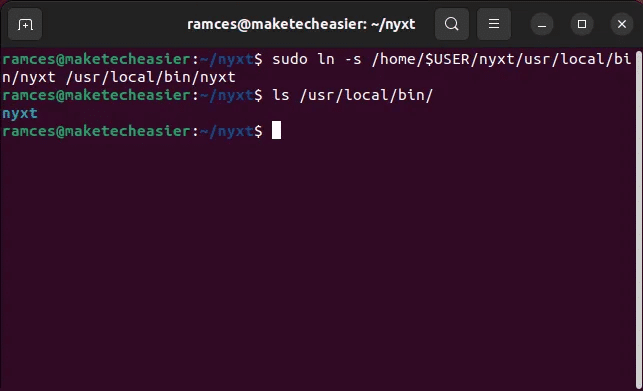
يمكنك الآن تشغيل Nyxt عن طريق كتابة nyxt ، ثم الضغط على Enter.
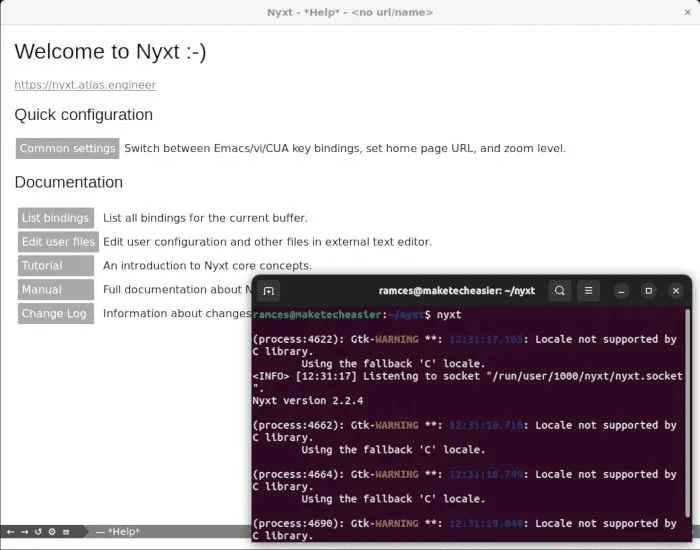
استخدام مستعرض الويب Nyxt
مع تشغيل Nyxt ، يمكنك الآن تصفح الإنترنت باستخدامه. لفتح صفحة ويب ، تحتاج إلى الضغط على Ctrl + L. سيؤدي ذلك إلى ظهور موجه صغير حيث يمكنك كتابة عنوان URL الذي تريد زيارته.
على غرار متصفح الويب العادي ، يمكنك أيضًا استخدام نفس الواجهة لإجراء استعلامات بحث أساسية. على سبيل المثال ، يؤدي الضغط على Ctrl + L ، ثم كتابة “دروس linux” إلى فتح صفحة نتائج DuckDuckGo.
التنقل في Nyxt Buffer
بشكل افتراضي ، لا يدعم Nyxt أي شكل من أشكال علامات تبويب المتصفح. بدلاً من ذلك ، يعتمد بشكل كبير على الإطارات والمخازن المؤقتة المستقلة للحفاظ على كل صفحة ويب يتم تحميلها. يتيح لك هذا تخصيص سلوك Nyxt على أساس كل موقع ويب.

يمكنك الوصول إلى قائمة بجميع المخزن المؤقت المتاح في جلستك الحالية بالضغط على Alt + Down.
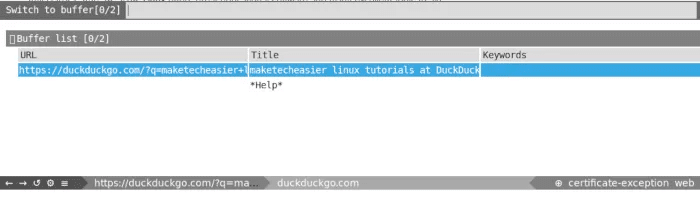
بصرف النظر عن تحميل المخازن المؤقتة من القائمة ، يمكنك أيضًا التبديل بينها بسرعة بالضغط على Ctrl + Tab. سيقوم هذا الأمر تلقائيًا بتدوير المتصفح إلى كل مخزن مؤقت في الجلسة الحالية.
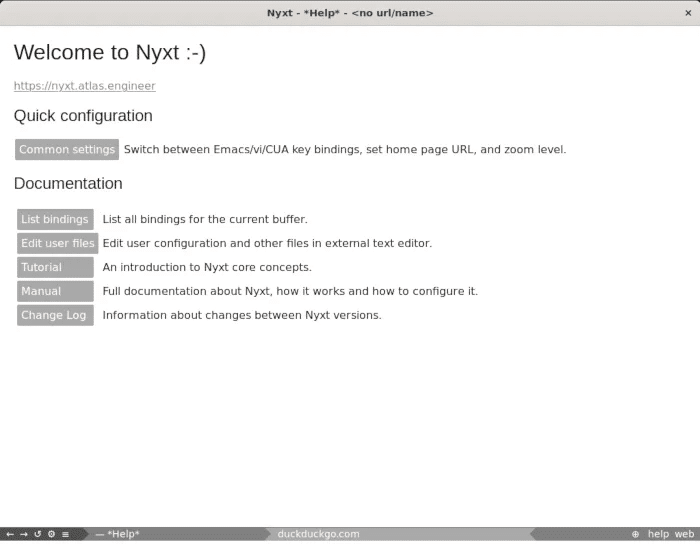
من ناحية أخرى ، يمكنك الضغط على Ctrl + [للعودة إلى المخزن المؤقت السابق و Ctrl +] للانتقال إلى المخزن التالي.
أخيرًا ، يتيح لك متصفح Nyxt أيضًا فتح صفحات الويب مباشرةً في مخازن منفصلة. على غرار الفتح في علامة تبويب الخلفية ، يمكنك القيام بذلك عن طريق الضغط على Alt + L.
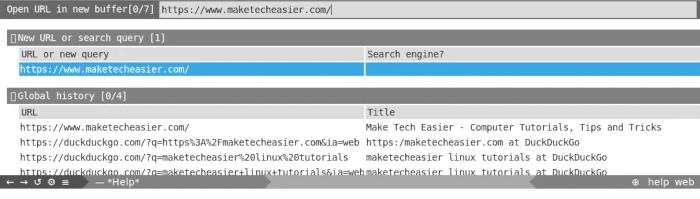
التنقل في تاريخ Nyxt
ميزة فريدة أخرى لـ Nyxt هي قدرتها على عرض تاريخ على غرار الشجرة. يمكن أن يكون هذا مفيدًا للمستخدمين الذين يرغبون في تتبع المواقع التي قاموا بزيارتها في جلستهم الحالية. لتنشيط محفوظات نمط شجرة Nyxt للمخزن المؤقت الحالي ، اضغط على Ctrl + Space ، ثم اكتب “buffer-history-tree”.
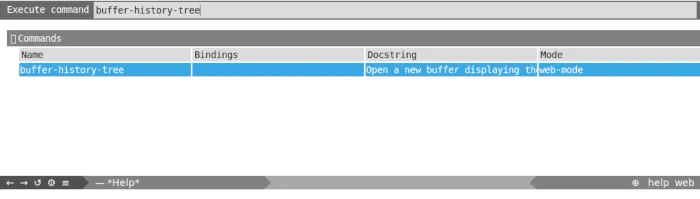
تدعم Nyxt أيضًا نظام القائمة التقليدي. اضغط على Ctrl + Shift ، ثم H لإظهار قائمة حوار صغيرة حيث يمكنك البحث عن عنصر السجل الذي تريد تحميله.
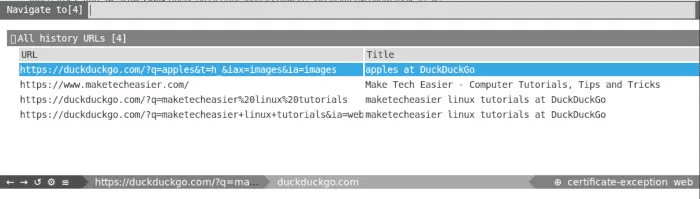
أخيرًا ، يمكنك أيضًا الاطلاع على محفوظات جلستك بشكل مشابه للتنقل في قائمة المخزن المؤقت. على سبيل المثال ، يمكنك الضغط على Alt + [لفتح آخر صفحة قمت بزيارتها و Alt +] للعودة إلى صفحة الويب الحالية.
تغيير أوضاع المستعرض في Nyxt
يتم شحن Nyxt مع ما يقرب من 20 وضعًا افتراضيًا. يتحكم هؤلاء إما في كيفية عرض المتصفح لمحتوى الويب أو تغيير كيفية وصولك إلى موقع ويب. على سبيل المثال ، يعمل “وضع noscript” على تعطيل كل JavaScript للمخزن المؤقت الحالي.

لتغيير الوضع ، تحتاج إلى الضغط على Ctrl + Space. سيظهر هذا مربع حوار صغير حيث يمكنك توفير اسم الوضع الذي تريد تنشيطه. في حالتي ، أكتب “emacs-mode” لتمكين روابط المفاتيح الشبيهة بـ Emacs أثناء تصفح الويب.
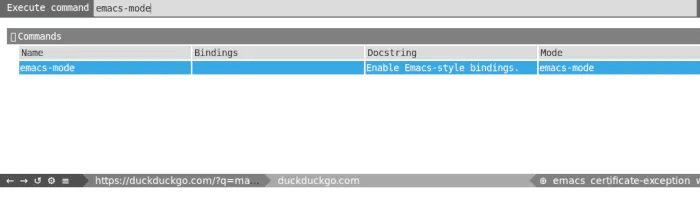
أخيرًا ، من الممكن أيضًا تكديس أوضاع متعددة في جلسة واحدة. يمكن أن يكون هذا مفيدًا للمستخدمين الذين يرغبون في إنشاء جلسة فريدة خاصة بهم أثناء استخدام Nyxt. للقيام بذلك ، تحتاج إلى الضغط على Ctrl + Space ، ثم كتابة “أوضاع التبديل”.
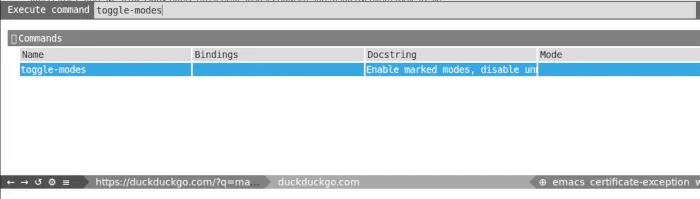
تكوين وتوسيع Nyxt
واحدة من أكبر ميزات Nyxt هي أنه من الممكن تكوين وتوسيع كل جانب من جوانب البرنامج تقريبًا. ومع ذلك ، فهذا يعني أيضًا أنه من الممكن كسر البرنامج بإعداد خاطئ. مع وضع ذلك في الاعتبار ، يمكنك إنشاء ملف تكوين Nyxt الخاص بك عن طريق تشغيل الأمر التالي:
mkdir /home/$USER/.config/nyxt/ && touch /home/$USER/.config/nyxt/init.lisp
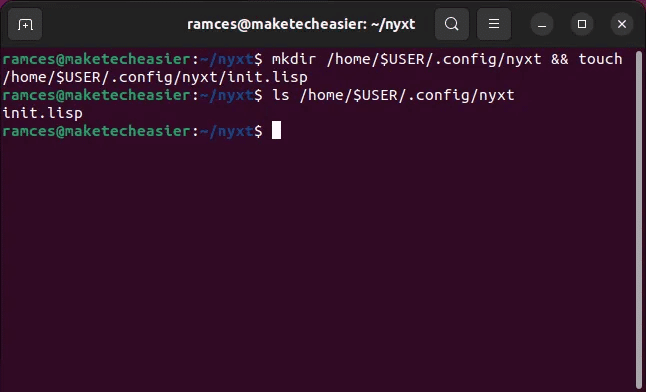
مع تشغيل ملف التكوين ، يمكنك الآن كتابة الإعدادات المخصصة الخاصة بك. على سبيل المثال ، سيعيد سطر التعليمات البرمجية التالي إنشاء مخزن العنوان المؤقت من Ctrl + L إلى Ctrl + Alt ، ثم K:
(defvar *custom-keymap* (make-keymap "custom-map")
"Keymap for `custom-mode'.")
(define-key *custom-keymap* "C-M-k" 'set-url)
(define-mode custom-mode ()
"Mode for the custom key bindings in `*custom-keymap*'."
((keymap-scheme (keymap:make-scheme
scheme:cua *custom-keymap*
scheme:emacs *custom-keymap*
scheme:vi-normal *custom-keymap*))))
- تطلب وظيفة defvar من Nyxt إنشاء خريطة مفاتيح مخصصة للمتصفح وتسميتها “خريطة مخصصة”.
- من ناحية أخرى ، تقوم وظيفة تحديد المفتاح بإنشاء مجموعة لوحة مفاتيح جديدة داخل خريطة المفاتيح هذه وتعيينها إلى وظيفة عنوان url المحدد. في هذه الحالة ، تتوافق القيمة C-M-k مع Ctrl + Alt ، ثم K.
- أخيرًا ، تخبر وظيفة وضع التحديد Nyxt أن تحتوي على جميع الإعدادات لخريطة المفاتيح المخصصة داخل “وضع مخصص” خاص. يسمح لك هذا بعزل أي تغييرات أجريتها بعيدًا عن التكوين الافتراضي.
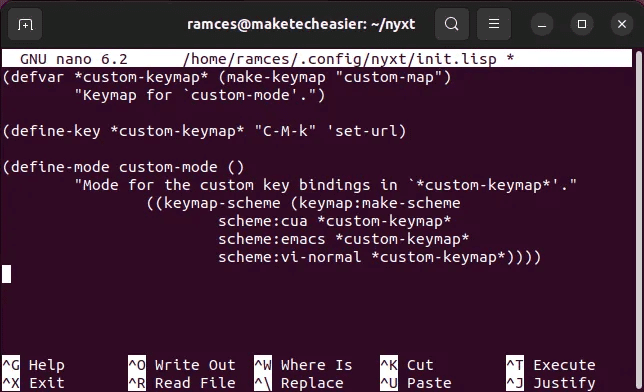
بعد القيام بذلك ، يمكنك الآن تطبيق إعداداتك الجديدة عن طريق حفظ ملف التكوين الخاص بك وإعادة تحميل متصفح Nyxt.
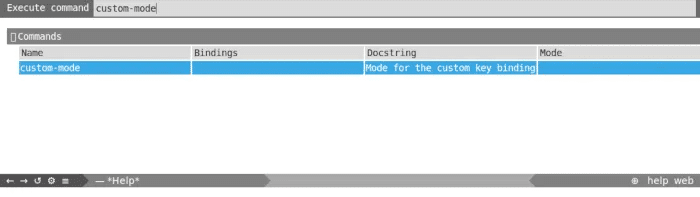
أسئلة شائعة
س 1. هل من الممكن تشغيل Nyxt بدون فتح طرفية؟
الجواب. نعم. من الممكن تشغيل متصفح Nyxt دون الاعتماد على الجهاز. للقيام بذلك ، يمكنك إنشاء ملف .desktop مخصص لتطبيق Nyxt الخاص بك.
س 2. يظهر لي خطأ STRING INVALID كلما قمت بأي إجراء في Nyxt.
الجواب. تحدث هذه المشكلة عندما تقوم بتشغيل Nyxt في جلسة Wayland. هذا لأن البرنامج يعتمد بشكل كبير على Xorg لتقديم ومعالجة وظائفه. يمكنك إصلاح ذلك عن طريق تسجيل الخروج من جلستك الحالية واختيار “Ubuntu on Xorg” في قائمة تسجيل الدخول بجهازك.
س 3. لا يمكنني تشغيل متصفح الويب بسبب خطأ GTK / Xorg.
يحدث هذا الخطأ غالبًا عندما يكون نظامك قديمًا. يمكنك حل هذه المشكلة عن طريق تشغيل sudo apt update ثم sudo apt Upgrade لجلب جميع البرامج والمكتبات إلى أحدث إصداراتها.
