أفضل طريقتين لإنشاء صورة مجمعة في Google Docs
يعتبر العديد من الأشخاص Google Docs بمثابة أداة لإنشاء المستندات وتحريرها. ومع ذلك ، فإن الأمر أكثر من ذلك. يمكنك إضافة الصور وتنفيذ المهام الأساسية لتحرير الصور في مستندات Google أيضًا. يمكنك حتى إنشاء صور مجمعة فيه. سنشارك طريقتين لإنشاء صورة مجمعة في Google Docs في هذا المنشور.
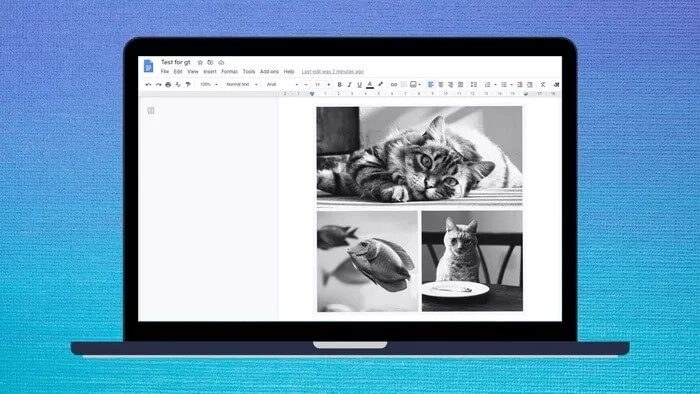
يكمن جمال إضافة صورة مجمعة في Google Docs في أنها ، أولاً ، توفر المساحة ، وثانيًا ، من السهل نقل الصور المجمعة مقارنة بالصور الفردية. تحتاج إلى نقل أو تحرير صورة واحدة ، أي صورة مجمعة بدلاً من صور متعددة.
دعونا نتحقق من طريقتين لإنشاء صورة مجمعة في Google Docs.
الطريقة الأولى: إنشاء صور مجمعة في Google Docs باستخدام Google Drawings
لا يقدم Google Docs طريقة مباشرة لإنشاء صورة مجمعة. تحتاج إلى الحصول على مساعدة رسومات Google لإنشاء صورة مجمعة لمحرر Google Docs. لا تقلق. ليس عليك حتى مغادرة صفحة Google Docs. يمكن الوصول إلى Google Drawings بسهولة من داخل أي مستند Google Docs.
ملاحظة: تعمل هذه الطريقة على سطح المكتب فقط.
دعونا نتحقق من الخطوات بالتفصيل.
الخطوة 1: افتح مستند Google Docs الذي تريد إنشاء صورة مجمعة له
الخطوة 2: انقر فوق خيار الإدراج الموجود في شريط القائمة العلوي. حدد الرسم منه ، يليه جديد.
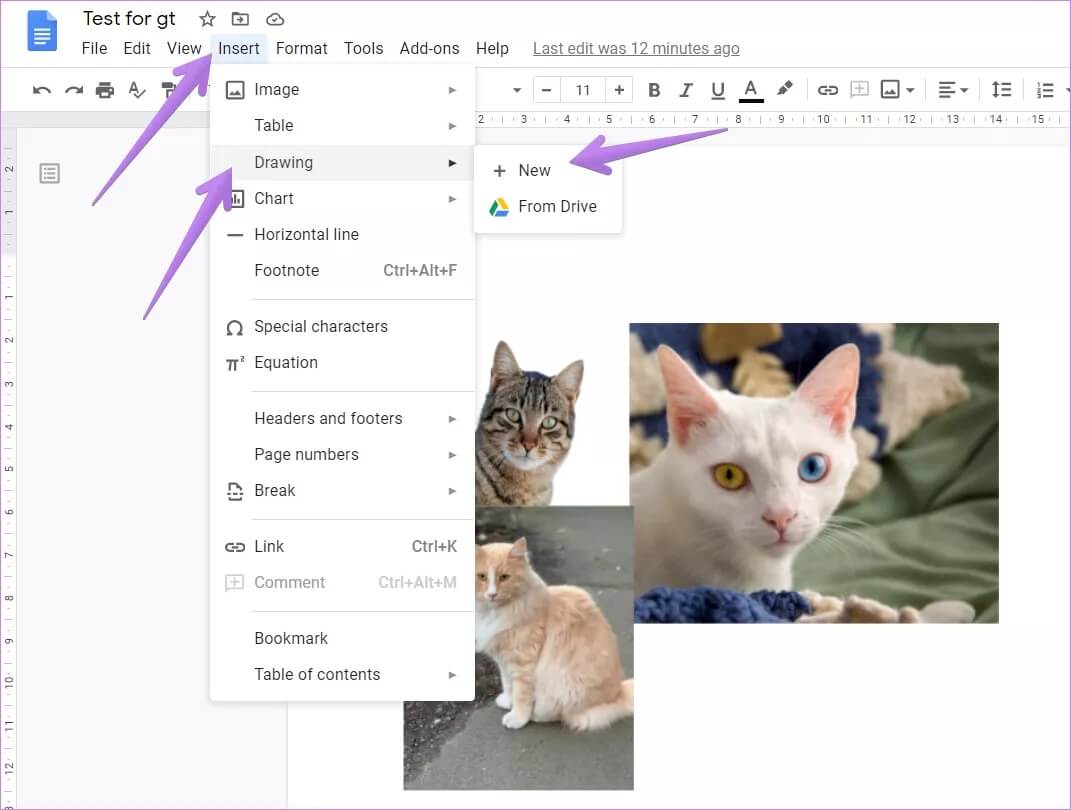
الخطوة 3: سيتم فتح نافذة الرسم. انقر فوق أيقونة الصورة لإضافة صورتك الأولى إلى الصورة المجمعة.
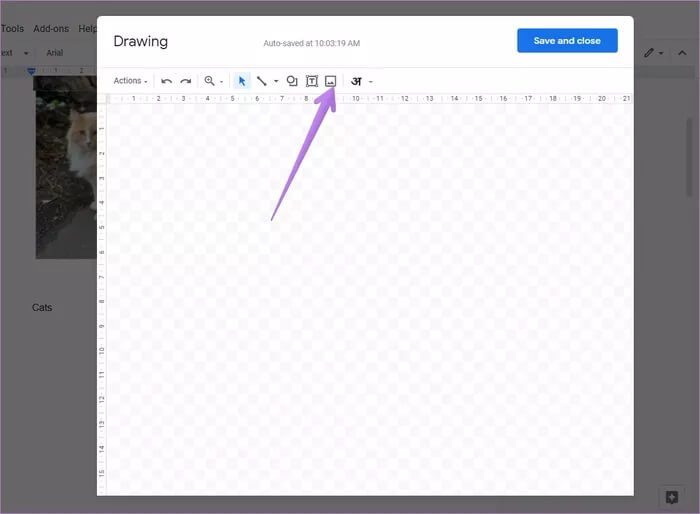
الخطوة 4: حدد المصدر الذي تريد إدراج صورتك منه. يمكنك التحميل من جهاز الكمبيوتر الخاص بك باستخدام URL وألبومات Google و Google Drive. يمكنك حتى البحث مباشرة على الويب باستخدام خيار البحث. اضغط على الصورة لتحديدها. ثم ، انقر فوق الزر “تحديد” في الأسفل.
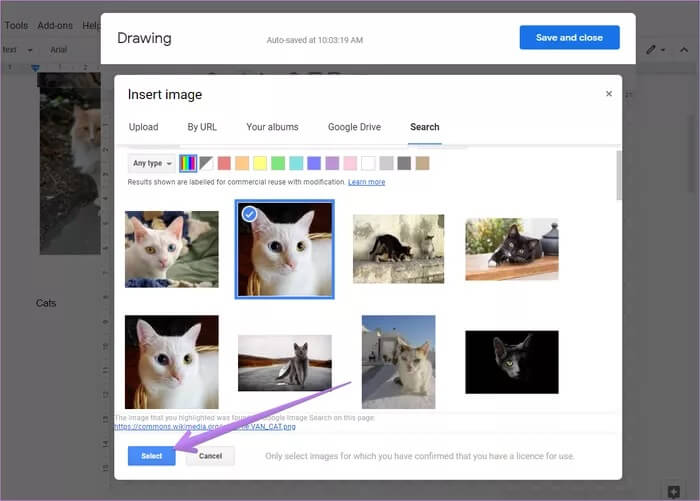
الخطوة 5: ستتم إضافة الصورة إلى قالب الرسم. كرر الخطوتين 3 و 4 لإضافة العديد من الصور كما تريد. لا تقلق إذا ظهرت الصور فوق بعضها البعض.
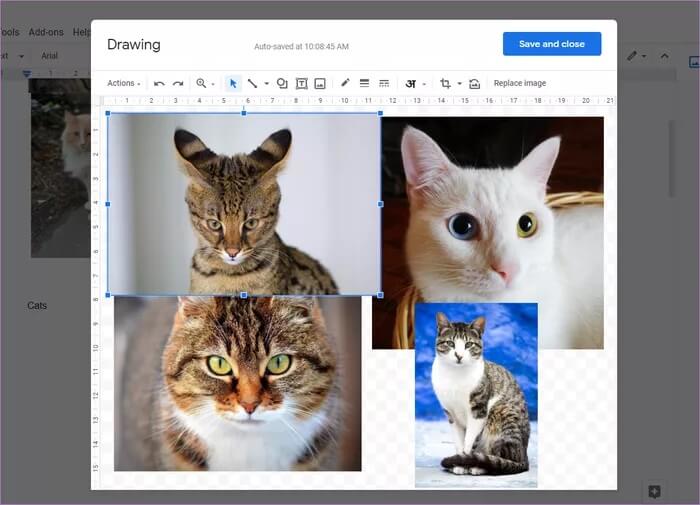
الخطوة 6: بمجرد إضافة جميع الصور ، ستحتاج إلى ترتيبها وتحريرها. فيما يلي بعض نصائح التحرير لإنشاء صورة مجمعة جميلة في Google Docs.
نقل الصورة
عند إضافة الصور ، قد تظهر فوق بعضها البعض. ما عليك سوى اختيار الصورة التي تريد نقلها واسحبها إلى موقع جديد.
تغيير حجم الصور
لتغيير حجم صورة ، حدد الصورة أولاً. سيظهر حد أزرق مع مربعات صغيرة على الصورة. باستخدام أي من المربعات الأربعة المتوفرة على الحواف الأربعة ، قم بتغيير حجم الصورة. يمكنك استخدام المربعات المتوفرة في وسط الصندوق أيضًا ولكن مع ذلك ، لن يتم الحفاظ على نسبة ارتفاع العرض لصورتك.
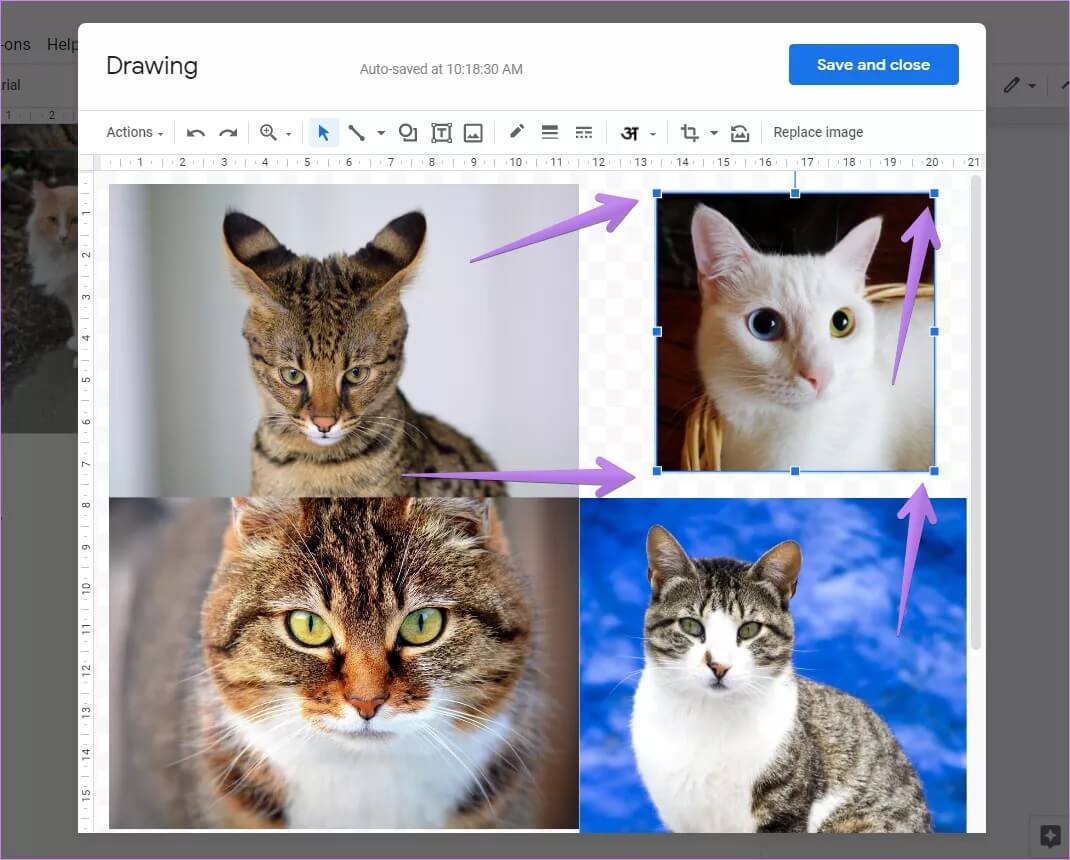
تدوير الصورة
حدد صورتك وقم بتمرير الماوس فوق القسم الدائري من المربع الأزرق. عندما يتغير المؤشر إلى علامة الجمع (+) ، استخدم الماوس لتدوير الصورة في أي اتجاه تريده.
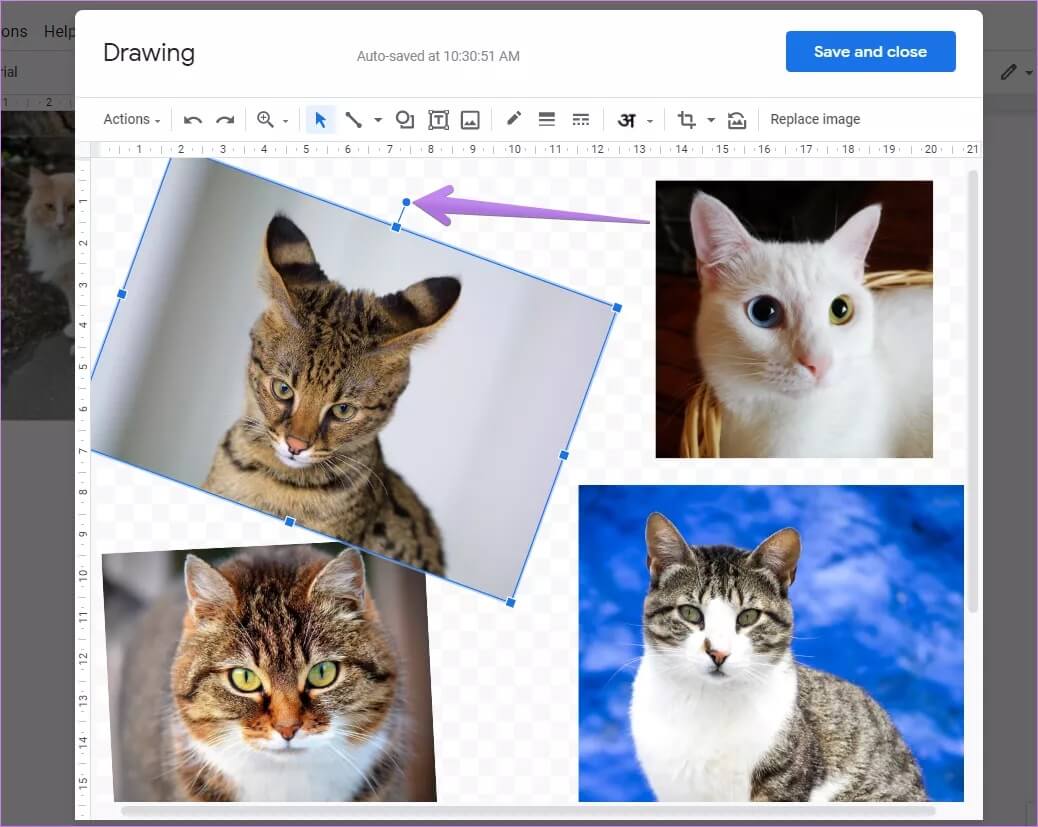
تلميح: يمكنك أيضًا النقر بزر الماوس الأيمن فوق الصورة وتحديد خيار التدوير من القائمة.
إعادة ترتيب الصور
في بعض الأحيان ، قد ترغب في إحضار صورة إلى صورة أخرى أو نقلها للخلف. في مثل هذه الحالات ، انقر بزر الماوس الأيمن على الصورة وحدد ترتيب. اختر ترتيب الصور المطلوب من القائمة.
نصيحة: تحقق من كيفية وضع صورة أو نص أعلى صورة أخرى في محرر مستندات Google.
تطبيق لون الحدود وحجمها ونمطها
إذا كنت تريد ، يمكنك تطبيق ألوان حدود فردية على صورك المجمعة. لذلك ، حدد الصورة وانقر على أيقونة لون الحدود في شريط القائمة. حدد اللون الذي تختاره. لتغيير حجم الحدود ونمطها ، انقر فوق الرموز الموجودة بجوار أيقونة الحدود واختر عرض ونمط الحدود.
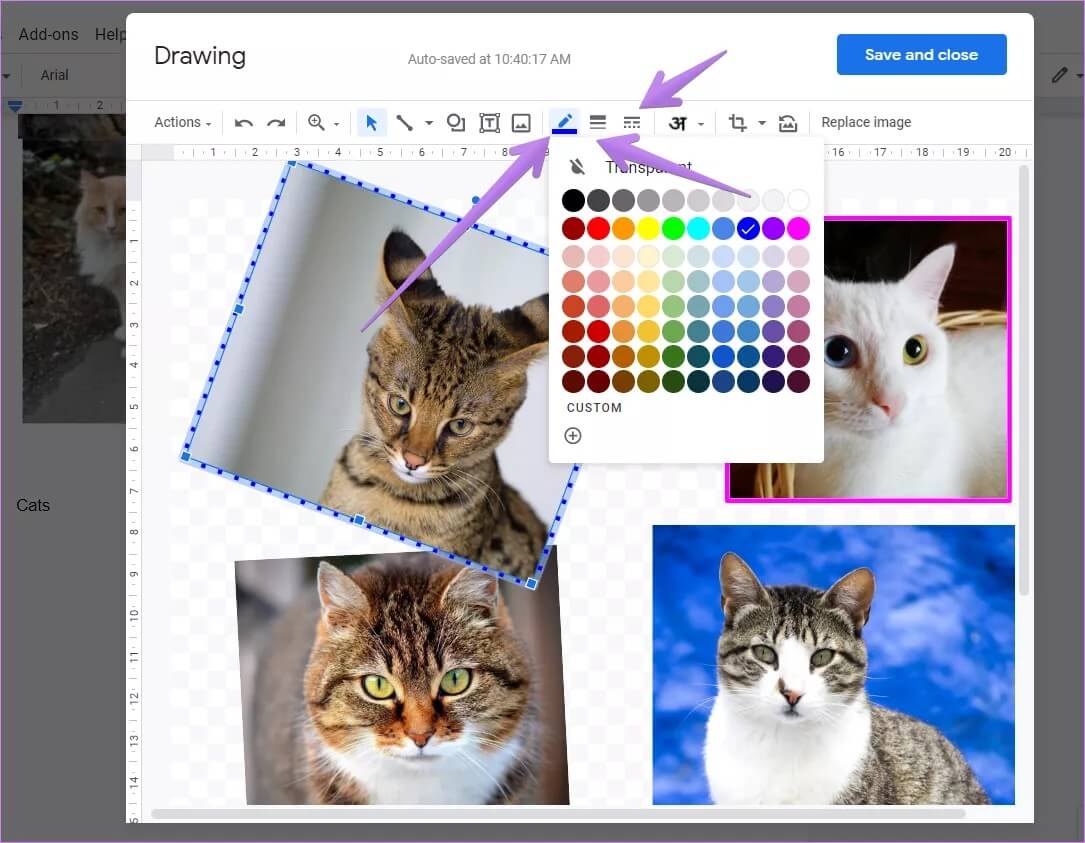
نصيحة: تعرف على كيفية ضبط شفافية الصورة في رسومات Google.
قص الصورة
إذا كانت صورتك تحتوي على منطقة إضافية ، فيمكنك إزالتها. لذلك ، انقر بزر الماوس الأيمن على الصورة وحدد اقتصاص من القائمة. سيظهر مربع أسود حول الصورة مع وجود بضع شرطات أغمق قليلاً على الحافة وفي مركز الحد. باستخدام هؤلاء ، اسحب الصورة إلى الداخل واضغط على زر Enter لاقتصاصها حسب الحاجة.
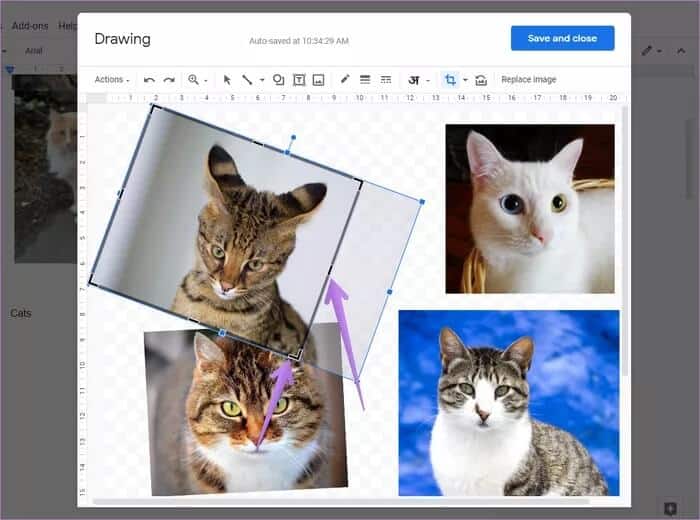
تلميح: يمكنك أيضًا تمكين Crop من شريط القائمة العلوي.
اقتصاص الصورة في شكل
إلى جانب الاقتصاص المنتظم للصورة ، يمكنك قصها إلى شكل أيضًا. لذلك ، حدد الصورة. ثم انقر فوق رمز السهم الصغير بجوار أيقونة Crop الموجودة في الشريط العلوي. حدد الشكل المطلوب لصورتك.
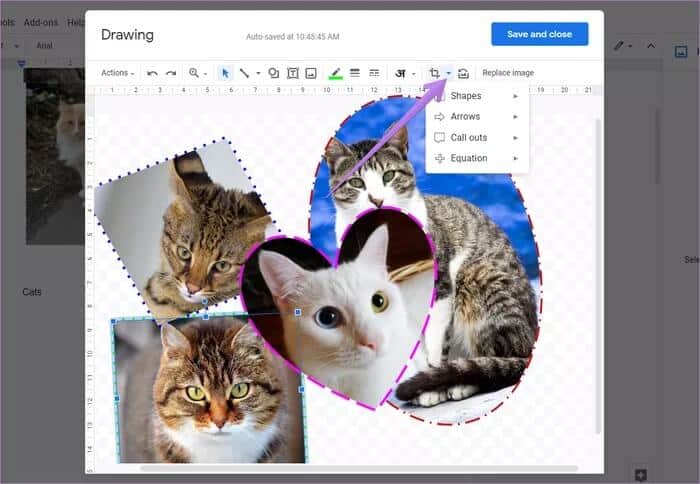
لإعادة ترتيب الصورة بالشكل ، انقر نقرًا مزدوجًا عليها واسحب الصورة.
أضف نصًا
يمكنك أيضًا إضافة نص إلى الصورة المجمعة الخاصة بك. لذلك ، انقر فوق رمز النص في الشريط العلوي لتنشيط وضع النص. ثم ارسم مربع كتابة باستخدام الماوس وابدأ الكتابة بداخله. حدد النص لتغيير نمط الخط ولونه وما إلى ذلك.
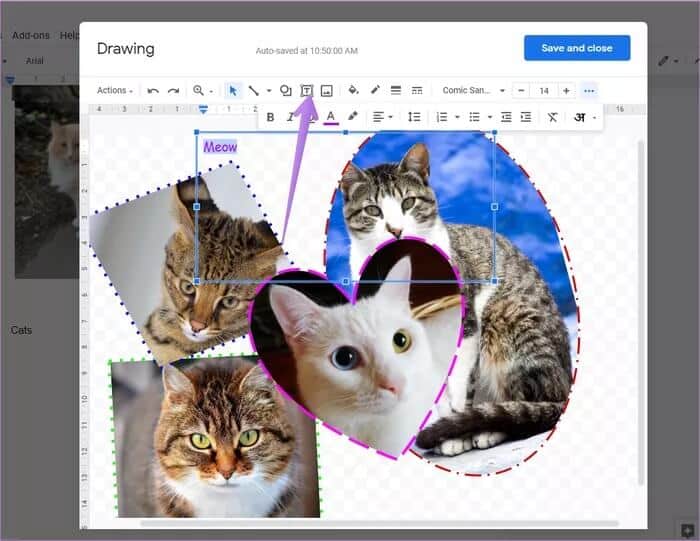
نصيحة: راجع دليلنا حول كيفية تغيير خلفية الصورة المجمعة في Google Docs.
الخطوة 7: بمجرد أن تصبح الصورة المجمعة جاهزة ، انقر فوق الزر حفظ وإغلاق في الجزء العلوي لإدراجها في مستند Google Docs. يمكنك تحرير الصورة المجمعة في أي وقت بعد إدراجها في المستند.
انقر فوق خيار الإجراءات وحدد تنزيل> PNG / JPG إذا كنت تريد تنزيل الصورة المجمعة واستخدامها خارج Google Docs.
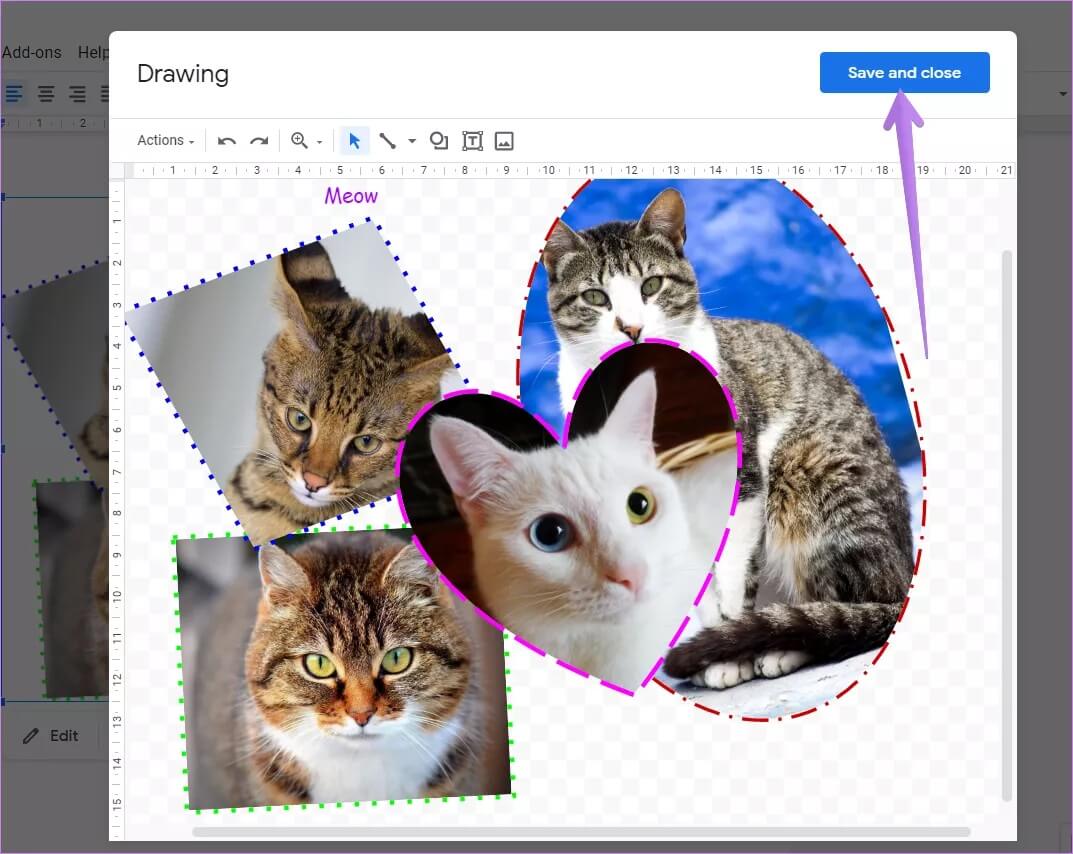
الخطوة 8: عند إدراجها في Google Docs ، ستعمل الصورة المجمعة كصورة واحدة. يمكنك إجراء المزيد من مهام التحرير عليه تمامًا كما تفعل مع أي صورة عادية. يمكنك إضافة حد ، أو تغيير الحجم ، أو نقل ، أو اقتصاص ، وما إلى ذلك. في حالة رغبتك في تعديل الصورة المجمعة ، انقر فوق الصورة المجمعة واضغط على زر تحرير. سيتم نقلك إلى شاشة الرسم ، حيث يمكنك تحريرها ، كما هو موضح أعلاه.
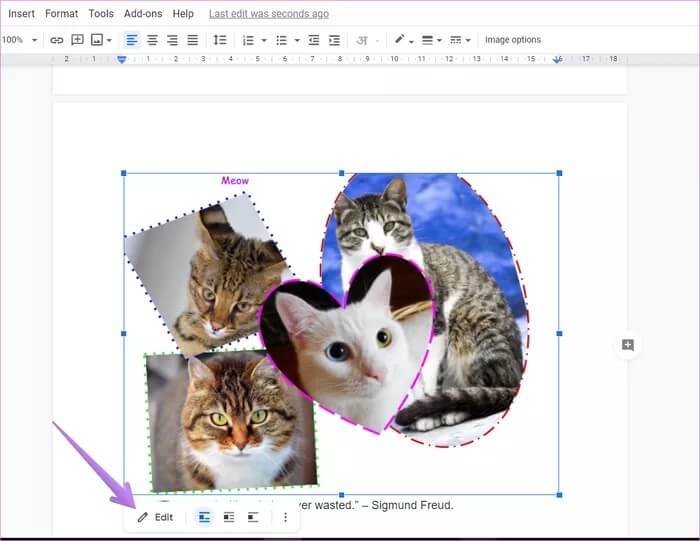
هذه هي الطريقة التي يمكنك من خلالها إنشاء صورة مجمعة في Google Docs.
الطريقة الثانية: استخدام GOOGLE PHOTOS
إذا لم تعجبك الطريقة المذكورة أعلاه أو كانت صورك متاحة في GOOGLE PHOTOS ، فيمكنك إنشاء صورة مجمعة في GOOGLE PHOTOS ثم إدراجها في Google Docs. لقد قمنا بتغطية خطوات إنشاء صورة مجمعة في GOOGLE PHOTOS على الهاتف المحمول والكمبيوتر الشخصي في منشور منفصل. تحقق من ذلك.
يمكنك استخدام هذه الطريقة على الهاتف المحمول والكمبيوتر الشخصي. على جهاز الكمبيوتر ، بمجرد إنشاء صورة مجمعة باستخدام GOOGLE PHOTOS ، انقر فوق خيار الإدراج في الشريط العلوي في مستند Google Docs وحدد الصورة متبوعة بالصور.
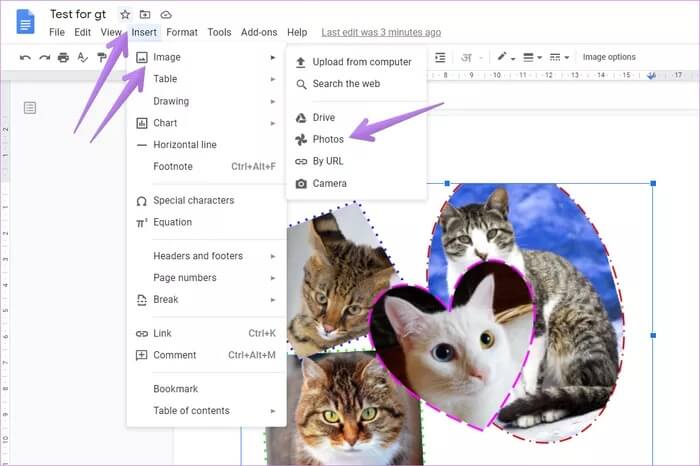
ستظهر صورك الموجودة في GOOGLE PHOTOS. انقر فوق الكلية التي تريد إضافتها إلى Google Docs.
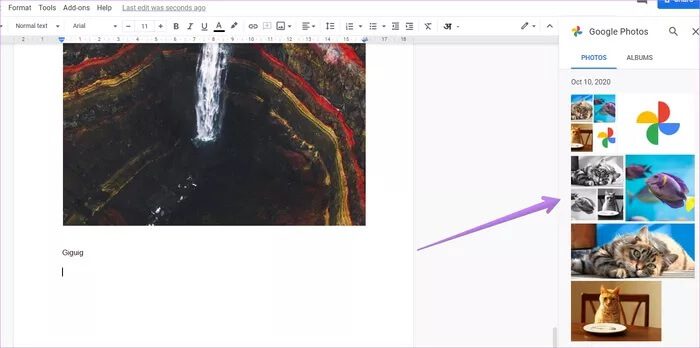
ستتم إضافة الصورة المجمعة إلى المستند الخاص بك.
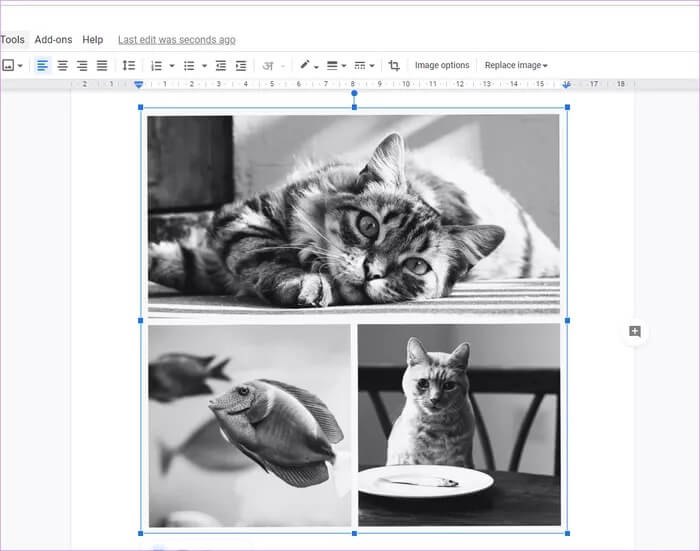
على الهاتف المحمول ، قم بتنزيل الصورة المجمعة التي تم إنشاؤها في GOOGLE PHOTOS على جهازك أولاً باستخدام زر حفظ على الجهاز. ثم قم بتشغيل تطبيق Google Docs وافتح المستند حيث تريد إضافة الصورة المجمعة. اضغط على أيقونة الإضافة (+) وحدد الصورة. انتقل إلى الصورة المجمعة التي قمت بتنزيلها من GOOGLE PHOTOS على هاتفك.
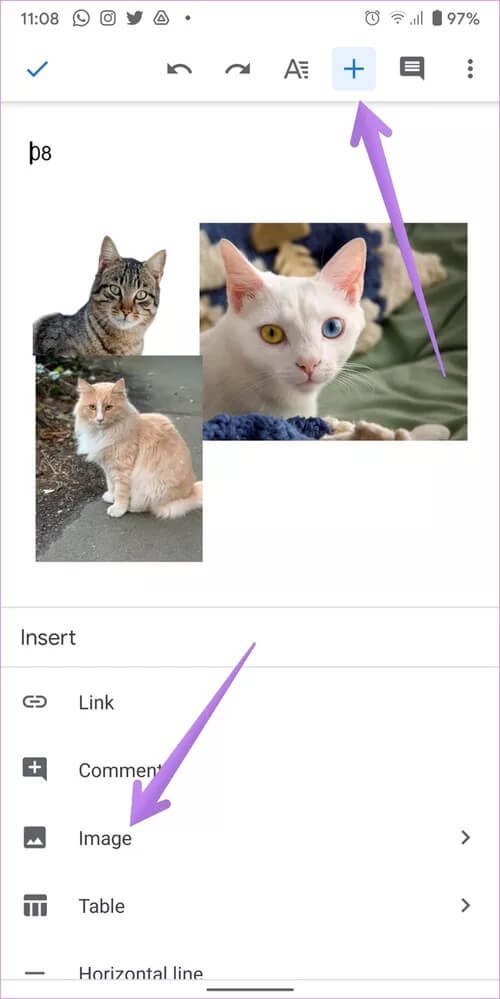
استخدم Google Docs بشكل مبتكر
يقدم محرر مستندات Google العديد من الميزات الشيقة الأخرى لتخصيص مستنداتك. على سبيل المثال ، يمكنك حتى إضافة علامة مائية إلى مجمعتك أو أي صورة أخرى. وبالمثل ، يمكنك حتى التوقيع على مستندات Google Docs الخاصة بك دون الحاجة إلى أي أداة خارجية.
