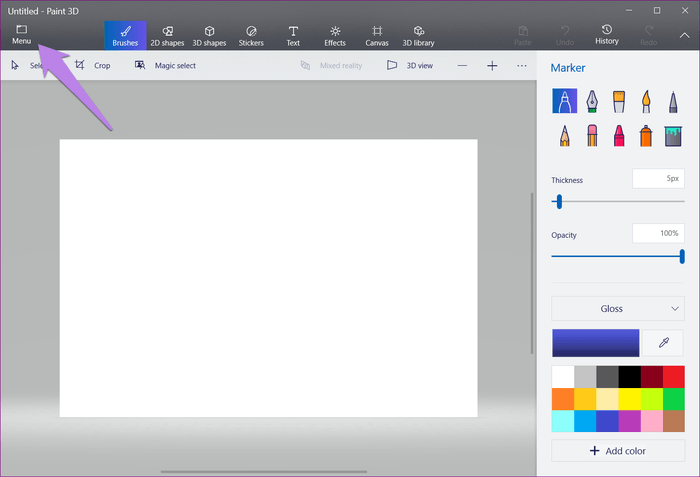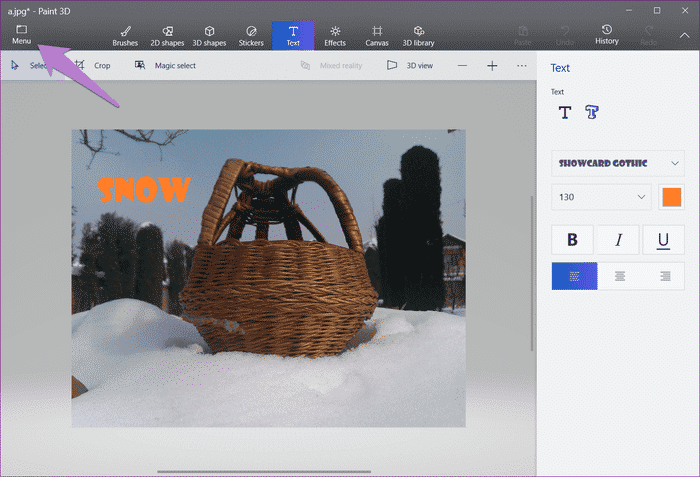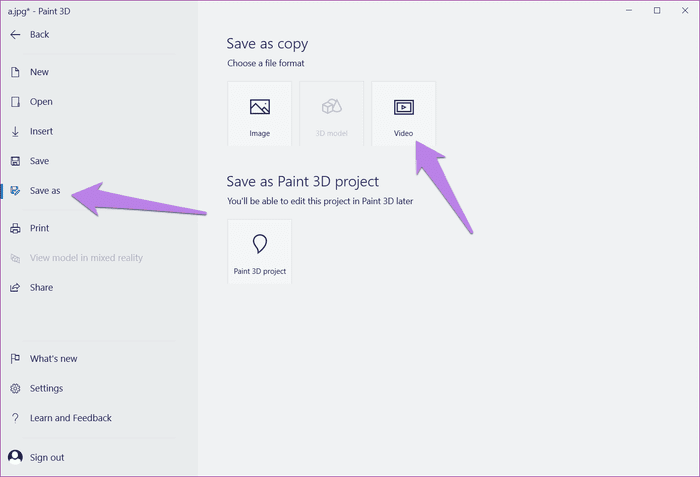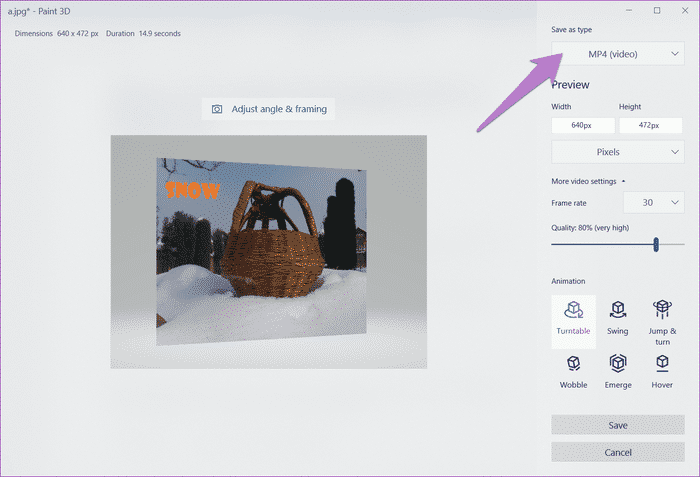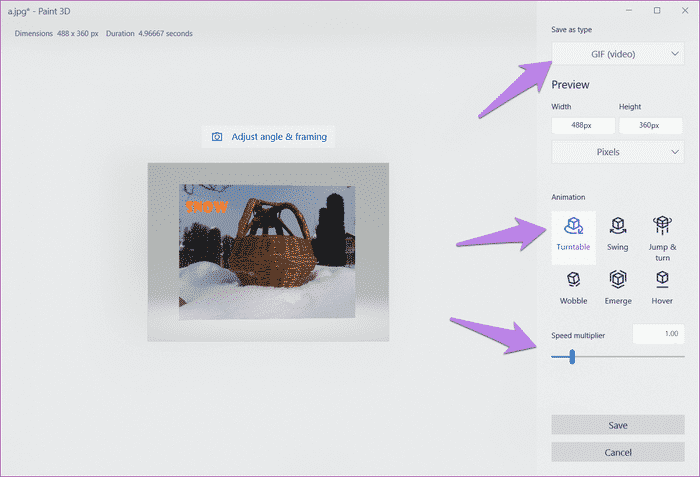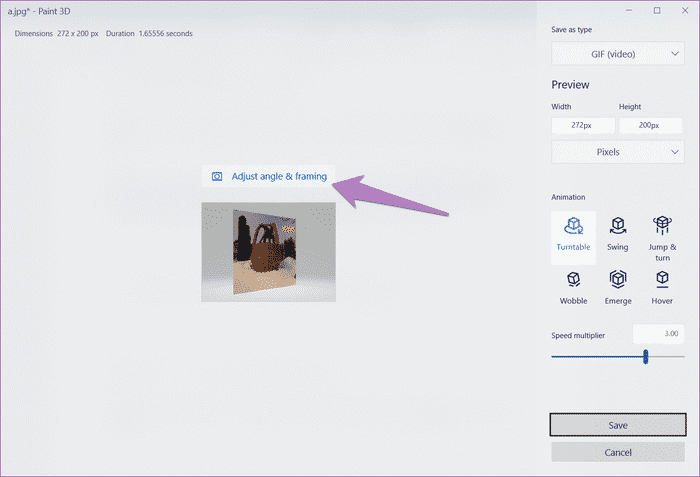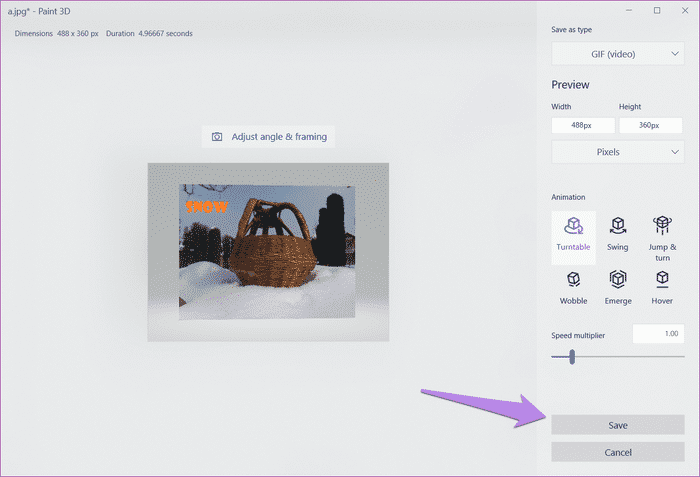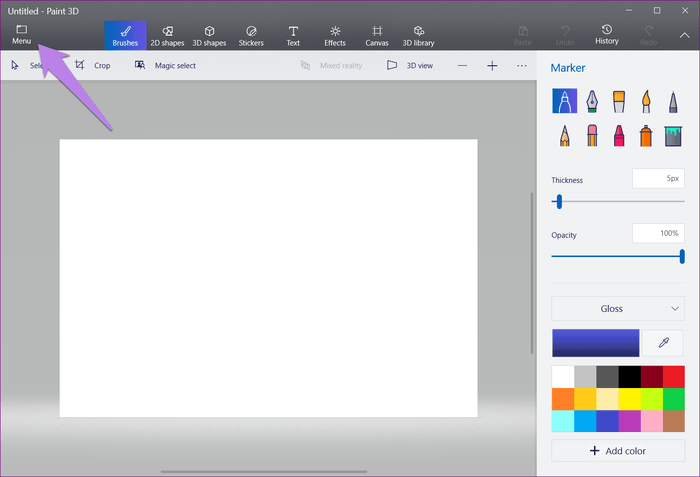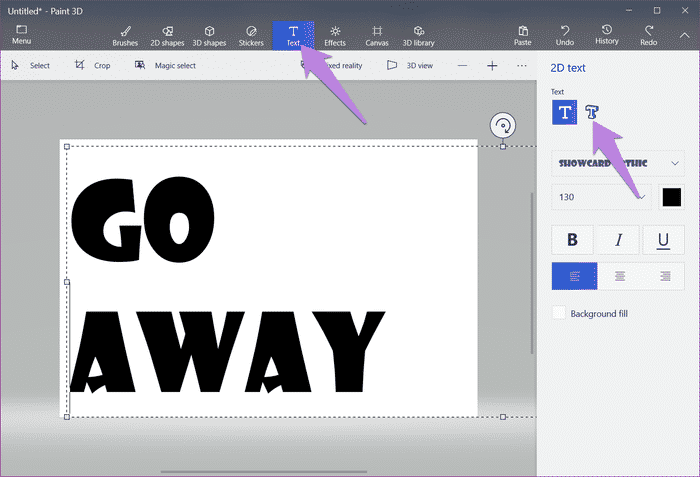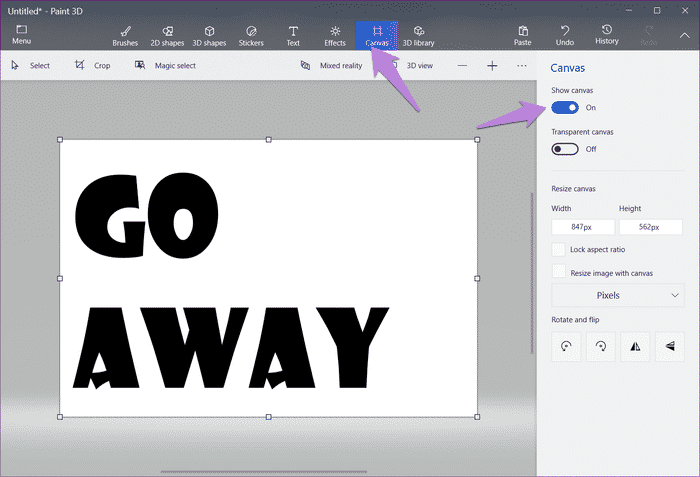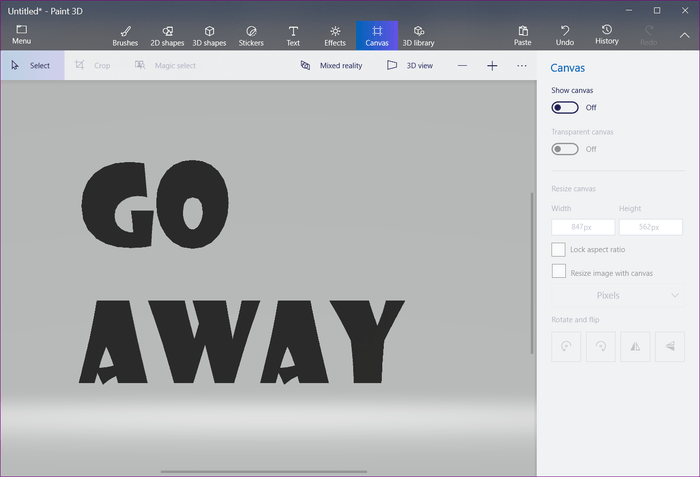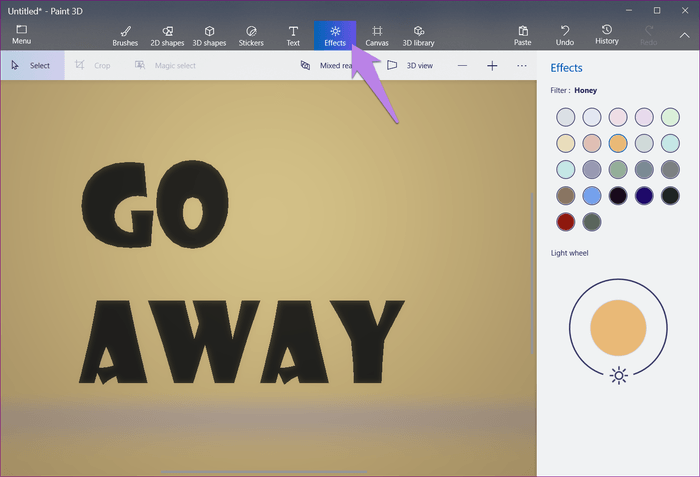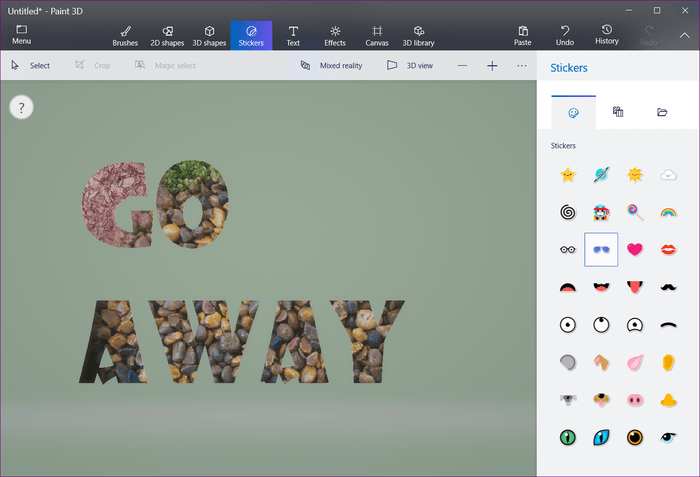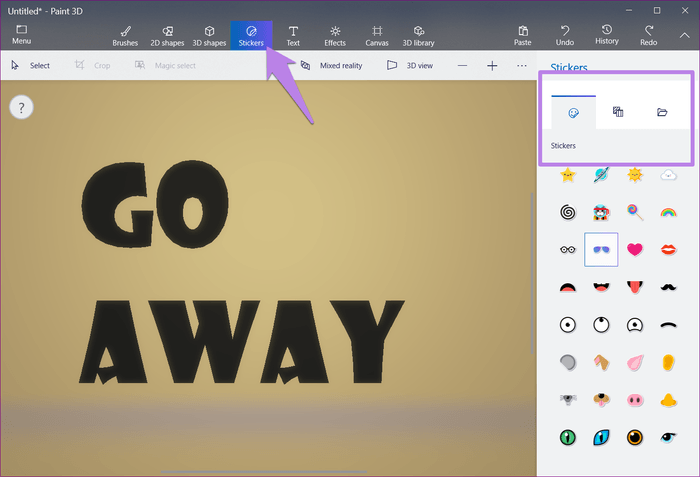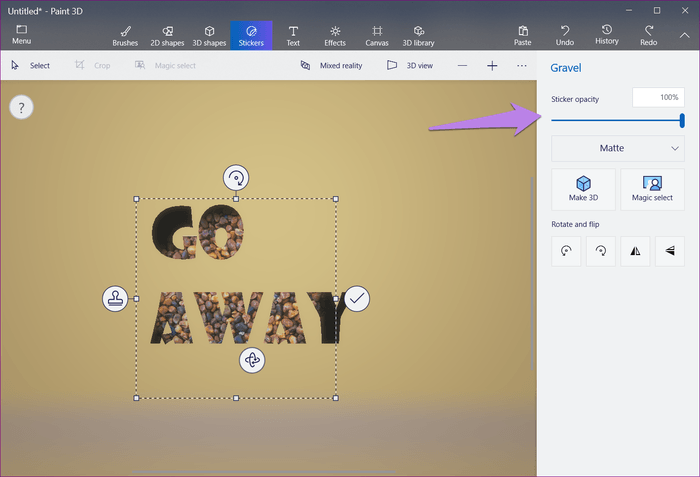كيفية إنشاء GIF المتحرك في الرسام 3D
كيفية إنشاء GIF المتحرك في Paint 3D
تم إطلاق Paint 3D مع إصدار Windows 10 Creators ، وهو الإصدار الذي تمت ترقيته من تطبيق Paint الخاص بنا على Windows. يولي التطبيق الجديد الكثير من الاهتمام تجاه التصميمات ثلاثية الأبعاد إلى جانب وظائف الطلاء التقليدية. مع كل تحديث ، تضيف Microsoft ميزات رائعة باستمرار.

في وقت سابق ، لم يدعم Paint 3D حفظ الملفات في صور GIF. ولكن في العام الماضي ، تلقى تحديثًا لحفظ الملفات كمقاطع فيديو وصور GIF. أي شيء الرسوم المتحركة يجذب الانتباه بما في ذلك صور GIF. ستكون الوسائط الاجتماعية مكانًا مملًا بدون صور GIF (والارتباك مع نطقها – JIF أو GIF.)
قد يفترض المرء أنهم سيحتاجون إلى بعض الأدوات باهظة لإنشاء صور GIF ، لكن هذا ليس هو الحال دائمًا. يمكنك إنشاء GIF بسيطة من الأدوات المتاحة مثل Paint 3D على Windows.
الآن قد تتساءل. كيفية إنشاء صور GIF في برنامج Paint 3D؟ وما نوع GIF التي يمكنك إنشاؤها؟ هل يمكن استخدامها على وسائل التواصل الاجتماعي؟ دون مزيد من اللغط ، دعنا نقف على الفور للعثور على الإجابات. أيضا ، تحقق من المكافأة في النهاية.
ما نوع الصور التي يمكنك تحريكها
يمكنك تحريك الصور ثلاثية الأبعاد والصور العادية ثنائية الأبعاد في برنامجPaint 3D. فيما يلي الخطوات لكل منهما.
انشاء GIF في Paint 3D
إليك كيفية القيام بذلك.
الخطوة 1: افتح الصورة التي تريد تحويلها إلى فيديو أو صورة GIF في برنامج Paint 3D. لذلك ، قم بتشغيل Paint 3D وانقر فوق أيقونة القائمة في الأعلى. حدد فتح منه. انتقل إلى الملف.
يمكنك حتى البدء من الصفر وإنشاء صورة جديدة مع كائنات ثنائية الأبعاد وثلاثية الأبعاد ونص.
الخطوة 2: بمجرد فتح الصورة في التطبيق ، قم بتعديلها بإضافة نص ثنائي الأبعاد أو ثلاثي الأبعاد ، وتأثيرات ، ونماذج ثلاثية الأبعاد ، وما إلى ذلك. عند الانتهاء ، انقر مرة أخرى على أيقونة القائمة في الأعلى.
الخطوة 3: حدد حفظ باسم منه وانقر على تنسيق الفيديو.
الخطوة 4: حدد GIF (فيديو) من المربع المنسدل المتاح تحت “حفظ بنوع” في الزاوية العلوية اليمنى.
الآن يمكنك ضبط بعض الأشياء. على سبيل المثال ، أدخل العرض والارتفاع أسفل المعاينة لتغيير حجم GIF. وبالمثل ، حدد وضع الرسوم المتحركة من أنواع الرسوم المتحركة الستة المتاحة. استخدم التمرير مضاعف السرعة لزيادة أو تقليل سرعة الحركة.
انقر على خيار ضبط الزاوية والإطار للكشف عن المزيد من خيارات التخصيص. هنا يمكنك اختيار حجم الإطار المحدد مسبقًا.
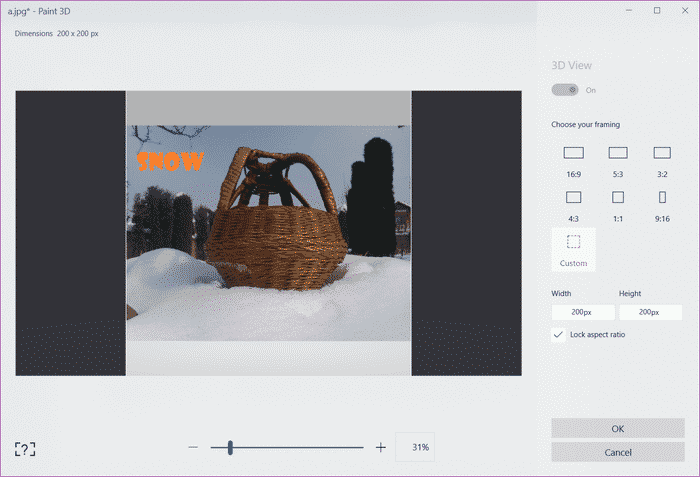
الخطوة 5: أخيرًا ، انقر فوق الزر “حفظ” واحفظ الملف. GIF الخاص بك جاهز.
إنشاء نص GIF
لإنشاء GIF له نص متحرك ، اتبع الخطوات التالية:
الخطوة 1: قم بتشغيل Paint 3D وانقر على أيقونة القائمة. ثم حدد جديد منها. سيتم فتح قماش فارغ مع خلفية بيضاء.
الخطوة 2: انقر فوق أداة النص في الأعلى وحدد نص ثلاثي الأبعاد من الشريط الجانبي الأيمن. ثم ابدأ الكتابة على الخلفية البيضاء. تغيير حجم ولون النص من الخيارات المتاحة على الجانب الأيمن. انقر في أي مكان على اللوحة القماشية لإضافة النص.
الخطوة 3: انتقل إلى خيار Canvas وإيقاف التبديل لـ Show canvas.
سيؤدي ذلك إلى إخفاء الخلفية البيضاء وجعل صورتك شفافة في برنامج Paint 3D.
الخطوة 4: يمكنك تخطي هذه الخطوة وحفظ GIF مباشرة. ولكن إذا كنت ترغب في تحسين GIF ، فحاول إضافة بعض التأثيرات إلى ذلك.
لذلك ، انقر فوق الخيار تأثيرات في الجزء العلوي وحدد تأثيرًا من الشريط الجانبي.
الخطوة 5: وأخيرا ، تحتاج إلى حفظ الصورة. لهذا ، كرر الخطوات المذكورة في الطريقة أعلاه ، أي انتقل إلى القائمة> حفظ باسم> فيديو> GIF (فيديو).
نصيحة: علامات التراكب على الكائنات ثلاثية الأبعاد
لا تخطئ في خلط الملصقات في Paint 3D كملصقات عادية. انهم كليب تلقائيا وفقا للكائن 3D المتاحة. يمكنك استخدامه مع الأشكال والنصوص ثلاثية الأبعاد لإنشاء تأثيرات فريدة.
للقيام بذلك ، أولاً ، أضف شكلًا ثلاثي الأبعاد أو نصًا إلى اللوحة القماشية. ثم انتقل إلى علامة التبويب “لاصق” وحدد إما ملصقًا متاحًا أو اختر نسيجًا. يمكنك حتى إضافة ملصقاتك المخصصة للتراكب على الكائنات ثلاثية الأبعاد باستخدام أيقونة الملصق المخصص.
ثم ، انقر فوق زر الماوس الأيسر واسحب الملصق فوق الكائن ثلاثي الأبعاد. سترى أنه يلائم تلقائيًا قطع الكائن في المنطقة الخارجية. يمكنك الجمع بين ملصقات متعددة بهذه الطريقة لإضافة تأثيرات مختلفة. تغيير اللاصق اللاصق إذا لزم الأمر.
- ملاحظة: الطرف يعمل فقط للكائنات ثلاثية الأبعاد.
المحددات
كما رأيت أعلاه ، يمكنك إنشاء GIF من صورة فقط. يضيف Paint 3D الرسوم المتحركة إلى الصور الثابتة العادية. لا يمكنك إنشاء صور GIF من إطارات متعددة أو استخراجها من مقاطع الفيديو.
هل يمكن أن تستخدم الصور على وسائل الإعلام الاجتماعية
نعم فعلا. يمكنك بسهولة استخدام ملفات GIF هذه على أي نظام أساسي مدعوم.
جعل الصور مثيرة
على الرغم من أن الطريقة أعلاه لا تسمح لك بإنشاء صور GIF مناسبة ، يمكنك على الأقل جعل صورك المملة ممتعة من خلال إضافة صور متحركة إليها. نأمل أن تضيف Microsoft المزيد من المرونة والميزات إلى ميزة GIF في برنامج Paint 3D.