كيفية إنشاء ومشاركة ألبوم الصور على هواتف Samsung Galaxy
تقدم Samsung تطبيق المعرض الأصلي على جميع هواتف Galaxy. إنه مليء بالميزات المفيدة ويأتي مصحوبًا بتكامل OneDrive. التطبيق ينافس خدمة صور Google على Android. يمكن للمستخدمين إنشاء ألبومات بسهولة ومشاركتها مع الآخرين باستخدام تطبيق “المعرض” و “صور Google”. إليك كيفية إنشاء ومشاركة ألبوم الصور على هواتف Samsung Galaxy.
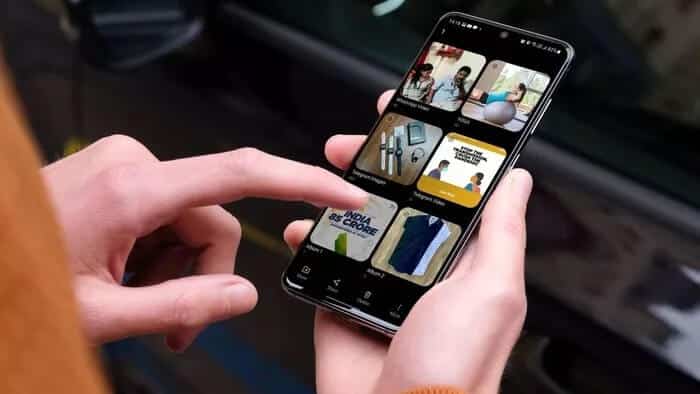
أولاً ، سنستخدم تطبيق المعرض الافتراضي لإنشاء ألبوم صور على هواتف Galaxy. بعد ذلك ، سنأخذ صور Google كمثال لتطبيق الطرف الثالث لإنشاء ألبومات الصور ومشاركتها. لنبدأ مع تطبيق المعرض.
1. استخدم تطبيق SAMSUNG GALLERY
تطبيق المعرض على هواتف Galaxy مليء بالعديد من خيارات تحرير الصور / الفيديو. يمكن للمستخدمين أيضًا إنشاء ألبومات الصور عليها. إليك الطريقة.
قم بإنشاء ألبوم
الخطوة 1: افتح تطبيق المعرض على هاتف Samsung Galaxy الخاص بك.
الخطوة 2: اذهب إلى علامة التبويب الصورة.
خطوة 3: الضغط لفترة طويلة على الصورة لتحديدها. حدد عدة صور تريد إضافتها إلى ألبوم.
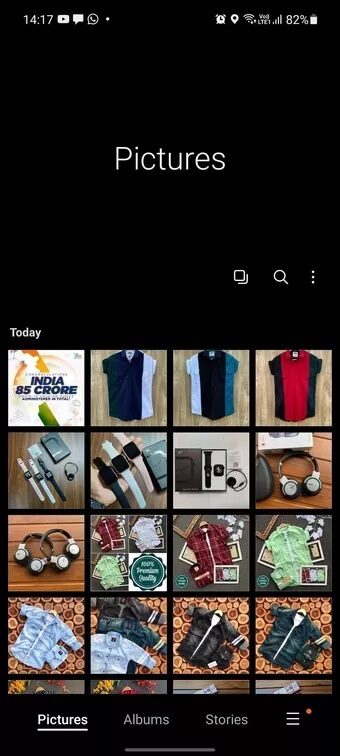
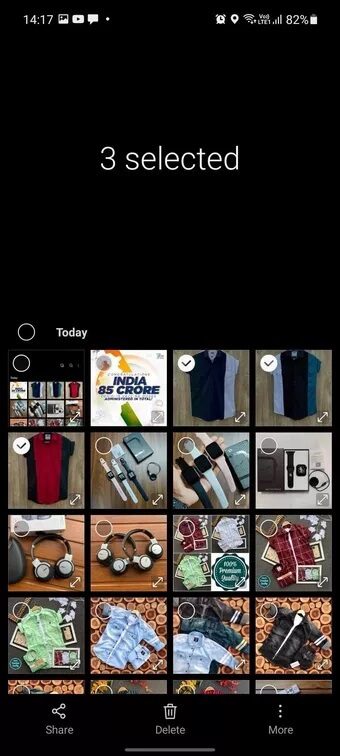
الخطوة 4: اضغط على زر المزيد في الأسفل.
الخطوة 5: حدد نقل إلى الألبوم.
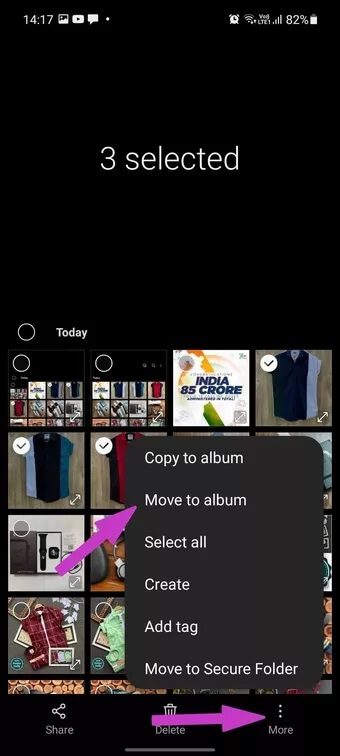
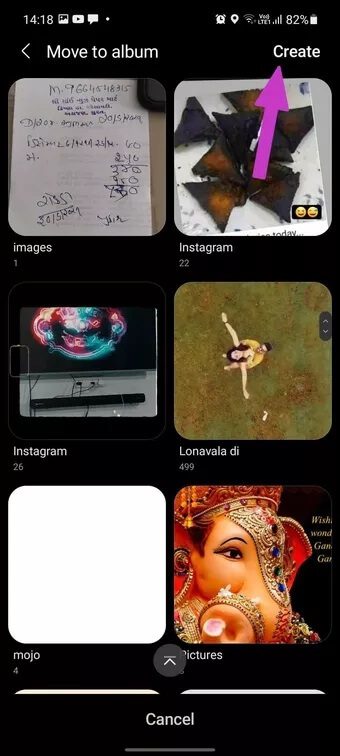
خطوة 6: اضغط على إنشاء في الزاوية اليمنى العليا.
الخطوة 7: امنح ألبومك اسمًا ذا صلة وحدد إنشاء.
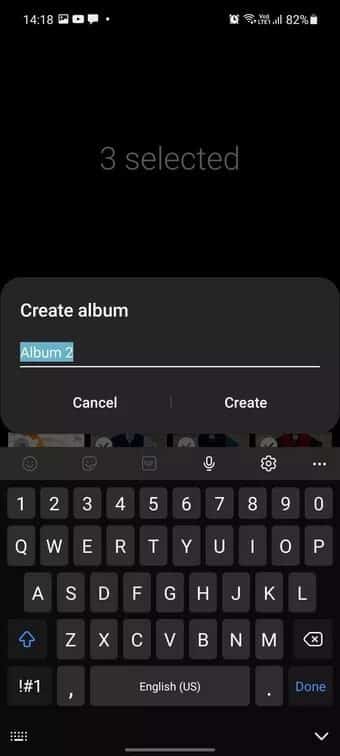
الخطوة 8: انتقل إلى علامة تبويب الألبوم وسترى الألبوم الذي تم إنشاؤه حديثًا في الأسفل.
شارك بألبوم
الآن بعد أن أنشأت ألبومًا على تطبيق المعرض ، حان الوقت لمشاركته مع الأصدقاء والعائلة. انتقل من خلال الخطوات أدناه.
الخطوة 1: افتح تطبيق المعرض وانتقل إلى الألبومات.
الخطوة 2: اضغط لفترة طويلة على ألبوم وانقر على مشاركة في الجزء السفلي.
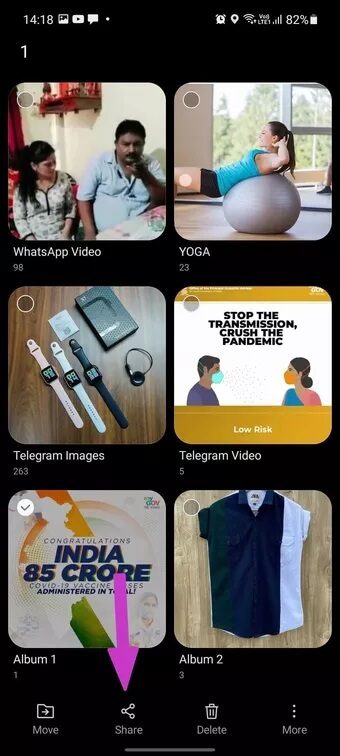
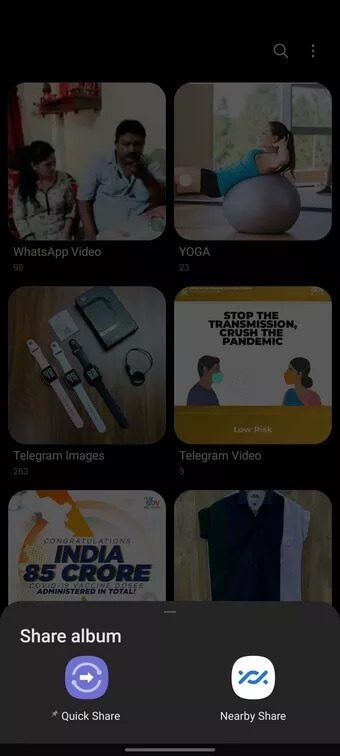
خطوة 3: لديك خياران للاختيار من بينها. يمكنك إما مشاركة ألبوم عبر Quick Share (حل مشاركة Samsung) أو مشاركة بالقرب (طريقة مشاركة Android الأصلية).
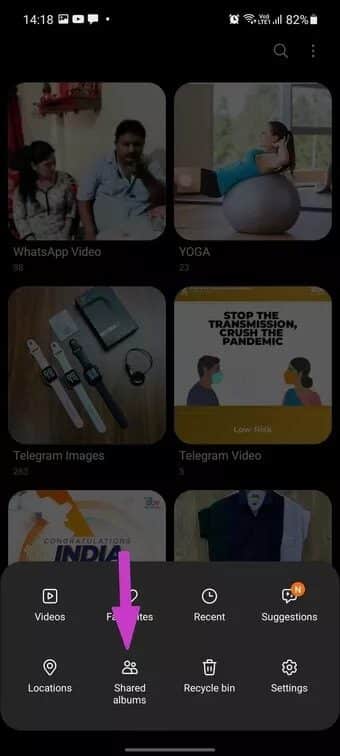
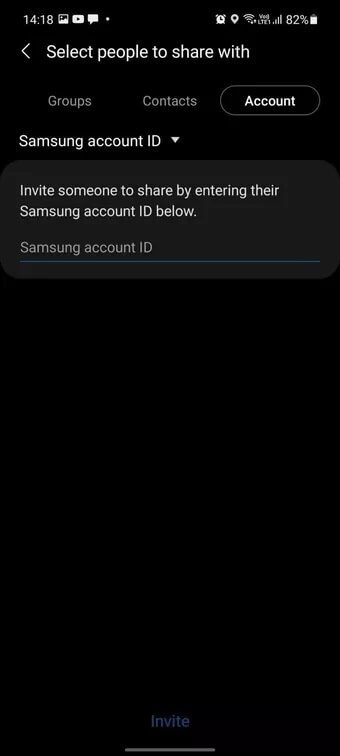
بدلاً من ذلك ، يمكنك النقر فوق قائمة الهامبرغر والانتقال إلى مشاركة الألبومات. اضغط على البدء وقم بإنشاء ألبوم مشترك.
الآن ، يمكنك استخدام جهات الاتصال أو معرف بريد Samsung الإلكتروني من الآخرين لمشاركة ألبوم معهم.
قد تربك هذه الطريقة أولئك الذين ليس لديهم معرف Samsung. الطريقة السابقة لمشاركة ألبوم باستخدام تطبيق المعرض ستؤدي فقط إلى مشاركة الصور. لا يمكنك التعاون مع الآخرين في الوقت الفعلي بالسماح لهم بإجراء التغييرات.
2. استخدم تطبيق صور GOOGLE
صور Google هنا للتغلب على قيود تطبيق معرض Samsung. تعمل خدمة تخزين صور Google على تثبيت جزء المشاركة. دعنا ننشئ ألبومًا عليه أولاً ثم نشاركه مع الآخرين.
قم بإنشاء ألبوم
الخطوة 1: افتح تطبيق صور Google على هاتف Samsung Galaxy.
الخطوة 2: انتقل إلى علامة التبويب “الصور” وحدد الصورة التي تريد إضافتها إلى ألبوم جديد.
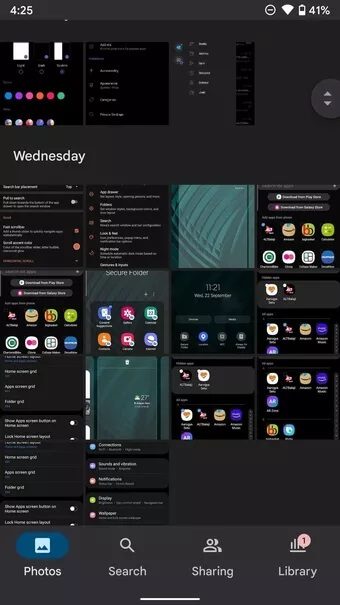
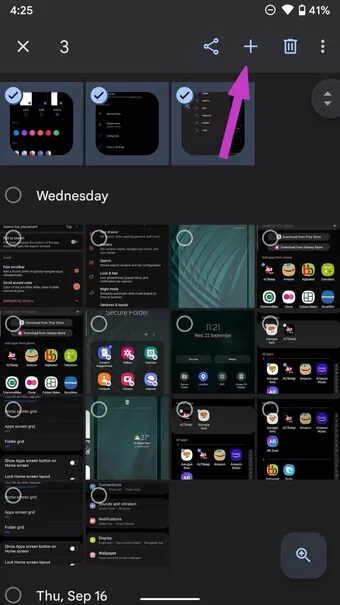
خطوة 3: الضغط لفترة طويلة على الصور والنقر على أيقونة + في الأعلى.
الخطوة 4: اضغط على الألبوم من القائمة السفلية.
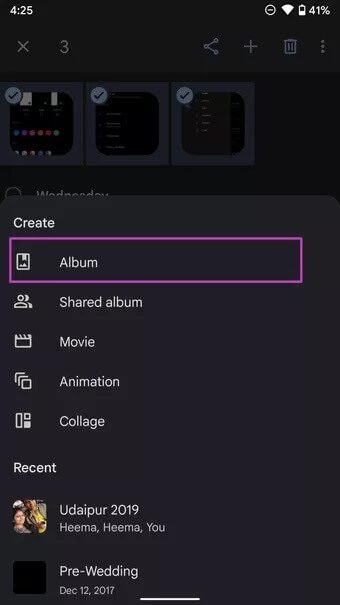
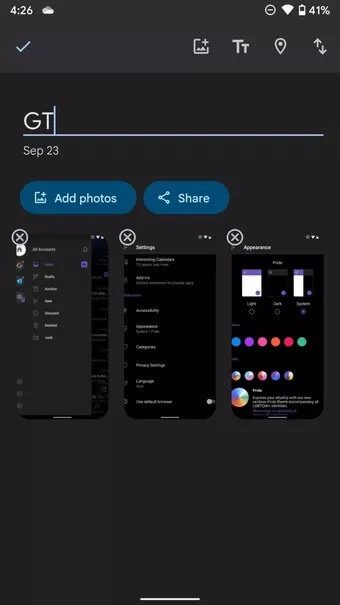
الخطوة 5: أعطه عنوانًا. عند إضافة عنوان ، يكون لديك أيضًا خيار لإرفاق موقع بألبوم. اضغط على أيقونة الموقع في الأعلى.
قبل إنشاء ألبوم ، يمكنك النقر على أيقونة الصورة في الأعلى وإضافة المزيد من الصور إلى الألبوم.
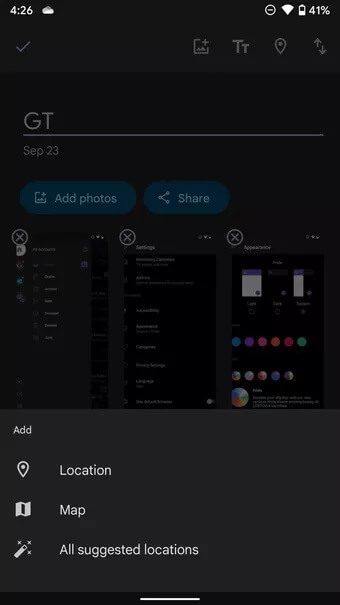
حدد موافق في الجزء العلوي ، لتصبح الأمور على ما يرام مع الألبوم الذي تم إنشاؤه في صور Google على هاتف Galaxy.
يمكنك التحقق من الألبوم الذي تم إنشاؤه حديثًا من قائمة المكتبة في تطبيق صور Google.
شارك بألبوم
على عكس تطبيق المعرض ، لا داعي للقلق بشأن عدم امتلاك المستخدمين الآخرين لمعرف بريد إلكتروني صالح. لدى معظم المستخدمين معرف البريد الإلكتروني من Google للبدء به. يمكنك بسهولة مشاركة ألبوم معهم ، والأفضل من ذلك ، السماح لهم بإضافة ذكريات جميلة إلى الألبوم المشترك.
الخطوة 1: افتح صور Google وانتقل إلى قائمة المكتبة.
الخطوة 2: من قائمة الألبومات ، اضغط على الألبوم الذي تريد مشاركته.
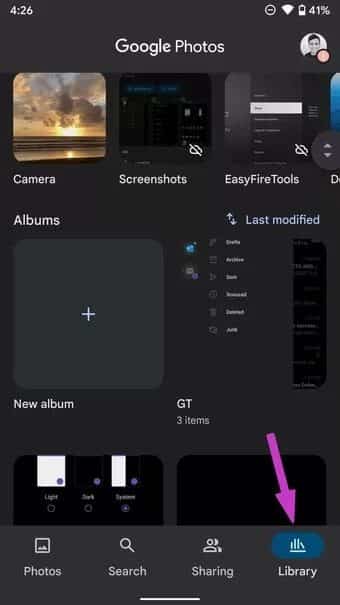
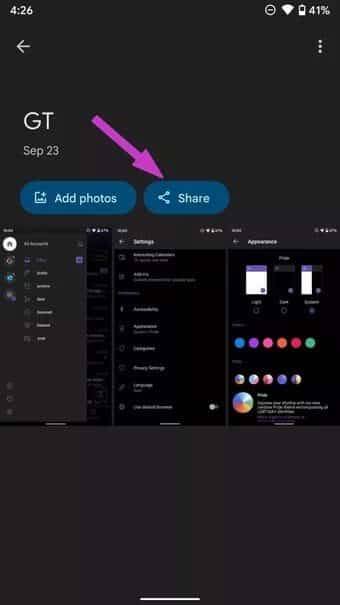
خطوة 3: سيتم فتح الألبوم. حدد مشاركة.
الخطوة 4: لديك خياران هنا. يمكنك إما مشاركة ألبوم مع شخص آخر مباشرة أو الحصول على رابط.
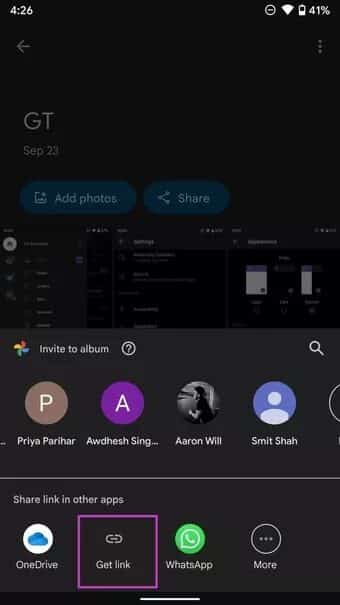
الخطوة 5: اضغط على إنشاء رابط. سيتم نسخ الرابط في حافظة جهازك.
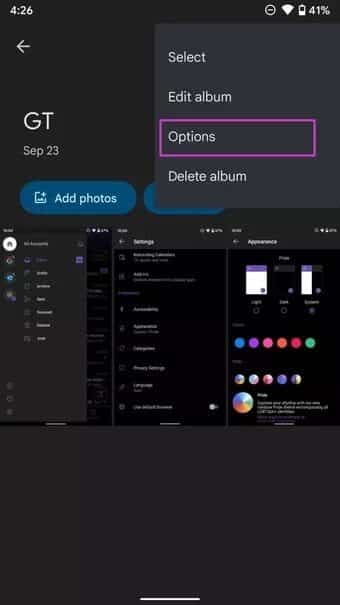
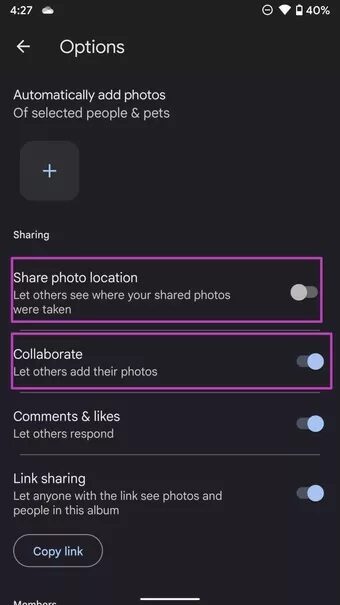
الآن ، انقر فوق القائمة ثلاثية النقاط في الأعلى وحدد الخيارات. مكّن مشاركة موقع الصورة و Collaborate (إذا كنت تريد أن يضيف الآخرون الذين لديهم وصول إلى الرابط صورًا لصورهم في الألبوم).
أنشئ ألبومات الصور وشاركها أثناء التنقل
ما الهدف من التقاط مئات الصور عندما لا تعرف كيفية مشاركتها مع الآخرين بشكل فعال؟ بدلاً من ذلك ، استخدم تطبيق المعرض إذا كان لدى المستخدمين الآخرين معرف Samsung. بخلاف ذلك ، يمكنك استخدام صور Google لإنشاء ومشاركة ألبوم الصور على هواتف Samsung Galaxy.
