كيفية إنشاء قوالب بريد إلكتروني في Gmail
يظل Gmail هو الخيار المفضل للعديد من المستهلكين والشركات الصغيرة. إذا كنت تطلق ردود بريد إلكتروني مماثلة ، فأنت بحاجة إلى إنشاء قالب بريد إلكتروني لتوفير الكثير من الوقت. إليك كيفية إنشاء قوالب بريد إلكتروني في Gmail.
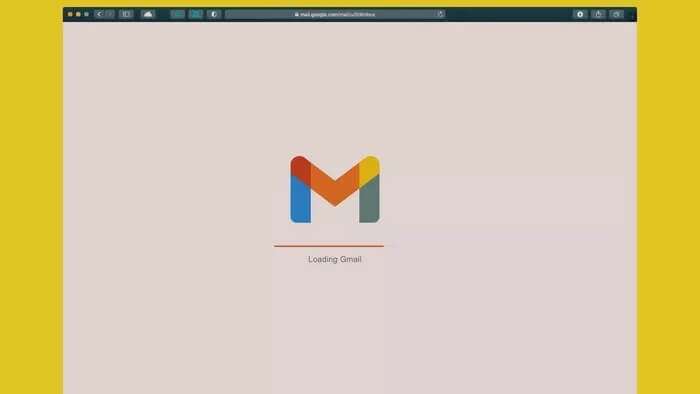
قوالب البريد الإلكتروني مفيدة جدًا في Gmail. لم تعد بحاجة إلى كتابة رسائل عامة. يمكنك تحديد قالب بريد إلكتروني ذي صلة من قائمة الإنشاء وإجراء التغييرات ذات الصلة بناءً على السياق.
تعتبر قوالب البريد الإلكتروني منطقية لموظفي الموارد البشرية وممثلي العملاء وأي شخص آخر سئم من كتابة نفس النوع من رسائل البريد الإلكتروني. أولاً ، تحتاج إلى تمكين القوالب من قائمة الإعدادات.
تمكين القوالب من GMAIL
بشكل افتراضي ، يعطل Gmail وظيفة القوالب للمستخدمين. تحتاج إلى تمكينه ، وبعد ذلك سيظهر لك.
الخطوة 1: قم بزيارة Gmail على الويب.
الخطوة 2: انقر فوق الإعدادات في الزاوية اليمنى العليا.
خطوة 3: افتح عرض جميع الإعدادات.
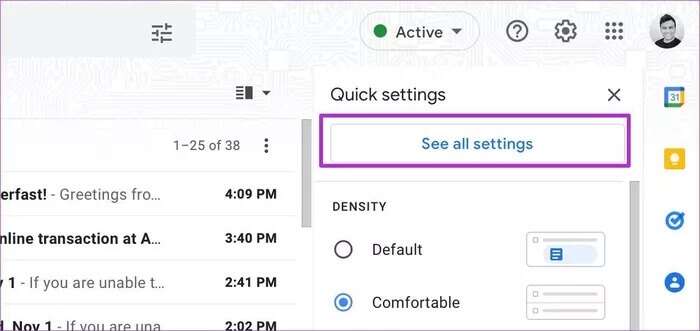
الخطوة 4: انقر فوق علامة التبويب خيارات متقدمة من علامة التبويب العلوية.
الخطوة 5: قم بتمكين خيار القوالب.
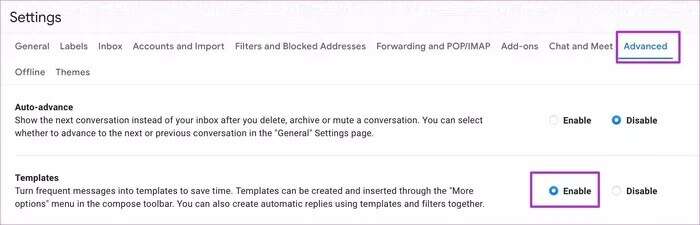
خطوة 6: قم بالتمرير لأسفل وحدد حفظ التغييرات.
أنت جاهز تمامًا لاستخدام قالب في Gmail. دعونا ننشئ واحدة. هلا فعلنا؟
إنشاء قوالب في GMAIL
الآن بعد أن قمت بتمكين النماذج في Gmail ، حان الوقت لإنشاء قالب. اتبع الخطوات التالية.
الخطوة 1: من شاشة Gmail الرئيسية ، انقر فوق قائمة الإنشاء في الزاوية اليسرى العليا.
الخطوة 2: سيتم فتح شاشة إنشاء Gmail مشابهة في الأسفل.
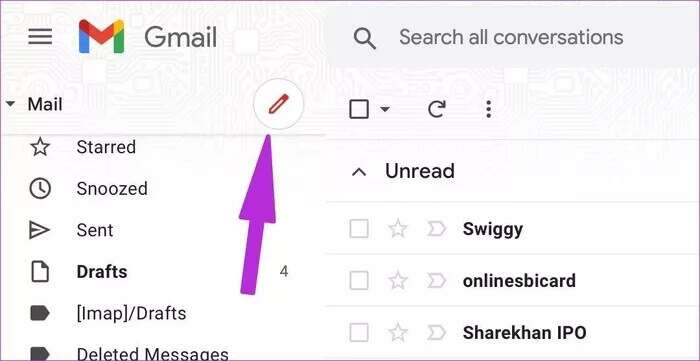
خطوة 3: اكتب مسودتك أو رد عام وبدلاً من إرسالها ، انقر فوق القائمة ثلاثية النقاط في الأسفل.
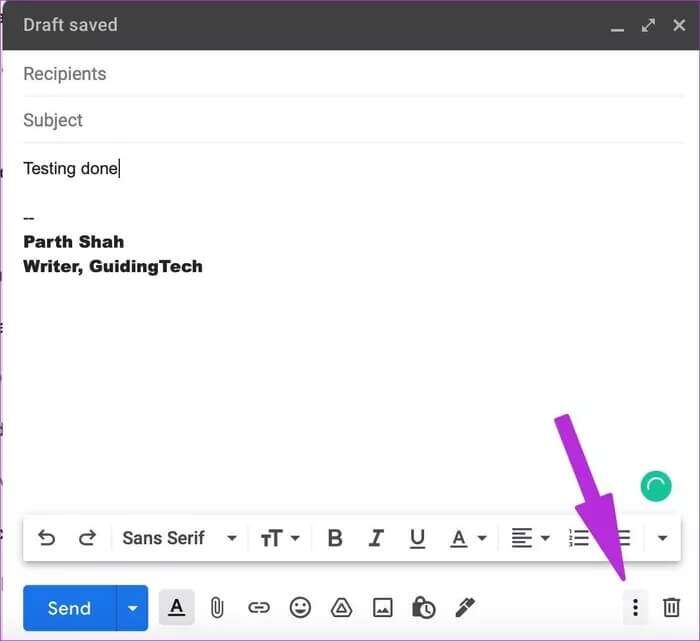
الخطوة 4: افتح قائمة القوالب.
الخطوة 5: حدد “حفظ المسودة كقالب”.
خطوة 6: انقر فوق “حفظ كقالب جديد” من القائمة التالية.
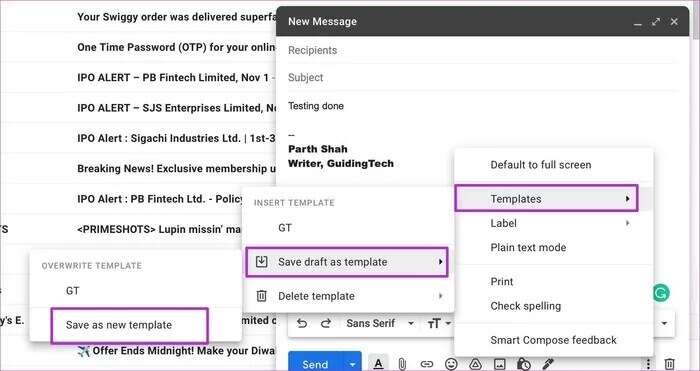
الخطوة 7: امنح القالب اسمًا واضغط على زر حفظ في الأسفل.
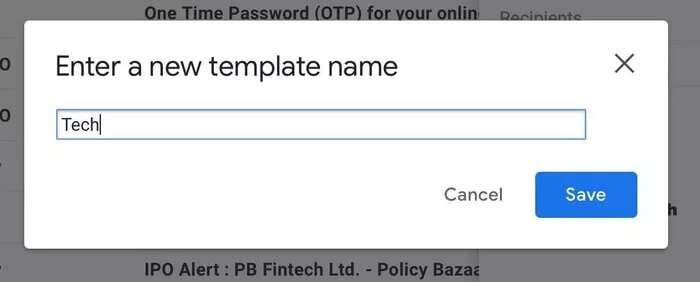
لقد نجحت في حفظ القالب في Gmail. حان الوقت الآن لاستخدام التطبيق.
استخدم القوالب في GMAIL
الآن بعد أن أنشأت قوالب في Gmail ، حان الوقت لمشاهدتها أثناء العمل. يمكنك إنشاء أي عدد تريده من قوالب البريد الإلكتروني واستخدامها وفقًا للموقف. إليك كيفية استخدام النماذج في Gmail.
الخطوة 1: انقر فوق إنشاء من صفحة Gmail الرئيسية.
الخطوة 2: سيتم فتح قائمة الإنشاء في Gmail.
خطوة 3: بدلاً من كتابة الرسائل يدويًا ، يمكنك النقر فوق قائمة النقاط الثلاث وفتح القوالب.
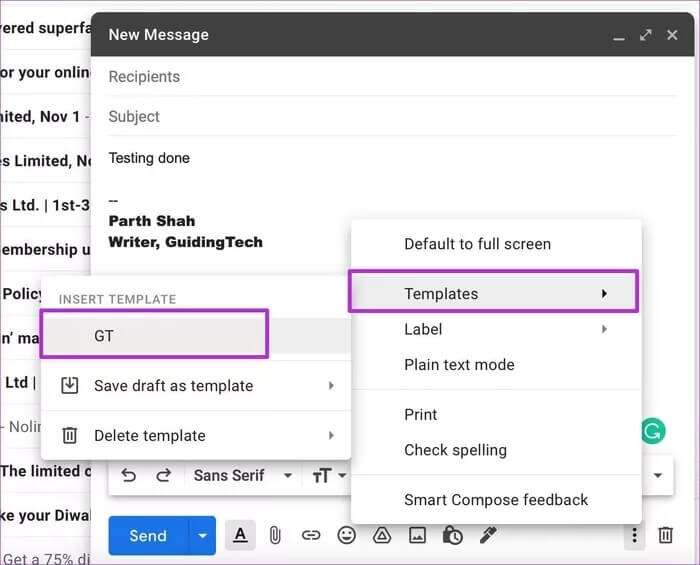
الخطوة 4: من قائمة “إدراج قالب” ، حدد قالبا ذا صلة تريد استخدامه مع البريد الإلكتروني.
الخطوة 5: سترى الرسالة المحفوظة في قائمة إنشاء Gmail.
يمكنك التغيير والوقت والموقع وتفاصيل أخرى. إذا تمت إضافة توقيع إلى قالب البريد الإلكتروني بالفعل ، فستحتاج إلى إزالته لتجنب الازدواجية قبل إرسال بريد إلكتروني.
كيفية حذف القالب في GMAIL
إذا لم تعد بحاجة إلى قالب Gmail ، فيمكنك إزالته بسهولة من حساب Gmail الخاص بك. إليك كيفية حذف قالب في Gmail.
الخطوة 1: من صفحة Gmail الرئيسية ، حدد قائمة الإنشاء بالأعلى.
الخطوة 2: انقر فوق القائمة ثلاثية النقاط وانقر فوق القوالب.
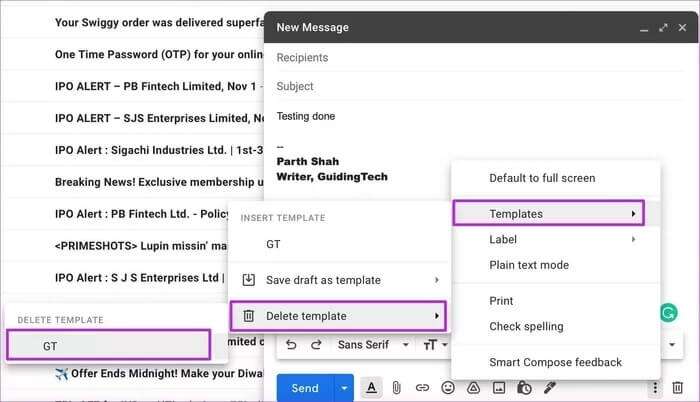
خطوة 3: حدد القالب الذي تريد إزالته.
الخطوة 4: سترى خيار حذف القالب. استخدمه ولن ترى هذا القالب من Gmail.
تعطيل القوالب في GMAIL
لن يؤدي تمكين النماذج إلى تعطيل تجربتك في Gmail. لسبب ما ، إذا كنت لا تريد استخدام النماذج بعد مرور بعض الوقت ، يمكنك بسهولة تعطيل الخيار من قائمة إعدادات Gmail.
الخطوة 1: انقر على أيقونة الإعدادات من صفحة Gmail الرئيسية وافتح انظر جميع الإعدادات.
الخطوة 2: اذهب إلى Advanced options.
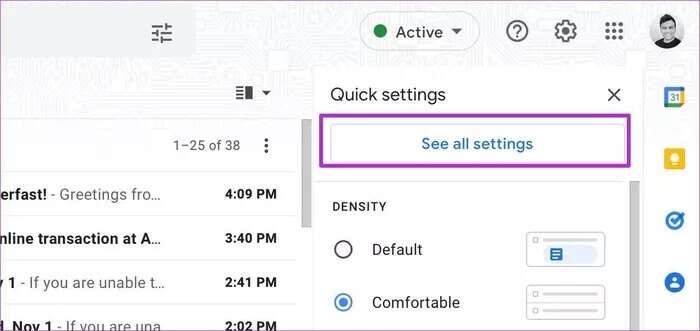
خطوة 3: انقر فوق تعطيل من القائمة المتقدمة.
الخطوة 4: قم بالتمرير لأسفل إلى أسفل واضغط على زر حفظ التغييرات.
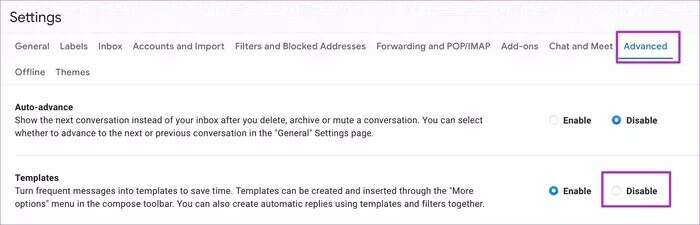
ارجع إلى صفحة Gmail الرئيسية ، ولن ترى قوالب من إنشاء Gmail بعد الآن.
هل يمكنني استخدام قوالب GMAIL على الهاتف المحمول
على غرار توقيع Gmail ، تظل القوالب التي تنشئها على ويب Gmail في حساب Gmail الخاص بك. لن تتمكن من استخدام نفس قوالب Gmail على تطبيقات الجوال. لا يمكنك إنشاء أو إدارة النماذج من Gmail للجوال أيضًا.
ابدأ في استخدام القوالب في GMAIL
يعد إنشاء قوالب في Gmail أمرًا ضروريًا للمستخدمين المتميزين. يمكنك إنشاء أي عدد تريده من القوالب والبدء في الرد على الرسائل بأسلوب أنيق. لا تسرف. خلاف ذلك ، سوف يتم الخلط بينك وبين القالب الذي يجب استخدامه في سيناريو معين. كيف تخطط لاستخدام القوالب في Gmail؟ شارك بأفكارك في التعليقات أدناه.
