كيفية إنشاء تقرير حضور في Google Meet
استخدام مكالمات الفيديو آخذ في الارتفاع. تقريبًا كل شركة وأشخاص آخرين على Zoom أو Microsoft Teams أو Google Meet. مثل فريق A7la Home، إذا كنت تفضل أنت أو شركتك Google Meet ، فيمكنك تحسين تجربة الإضافات. تسمح امتدادات Google Meet Chromium للمستخدمين بإضافة Whiteboard وإنشاء تقرير حضور والعديد من الوظائف الأخرى دون عناء.
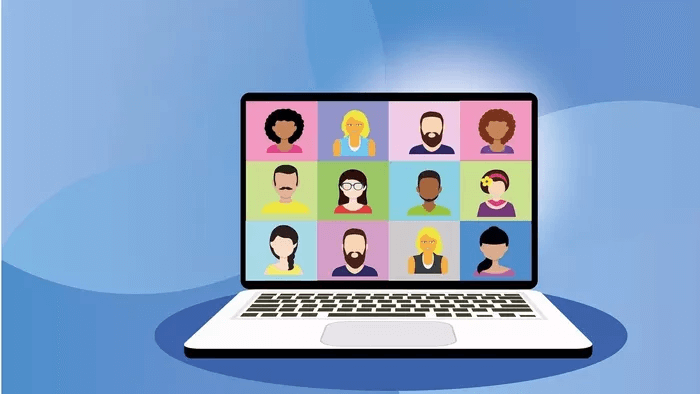
إذا كنت تأخذ ندوات Google Meet مدفوعة الأجر بشكل متكرر أو تستضيف لقاءات مع مجموعة كبيرة من الأشخاص ، يمكنك استخدام إضافة Google Meet لإنشاء تقرير حضور في جداول بيانات Google. تساعدك هذه الممارسة على تتبع جميع المستخدمين الذين يحضرون مكالمة Google Meet.
استخدم إضافات GOOGLE MEET
كما ذكرنا سابقًا ، يمكنك تعزيز تجربة Google Meet بالعديد من الوظائف باستخدام امتداد Google Meet. سنغطي ثلاثة ملحقات Google Meet تتيح لك إنشاء تقرير حضور سريعًا. لنبدأ بامتداد Meet Attendance.
1. Meet Attendance
هذه الامتدادات مستندة إلى Chromium. بمعنى أنهم سيعملون مع متصفح Chrome ومتصفحات Chromium الأخرى مثل Microsoft Edge و Opera و Brave و Vivaldi. انتقل الآن من خلال الخطوات أدناه لإعداد واستخدام ملحق Meet Attendance.
الخطوة 1: افتح متصفح Chrome وانتقل إلى Chrome Web Store على الويب.
الخطوة 2: ابحث عن Meet Attendance وقم بتنزيل الامتداد إلى المتصفح.
الخطوة 3: ستلاحظ رمز امتداد صغير في شريط قوائم المتصفح ، مما يشير إلى تثبيت ناجح.
الخطوة 4: قم بزيارة Google Meet على الويب وابدأ اجتماعك المعتاد.
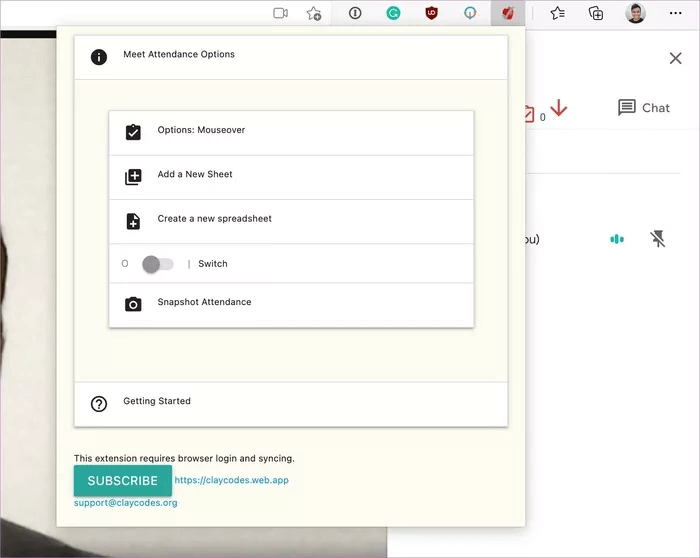
الخطوة 5: عندما ينضم الجميع إلى ندوة Meet على الويب ، يمكنك النقر فوق علامة التبويب تفاصيل الاجتماع.
ستعرض القائمة التالية خيارين لإنشاء تقرير حضور من الحاضرين. تتضمن الميزات إنشاء جدول بيانات جديد ، وإيقاف تشغيل مجموعة الحضور ، والتمرير التلقائي عبر المشاركين ، وحضور الاجتماع.
يأتي الامتداد أيضًا مع إصدار Premium ويسمح لك بمقارنة قائمة فصلك الدراسي بالمشاركين في Meet. يمكنك معرفة الغائب هذه المرة مقارنة بالاجتماع الأخير. الإصدار المتميز يكلف 2.5 دولار شهريًا.
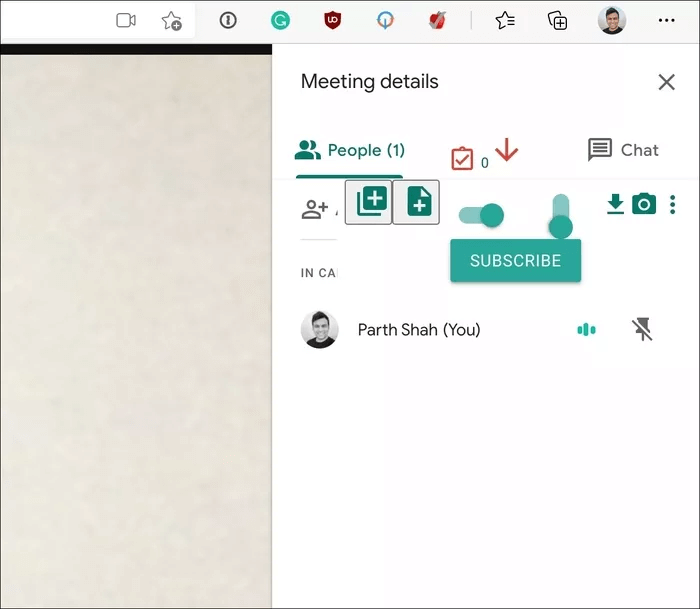
2. Google Meet Attendance Collector
كما يوحي الاسم ، يتيح لك هذا تنزيل قائمة بالحاضرين في جلسة Meet في وقت معين. اتبع الخطوات أدناه لإعداده.
الخطوة 1: قم بزيارة سوق Chrome الإلكتروني وقم بتنزيل Google Meet Attendance Collector باستخدام الرابط أدناه.
الخطوة 2: بعد التثبيت الناجح ، ستجد الامتداد في شريط القوائم.
في المرة التالية التي تكون فيها في منتصف Google Meet وتريد الحصول على تقرير الحضور ، انقر فوق الاضافة.
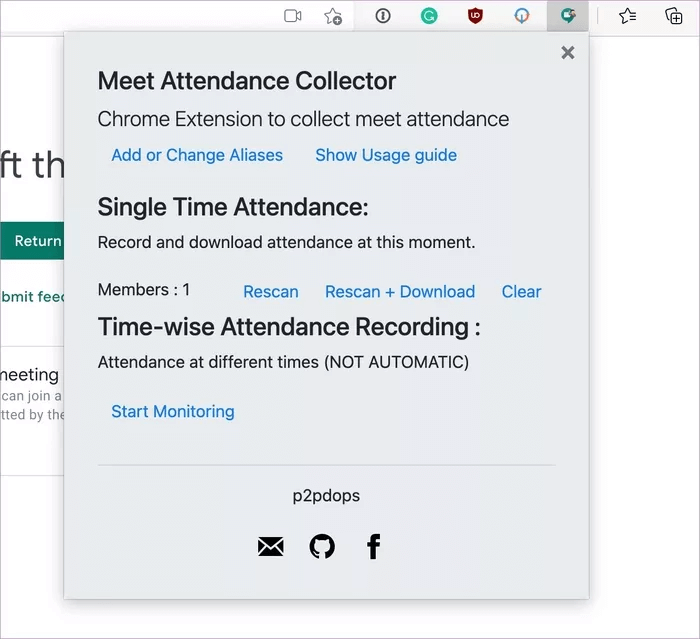
سيكون لديك خيار إعادة فحص قائمة Google Meet وتنزيل ملف .csv على الجهاز من القائمة التالية.
بعد عملية التنزيل الناجحة ، ما عليك سوى فتح الملف وسترى التاريخ والوقت وعدد الأعضاء بالاسم في ورقة Excel.
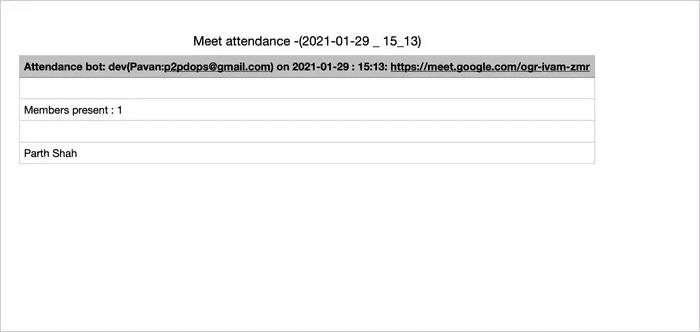
3. Google Meet Attendance
تظل عملية تنزيل الامتداد وتثبيته مماثلة لما ورد أعلاه. تم تصميم ملحق Google Meet Attendance للمعلمين الذين اضطروا إلى الانتقال سريعًا إلى الفصول الدراسية عبر الإنترنت ويحتاجون إلى طريقة بسيطة للحضور أثناء Google Meet. عند بدء تطبيق Meet ، يمكنك إدخال قائمة المدعوين المتوقعين وسوف تكتشف الامتداد تلقائيًا من انضم إلى المكالمة ومدة بقائهم. يمكنك حفظ العديد من قوائم الفصل (والتي يتم مشاركتها مع جميع أجهزتك).
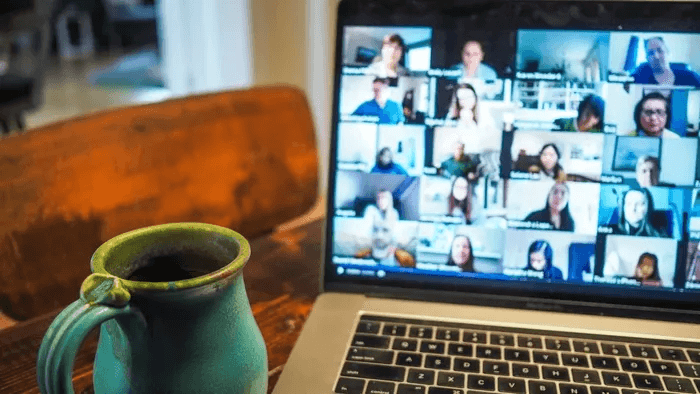
يسجل الملحق تفاصيل مثل الطلاب الذين حضروا ووقت وصولهم ومدة بقائهم. ستظهر كل هذه المعلومات في تقرير HTML منظم.
إلغاء تثبيت إضافات Chrome
عندما تعود الأمور إلى طبيعتها ، لن تحتاج بعد الآن إلى تثبيت هذه الإضافات على متصفحك. اتبع الخطوات أدناه لإلغاء تثبيت إضافات Chrome غير ذات الصلة.
الخطوة 1: افتح متصفح Google Chrome على جهاز Windows أو Mac.
الخطوة 2: اضغط على قائمة النقاط الثلاث في الزاوية اليمنى العليا وانتقل إلى الإعدادات.
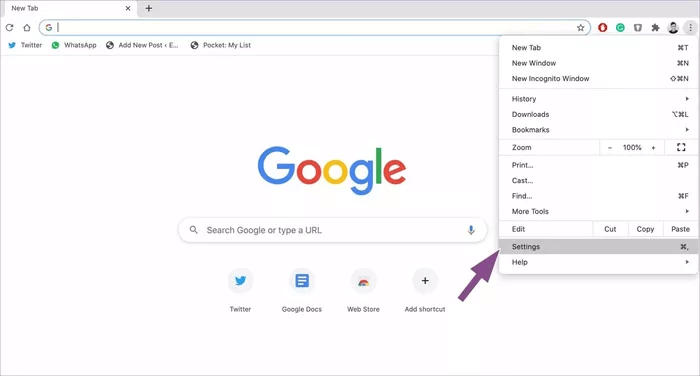
الخطوة 3: ستجد الاضافة في الشريط الجانبي الأيسر. اضغط عليها.
الخطوة 4: سيتم فتح قائمة تمديد منفصلة في علامة تبويب جديدة. هنا ، سترى جميع الملحقات المثبتة على متصفحك.
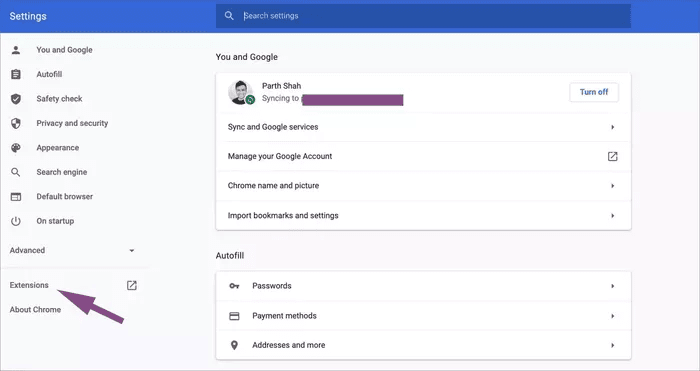
الخطوة 5: هناك خياران لك. يمكنك إما إيقاف تشغيل الاضافة أو إزالتها من المتصفح.
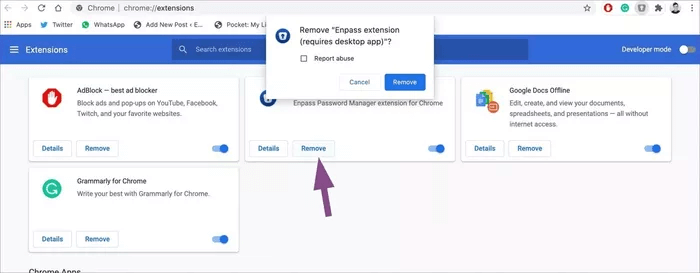
إذا كنت بحاجة إلى الامتداد لاستخدامه لاحقًا ، فيمكنك تعطيل الامتداد من القائمة. سيخفي الامتداد من شريط قائمة المتصفح ولكنه يظل متاحًا من قائمة الامتداد.
اضغط على خيار إزالة لإزالة الامتداد تمامًا من المتصفح.
بدلاً من ذلك ، يمكنك أيضًا النقر بزر الماوس الأيمن (أو استخدام النقر بإصبعين في حالة استخدام لوحة التتبع) على امتداد شريط قوائم Chrome وتحديد إزالة من Chrome.
استخدم GOOGLE MEET مثل المحترفين
انتقل من خلال الملحقات أعلاه وابدأ في أخذ الحضور أثناء Google Meet. بعد الانتهاء من استخدام الامتداد ، يمكنك ويجب عليك إزالة الامتداد من المتصفح.
