كيفية إنشاء وإضافة علامة مائية في شرائح PowerPoint
يستخدم Microsoft PowerPoint على نطاق واسع لتقديم الشرائح أو تقديم العروض التقديمية. يمكن أن تكون طبيعة الشرائح سرية أو شخصية أو قد يكون المحتوى في وضع المسودة. في كلتا الحالتين ، يمكن أن تساعد العلامة المائية في توصيل الرسالة بطريقة خفية. يسمح PowerPoint للمستخدمين بإنشاء وإضافة علامة مائية إلى كل من الشرائح والصور.
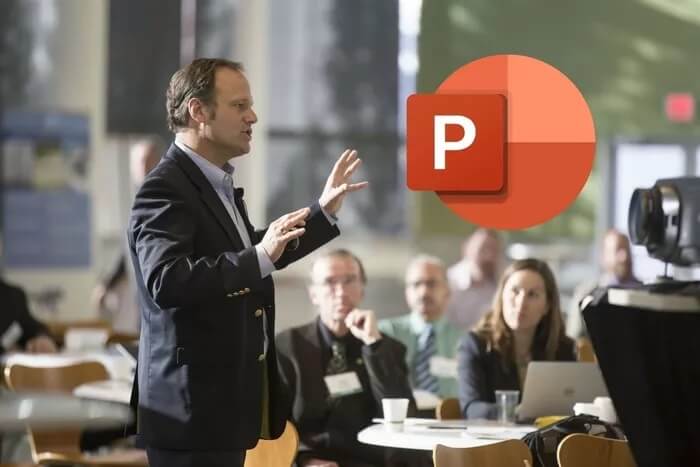
العلامة المائية هي صورة موضوعة في الخلفية وهي باهتة قليلاً حتى لا تتداخل مع النص والعناصر الأخرى في الشريحة. يمكنك وضع شعار الشركة لردع المشاركة غير المصرح بها. في كلتا الحالتين ، هناك طريقة لإضافة علامة مائية في شرائح PowerPoint.
إنشاء وإضافة علامة مائية إلى الشرائح
يمكنك إضافة علامة مائية إلى الشرائح الفردية أو كل الشرائح في PowerPoint مرة واحدة. إذا كنت ترغب في إضافته إلى جميع الشرائح دفعة واحدة ، فاستخدم ميزة Master Slide (ابدأ من الخطوة 1 أدناه). سنستخدم وظيفة Slide Master لإضافة علامة مائية إلى جميع الشرائح ولكن إذا كنت تريد الإضافة إلى شريحة واحدة فقط ، فتخط الخطوتين الأوليين أدناه (ابدأ من الخطوة 3).
لاحظ أن الشريحة الأولى في العرض التقديمي هي عادةً الشريحة الرئيسية ، وأي تغييرات في التصميم تجريها في هذه الشريحة ، مثل الخطوط أو الخلفية ، ستنعكس في جميع الشرائح.
سنستخدم إصدار PowerPoint 365 ، لكن الخطوات ستبقى ، بشكل أو بآخر ، هي نفسها للإصدارات الأخرى أيضًا.
الخطوة 1: انقر فوق علامة التبويب عرض من شريط القائمة وحدد Slide Master.
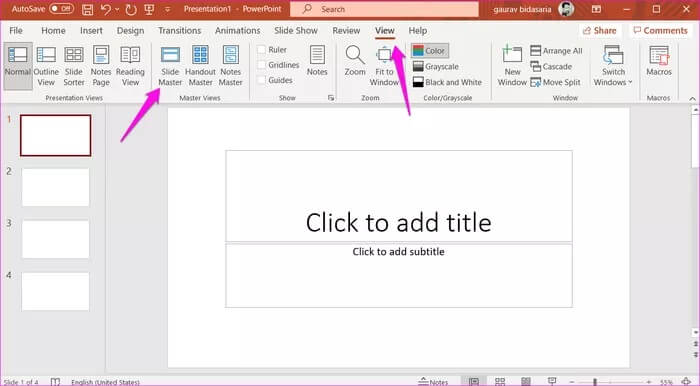
الخطوة 2: حدد الشريحة الأولى ، وهي الشريحة الرئيسية ، من الشريط الجانبي الأيسر. ستلاحظ أن جميع الشرائح الأخرى متداخلة تحتها.
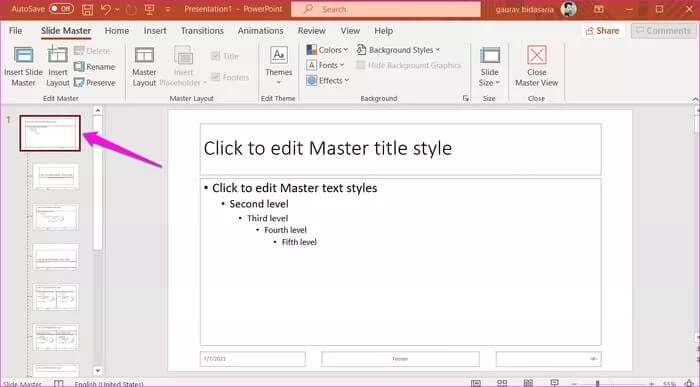
خطوة 3: الآن ضمن علامة التبويب “إدراج” ، انقر فوق الزر “مربع نص” وحدد خيار “رسم مربع نص أفقي“.
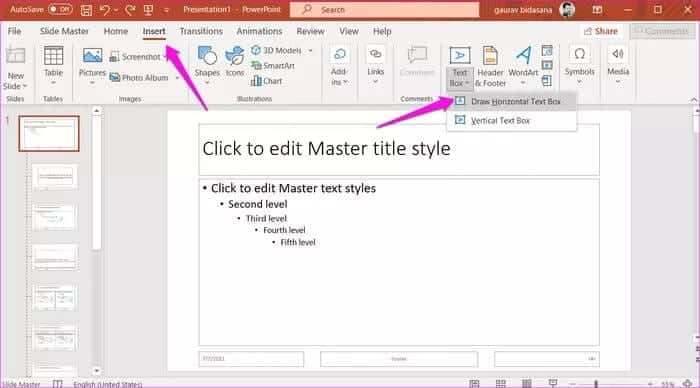
الخطوة 4: سيتجسد مربع نص في منتصف الشريحة المختارة. في حالتنا ، إنها الشريحة الرئيسية. يمكنك سحب الزوايا لضبط الحجم الآن أو لاحقًا.
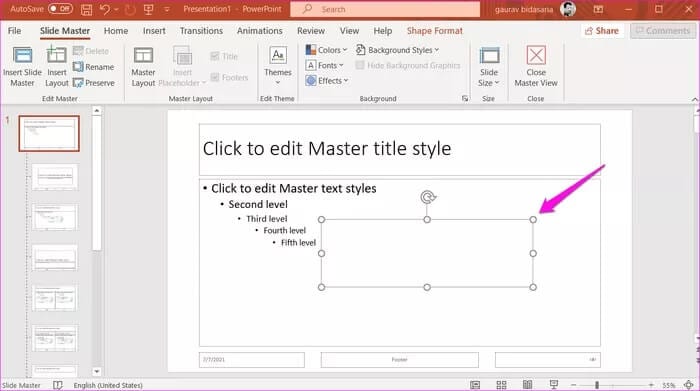
الخطوة 5: بمجرد رضاك عن حجم مربع النص ، انقر في أي مكان داخل المربع وابدأ في الكتابة. انقر فوق علامة التبويب الصفحة الرئيسية لتخصيص نوع الخط وحجمه ولونه وتفاصيل أخرى للعلامة المائية. في بعض إصدارات PowerPoint ، قد تجد هذه الخيارات ضمن علامة التبويب تنسيق بدلاً من ذلك.
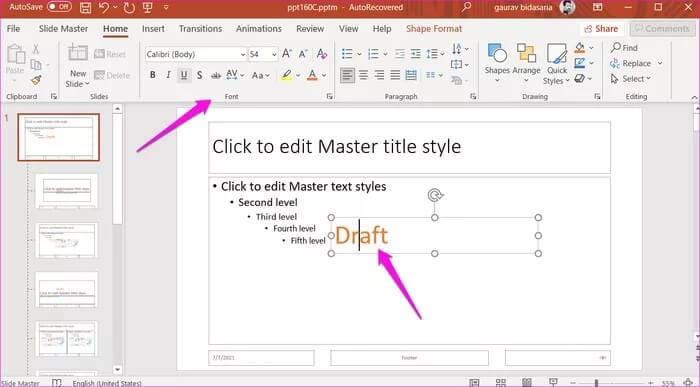
خطوة 6: يمكنك الآن قلب العلامة المائية باستخدام مقبض الإمساك الدائري في الأعلى.
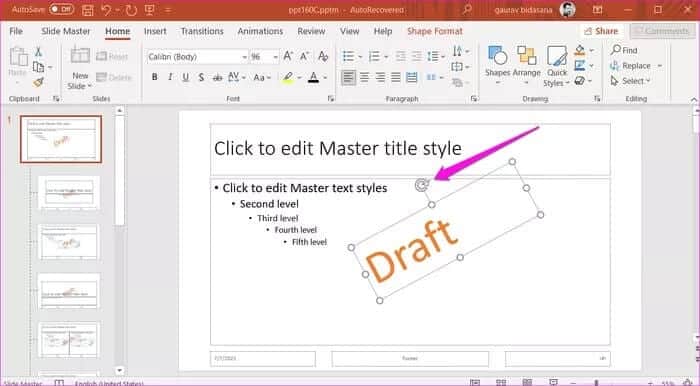
الخطوة 7: حدد خيار إرسال إلى الخلف ضمن قائمة الترتيب للاحتفاظ بالعلامة المائية في الخلفية بحيث يكون النص والعناصر الأخرى الموجودة على الشرائح مرئية للمشاهدين بوضوح.
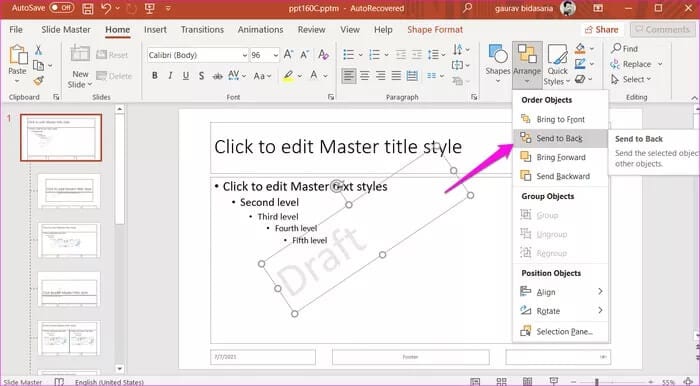
الخطوة 8: انقر بزر الماوس الأيمن فوق الشريحة الرئيسية وحدد تنسيق الخلفية.
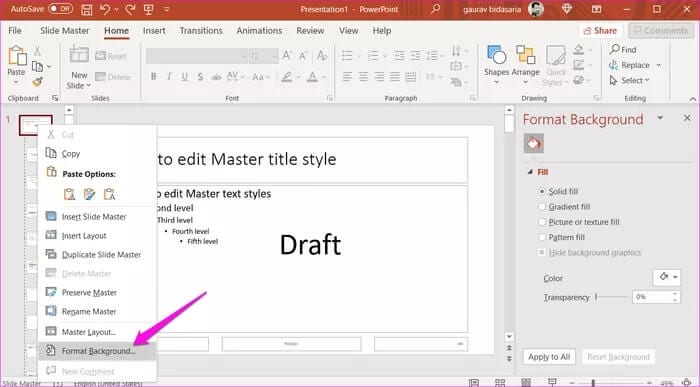
خطوة 9: سيظهر شريط جانبي من اليمين. ضمن علامة تبويب النص ، قم بزيادة الشفافية إلى 80٪ أو قيمة أخرى لجعل العلامة المائية تتلاشى في الخلفية مما يجعل العناصر والنصوص الأخرى أكثر وضوحًا.
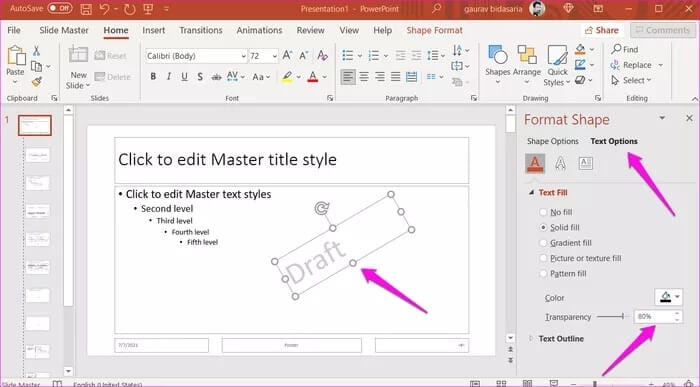
الخطوة 10: بمجرد رضاك عن العلامة المائية ، انقر فوق عادي ضمن علامة التبويب عرض.
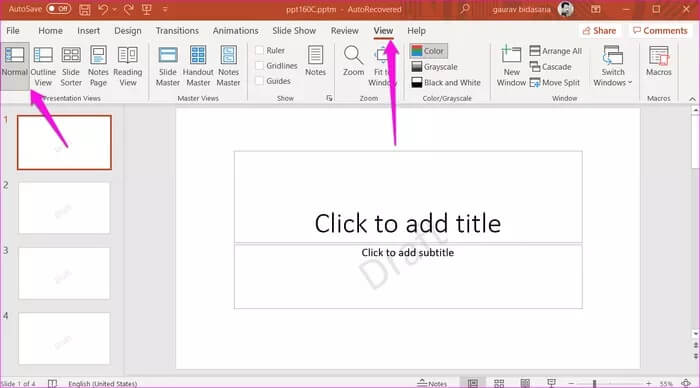
علامتك المائية جاهزة ويجب أن تكون مرئية على جميع الشرائح الحالية والمستقبلية التي تم إنشاؤها وإضافتها إلى عرض PowerPoint التقديمي. إنها فكرة جيدة أن تختار لونًا فاتحًا بحيث يمكن رؤية النص والعناصر الأخرى بسهولة بالعين المجردة.
قم بإنشاء وإضافة علامة مائية إلى الصور في POWERPOINT
هل تخطط لإضافة بعض لقطات الشاشة الأصلية أو الصور إلى شرائح PowerPoint؟ الطريقة المذكورة أعلاه ستضيف فقط علامة مائية إلى الشرائح وليس الصور. ولكن هناك طريقة لإضافة علامة مائية إلى الصور مباشرة داخل PowerPoint أيضًا.
الخطوة 1: ما عليك سوى سحب وإفلات الصورة التي تريد إضافتها إلى الشريحة. بدلاً من ذلك ، يمكنك أيضًا استخدام خيار الصور ضمن علامة التبويب إدراج إذا كانت الصورة مخزنة في السحابة ، أو إذا كنت تريد البحث عن صورة مخزنة.
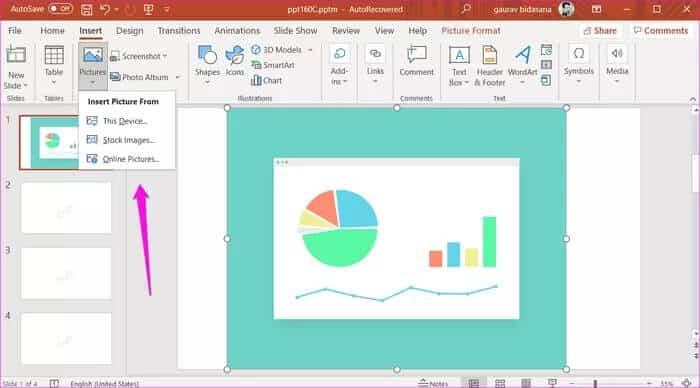
الخطوة 2: ضمن علامة التبويب إدراج ، انقر فوق WordArt واختر نمط نص العلامة المائية الذي يناسب احتياجاتك.
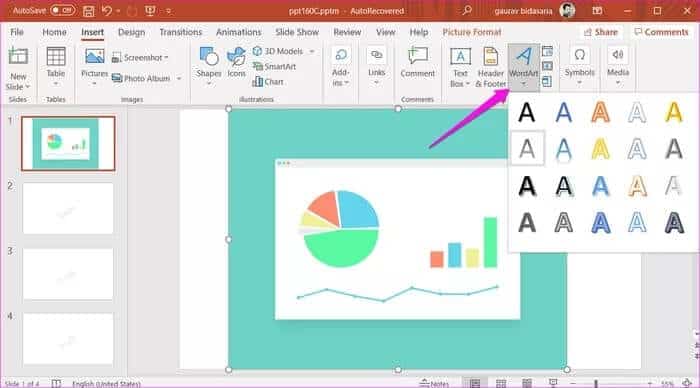
خطوة 3: سيظهر مربع حيث يمكنك كتابة نص العلامة المائية.
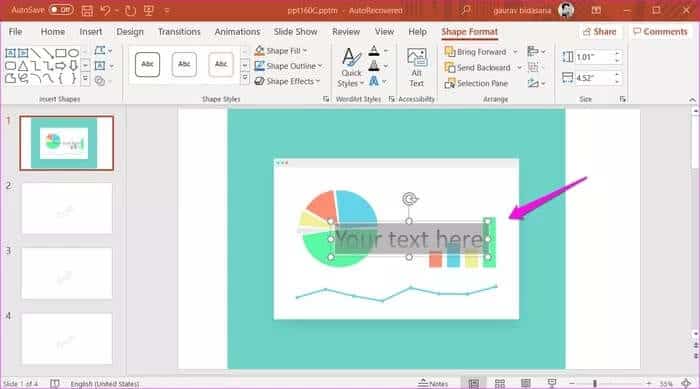
الخطوة 4: تمامًا كما في النقطة السابقة ، يمكنك تغيير موضع العلامة المائية ونوع الخط وحجمه ولونه ، والتنقل حول العلامة المائية أينما تريد.
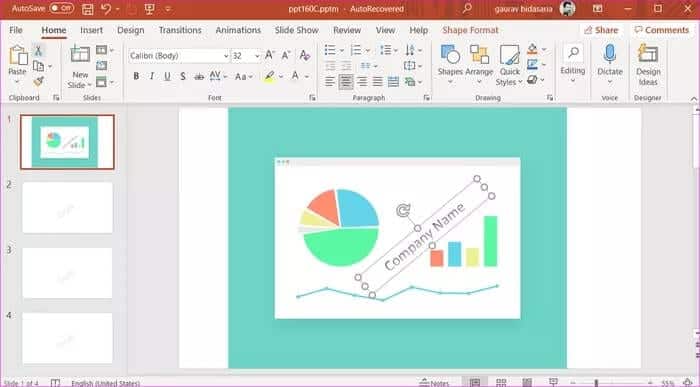
الخطوة 5: ضمن علامة التبويب تصميم ، انقر فوق تنسيق الخلفية.
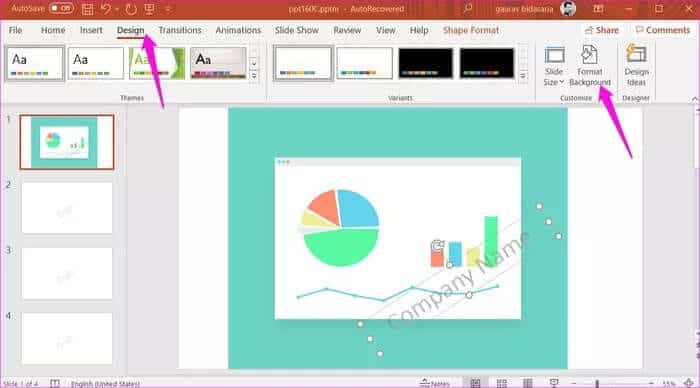
خطوة 6: الآن حدد نص العلامة المائية ، وانقر على خيارات النص وانتقل قليلاً للعثور على شريط تمرير الشفافية. قم بتحريك شريط التمرير لإضافة تأثير شفاف إلى نص العلامة المائية ليبدو شفافًا ويدمر عناصر الصورة.
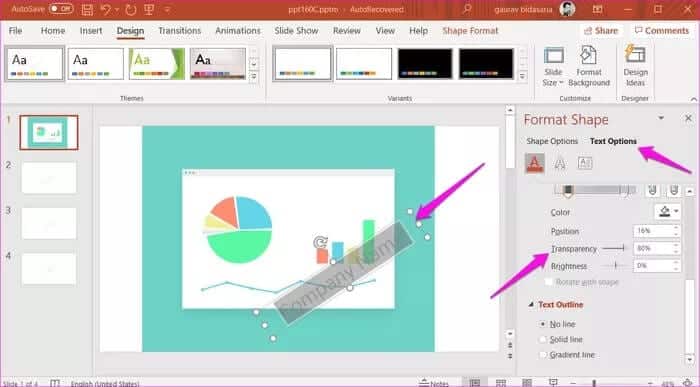
يمكنك تغيير شكل العلامة المائية لاحقًا.
أضف العلامات المائية بسهولة
اعتاد PowerPoint أن يكون الخيار الافتراضي لتقديم العروض التقديمية، لكن الأمور تغيرت الآن. هناك الكثير من التطبيقات الأخرى التي يمكنك استخدامها لإنشاء عروض تقديمية رائعة بسرعة. ومع ذلك ، لا يزال PowerPoint يقدم العديد من الميزات المفيدة وسهولة الاستخدام ويتم دمجه بإحكام مع بقية مجموعة تطبيقات Office مع ميزته.
نأمل أن يتم حل استفسارك. إذا كانت لديك أي شكوك أخرى ، فأخبرنا بذلك في قسم التعليقات أدناه.
