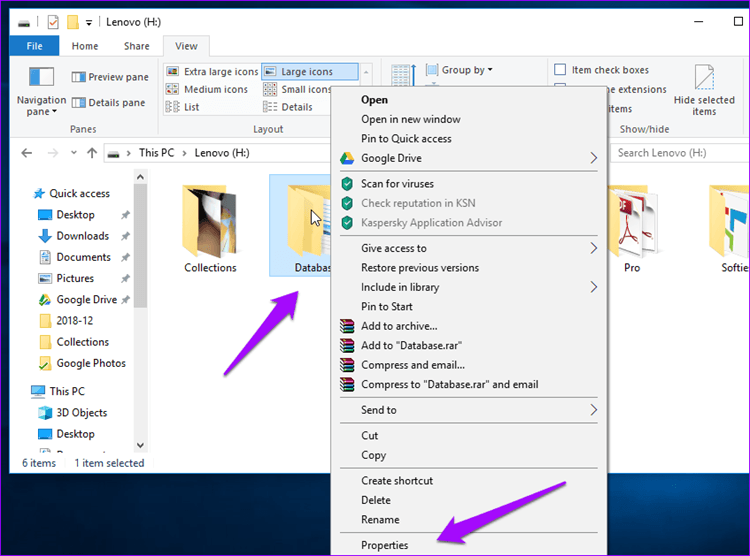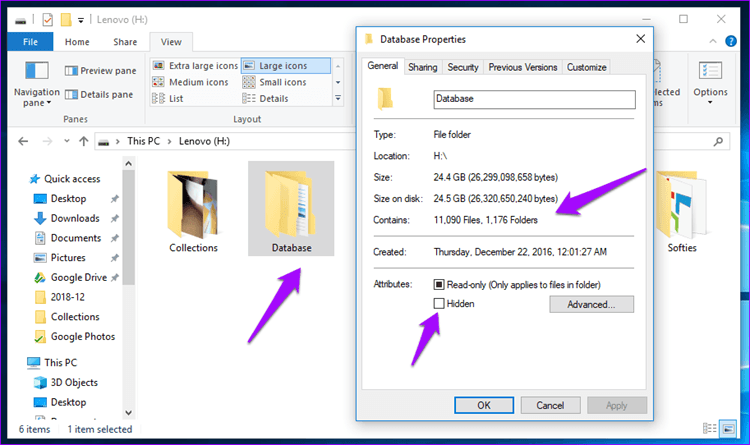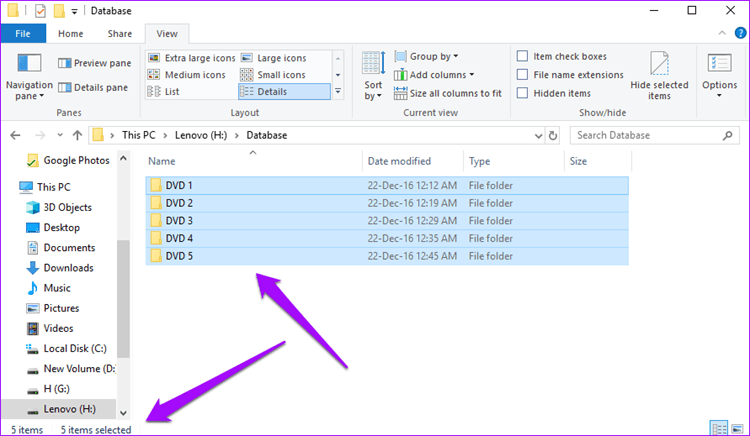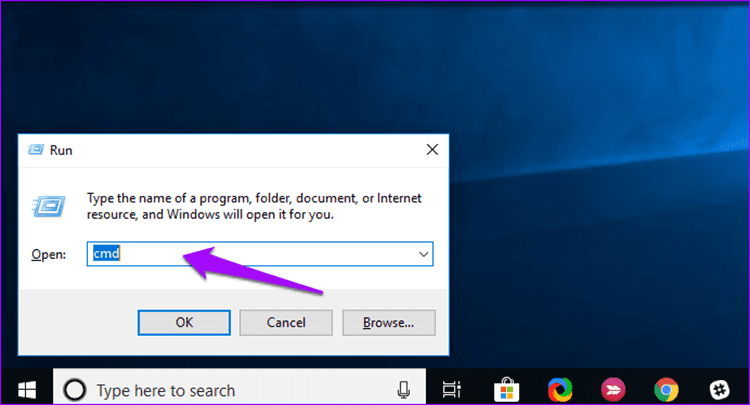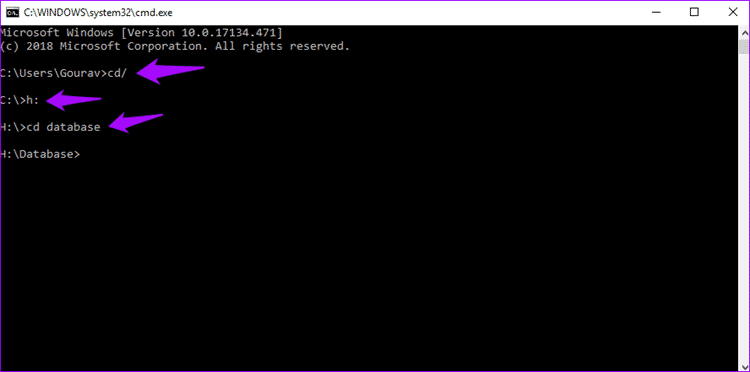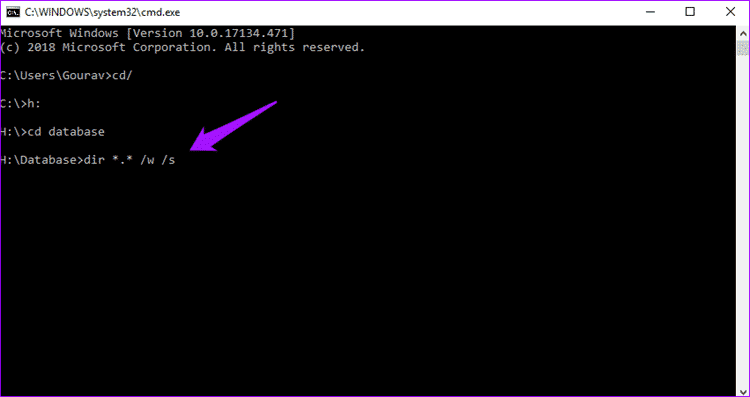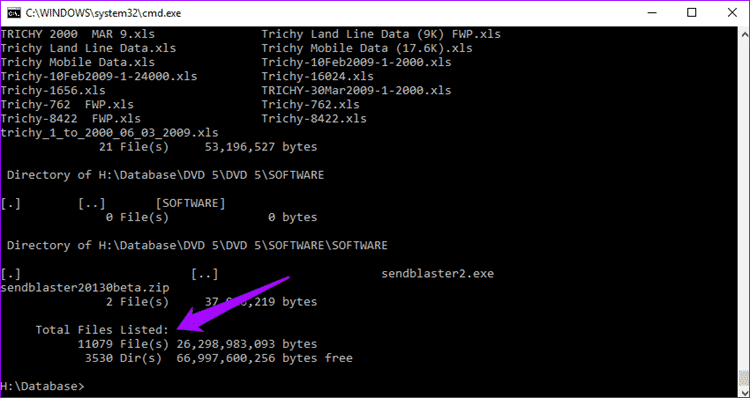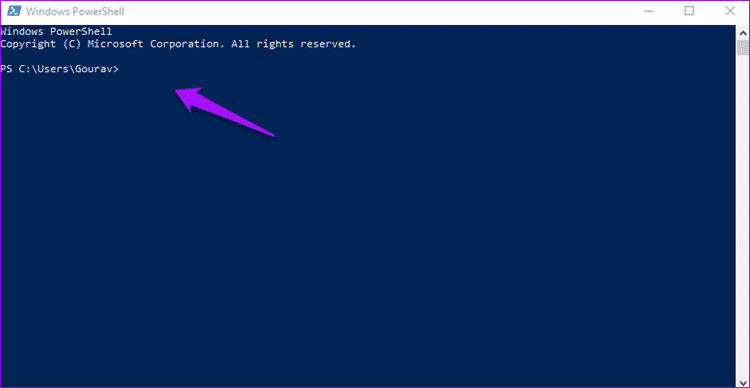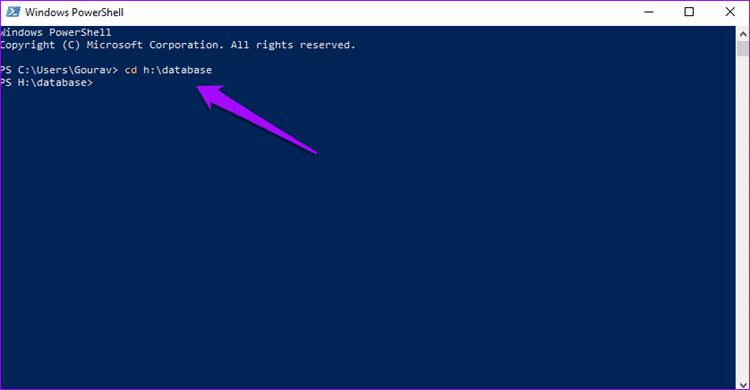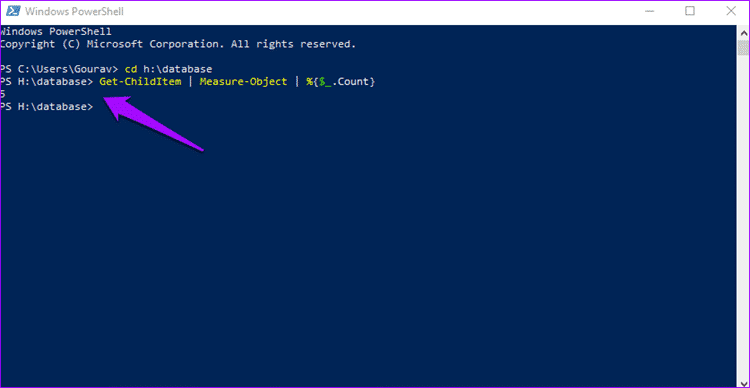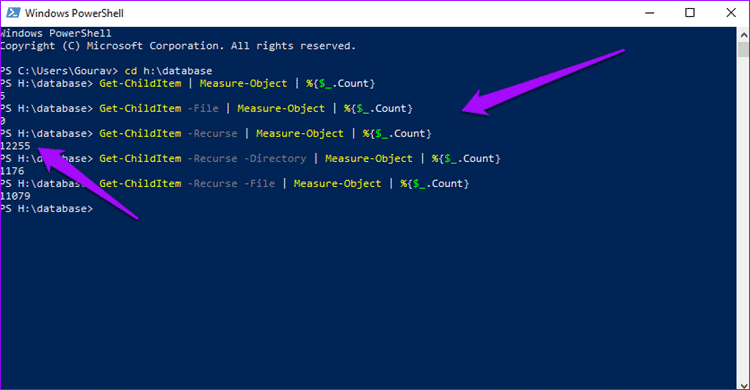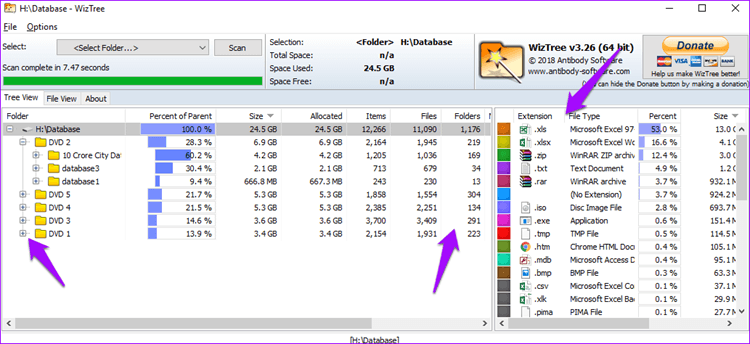كيفية حساب عدد الملفات أو المجلدات الفرعية داخل مجلد الرئيسي
بينما قمت بنقل بياناتي إلى Google Drive ، لا يزال لدي الكثير على محرك الأقراص الثابتة. التحقق من المجلدات الفرعية والملفات الموجودة داخل المجلد الرئيسي لَأمر شاق. أنا متأكد من أننا جميعًا صادفنا هذا الموقف في وقت ما.
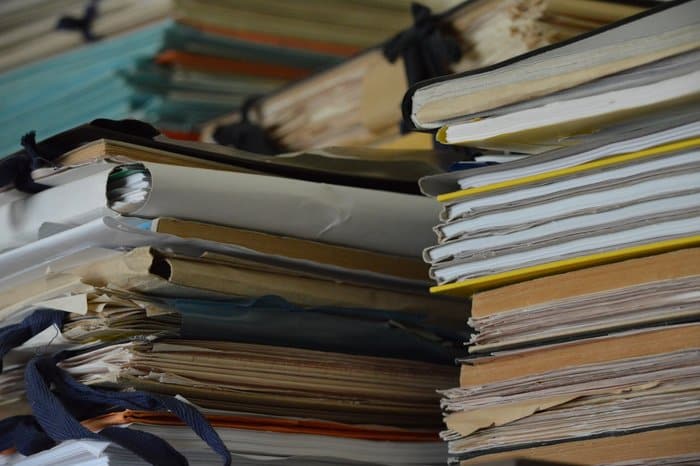
قد يكون ذلك أمرًا مزعجًا ، خاصةً إذا كان هناك العديد من المجلدات الفرعية داخل المجلدات مع الملفات المحفوظة بداخلها. لا يمكنك حسابهم يدويًا. الأمر مرهق للغاية وجدُ ممل! لمواجهة هذه المشكلة ، سوف أشارككم بعض الطرق لإيجاد ليس فقط العدد الإجمالي للمجلدات الفرعية الموجودة داخل مجلد ولكن أيضًا إجمالي عدد الملفات بداخلها.
هيا نبدأ.
1. عرض الخصائص
ربما تكون هذه إحدى أسهل الطرق لمعرفة ما يكمن في هذا المجلد. لن تحتاج إلى أي برامج إضافية لذلك. كل ما عليك هو تحديد موقع المجلد أو المجلد الفرعي الذي تحتاج إليه لحساب المجلدات الفرعية أو الملفات ، وانقر بزر الماوس الأيمن فوقه ، ثم انقر فوق “خصائص” من القائمة . يمكنك أيضًا الضغط على ALT + Enter لفتح خصائص مجلد أو مجلد فرعي.
اعتمادًا على طراز الكمبيوتر الخاص بك ، وحجم المجلد ، قد يستغرق Windows بضع دقائق للحساب. بمجرد أن يصبح جاهزًا ، يمكنك عرض الحجم الإجمالي للمجلد الأساسي والمجلدات الفرعية بداخله وعدد الملفات داخل هذه المجلدات وكذلك المجلدات الفرعية.
- ملاحظة: هناك خيار لحساب الملفات والمجلدات الفرعية المخفية أيضًا كما هو موضح في لقطة الشاشة أعلاه. إذا لم تخفي أيًا منها يدويًا ، فإنني أوصيك بعدم العبث بهذا الإعداد.
2. استخدام FILE EXPLORER
يتيح لك File Explorer استعراض جميع الملفات والمجلدات داخل محرك الأقراص الثابتة. يمكنك تشغيله مباشرةً عن طريق الضغط على اختصار Windows Key + E أو الانتقال إلى “جهاز الكمبيوتر” وتحديد القسم الصحيح. يمكن أيضًا استخدام File Explorer للعثور بسرعة على عدد المجلدات الفرعية أو الملفات الموجودة داخل مجلد معين.
افتح المجلد وحدد جميع المجلدات الفرعية أو الملفات إما يدويًا أو عن طريق الضغط على CTRL + A. إذا اخترت يدويًا ، فيمكنك تحديد وحذف ملفات معينة.
يمكنك الآن رؤية العدد الإجمالي بالقرب من أسفل النافذة اليسرى. كرر الأمر نفسه للملفات الموجودة داخل مجلد ومجلد فرعي أيضًا. يكون مفيدًا عندما تحتاج إلى معرفة العدد الإجمالي داخل مجلد واحد معين.
3. موجه الأوامر
يستمتع عدد قليل من مستخدمي Windows باستخدام موجه الأوامر. يمكن أن تكون أداة قوية إذا كنت تعرف كيفية استخدامها وتذكر الأوامر الصحيحة. هذا واحد لأولئك الذين يستخدمون موجه الأوامر. اضغط على مفتاح Windows واكتب RUN لفتح مربع الحوار “تشغيل”. اكتب cmd واضغط على enter لتشغيل موجه الأوامر.
سترى نافذة جديدة مع خلفية سوداء ونص أبيض. الآن يجب عليك إدخال المسار حيث يوجد المجلد. أولاً ، سأستخدم الأمر CD لتغيير محرك الأقراص من C إلى H لأن موجه الأوامر يفتح للإشارة إلى محرك الأقراص C افتراضيًا. اكتب القرص المضغوط / للرجوع إلى المجلد الجذر لمحرك الأقراص C واكتب حرف محرك الأقراص بنقطتين (H 🙂 لتغيير محرك الأقراص. ثم أدخل مسار المجلد مسبوقًا بواسطة الأمر CD لفتح المجلد المطلوب.
مثل يتم استخدام الأمر CD لتغيير الدليل ، يتم استخدام الأمر DIR للعمل مع الدلائل. لحساب كل الملفات والمجلدات الفرعية داخل مجلد أصل ، أو دليل ، اكتب الأمر التالي.
dir *.* /w /s
لا تقلق إذا رأيت النص ينتقل تلقائيًا. في النهاية ، يمكنك رؤية العدد الإجمالي للملفات والدلائل (المجلدات الفرعية) داخل المجلد الرئيسي. يتضمن كل الملفات والمجلدات حيث أن الأمر متكرر.
4. POWERSHELL
شعور غريب الأطوار قليلا؟ بالنسبة للمستخدمين المتقدمين ، هناك PowerShell الذي يمثل خطوة واحدة أعلى مما رأيناه من خلال موجه الأوامر عندما يتعلق الأمر بمستوى الصعوبة. استخدم ميزة البحث في Windows للعثور على Windows PowerShell والنقر فوقه.
سترى نافذة جديدة منبثقة بخلفية زرقاء هذه المرة. التنقل إلى المجلد المطلوب أسهل في PowerShell. فقط اكتب الأمر التالي تليها هيكل المجلد الخاص بك.
cd h:\database
لحساب كل الملفات أو المجلدات الفرعية داخل المجلد الأصل ، انسخ الأمر التالي والصقه.
Get-ChildItem | Measure-Object | %{$_.Count}
ستلاحظ أن النتيجة التي حصلت عليها أعلاه مختلفة. هذا لأن الأمر ليس متكررًا مما يعني أنه لن يتعمق أكثر من مستوى واحد. لذلك ، هناك 5 مجلدات فرعية.
لحساب عدد الملفات والمجلدات بشكل متكرر:
Get-ChildItem -Recurse | Measure-Object | %{$_.Count}
لحساب المجلدات فقط بشكل متكرر:
Get-ChildItem -Recurse -Directory | Measure-Object | %{$_.Count}
لحساب عدد الملفات بشكل متكرر فقط:
Get-ChildItem -Recurse -File | Measure-Object | %{$_.Count}
5. WIZTREE
أخيرًا ، دعنا نلقي نظرة على برنامج لا يجعل الحياة أكثر بساطة فحسب ، بل سيساعد أيضًا في التعرف على نوع الملفات الموجودة داخل المجلد. WizTree هو محلل للقرص الصلب يجمع العديد من مقاييس البيانات مثل امتداد الملفات وعددها والمساحة التي يأخذها كل تنسيق والملفات والمجلدات الفردية.
إذا قمت بالنقر فوق أيقونة “+” الصغيرة الموجودة بجوار أحد المجلدات ، فستظهر لك بنية الشجرة مع تفاصيلها الفردية. حتى تتمكن من التنقل بسهولة من خلال التسلسل الهرمي للمجلدات والمجلدات الفرعية دون الحاجة إلى العودة بينها.
تعلم العد
كما تمت مناقشته أعلاه ، هناك عدد قليل من الطرق لحساب عدد الملفات والمجلدات أو المجلدات الفرعية داخل المجلد الرئيسي. بناءً على احتياجاتك ، يمكنك اختيار برنامج Windows Explorer المدمج أو برنامج WizTree الأكثر قوة والذي سيقوم أيضًا بمشاركة تفاصيل أخرى في بنية شبيهة بالشجرة.