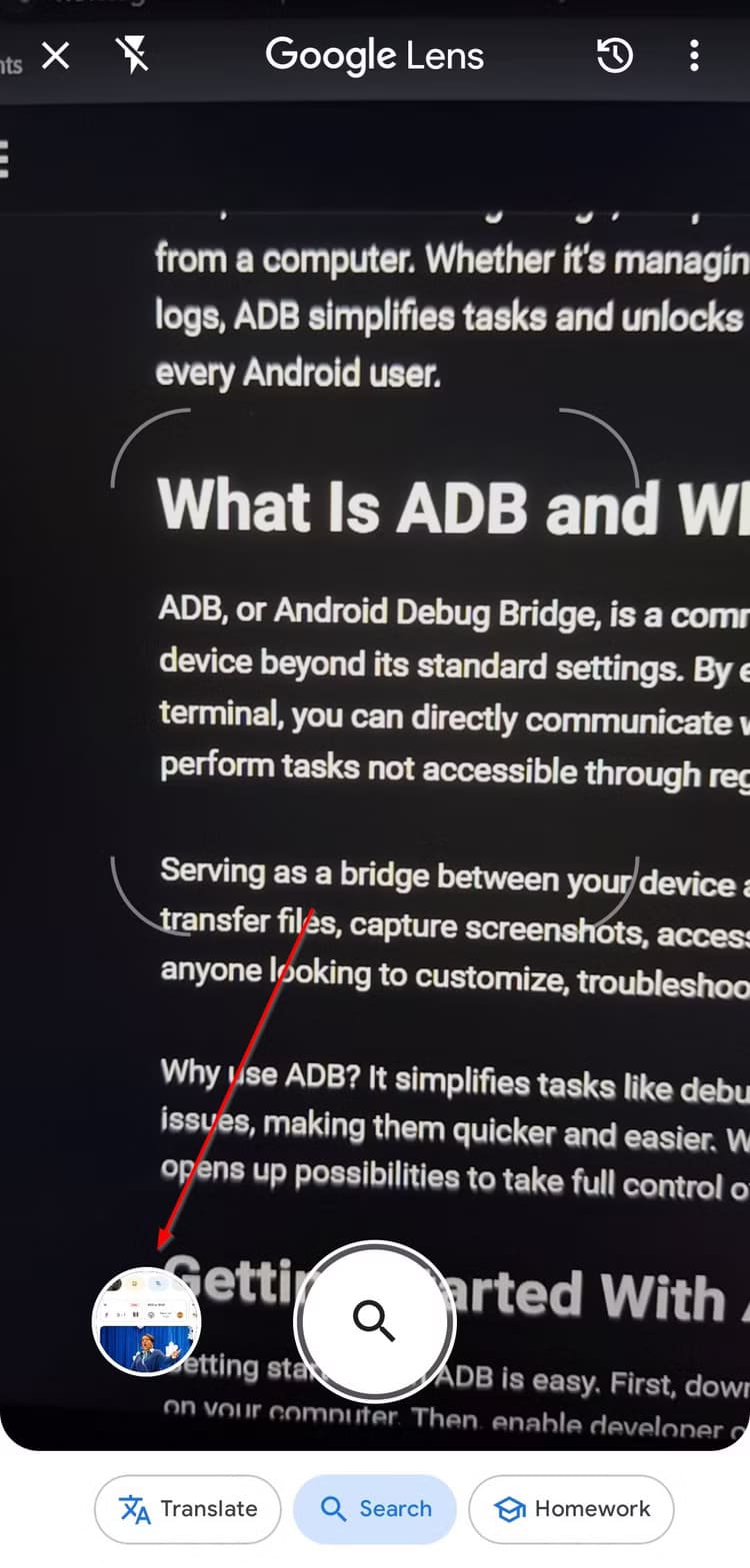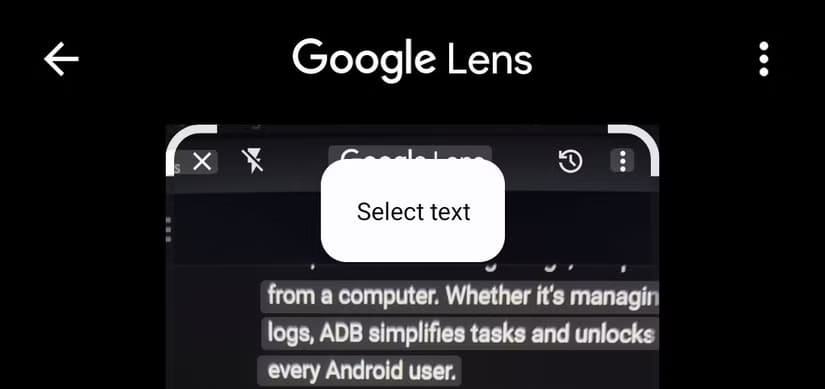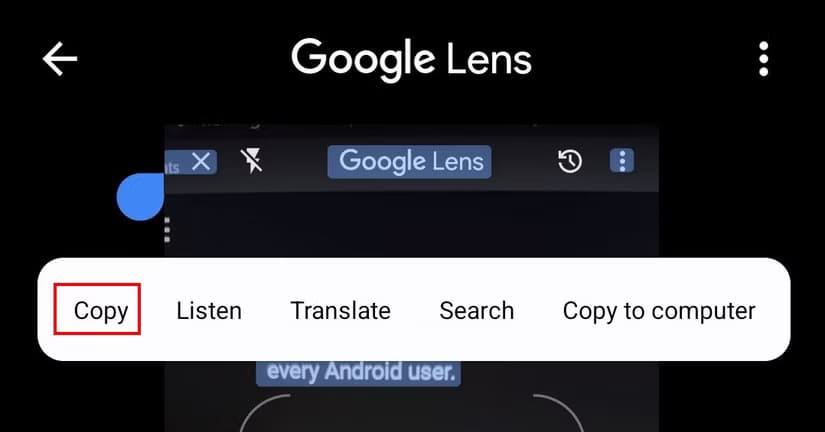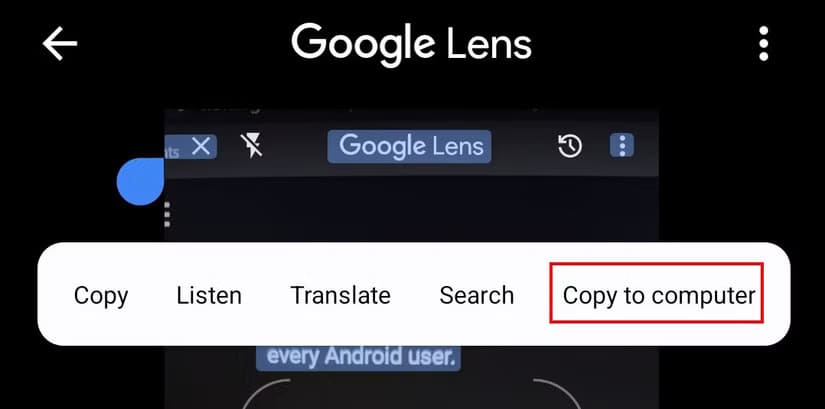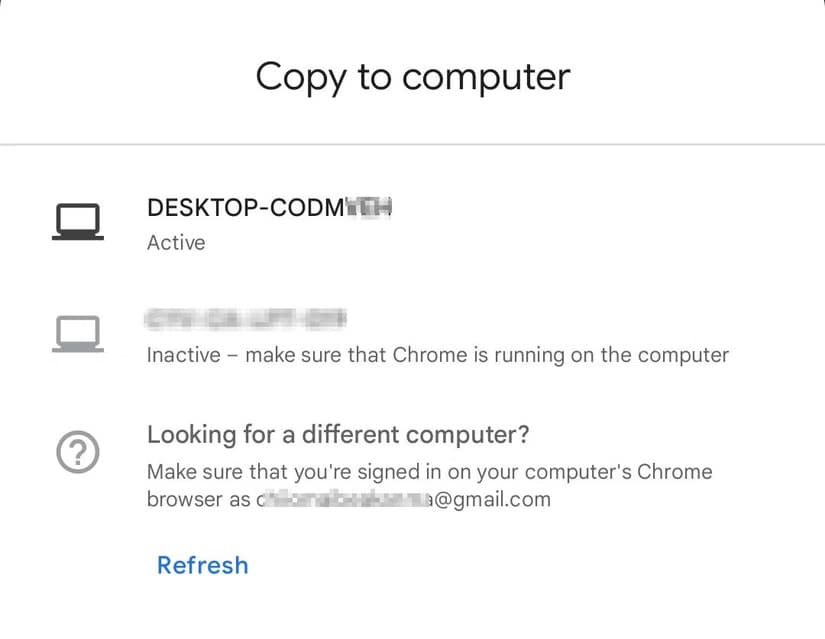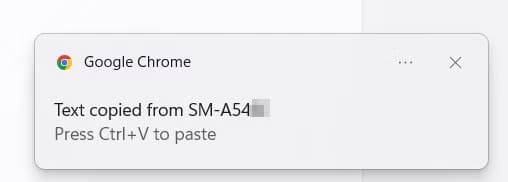طريقة نسخ النصوص إلى الكمبيوتر باستخدام Google Lens بسهولة
هل صادفت نصًا مكتوبًا على ورقة أو صورة وأردت نقله بسرعة إلى جهاز الكمبيوتر؟ Google Lens يقدم لك الحل بميزة ذكية تتيح نسخ النصوص من الصور مباشرة إلى جهازك. باستخدام خطوات بسيطة، يمكنك تحويل النصوص المكتوبة أو المطبوعة إلى نصوص رقمية جاهزة للاستخدام. في هذا الدليل، سنتناول كيفية استخدام Google Lens لنقل النصوص إلى الكمبيوتر بسهولة ودون تعقيد.
ملخص
- استخدم Google Lens لاستخراج ونسخ النص من الصور بسهولة.
- انقل النص المنسوخ إلى جهاز كمبيوتر باستخدام ميزة “نسخ إلى جهاز كمبيوتر”.
- وفِّر الوقت من خلال نقل النص بكفاءة بين الأجهزة باستخدام Google Lens.
Google Lens هي أداة مفيدة تجعل استخراج ومشاركة النص من الصور أمرًا سهلاً. سواء كانت ملاحظات أو مستندات أو لافتات، يمكنك التقاط النص ونقله مباشرة إلى جهاز الكمبيوتر الخاص بك ببضع نقرات فقط. وإليك كيفية القيام بذلك.
كيفية نسخ النص باستخدام Google Lens
لنسخ النص باستخدام Google Lens، افتح تطبيق Google على هاتفك وانقر على أيقونة الكاميرا للوصول إلى Google Lens.
وجِّه الكاميرا نحو النص الذي تريد استخراجه والتقط صورة له. إذا كانت لديك صورة بالفعل في معرض هاتفك، فيمكنك تحديدها بدلاً من ذلك.
بمجرد معالجة الصورة، سيسلط Google Lens الضوء على النص المكتشف ويقدم خيارات لما يجب فعله بعد ذلك. انقر فوق “تحديد النص” لتحديد الجزء المحدد من النص الذي تحتاجه.
اضغط على نسخ لنسخ النص إلى هاتفك.
يمكنك أيضًا الاستماع إلى النص المحدد أو ترجمته أو نسخه إلى جهاز الكمبيوتر الخاص بك.
كيفية نقل النص المنسوخ إلى جهاز الكمبيوتر الخاص بك
بعد تحديد النص باستخدام Google Lens، يمكنك إرساله بسرعة إلى جهاز الكمبيوتر الخاص بك. ابحث عن خيار “نسخ إلى الكمبيوتر” بين الإجراءات المتاحة.
عند النقر فوق هذا، سيتحقق تطبيق Google Lens من أجهزة الكمبيوتر التي سجلت الدخول إلى حساب Google الخاص بك ويعرضها.
قم باختيار الكمبيوتر الذي تريد استخدامه، وسيتم إرسال النص المنسوخ إليه مباشرة.
ستجد النص متاحًا في الحافظة الخاصة بك، وجاهزًا للصقه في مستند أو بريد إلكتروني أو أينما تحتاج إليه. تجعل هذه الميزة نقل النص بين الأجهزة أمرًا سهلاً دون خطوات إضافية.
يبسط Google Lens عملية استخراج النص ونقله من الصور إلى جهاز الكمبيوتر الخاص بك. باستخدام هذه الأداة، يمكنك توفير الوقت والتعامل مع المهام بكفاءة أكبر، مما يجعل العمل عبر أجهزتك أسهل.