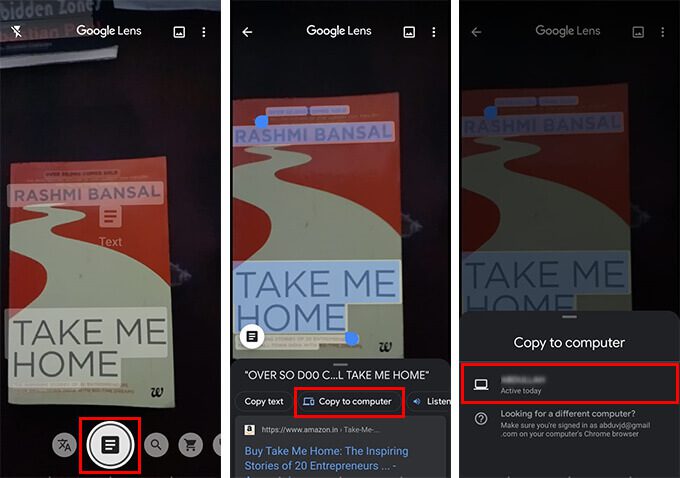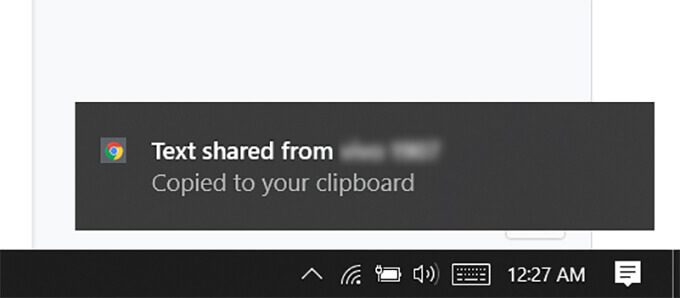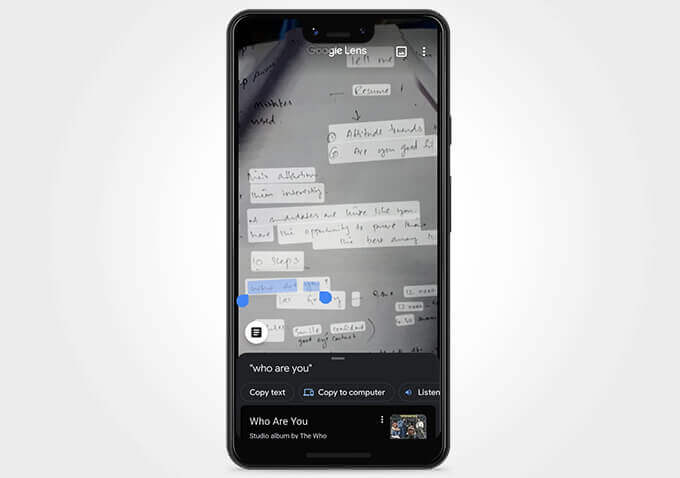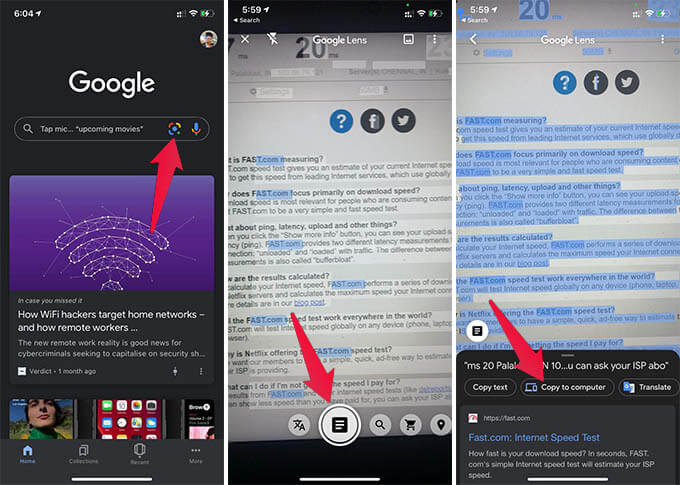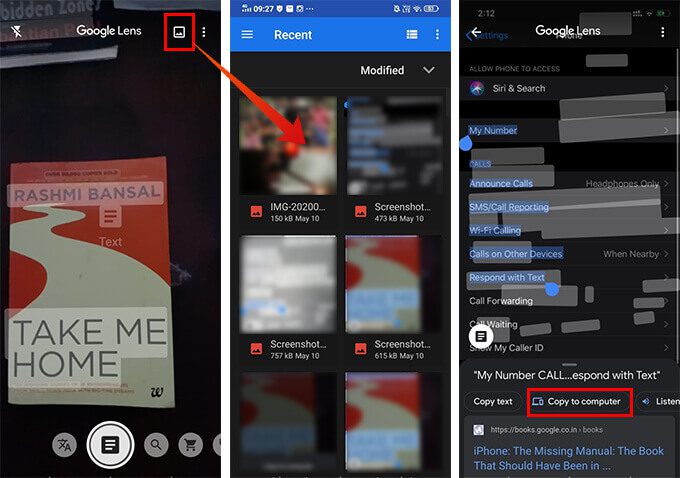كيفية نسخ النص من الصورة ولصقه على جهاز الكمبيوتر بسرعة
يتطلب الحصول على نص من صورة أو جزء نص مكتوب بخط اليد وقتًا وجهدًا في معظم الأوقات. سيتعين عليك الاعتماد على أدوات التعرف الضوئي على الحروف عبر الإنترنت ، والتي تكون إما أقل دقة أو بطيئة للغاية. هل يبدو تحويل النص المكتوب بخط اليد في الوقت الفعلي ولصق النص على جهاز الكمبيوتر لديك فكرة جيدة؟ حسنًا ، ابتكرت Google ميزة جديدة على Google Lens لنظام Android تتيح لك نسخ نص من الصور والملاحظات المكتوبة بخط اليد ولصقها على جهاز الكمبيوتر الخاص بك. تعد Google Lens أداة التعرف المطلق على الصور وترجمة النصوص الحية التي يمكنك استخدامها على أجهزة Android و iPhone.
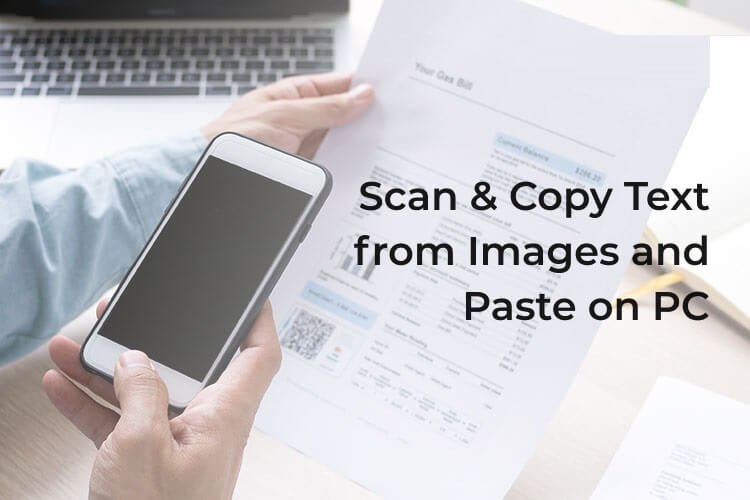
إليك كيفية مسح النصوص ضوئيًا ونسخها من الصور باستخدام Google Lens على جهاز Android ولصقها باستخدام جهاز الكمبيوتر الخاص بك.
نسخ نص مكتوب بخط اليد من الصورة باستخدام Google Lens
تضمن التحديث الجديد لـ Google Lens ميزة تسمح بالتعرف المباشر على الأحرف من خلال كاميرا هاتف Android الذكي. يمكنك تحويل الملاحظات المكتوبة بخط اليد إلى نص باستخدام تطبيق Google Lens على هاتف Android الذكي الخاص بك ، ولصقها على جهاز الكمبيوتر في الوقت الفعلي.
يمكنك ببساطة فتح Google Lens ومسح صورة ضوئيًا لتحويلها إلى نص. أيضًا ، يمكنك لصق نفس الشيء على جهاز الكمبيوتر الخاص بك أيضًا. ستتم مزامنة النص المنسوخ على الفور مع جهاز الكمبيوتر الخاص بك باستخدام متصفح Google Chrome.
إذا كان لديك Google Lens ، فإليك كيفية التعرف على النص ونسخه من Android إلى جهاز الكمبيوتر باستخدام كاميرا هاتفك الذكي.
- تأكد من تسجيل الدخول بنفس حساب Google على Google Chrome في جهاز الكمبيوتر الخاص بك.
- افتح تطبيق Google Lens على هاتفك الذكي.
- اضغط على زر Document Capture في الأسفل.
- امسح نصًا باستخدام كاميرا هاتفك الذكي.
- اضغط على أي نص مميز على شاشتك.
- حدد النص الذي تريد نسخه من النص المكتوب بخط اليد أو الصورة.
- انقر على “نسخ إلى الكمبيوتر” من النافذة المنبثقة.
- تحقق من جهاز الكمبيوتر الخاص بك بحثًا عن إشعار من chrome يفيد بمشاركة النص من جهاز Android.
- يمكنك ببساطة الضغط على Ctrl + V أو Command + V للصق المحتوى الذي نسخته للتو باستخدام Google Lens.
يتيح لك ذلك نسخ النص من صورة حتى إلى جهاز Mac باستخدام متصفح Chrome. كل ما تحتاجه هو جهاز Android به تطبيق Google Lens وجهاز كمبيوتر شخصي أو جهاز Mac مزود بمتصفح Google Chrome.
كيف يمكنني نسخ نص من صورة باستخدام Google Lens على iPhone؟
على عكس نظام Android الأساسي ، لا يأتي Google Lens كتطبيق مستقل لجهاز iPhone. تم دمج Google Lens في تطبيق Google على جهاز iPhone الخاص بك. إذا كان لديك تطبيق Google مثبتًا على جهاز iPhone الخاص بك ، فيمكنك العثور على ميزة Google Lens داخل التطبيق نفسه.
تعرف على كيفية مسح ونسخ نص من صورة ولصقه على جهاز الكمبيوتر باستخدام Google Lens على iPhone.
- قم بتثبيت وفتح تطبيق Google على جهاز iPhone الخاص بك.
- اضغط على أيقونة Google Lens في شريط البحث ، بجانب زر الميكروفون.
- اضغط على زر التقاط المستند.
- امسح مستندًا أو ملاحظة مكتوبة بخط اليد.
- حدد النص من الصور الممسوحة ضوئيًا.
- اضغط على “نسخ النص” لنسخ النص الممسوح ضوئيًا إلى الحافظة على جهاز iPhone الخاص بك.
لا يمكن لـ Google Lens على iPhone إرسال النص المنسوخ إلى جهاز الكمبيوتر الخاص بك. ومع ذلك ، إذا كنت ترغب في الحصول على نفس النص على جهاز Mac الخاص بك ، فيمكنك استخدام الحافظة العامة. إذا كان جهاز iPhone و Mac متصلين بنفس شبكة Wi-Fi واستوفيا متطلبات Apple Continuity ، فيمكن لصق النص الذي نسخته على جهاز iPhone الخاص بك على جهاز Mac لفترة قصيرة من الوقت.
هل يمكنني مسح النص من الصور المحفوظة باستخدام Google Lens؟
كما ذكر أعلاه ، يمكنك إجراء مسح ضوئي مباشر للكائنات والملاحظات المكتوبة بخط اليد لنسخ النص إلى جهاز الكمبيوتر الخاص بك بسرعة. حسنًا ، باستخدام Google Lens ، يمكنك أيضًا مسح النص من الصور المحفوظة على هاتف Android الذكي ونسخه إلى جهاز الكمبيوتر الخاص بك. هنا هو كيف.
- افتح تطبيق Google Lens على هاتف Android الذكي.
- اضغط على زر التقاط المستند.
- اضغط على أيقونة الصورة في الجزء العلوي من شاشتك.
- اختر صورة من جهازك وامسحها ضوئيًا.
بمجرد التعرف على النص بأكمله ، يمكنك تحديد الجزء المطلوب ونسخه إلى جهاز الكمبيوتر الخاص بك.
وبالمثل ، يمكنك أيضًا استخدام صورك المحفوظة للحصول على ميزات أخرى في Google Lens باستخدام هاتفك الذكي الذي يعمل بنظام Android.
يمكنك قراءة دليلنا الكامل لبدء استخدام Google Lens. هناك ميزات أكثر من مجرد نسخ نص من الصورة ولصقه على جهاز الكمبيوتر باستخدام أجهزة iPhone و Android.