كيفية نسخ ولصق عنوان URL من iPhone إلى Mac؟
هل عثرت على موقع ويب لطيف وتريد التحقق من المزيد من التفاصيل؟ حسنًا ، يمكنك إعادة كتابة عنوان URL بالكامل على جهاز Mac الخاص بك ، إذا كنت تريد فتح الموقع على سطح المكتب. بالنسبة إلى روابط مواقع الويب الطويلة ، فهذا ليس بالأمر السهل. حسنًا ، الحل السهل هو نسخ ولصق عنوان URL من iPhone إلى Mac. ليس فقط عناوين URL ، ولكن يمكنك أيضًا نسخ رقم هاتف أو محتوى نصي أو حتى الصور أيضًا.
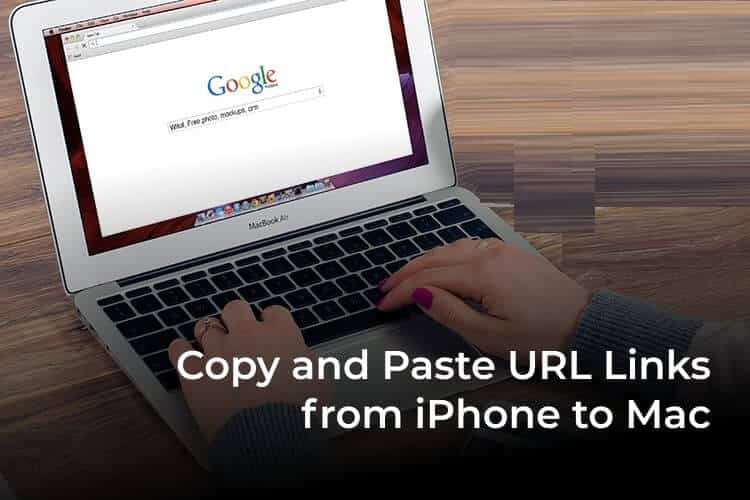
دعونا نرى كيفية نسخ عنوان URL من iPhone إلى mac وفتح نفس موقع الويب على شاشة mac.
انسخ والصق عنوان URL من iPhone إلى Mac
قبل أن تبدأ ، يجب أن تتأكد من مشاركة جهاز Mac و iPhone في الحافظة (الحافظة العامة) مع بعضهما البعض. يرجى التأكد من تمكين ميزة Handoff على iPhone و Mac. الآن اتبع الخطوات البسيطة أدناه ؛
- افتح المتصفح (Safari) على iPhone باستخدام موقع الويب للنسخ.
- اضغط مع الاستمرار على موقع شريط العنوان.
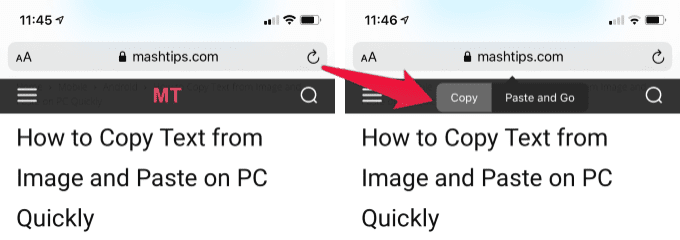
- حدد “نسخ” من النافذة المنبثقة.
- افتح متصفح الويب على جهاز Mac.
- انقر بزر الماوس الأيمن على شريط العنوان
- انقر فوق لصق من القائمة المنبثقة.
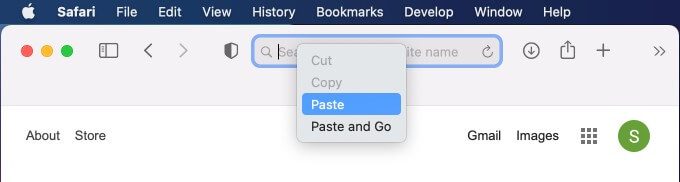
- انقر فوق إدخال لتحميل عنوان URL.
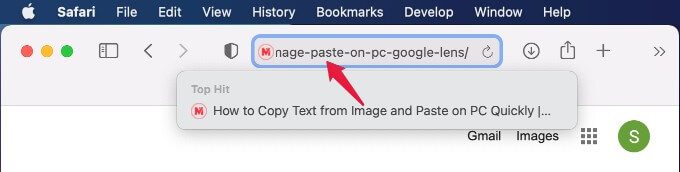
الآن ، اضغط على مفتاح العودة Mac لتحميل الموقع. سيؤدي هذا إلى نسخ عنوان URL ولصقه من iPhone إلى Mac.
بدلاً من ذلك ، سيعرض Mac متصفح iPhone على درج التطبيقات أثناء استخدام متصفحك على iPhone.
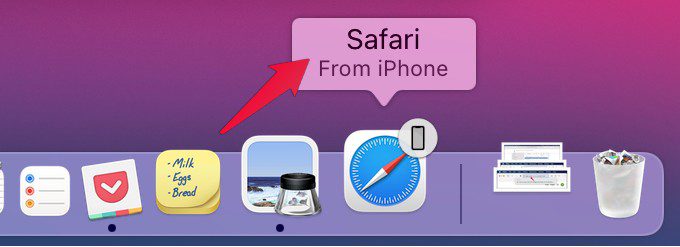
سينبثق متصفح iPhone Safari على mac dock عند التصفح على iPhone. يجب أن تكون قد قمت بتمكين ميزة Handoff ويجب أن يكون كلاهما قريبًا بدرجة كافية للحصول على نافذة المتصفح على جهاز Mac.
بالإضافة إلى ذلك ، يمكنك مشاهدة إصدار سطح المكتب لأي موقع ويب على iPhone. ومع ذلك ، سيكون الحلان أعلاه في متناول اليد ، إذا كنت تبحث عن شاشة عرض كبيرة لموقع الويب المفضل لديك. هذا يساعدك على تبديل موقع الويب بسرعة من شاشة iPhone إلى mac.
