كيفية النسخ واللصق في المواقع التي لا تسمح لك بذلك
أثناء تصفح الويب ، هل سبق لك العثور على معلومة مفيدة تريد إضافتها إلى العرض التقديمي الذي تعمل عليه ولكن لا يمكنك النقر بزر الماوس الأيمن لنسخ النص لأن موقع الويب قد عطّله؟
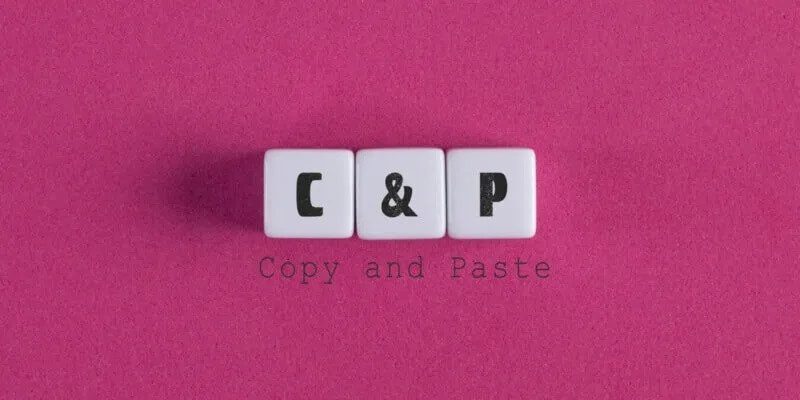
لحسن الحظ ، هناك بعض الحلول السهلة التي تتيح لك النسخ واللصق من أي موقع ويب تريده.
1. قم بتعطيل JavaScript في المتصفح الخاص بك
هناك العديد من مواقع الويب التي تستخدم JavaScript لتعطيل استخدام النقر بزر الماوس الأيمن على أحد مواقع الويب. من خلال تعطيل JavaScript للموقع ، يمكنك استعادة استخدام النقر بزر الماوس الأيمن والنسخ واللصق.
لاحظ أن تعطيل JavaScript يمكن أن يؤثر أيضًا على الوظائف الأخرى لموقع الويب والتي يمكن أن تمنع تحميل بعض الصور أو التضمينات.
- انقر فوق أيقونة ثلاثية النقاط بجوار صورة ملف تعريف Chrome في الزاوية العلوية اليمنى.
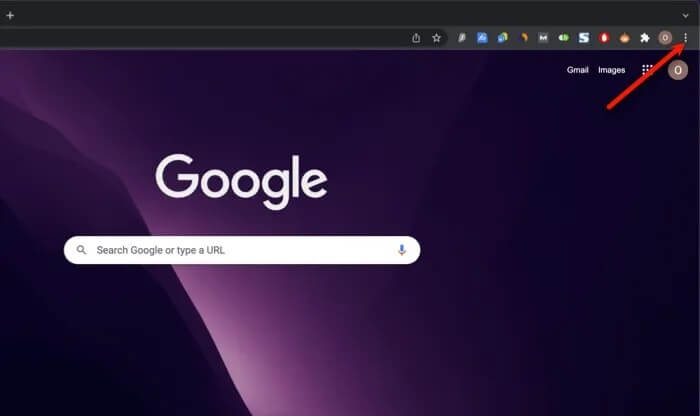
- حدد خيار الإعدادات في القائمة المنسدلة.
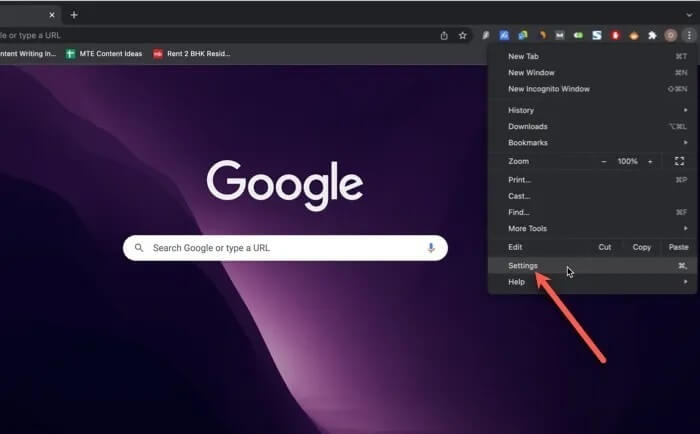
- حدد خيار “الأمان والخصوصية” من قائمة الإعدادات.
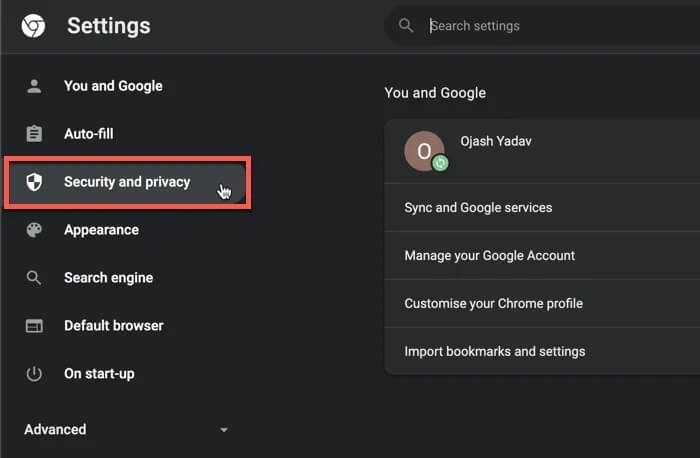
- افتح قائمة “إعدادات الموقع”.
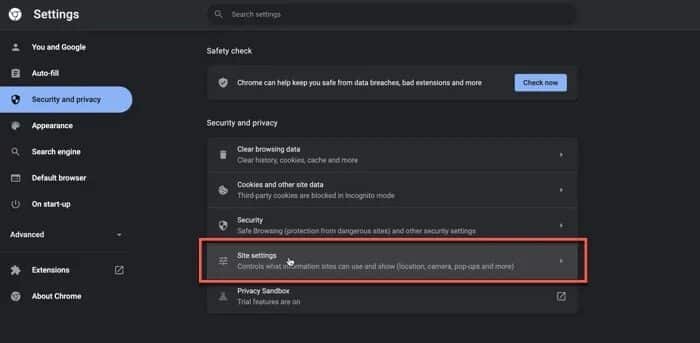
- قم بالتمرير لأسفل إلى أسفل الصفحة وانقر فوق JavaScript.
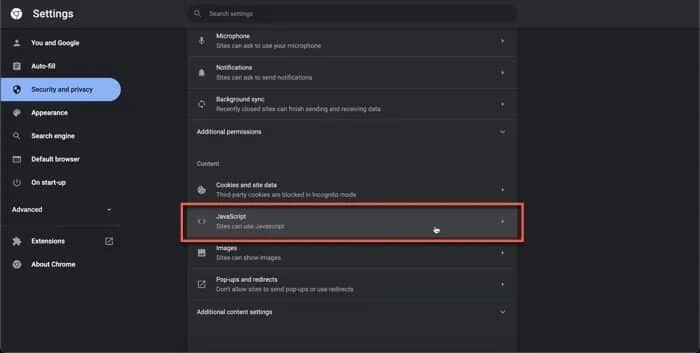
انقر فوق الزر “إضافة” لمنع موقع ويب من استخدام JavaScript.
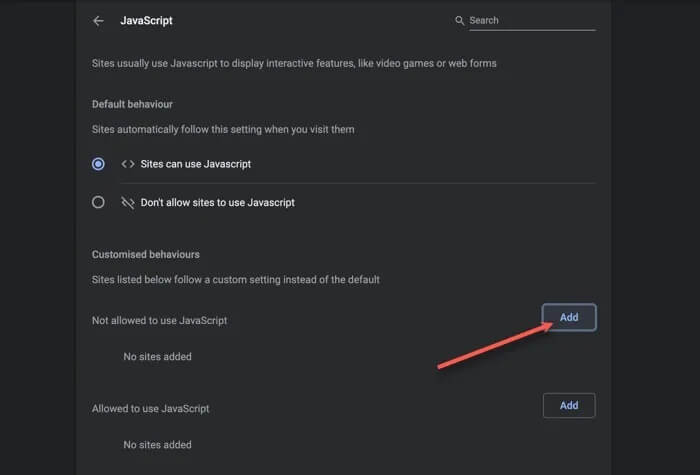
- أدخل عنوان URL لموقع الويب الذي تريد تعطيل JavaScript فيه في النافذة المنبثقة وانقر فوق الزر “إضافة”.
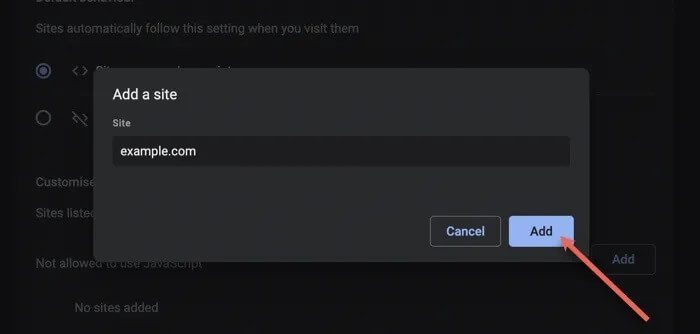
ارجع إلى موقع الويب الذي تريد نسخ النص منه ، ونأمل أن تتم استعادة وظيفة النسخ واللصق.
2. نسخ المحتوى من شفرة المصدر
إذا كان موقع الويب يسمح بالنقر بزر الماوس الأيمن ولكنه لا يسمح لك بتحديد النص والوسائط ، فإن هذه الطريقة مفيدة جدًا.
- انقر بزر الماوس الأيمن في أي مكان على موقع الويب لفتح قائمة منسدلة. حدد “عرض مصدر الصفحة” من تلك القائمة ، والتي تفتح رمز HTML للموقع.
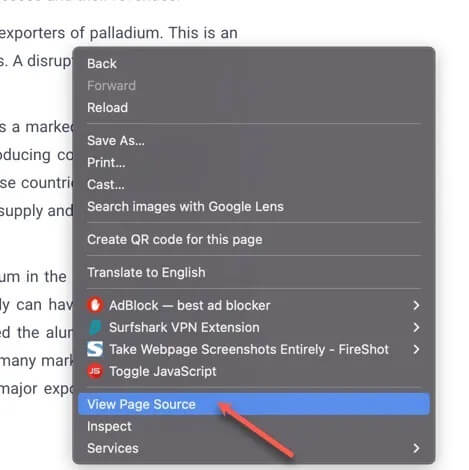
- قم بالتمرير لأسفل للعثور على النص الذي تريد نسخه ونسخه من هنا. يمكن أن تكون شفرة المصدر مليئة بالبنية التي يصعب فهمها إذا لم تكن مبرمجًا. لا تشغل بالك ، حيث يتم عرض النص العادي دائمًا باللون الأبيض أو الأسود ، اعتمادًا على سمة متصفحك.
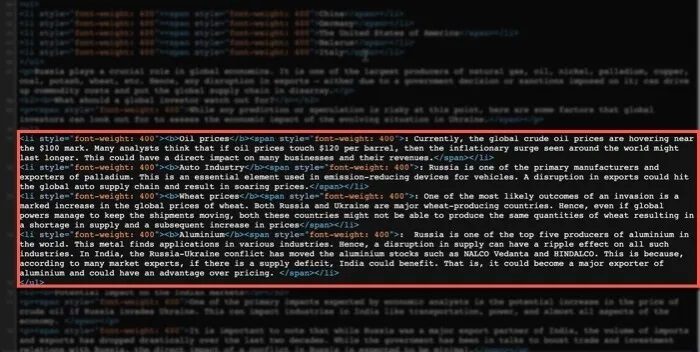
- على الرغم من أنه يمكنك نسخ قسم من النص من مصدر الصفحة مباشرةً ، فإن نسخ أقسام متعددة أو المقالة سيستغرق وقتًا طويلاً. لتسريع ذلك ، انسخ نص HTML بالكامل في صفحة مصدر العرض عن طريق النقر بزر الماوس الأيمن وتحديد “تحديد الكل” و “نسخ“.
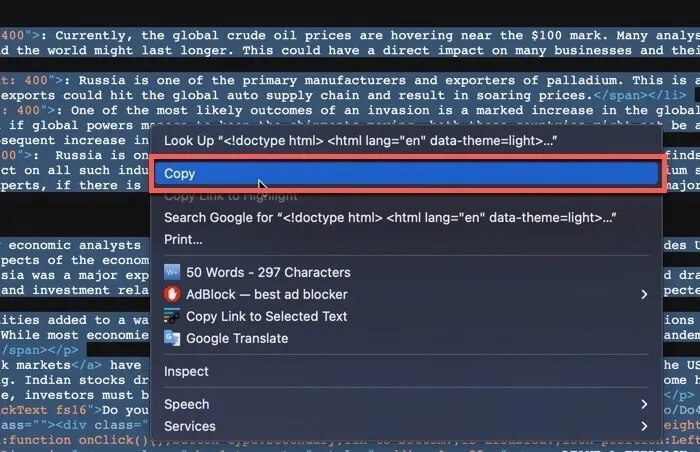
- توجه إلى أحد مواقع تحويل HTML إلى نص مثل wordhtml.com. الصق كل نص HTML المنسوخ في علامة تبويب HTML وانقر فوق الزر “تنظيف” للتخلص من جميع التعليمات البرمجية غير الضرورية التي تتضمن عناصر JavaScript أو CSS.
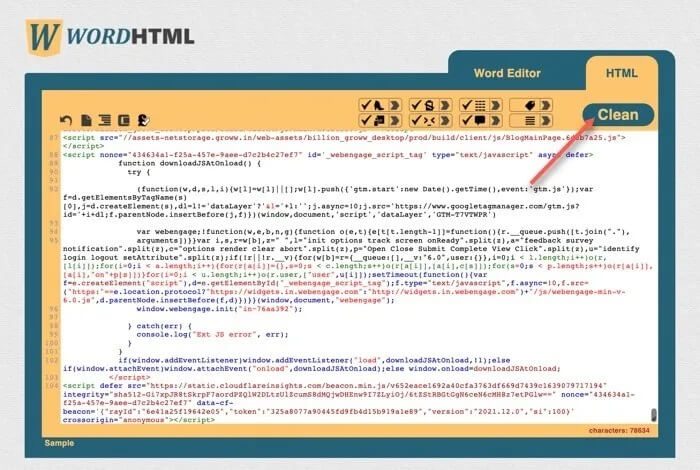
- قم بالتبديل إلى علامة التبويب “محرر الكلمات” ونسخ النص الذي تريده بسهولة دون أي قيود.
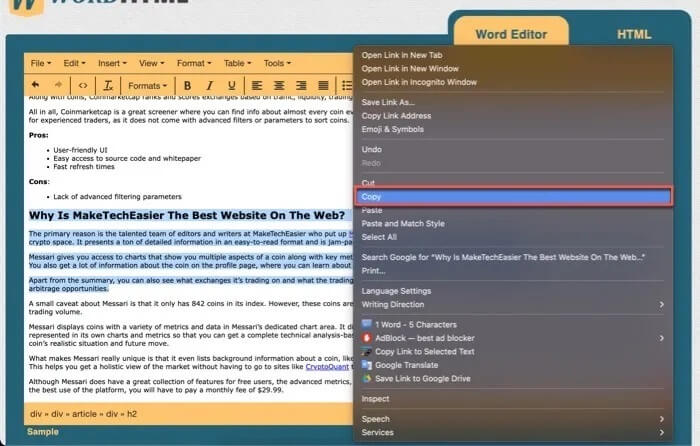
3. حدد من فحص العنصر
يعد Inspect Element أداة مفيدة للغاية مدمجة في كل مستعرض ويب تقريبًا. يسمح لك بالبحث تحت غطاء كل موقع والوصول إلى كود المصدر الخاص به. اتبع هذه الخطوات لاستخدام Inspect Element لنسخ نص من موقع ويب.
- انقر بزر الماوس الأيمن في أي مكان على صفحة الويب لفتح قائمة منسدلة وحدد الخيار الأخير ، “فحص“.
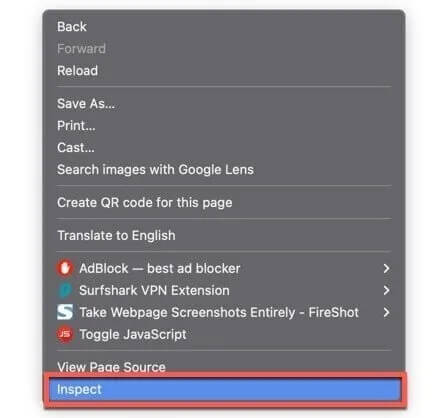
- سيظهر شريط جانبي على الجانب الأيمن من شاشتك ، أو في بعض الحالات أسفلها. حدد أداة تحديد العنصر في الزاوية العلوية اليسرى.
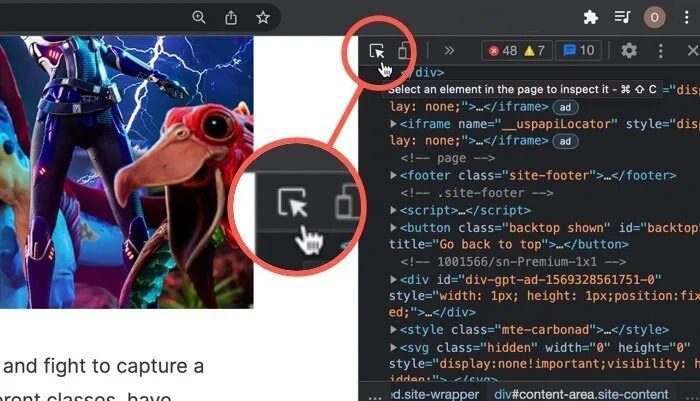
- انقر فوق النص الذي تريد نسخه على صفحة الويب.
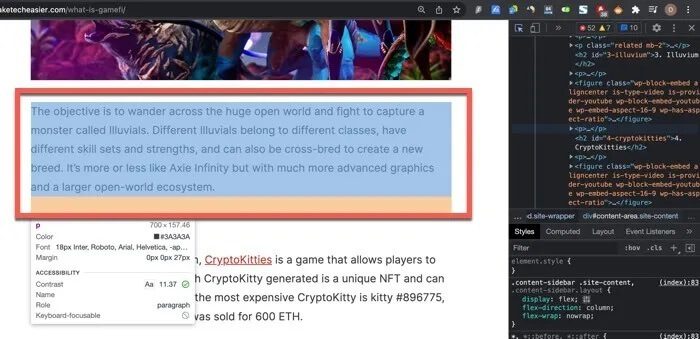
- سيؤدي النقر فوق النص الذي تريد نسخه إلى توجيهك نحو سطر التعليمات البرمجية في نافذة فحص العنصر حيث يمكنك نسخه بسهولة من خلال نافذة فحص العنصر.
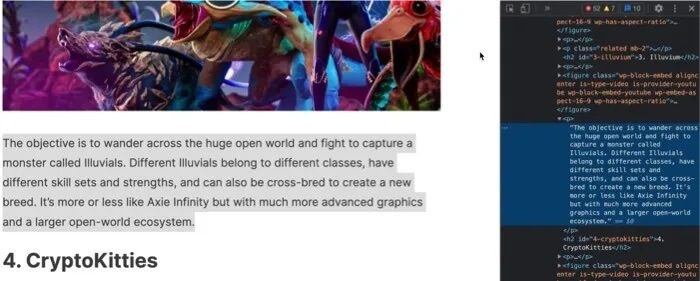
4. لقطة الشاشة وتحويلها إلى نص
هناك طريقة أخرى سهلة لنسخ نص من موقع ويب وهي ببساطة أخذ لقطة شاشة لصفحة الويب وتحويلها إلى نص باستخدام تطبيقات OCR (التعرف الضوئي على الأحرف).
- اضغط على مفاتيح Win + Shift + S معًا وقم بتنشيط أداة القص في Windows لالتقاط لقطة شاشة للنص الذي تريد نسخه.
- بدلاً من ذلك ، إذا كنت تستخدم جهاز Mac ، فاضغط على مفاتيح ⌘ + Shift + 4. حاول التقاط النص المهم فقط الذي تريد نسخه وتجنب قص أي عناصر غير ضرورية.

- انتقل إلى ocr2edit وحدد خيار “اختيار ملف” لتحميل لقطة الشاشة الخاصة بك.
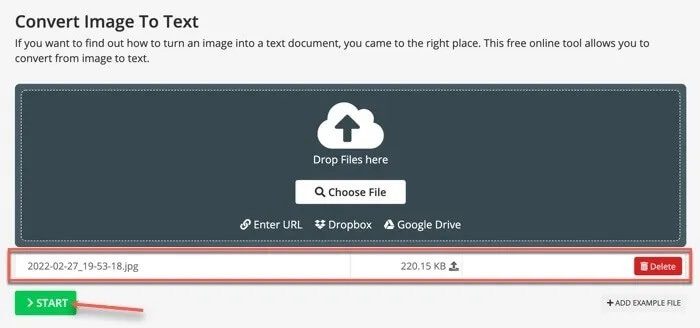
- بمجرد التحميل ، انقر فوق الزر “ابدأ” لبدء تحويل لقطة الشاشة الخاصة بك.
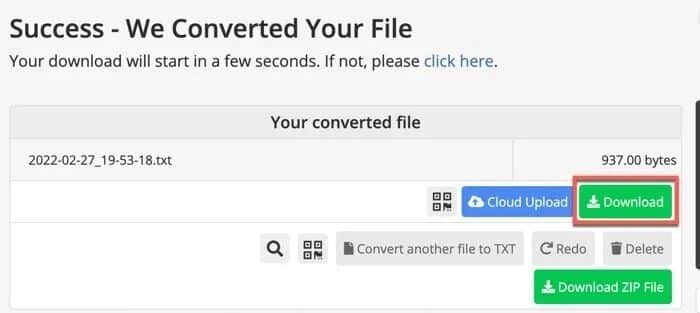
- بمجرد اكتمال العملية ، يجب تنزيل ملف نصي تلقائيًا إلى نظامك. إذا فشل الموقع في القيام بذلك ، يمكنك النقر يدويًا على الزر “تنزيل” لتنزيل ملفك النصي.
5. طباعة إلى PDF
هذا الخيار قابل للتطبيق إذا كنت تريد حفظ صفحة الويب بأكملها لمزيد من الاستخدام وليس فقط جزء من نصها. إنه سهل ولديه العديد من حالات الاستخدام.
انتقل إلى صفحة الويب التي تريد طباعتها وحدد قائمة الخيارات بالنقر فوق أيقونة ثلاثية النقاط. من القائمة المنسدلة ، حدد “طباعة“. أسهل طريقة للقيام بذلك هي استخدام الاختصار CTRL + P في Windows و ⌘ + P على Mac.
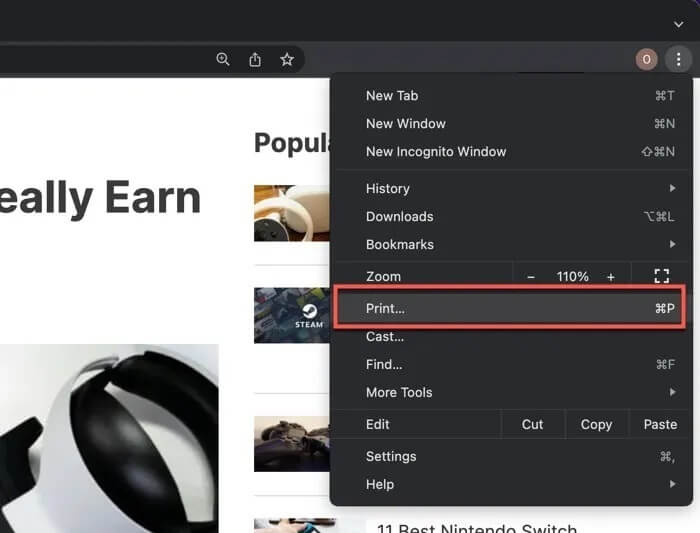
ستظهر نافذة منبثقة على الشاشة تسألك عن تفضيلاتك في الطباعة. يمكنك نسخ نص هذه المقالة مباشرة من هذه النافذة المنبثقة.
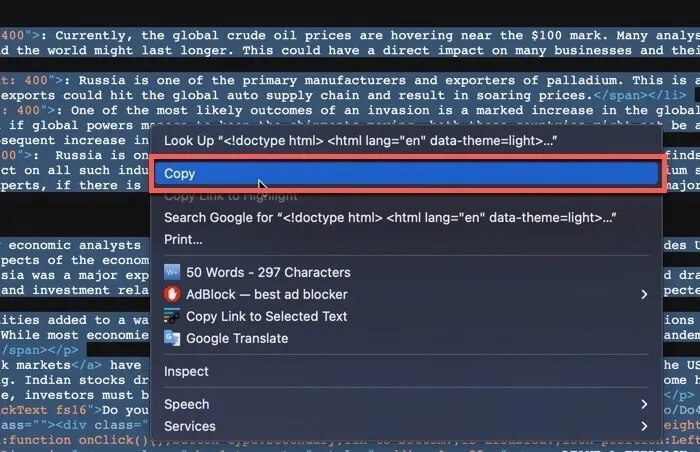
إذا كنت ترغب في تنزيل ملف PDF والوصول إليه في وضع عدم الاتصال ، فانقر فوق الزر “حفظ” ، وسيتم تنزيل الملف لعرضه في وضع عدم الاتصال.
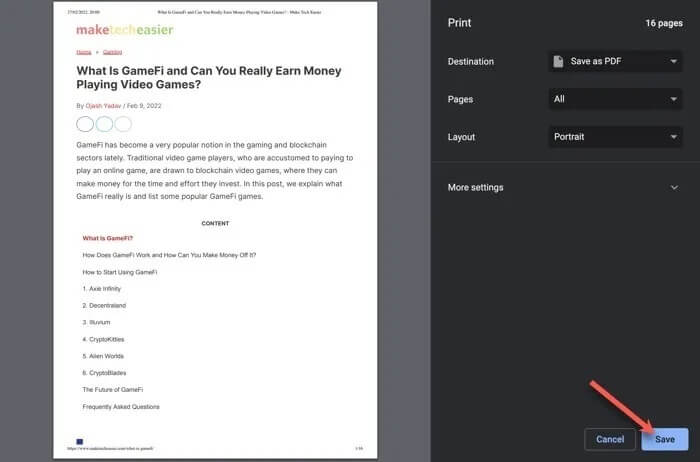
6. ملحقات المتصفح
إذا عثرت مؤخرًا على موقع ويب لا يسمح لك بالنقر بزر الماوس الأيمن ، فيمكنك تثبيت امتداد في متصفحك لاستعادة هذه الوظيفة. نحن نستخدم امتداد “Enable Right-Click for Google Chrome” لهذا المثال.
- توجه إلى متجر Chrome وأضف ملحق تمكين النقر بزر الماوس الأيمن إلى متصفحك.
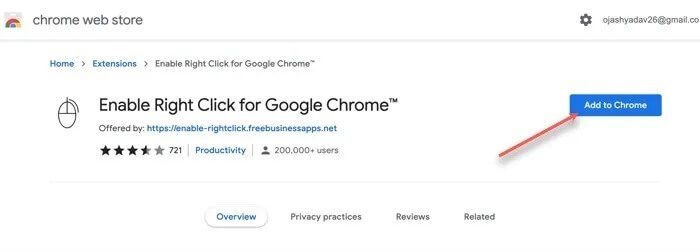
- انقر فوق الزر “ملحق” أسفل أزرار التنقل في متصفحك. حدد امتداد “Enable Right Click for Google Chrome” لتنشيطه.
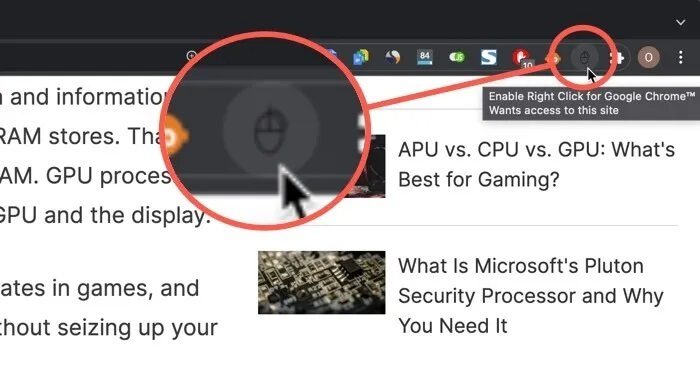
- يجب أن تكون قادرًا على النقر بزر الماوس الأيمن على مواقع الويب التي لا تسمح بذلك دون تعطيل جافا سكريبت.
أسئلة مكررة
1. لماذا تمنع مواقع الويب النسخ منها؟
إذا كان بإمكان أي شخص ببساطة نسخ محتوى موقع ويب ولصقه بمفرده ، فسيؤدي ذلك إلى إلحاق الضرر بالمُنشئ الأصلي لذلك المحتوى. بصرف النظر عن ذلك ، لا تشجع هذه الممارسة أيضًا على إنشاء محتوى أصلي على الإنترنت. لهذا السبب ، يمنعك منشئو مواقع الويب من نسخ المحتوى من مواقعهم على الويب.
2. هل من القانوني نسخ ولصق المواقع التي تمنعه؟
حتى وما لم يتم السماح للشخص الذي يحاول نسخ المحتوى على وجه التحديد من قبل المنشئ الأصلي ، لا يمكنهم نسخه. أي جزء أصلي من المحتوى يتم تحميله على الإنترنت محمي بموجب قوانين حقوق النشر الخاصة بـ DMCA.
إعادة نشر محتوى شخص آخر على أنه خاص بك ينتهك هذا القانون. يمكن تحميل الشخص الذي يحرف البيانات عن أي أضرار تسببت فيها أفعاله للمنشئ الأصلي للمحتوى.
3. كيف أنسخ وألصق المحتوى من مواقع الويب دون سرقة حقوق النشر؟
على الرغم من أنه من الأفضل كتابة محتوى أصلي ، إلا أننا نحتاج جميعًا في بعض الأحيان. هناك العديد من الطرق لتجنب الانتحال. وهنا عدد قليل:
- أضف الفضل إلى المصدر الأصلي
- أعد صياغة المحتوى بكلماتك الخاصة
- توسع في المحتوى الأصلي وأضف المزيد من القيمة من نهايتك
- استخدم أدوات التحقق من الانتحال عبر الإنترنت للتأكد من أن المحتوى الخاص بك أصلي
- استخدم نغمة كتابة مختلفة.
