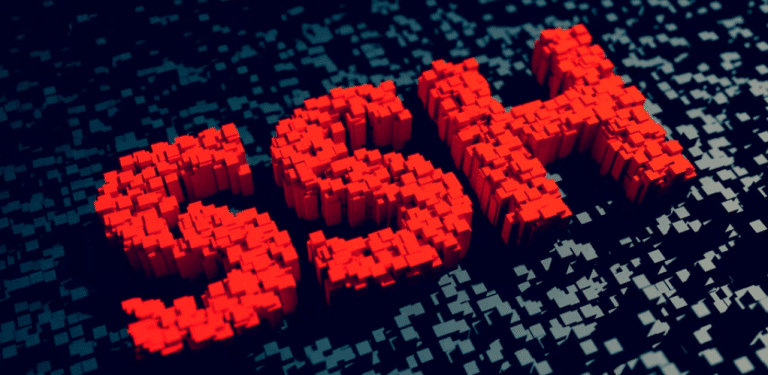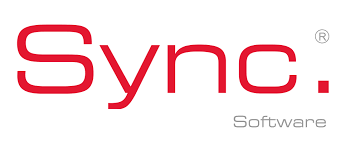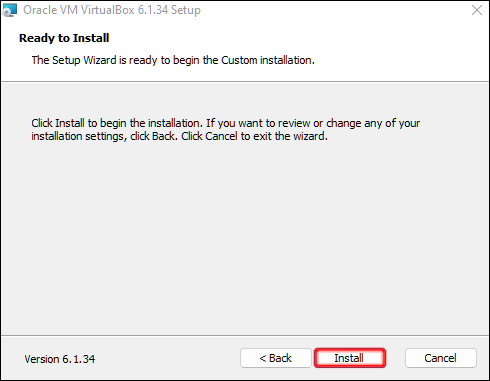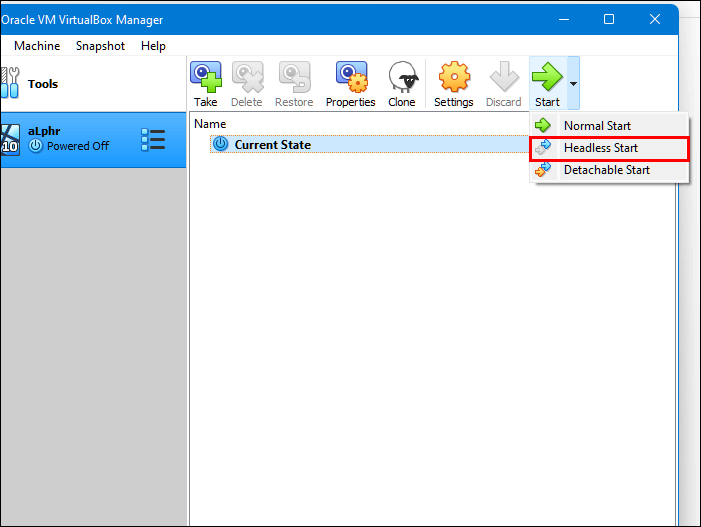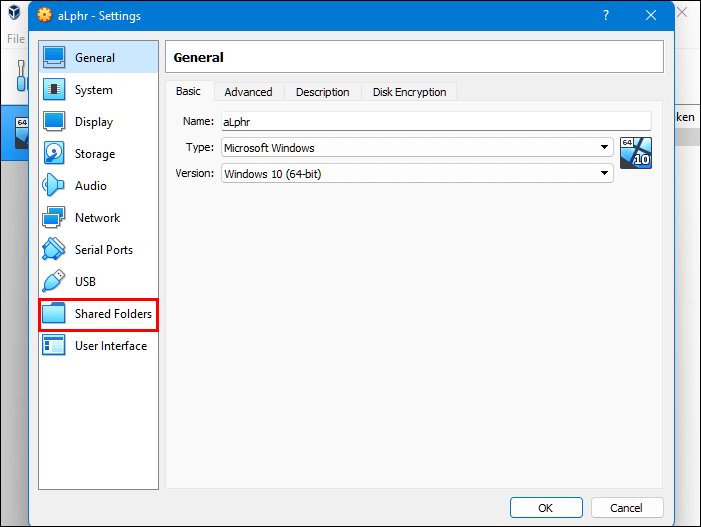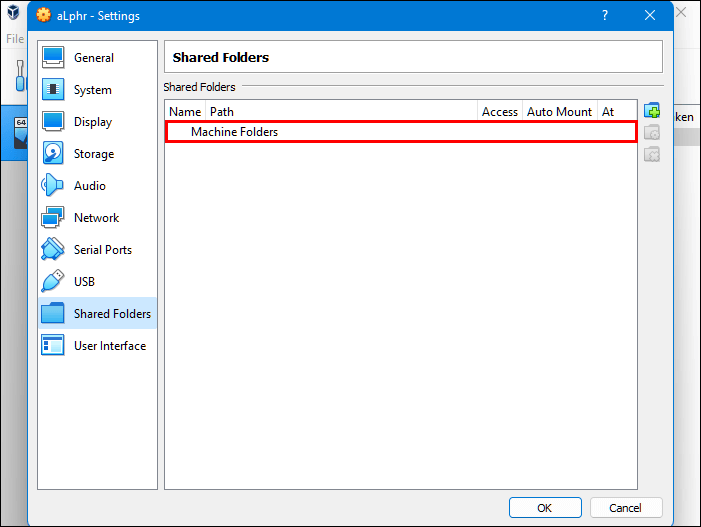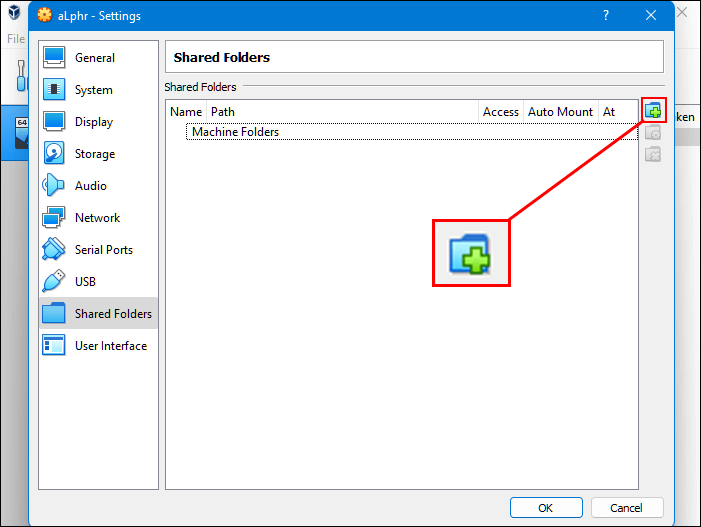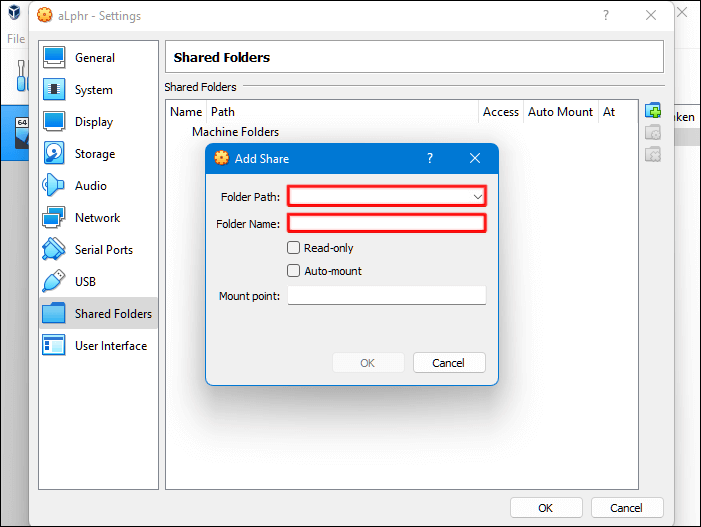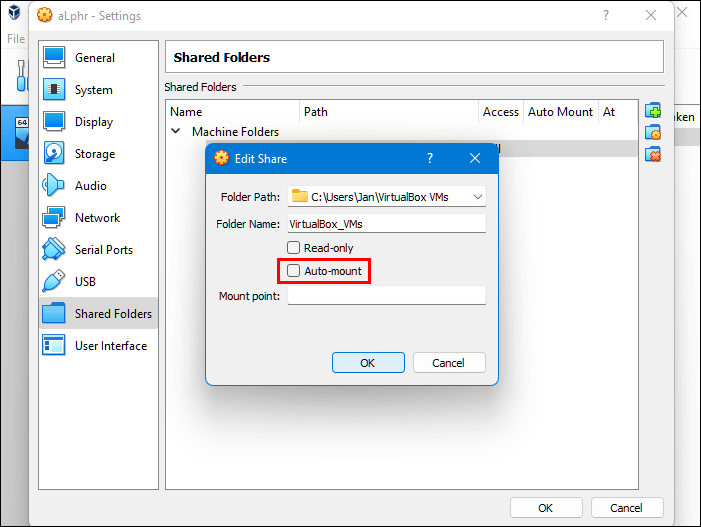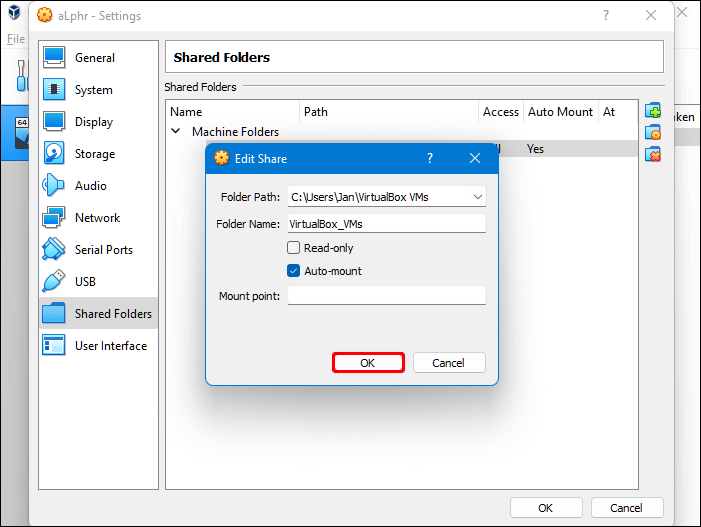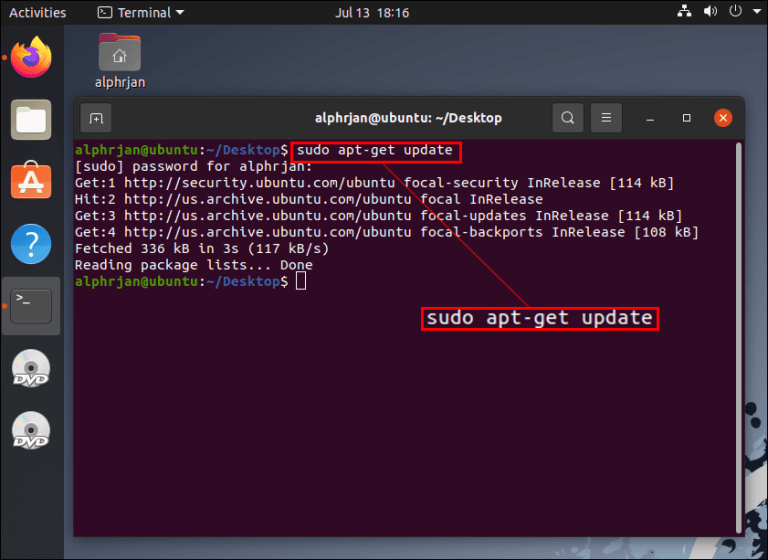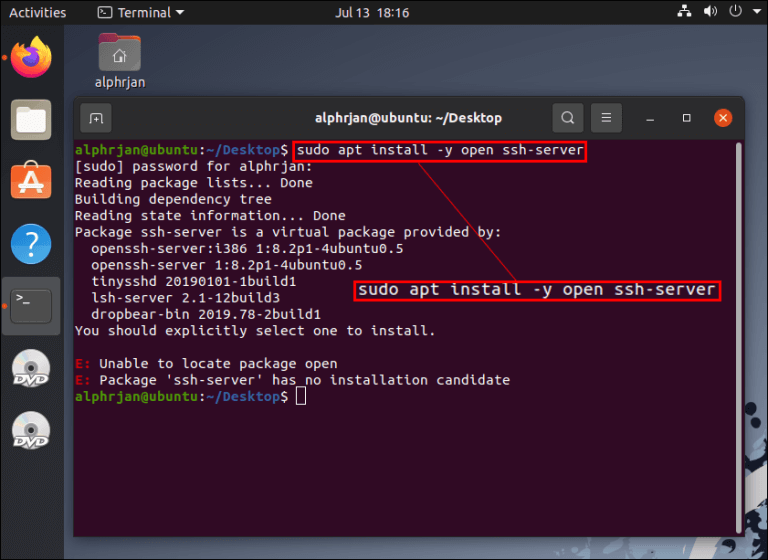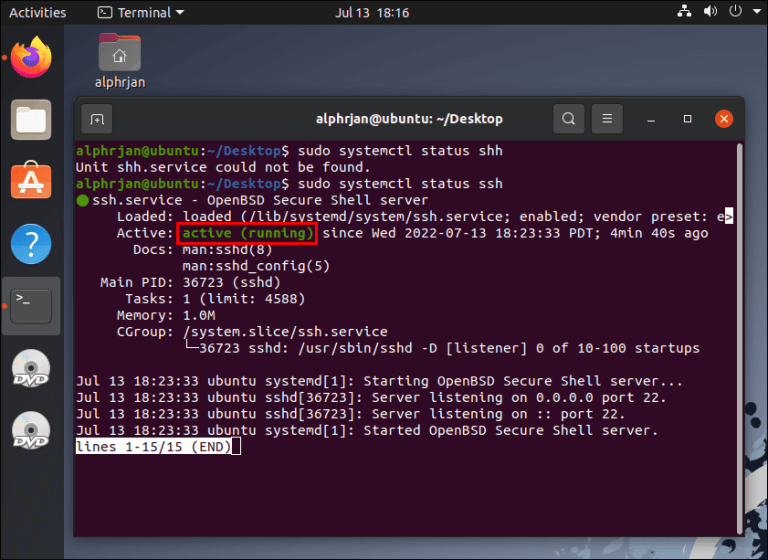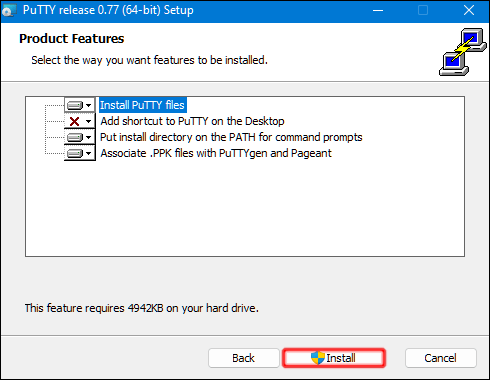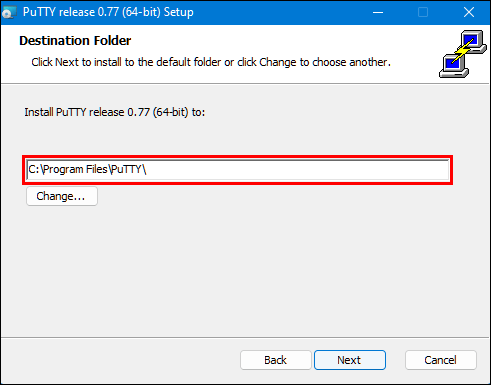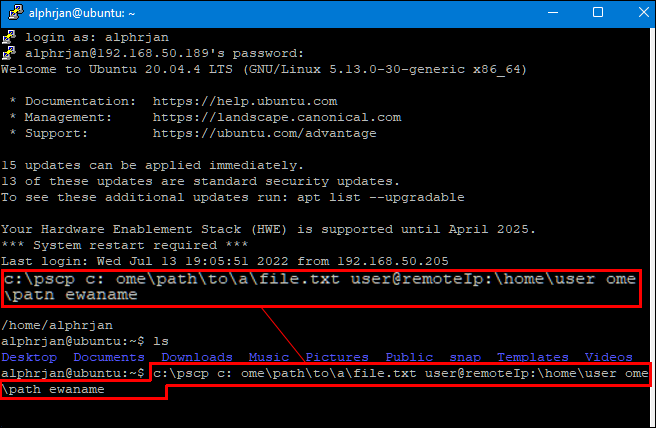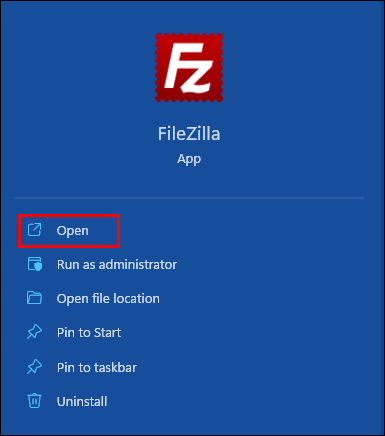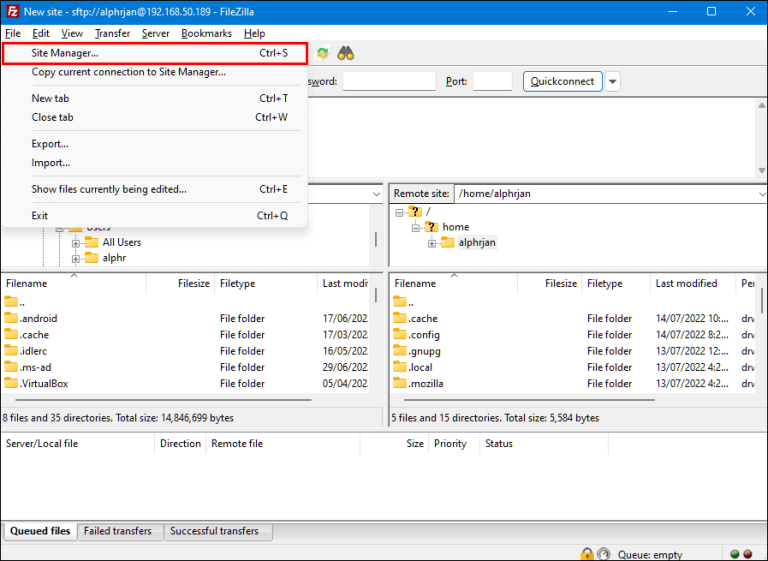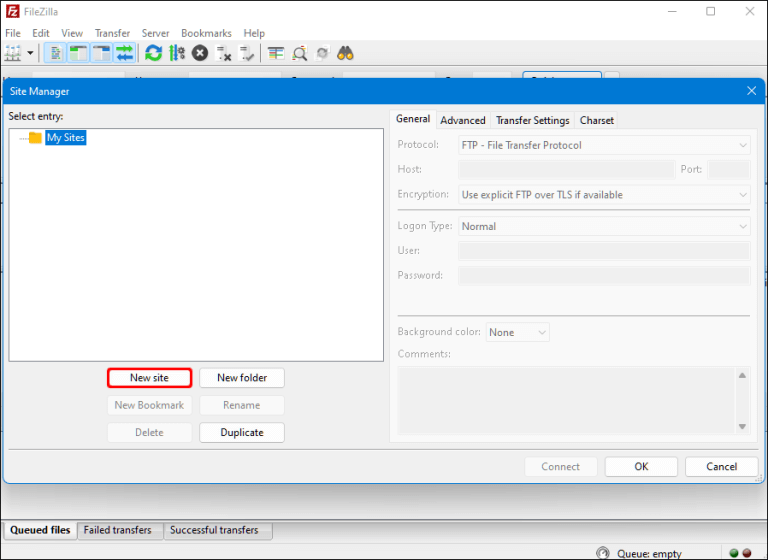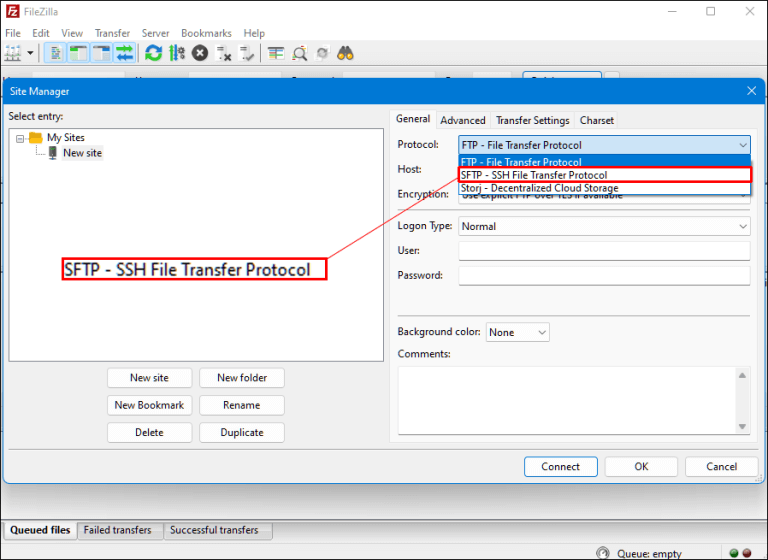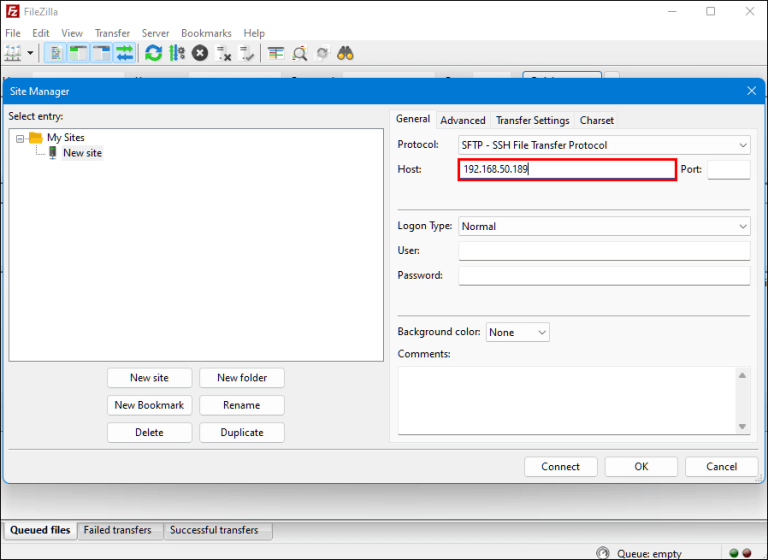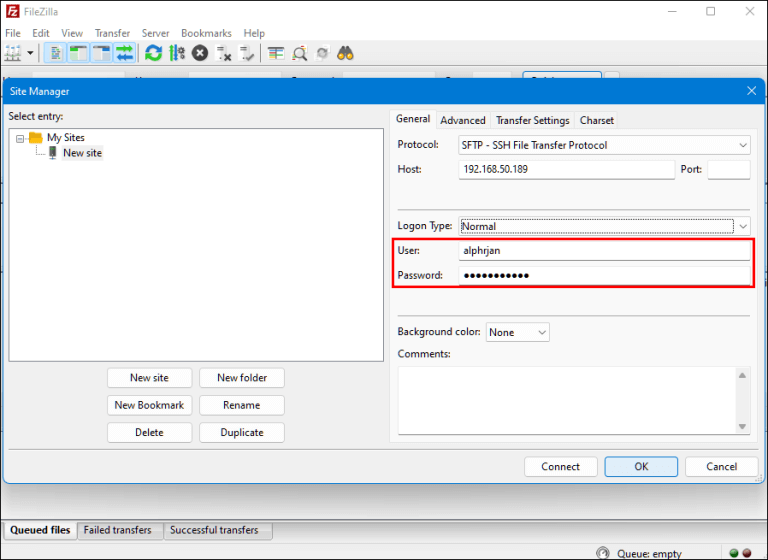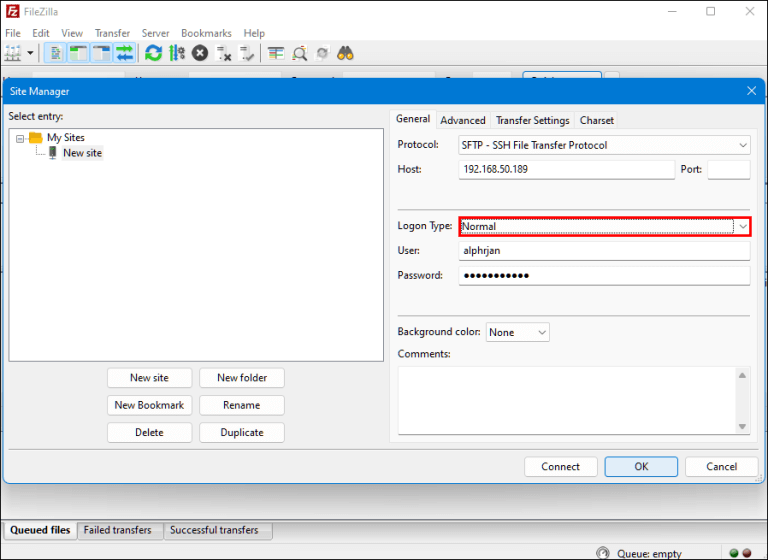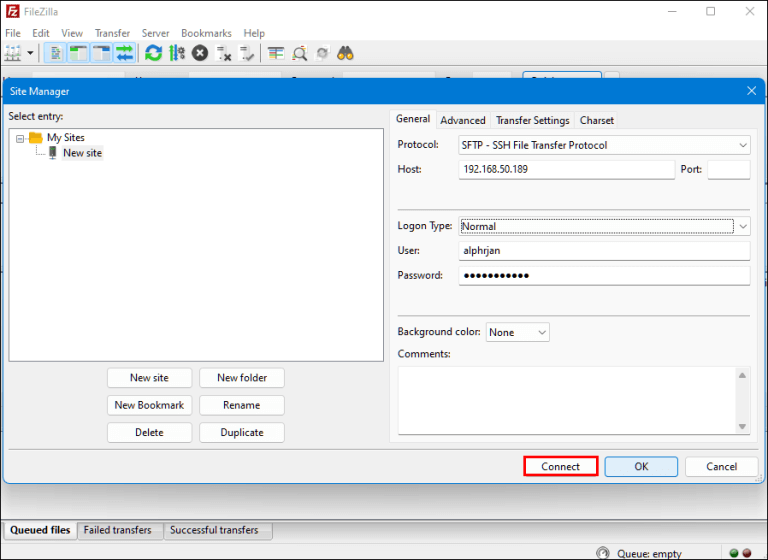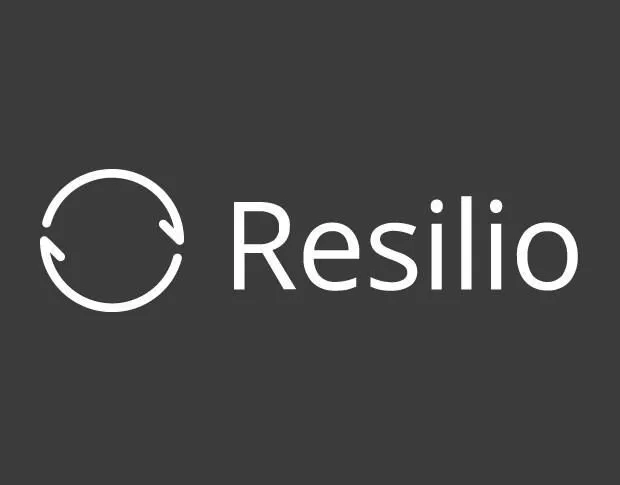نقل الملفات من Windows إلى Linux
يمتلك معظم المستخدمين المنزليين نظام تشغيل مزدوج يمكنه التمهيد من Linux ، مثل Ubuntu ، أو التمهيد من Windows. هذا السيناريو هو أسهل طريقة لنقل الملفات من Windows إلى Linux. ومع ذلك ، فإن الآخرين (العمل أو الشخصي) لديهم Linux على جهاز كمبيوتر أو كمبيوتر محمول آخر ويحتاجون إلى نسخ الملفات إلى نظام Linux هذا ، وهو أكثر تعقيدًا بعض الشيء. على الرغم من أن نسخ الملفات من برنامج إلى آخر أمر بسيط نسبيًا ، إلا أنك لا تزال بحاجة إلى معرفة كيفية القيام بذلك بشكل صحيح. استمر في القراءة لمعرفة كيفية نقل الملفات من Windows إلى Linux.

خمس طرق لنقل الملفات من Windows إلى Linux
يعني نقل ملفاتك من نظام تشغيل إلى آخر اختيار الخيار الأفضل بناءً على وضعك الحالي. فيما يلي خمس طرق يمكنك الاختيار من بينها.
- استخدم مستعرض ملفات Linux مثل Nautilus لنسخ الملفات على أجهزة الكمبيوتر التي تعمل بنظامي التشغيل.
- استخدم Linux virtual machine على جهاز كمبيوتر يعمل بنظام Windows لنسخ الملفات.
- استخدم خدمة اتصال شبكة خارجية (SSH أو Secure Shell) لجهازين كمبيوتر متصل بالشبكة.
- استخدم بروتوكول نقل الملفات (FTP) لعمليات النقل عبر الإنترنت إلى كمبيوتر بعيد.
- استخدم برنامج المزامنة للنسخ إلى كمبيوتر Linux بعيد أو متصل بشبكة محلية.
تعرف على تفاصيل كل طريقة في الأقسام أدناه.
انسخ البيانات من جهاز كمبيوتر يعمل بنظام Windows إلى Linux باستخدام Nautilus
تتضمن الطريقة الأسهل والأكثر مباشرة لنسخ البيانات من Windows إلى Linux استخدام متصفح ملفات Linux مثل Nautilus. لا يمكنك استخدام مستكشف Windows أو أي متصفح آخر لملفات Windows لأن نظام التشغيل لا يمكنه قراءة أقسام Linux ، ولكن بإمكان Linux قراءة أقسام Windows.
إليك كيفية استخدام Nautilus في Ubuntu لنسخ / لصق الملفات من أقسام Windows.
- قم بتشغيل متصفح الملفات “Nautilus”.
- تصفح أقسام Windows للملفات التي تريد نسخها إلى Linux (Ubuntu في هذا المثال).
- حدد الملفات ، وانقر بزر الماوس الأيمن ، واختر “نسخ”.
- انتقل إلى الموقع المطلوب في Ubuntu.
- انقر بزر الماوس الأيمن واختر “لصق”.
كما ترى أعلاه ، فإن العملية بسيطة لأجهزة الكمبيوتر التي تعمل بنظامي التشغيل.
ملاحظة: يمكن أن تؤثر الأذونات على الملفات التي يمكن نسخها من Windows. نظرًا لأن نظام التشغيل غير متصل بالإنترنت ، يمكنك تغيير الأذونات مؤقتًا باستخدام Linux ، ولكن القيام بذلك على مسؤوليتك الخاصة. ومع ذلك ، توجد معظم الملفات الشخصية في مجلدات ومواقع يمكن الوصول إليها.
انسخ البيانات من جهاز كمبيوتر يعمل بنظام Windows إلى Linux باستخدام Linux Virtual Machine
يعد استخدام جهاز افتراضي لتشغيل Linux في Windows طريقة ذكية لنسخ ملفاتك. إنه أكثر تعقيدًا من استخدام Nautilus في Linux ولكنه أسهل من التكوينات الأخرى. يتيح لك هذا تشغيل النظام الآخر في نافذة التطبيق واستخدامه كجهاز كمبيوتر مختلف.
لدمج النظامين في جهاز كمبيوتر واحد ، ستحتاج إلى مساعدة من برنامج إضافي. أحد أكثرها شيوعًا هو Oracle VM VirtualBox. تتيح هذه المنصة للمستخدمين العمل مع العديد من أنظمة التشغيل داخل جهاز واحد.
كيفية إعداد VirtualBox Platform على نظام Windows
- قم بتثبيت النظام الأساسي لإضافات برنامج VirtualBox Guest.
- اختر “Headless Start” بعد النقر على “Start” (رمز السهم الأخضر).
- ابحث عن “المجلدات المشتركة” في “الإعدادات”.
- حدد خيار “مجلدات الجهاز”.
- أضف مجلدًا مشتركًا من خلال النقر على رمز “+” في الزاوية اليمنى العلوية للنافذة.
- اختر “مسار المجلد” من الدليل والاسم.
- تأكد من أن المجلد المشترك متاح عند تشغيل VM. لتحقيق ذلك ، حدد مربع “التحميل التلقائي” قبل تأكيد اختياراتك.
- انقر فوق الزر “موافق”.
- أعد تشغيل نظام “Virtual Machine” ، وسيكون الإعداد جاهزًا للعمل.
يمكنك نسخ ملفاتك بين الكمبيوتر المضيف (Windows) ونظام virtual guest (Linux) أو العكس.
انسخ البيانات من كمبيوتر يعمل بنظام Windows إلى Linux باستخدام SSH
Secure Shell (SSH) هو بروتوكول شبكة محدد يوفر للمستخدمين وصولاً آمنًا إلى جهاز مختلف. لذلك ، فإن خطوتك الأولى مع هذه الطريقة هي تمكين SSH على كمبيوتر Linux الخاص بك. بمجرد القيام بذلك ، يمكنك نسخ ملفاتك من خلال سطر الأوامر من Windows إلى Linux.
كيفية إعداد خادم SSH على نظام Linux
- سوف تحتاج إلى فتح Terminal وتحديث نظام التشغيل الخاص بك.
- قم بتثبيت خادم SSH من خلال خادم OpenSSH. يتيح لك هذا الخادم التخلص من جميع التهديدات المحتملة لبياناتك.
- أثناء انتظار خادم SSH لإنهاء التثبيت ، يمكنك التأكد من أن خادم OpenSSH يعمل بشكل مناسب باستخدام حالة SSH لخدمة Sudo.
- قم بتثبيت عميل SSH مثل PuTTY. يتم استخدام تطبيق نقل الملفات المجاني تمامًا هذا بين شبكات مختلفة ، ولكن لا يمكن أن يعمل بدون أداة PuTTY Secure Copy Client (PSCP).
- قم بتنزيل ملف pcp.exe وحفظه على محرك أقراص Windows C: \.
- انسخ ملفاتك من Windows إلى Linux باستخدام الكود التالي (قم بالتكيف مع احتياجاتك):
c:\pscp c: ome\path\to\a\file.txt user@remoteIP:\home\user
ome\path ewname.txt
ملاحظة: يجب عليك إدخال كلمة مرور كمبيوتر Linux قبل بدء نقل الملف.
انسخ البيانات من كمبيوتر يعمل بنظام Windows إلى Linux باستخدام FTP
يعد بروتوكول نقل الملفات (FTP) طريقة ممتازة أخرى لنسخ بياناتك من Windows إلى Linux. قد يجد الكثيرون هذه الطريقة أكثر قابلية للإدارة لأنك لا تحتاج إلى كتابة الأوامر. تحقق من خادم Linux الخاص بك وتأكد من أنه يعمل. ستحتاج أيضًا إلى تطبيق مثل FileZilla للنقل باستخدام FTP.
- قم بتشغيل تطبيق “FileZilla” في نظام التشغيل Windows.
- افتح “مدير الموقع”.
- أنشئ “موقعًا جديدًا”.
- غيّر إلى بروتوكول “SFTP”.
- أدخل عنوان IP الهدف في قسم “المضيف”.
- أضف اسم المستخدم وكلمة المرور للمضيف.
- قم بالتبديل إلى “عادي” لنوع “تسجيل الدخول”.
- اضغط على “اتصال”.
بعد اتباع الخطوات المذكورة أعلاه ، يمكنك استخدام تطبيق FTP لنقل ملفاتك من خادم إلى آخر.
انسخ البيانات من كمبيوتر يعمل بنظام Windows إلى Linux باستخدام برنامج Sync
هناك خيار آخر وهو استخدام برنامج مزامنة الملفات لنسخ ملفاتك من Windows إلى Linux. عادة ، تدير هذه البرامج الاتصال بين جهازين أو نظامين عبر مفتاح مشفر. هناك نوعان من التطبيقات الرائعة التي يمكنك استخدامها لهذه الطريقة:
- Resilio Sync – على الرغم من أن هذا التطبيق يقدم إصدارًا مدفوعًا ، فإن الخيار المجاني سيؤدي المهمة.
- SyncThing – يقدم هذا التطبيق نفس الخدمات السابقة ولكنه مجاني بنسبة 100٪.
سواء اخترت الخيار الأول أو الثاني ، فإن طريقة العمل هي نفسها. بعد تثبيت التطبيق المطلوب على Windows واختيار مجلد مزامنة ، يمكنك إنشاء المفتاح الضروري. أثناء إعداده على Linux ، ستبدأ بياناتك في المزامنة بين النظامين.
في الختام ، يعد الحفاظ على العقل متفتحًا أمرًا ضروريًا لتعلم كيفية نسخ الملفات من جهاز كمبيوتر يعمل بنظام Windows إلى Linux. إذا لم تكن معتادًا على أحد نظامي التشغيل ، فإن تعلم كيفية إدارة نقل الملفات بين النظامين سيستغرق بعض الوقت.
تتمثل إحدى أفضل الطرق لنقل ملفاتك في تجربة جميع الطرق المذكورة أعلاه لاستبعاد تلك التي لا تعمل من أجلك والعثور على الأشخاص الذين تحبهم. في النهاية ، يمكنك تبسيط العملية باستخدام الخيار الأنسب.