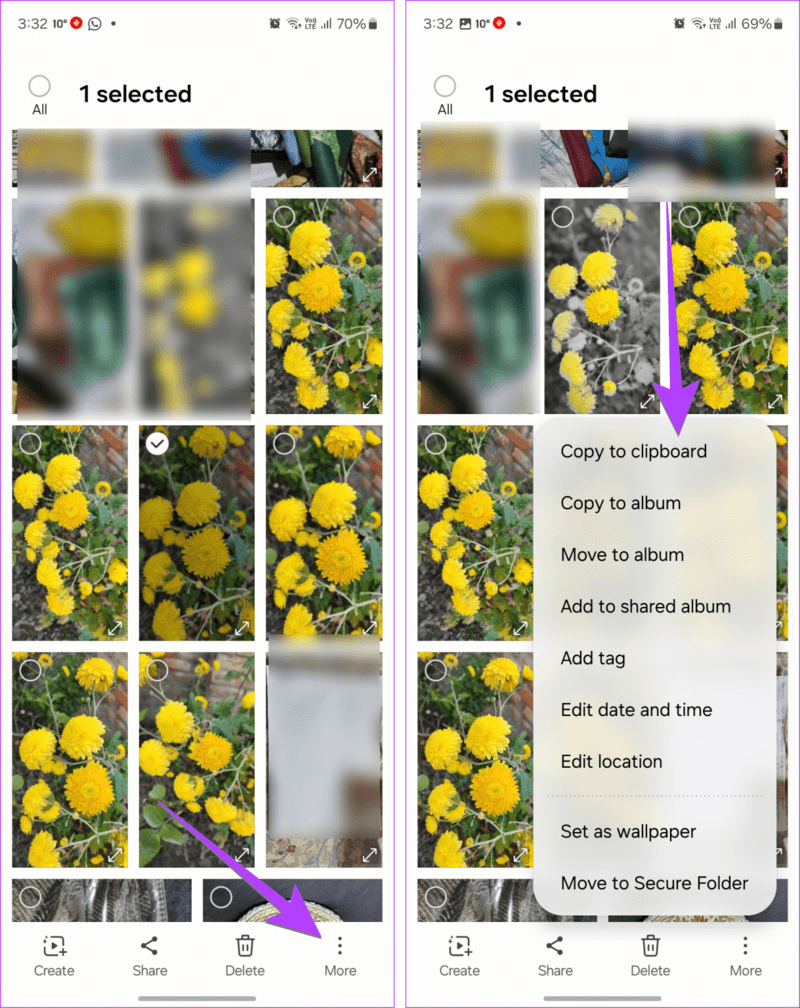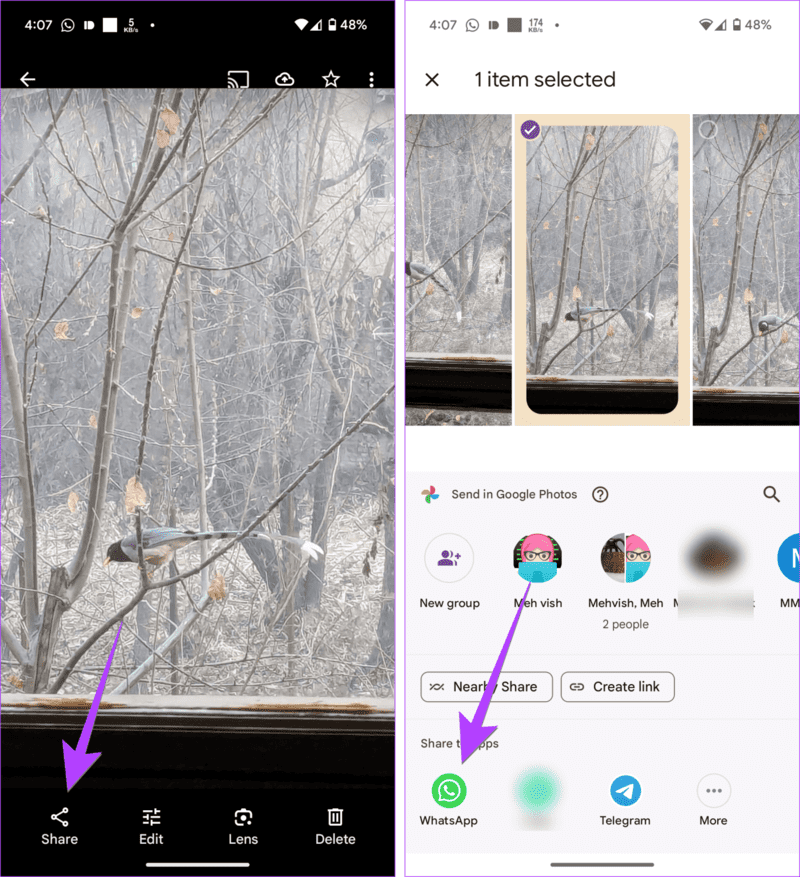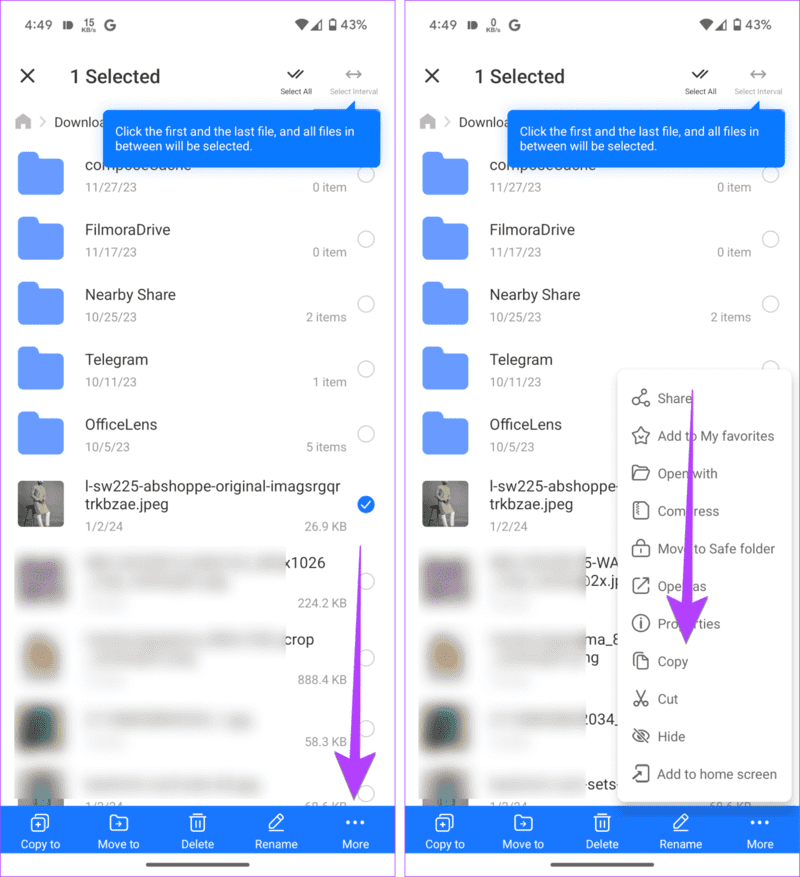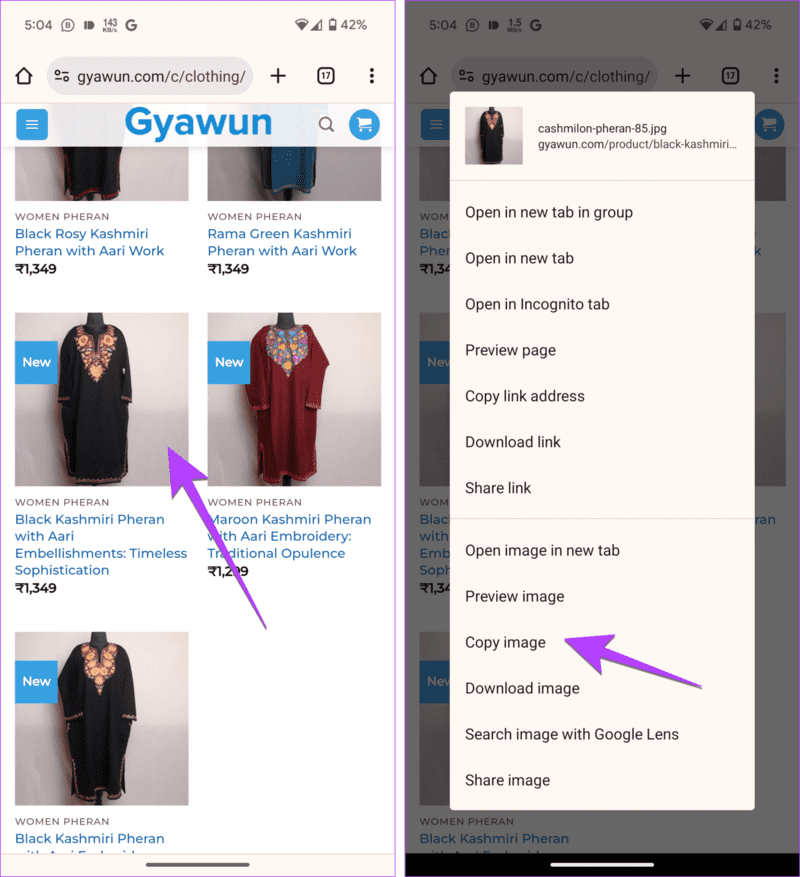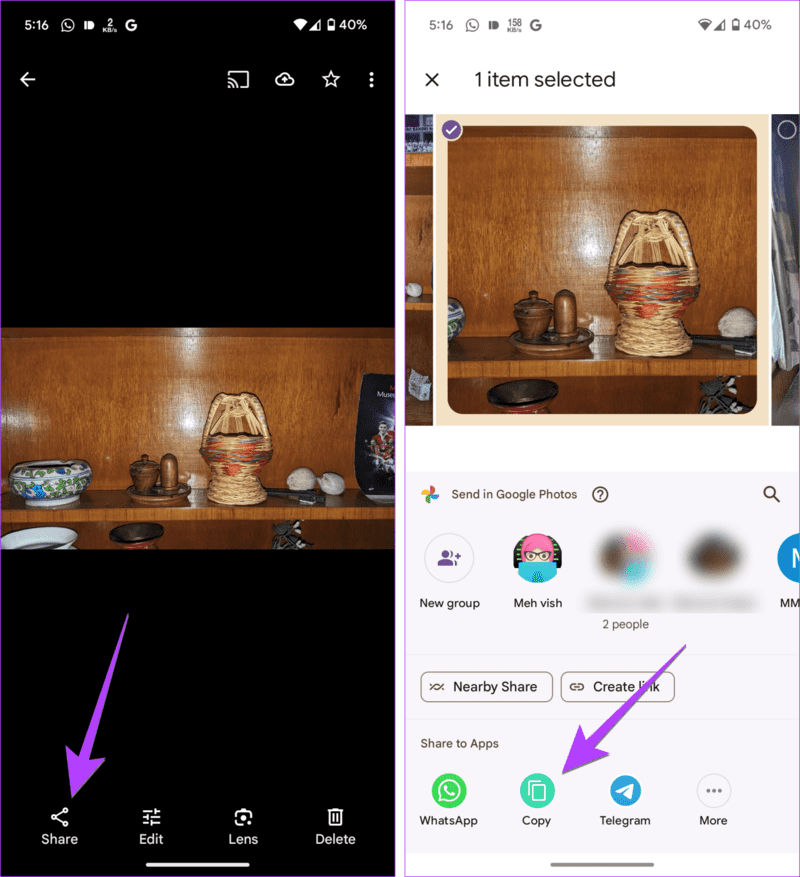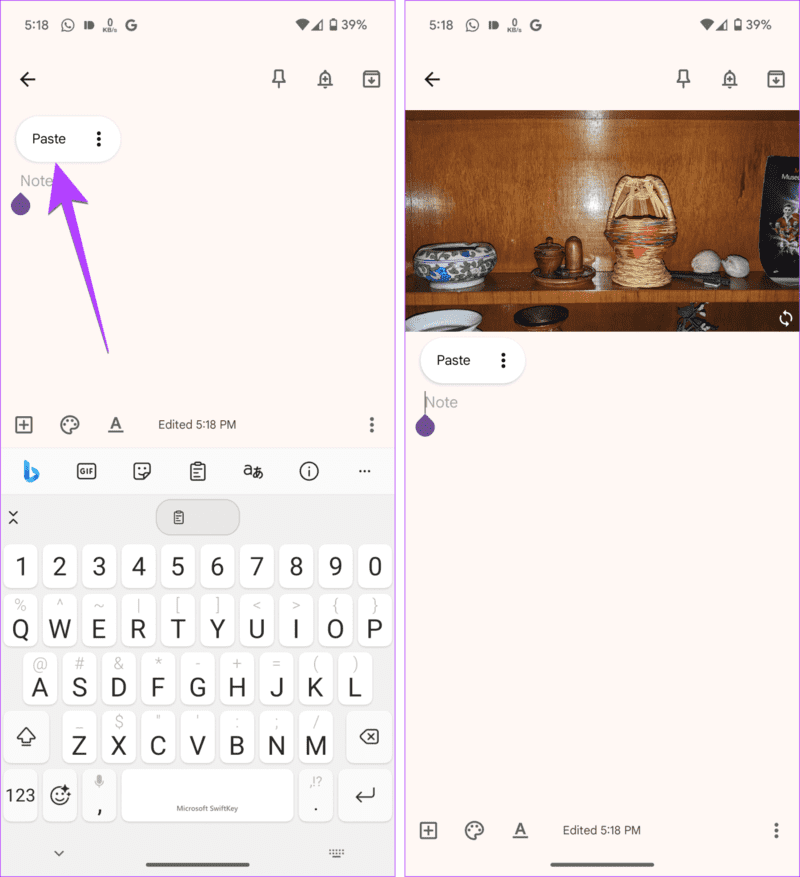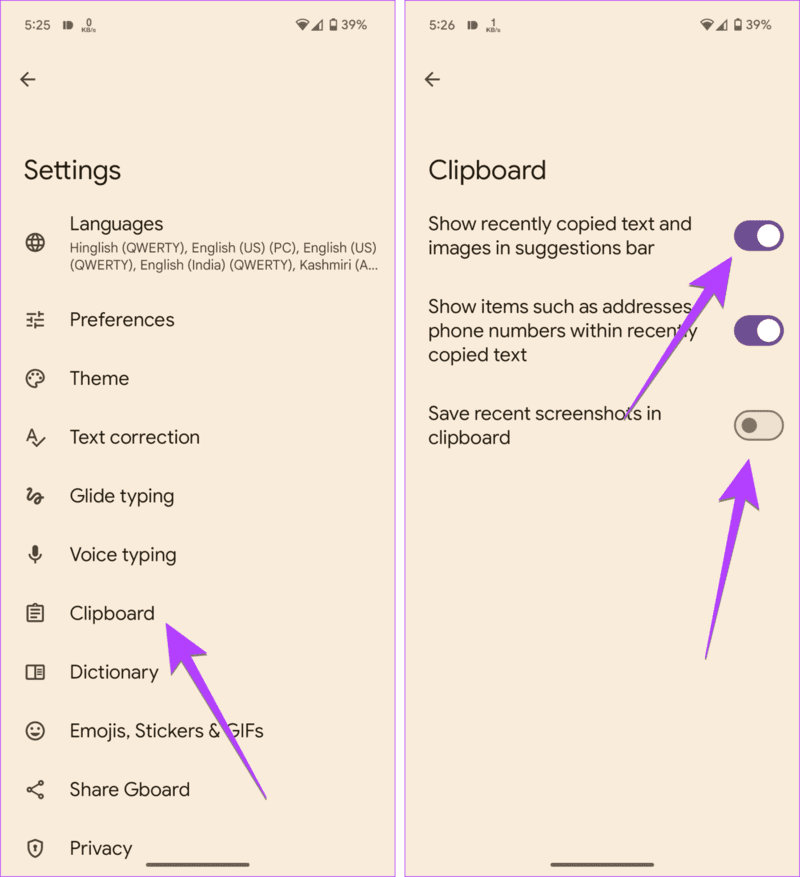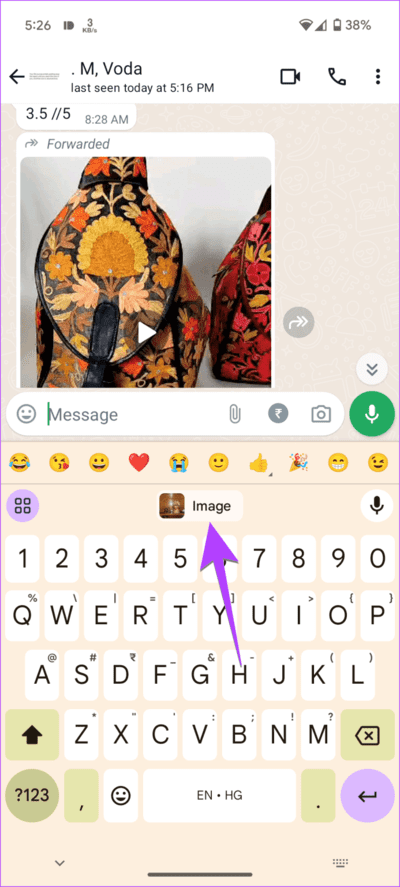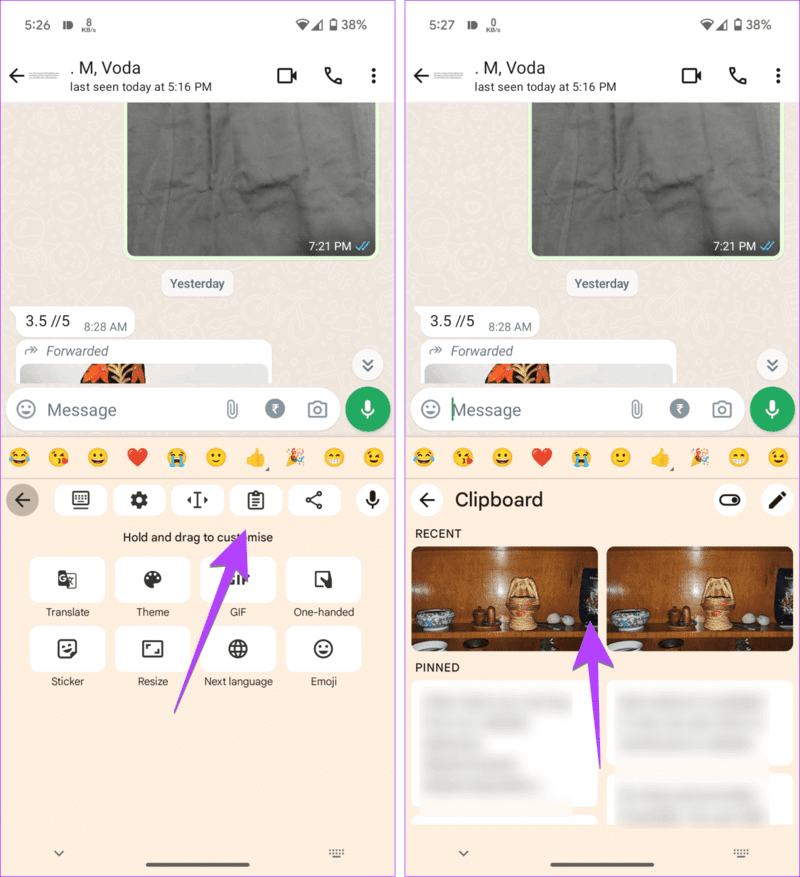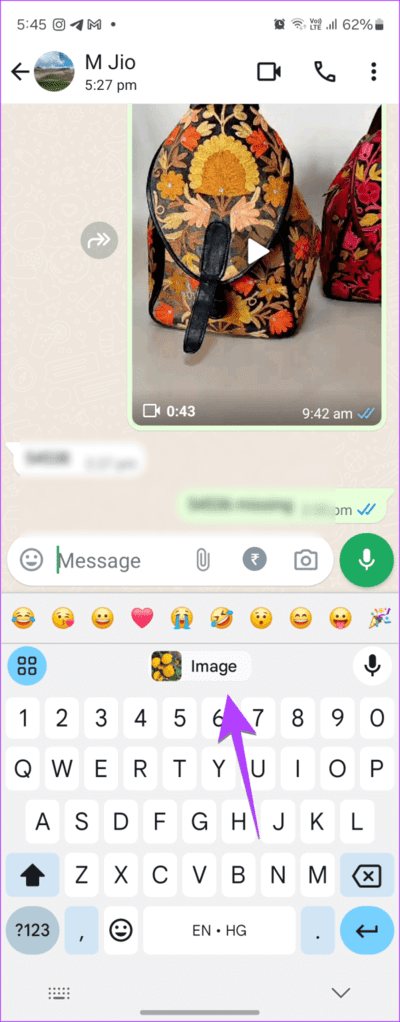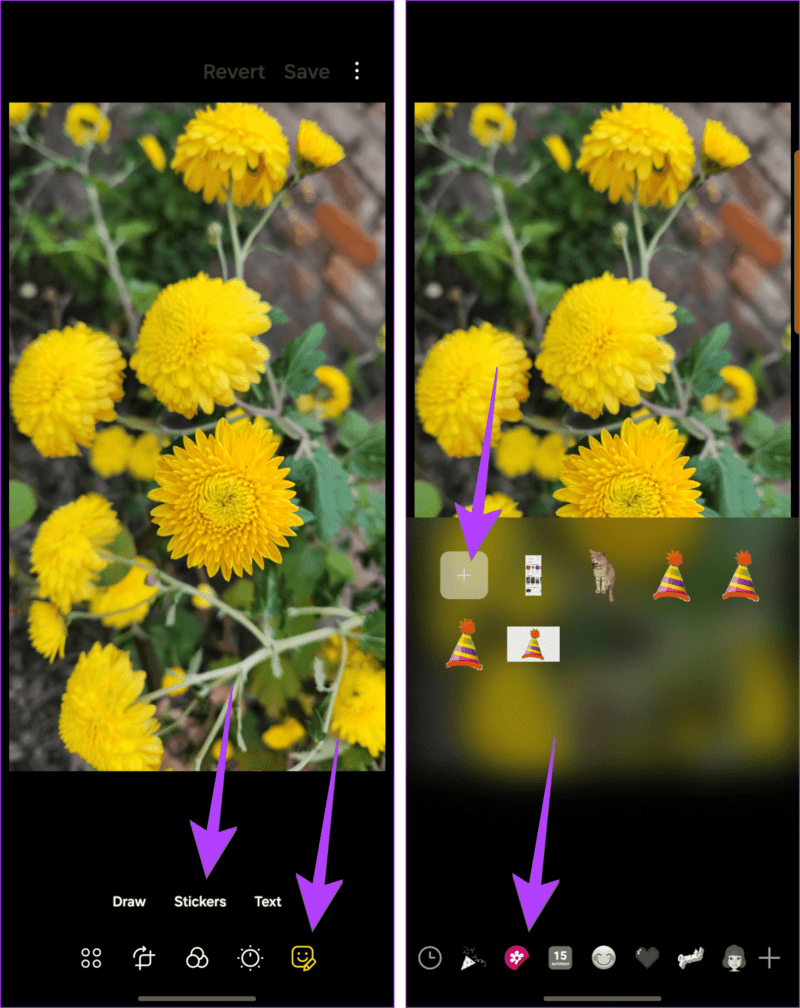كيفية نسخ ولصق الصور على Android
يعد نسخ الصور على أجهزة iPhone وأجهزة الكمبيوتر أمرًا سهلاً. تفتح الصورة وتستخدم زر النسخ. ومع ذلك، على عكس أجهزة الكمبيوتر وأجهزة iPhone، لا يوجد زر نسخ مباشر للصور على هواتف Android. إذًا، كيف يمكن نسخ صورة من معرض أو أماكن أخرى على هواتف Android؟ لحسن الحظ، هناك حلول مخفية لنسخ الصور ولصقها على Android.
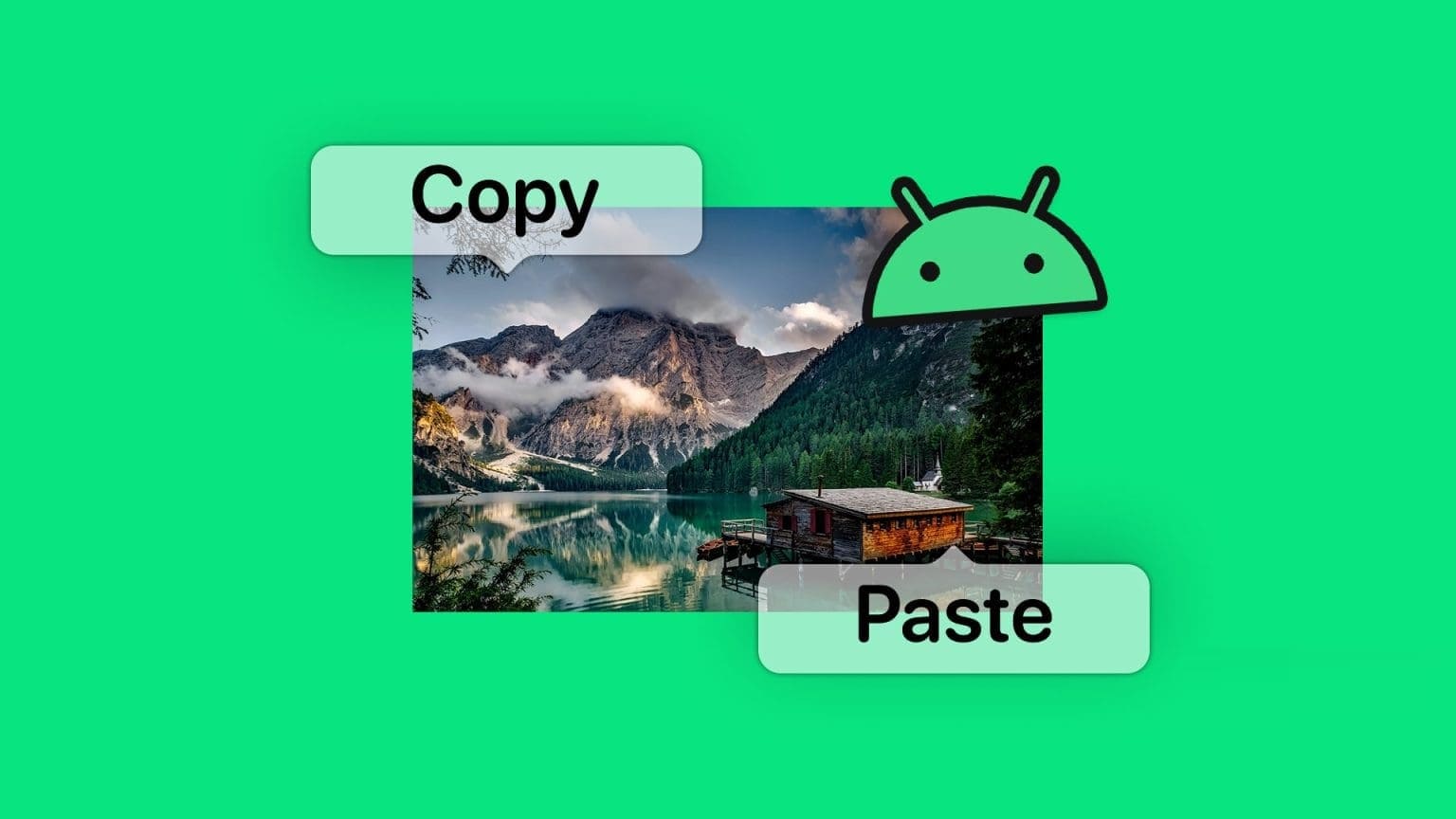
أولاً، سنغطي أولاً طرق نسخ الصور إلى الحافظة، ثم لصقها. يمكنك أيضًا نسخ لقطة الشاشة ولصقها على Android باستخدام هذه الطرق. هيا نبدأ.
كيفية نسخ الصور إلى الحافظة على هواتف Android
استخدم الطرق التالية لنسخ الصور على هواتف Android.
الطريقة 1: استخدام Samsung Gallery (Samsung فقط)
الخطوة 1: قم بتشغيل تطبيق Samsung Gallery على هاتفك.
الخطوة 2: اضغط لفترة طويلة على الصورة المصغرة للصورة التي تريد نسخها إلى الحافظة الخاصة بك. اضغط على أيقونة ثلاثية النقاط (المزيد) وحدد نسخ إلى الحافظة.
هذا كل شيء. تم نسخ الصورة إلى حافظة هاتفك.
نصيحة: اطلع على أفضل النصائح لاستخدام تطبيق Samsung Gallery على هاتفك
الطريقة 2: استخدام شاشة التطبيقات الحديثة (هواتف Google Pixel فقط)
إذا كنت تمتلك هاتف Google Pixel، فسوف تتفاجأ عندما تعرف أنه يحتوي على ميزة خاصة لنسخ الصور من أي تطبيق إلى الحافظة. يمكنك نسخ الصور من المعرض أو حتى من أحد تطبيقات التواصل الاجتماعي مثل Instagram.
اتبع الخطوات التالية:
الخطوة 1: قم بتشغيل التطبيق بالصورة التي تريد نسخها. يمكن أن يكون التطبيق عبارة عن صور Google، أو المعرض، أو Instagram، أو بحث Google، أو أي تطبيق آخر.
الخطوة 2: انتقل إلى الصورة في التطبيق. أي أن الصورة يجب أن تكون مرئية على شاشتك.
إلى الخطوة 3: الآن، افتح شاشة التطبيقات الحديثة عن طريق التمرير لأعلى من الأسفل أو النقر على أيقونة التطبيقات الحديثة في درج التنقل بالأسفل.
الخطوة 4: على شاشة التطبيقات الحديثة، سيظهر رمز الصورة على صورتك. اضغط عليها وحدد نسخ من القائمة.
ملاحظة: إذا لم تظهر أيقونة الصورة، فاضغط مطولاً على الصورة في شاشة التطبيقات الحديثة وحدد نسخ.
الطريقة 3: استخدام زر المشاركة في التطبيقات
لسوء الحظ، لا توجد تطبيقات معرض على هواتف Android تقدم زر نسخ. إذا كنت تريد نسخ صورة من تطبيق إلى آخر، فيجب عليك استخدام ميزة المشاركة على هواتف Android .
على سبيل المثال، أنت تتصفح معرض الصور الخاص بك وتجد صورة مثيرة للاهتمام لمشاركتها مع صديقك. عادةً، ستفكر في فتح تطبيق WhatsApp أولاً ثم استخدام زر المعرض لمشاركة الصورة نظرًا لأنه لا يمكنك نسخ الصور مباشرة من المعرض. ومع ذلك، هذا هو المكان الذي يعمل فيه زر المشاركة إلى حد ما كزر نسخ.
كل ما عليك فعله هو الضغط على أيقونة المشاركة الموجودة في الصورة وتحديد WhatsApp (أو أي تطبيق آخر) من ورقة المشاركة. ثم حدد جهة الاتصال التي تريد إرسال الصورة إليها.
نصيحة: تعرف على كيفية استخدام Google Lens لنسخ النص من الصور على هواتف Android.
الطريقة 4: استخدام تطبيق مدير الملفات
يمكنك استخدام تطبيق File Manager الأصلي على هاتفك لنسخ الصور إلى الحافظة إذا كان يدعم هذه الميزة. يرجى ملاحظة أن تطبيق الملفات من Google لا يدعم هذه الميزة. ومع ذلك، يدعمه مدير الملفات الخاص بسامسونج. لقد تناولنا خطوات استخدام File Manager by InShot، فهو يعمل على جميع هواتف Android.
الخطوة 1: افتح تطبيق File Manager على هاتفك.
الخطوة 2: انتقل إلى المجلد الذي يحتوي على الصورة التي تريد نسخها. الضغط لفترة طويلة على الصورة المصغرة للصورة. لا تفتح الصورة.
إلى الخطوة 3: سترى أزرارًا مختلفة في الأسفل. اضغط على أيقونة النقاط الثلاث، متبوعة بنسخ.
يرجى ملاحظة أنك سترى زرين للنسخ في معظم تطبيقات مدير الملفات. يقوم زر النسخ الأول بنسخ الصورة إلى مجلد مختلف، بينما يقوم الزر الآخر بنسخ الصورة إلى حافظة هاتفك.
الطريقة 5: نسخ الصور من مواقع الويب
يعد نسخ الصور من مواقع الويب إلى حافظة هاتف Android الخاص بك أمرًا سهلاً مثل ABC. افتح أي موقع تريد نسخ الصورة منه. اضغط لفترة طويلة على الصورة وحدد نسخ الصورة.
الطريقة 6: استخدام تطبيقات الطرف الثالث
إذا لم تخدم أي من الطرق المذكورة أعلاه غرضك المتمثل في نسخ الصور إلى الحافظة، فحاول استخدام تطبيق تابع لجهة خارجية يعرف باسم Copy to Clipboard. يضيف هذا التطبيق زر نسخ للصور في ورقة المشاركة. لذلك، يمكنك نسخ الصور مثل iPhone على هاتف Android الخاص بك.
فيما يلي الخطوات:
الخطوة 1: قم بتثبيت تطبيق Copy to Clipboard وفتحه على هاتف Android الخاص بك.
الخطوة 2: افتح الصورة التي تريد نسخها في أي تطبيق، مثل صور Google، والمعرض، وما إلى ذلك.
إلى الخطوة 3: اضغط على أيقونة المشاركة وحدد نسخ من القائمة.
هذا كل شيء. سيتم نسخ الصورة إلى حافظة هاتفك. تحقق من الطرق المذكورة أدناه للصق الصورة.
كيفية لصق الصور من الحافظة على هواتف Android
بمجرد نسخ الصورة إلى حافظة هاتفك، يمكنك استخدام الطرق التالية للصقها في تطبيقات مختلفة.
الطريقة 1: استخدام زر اللصق في التطبيقات المدعومة
افتح أي تطبيق على هاتف Android الخاص بك يدعم لصق الصور مثل Gmail وGoogle Keep وما إلى ذلك. اضغط لفترة طويلة على المساحة الفارغة وحدد “لصق” للصق الصورة.
ملاحظة: لن تعمل هذه الطريقة مع تطبيقات المراسلة مثل WhatsApp أو تطبيق المعرض للصق صورة على صورة أخرى.
الطريقة 2: استخدام Gboard
للصق الصور أو لقطات الشاشة من الحافظة الخاصة بك في أي تطبيق على هاتف Android، يمكنك استخدام Gboard. للتذكير، Gboard هو تطبيق لوحة مفاتيح من Google ويتم تثبيته على معظم هواتف Android، بخلاف Samsung. إذا لم يكن Gboard مثبتًا مسبقًا على هاتفك، فقم بتنزيله من متجر Google Play مجانًا.
للصق الصور من الحافظة باستخدام Gboard على نظام Android، اتبع الخطوات التالية:
الخطوة 1: انتقل إلى إعدادات تطبيق Gboard وحدد الحافظة.
الخطوة 2: قم بتمكين التبديل بجوار “إظهار النصوص والصور المنسوخة مؤخرًا في شريط الاقتراحات” و”حفظ لقطات الشاشة الأخيرة في الحافظة”.
هذه خطوة لمرة واحدة، ويتيح لك الإعداد الأخير نسخ لقطة شاشة ولصقها على نظام Android.
إلى الخطوة 3: الآن، التقط لقطة شاشة أو انسخ صورة على هاتف Android الخاص بك.
الخطوة 4: بعد ذلك، افتح Gboard في أي تطبيق يدعم النص أو حيث يمكنك كتابة النص. سترى الصورة المنسوخة مؤخرًا أو لقطة الشاشة الأخيرة في شريط أدوات Gboard. اضغط على الصورة للصقه في التطبيق.
أو اضغط على أيقونة الحافظة في شريط الأدوات وحدد الصورة التي تريد لصقها من سجل الحافظة الخاصة بك.
نصيحة: اطلع على أفضل النصائح لاستخدام Gboard.
الطريقة 3: استخدام لوحة مفاتيح Samsung
مثل Gboard، تدعم لوحة مفاتيح Samsung أيضًا لصق الصور من حافظة هاتف Samsung الخاص بك. عندما تقوم بنسخ صورة إلى الحافظة وفتح لوحة مفاتيح Samsung في أحد التطبيقات، ستظهر الصورة المنسوخة في شريط أدوات لوحة المفاتيح. اضغط عليها لاستخدامها.
وبدلاً من ذلك، انقر فوق أيقونة الحافظة لعرض الصور المنسوخة الأخرى. حدد الشخص الذي تريد استخدامه.
نصيحة: لإظهار لقطات الشاشة في حافظة لوحة مفاتيح Samsung، انتقل إلى إعدادات لوحة مفاتيح Samsung وقم بتمكين التبديل بجوار “حفظ لقطات الشاشة في الحافظة”. تحقق من النصائح الرائعة الأخرى للوحة مفاتيح Samsung.
نصيحة إضافية: كيفية لصق صورة على صورة أخرى على نظام Android
إذا كنت تحاول وضع صورة فوق أخرى في معرض هاتف Android الخاص بك، فهذا غير ممكن بشكل مباشر. ومع ذلك، هناك حلول لنفسه.
على سبيل المثال، يمكنك استخدام Samsung Gallery إذا كان لديك هاتف Samsung Galaxy.
الخطوة 1: افتح صورة الخلفية في Samsung Gallery واضغط على أيقونة التحرير.
الخطوة 2: انتقل إلى أيقونة العلامات وحدد الملصقات. اضغط على المعرض متبوعًا بإضافة + واختر الصورة التي تريد وضعها على صورة الخلفية.
وبالمثل، يمكنك استخدام تطبيقات الطرف الثالث مثل InShot وPicsArt وما إلى ذلك. افتح تطبيق InShot وحدد صورة الخلفية. اضغط على الملصقات متبوعة بأيقونة المعرض وزر إضافة +. حدد الصورة المراد لصقها.
نصيحة: تعرف على كيفية وضع الرموز التعبيرية على الصور على هواتف Android.
مشاركة الحافظة
كانت تلك بعض الطرق السهلة لنسخ الصور ولصقها على هواتف Android. تحقق أيضًا من أفضل الطرق لمشاركة الحافظة بين Android وWindows.