أفضل 4 طرق لتحويل PDF إلى PNG على iPhone
تجعل ملفات PDF من السهل التعامل مع المستندات والفواتير والإيصالات والمزيد. في بعض الأحيان ، قد تحتاج فقط إلى صفحة أو جزء من ملف PDF وتريد مشاركته كصورة. أثناء استخدام iPhone ، يعد تحويل ملف PDF إلى تنسيق صورة مثل PNG أو JPG أمرًا صعبًا. لا توجد طريقة مضمنة لتحويل ملف PDF إلى PNG. لهذا السبب تحتاج إلى الاعتماد على تطبيقات الطرف الثالث لإنجاز المهمة.
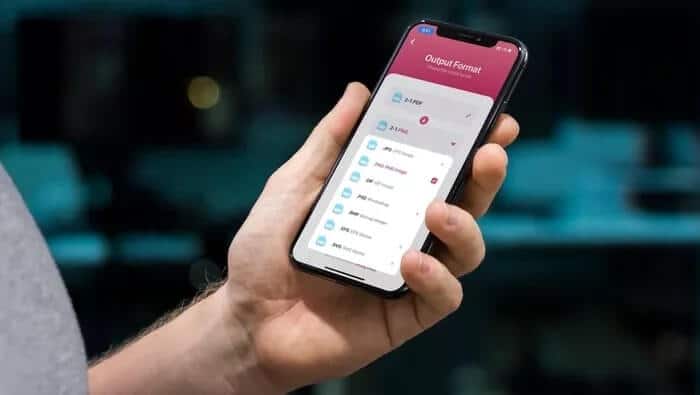
مقارنةً بتنسيق PDF ، نفضل غالبًا الصورة PNG أو JPG لحفظها في تطبيق الصور بسهولة. باستخدام PDF ، يجب عليك التعامل مع تطبيق Apple Files متى أردت فتح الملف أو مشاركته مع الآخرين. اقرأ عن كيفية تحويل PDF إلى PNG على iPhone في خطوات بسيطة.
1. IMAGE CONVERTER
إذا كنت تحتاج فقط إلى تحويل ملفين من PDF إلى PNG ، فلا داعي للاستثمار في تطبيق مدفوع. Image Converter هو أداة مفيدة تتيح لك تحويل ملفات PDF إلى PNG أثناء التنقل. اتبع الخطوات التالية.
الخطوة 1: قم بتنزيل تطبيق Image Convert باستخدام الرابط أدناه.
الخطوة 2: افتح التطبيق ، ومن الصفحة الرئيسية ، سترى مجموعة من الخيارات لإدخال ملف PDF.
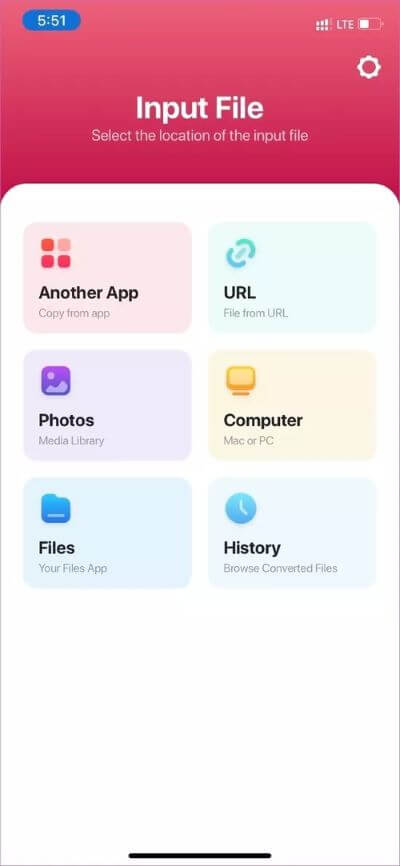
الخطوة 3: في المثال ، نستخدم تطبيق Apple Files لاستيراد الملف.
الخطوة 4: حدد ملف PDF ، ومن الصفحة التالية ، يمكنك رؤية العديد من خيارات المحول.
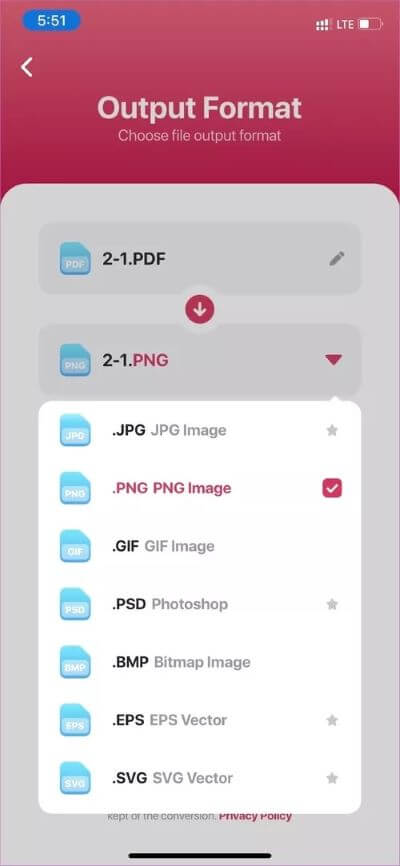
الخطوة 5: يمكنك تحويل ملف PDF إلى تنسيق PNG و JPG و GIF و PSD و BMP وحتى تنسيق SVG.
الخطوة 6: حدد PDF إلى PNG واضغط على خيار تحويل الملف في الأسفل.
الخطوة 7: يستغرق التحويل بعض الوقت حسب حجم الملف. من القائمة التالية ، ستحصل على خيار حفظه في تطبيق الصور أو مشاركته مع الآخرين باستخدام قائمة مشاركة iOS.
2. PDF TO PNG CONVERTER
كما يوحي الاسم ، يعد PDF to PNG محول PDF بسيطًا يسمح للمستخدمين بتحويل ملفات PDF أثناء التنقل. انتقل من خلال الخطوات أدناه لإجراء التحويل.
الخطوة 1: قم بتنزيل PDF TO PNG CONVERTER باستخدام الرابط أدناه.
الخطوة 2: افتح التطبيق وحدد ملف PDF من الصفحة الرئيسية.
الخطوة 3: اضغط على تنسيق التحويل المطلوب وابدأ العملية.
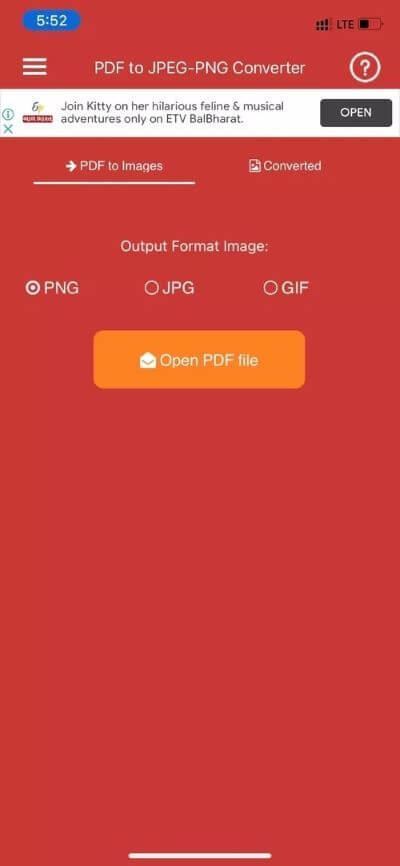
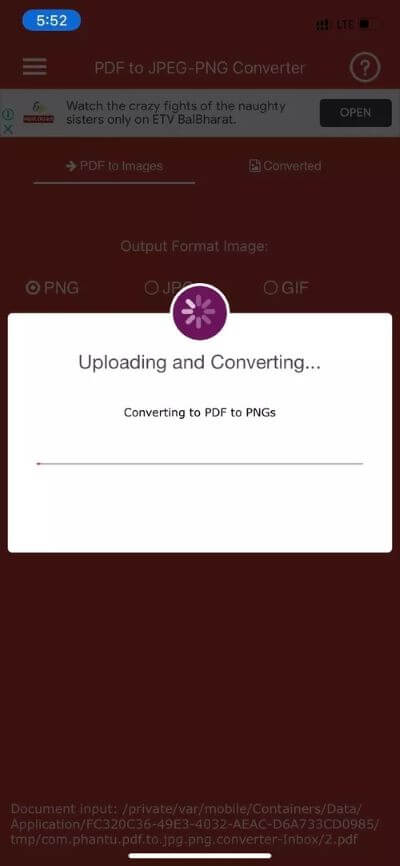
الخطوة 4: اضغط على الملف المحول وحدد خيار فتح / مشاركة ملف PNG.
الخطوة 5: يمكنك إما حفظ الصورة في المعرض أو تطبيق الملفات.
3. PDF TO IMAGE CONVERTER
ماذا لو كان لديك ملف PDF ضخم يصل إلى 150 صفحة؟ ماذا لو كان ملف PDF محميًا بكلمة مرور؟ لن تعمل الحلول المذكورة أعلاه مع ملفات PDF هذه. أدخل تطبيقًا آخر تابعًا لجهة خارجية يسمى PDF to Image Converter.
الخطوة 1: قم بتنزيل PDF TO IMAGE CONVERTER باستخدام الرابط أدناه.
الخطوة 2: افتح التطبيق ، ويمكنك استيراد ملف PDF من الجهاز أو Google Drive أو OneDrive أو Dropbox.
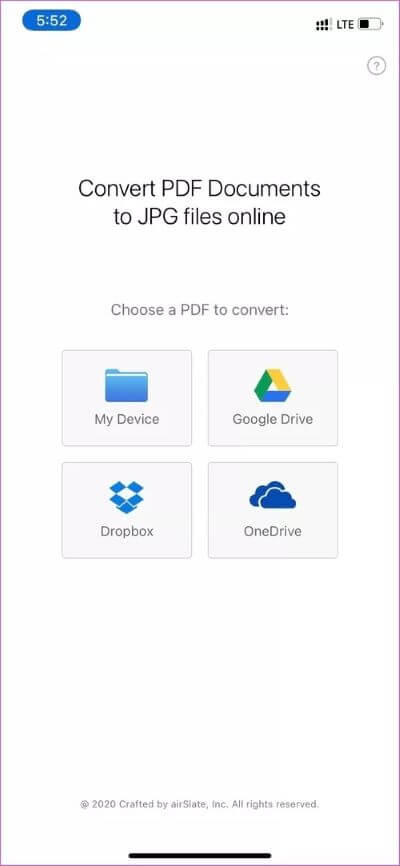
الخطوة 3: سيقوم التطبيق باستخراج ملف PDF بالكامل إلى عدة صفحات. يمكنك تحديد الصفحات التي تريد تحويلها.
الخطوة 4: اضغط على زر التحويل في الأسفل ودع العملية تبدأ.
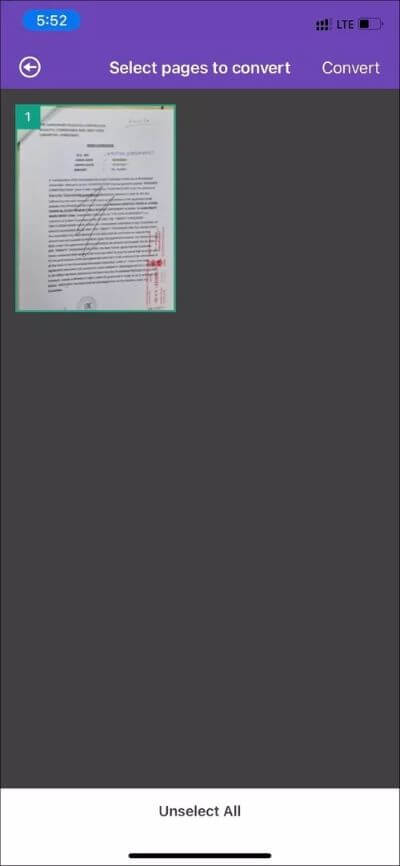
الخطوة 5: بمجرد اكتمال عملية التحويل ، يمكنك التوقيع عليها أو إرسالها بالبريد الإلكتروني أو تنزيلها باستخدام زر التنزيل.
4. PDF EXPERT
إن PDF Expert ليس محول PDF ولكنه تطبيق محرر PDF مفيد لجهاز iPhone. يمكنك وضع علامة على المعلومات المهمة في الكتب أو المستندات باستخدام أدوات التعليق التوضيحي للفصل الدراسي: تمييز وتسطير وتوسط في الخط وغيرها.
يمكن للمرء أيضًا إدراج أختام مصممة مسبقًا مثل موافق عليه ، غير معتمد ، سري. يتيح لك برنامج PDF Expert أيضًا الرسم بإصبعك أو باستخدام Apple Pencil لعمل ملاحظات مكتوبة بخط اليد أو تمييز النص في الكتب الممسوحة ضوئيًا.
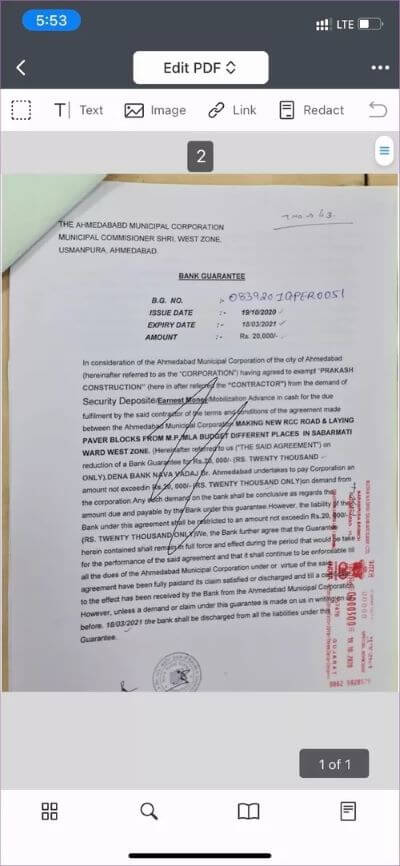
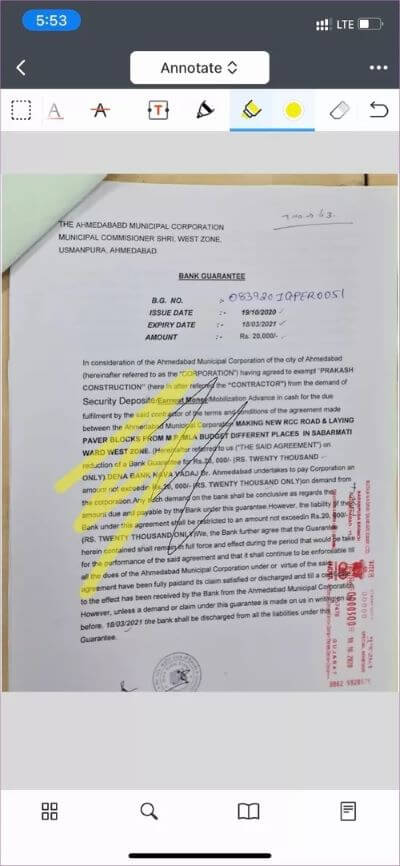
كل خيار ممكن لتحرير PDF موجود في التطبيق. باستخدام تطبيق PDF Expert ، يمكنك إجراء تغييرات على المستند كما تريد.
استخدم تطبيق PDF Expert ، وقم بإجراء التغييرات اللازمة على ملف PDF ، ثم استخدم الحلول المذكورة أعلاه لتحويل PDF إلى تنسيق صورة PNG أو JPG أثناء التنقل.
قم بتحويل ملف PDF إلى PNG في غضون دقيقة
يمكنك دائمًا استخدام برامج تحرير PDF القائمة على الويب وسطح المكتب لتحويل PDF إلى PNG. لكن لماذا تستخدم السكين لقص الأظافر؟ تعمل تطبيقات الجهات الخارجية هذه بشكل جيد تمامًا ، ولن تواجه صعوبة في تحويل ملفات PDF. ما التطبيق الذي انتهيت من تنزيله من القائمة؟ شارك اختيارك في التعليقات أدناه.
