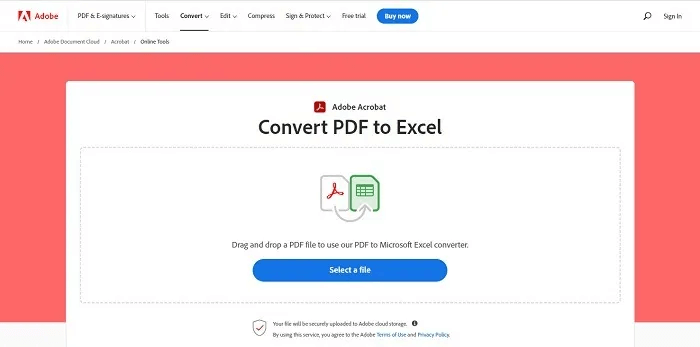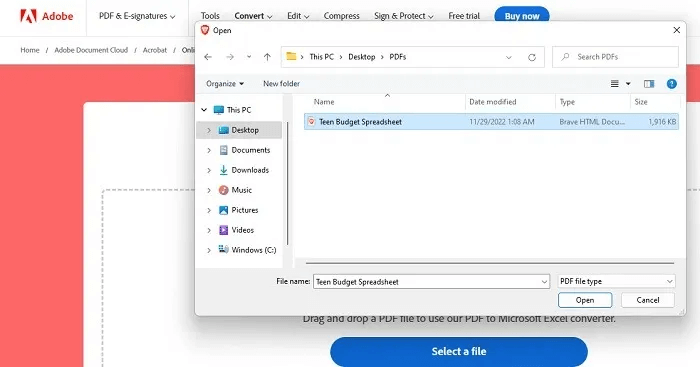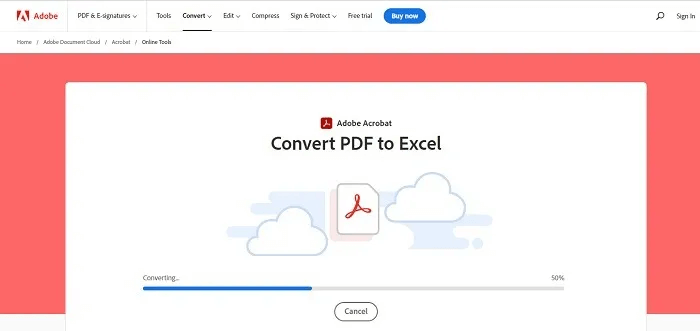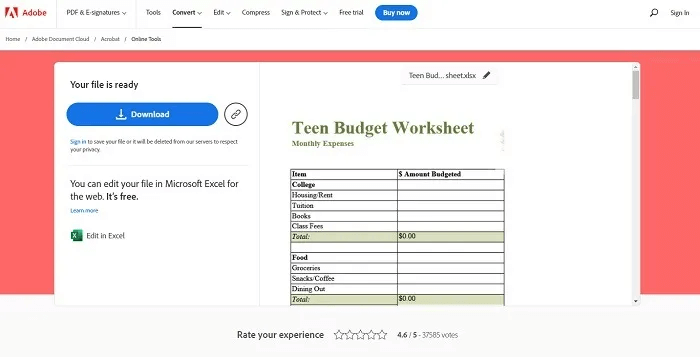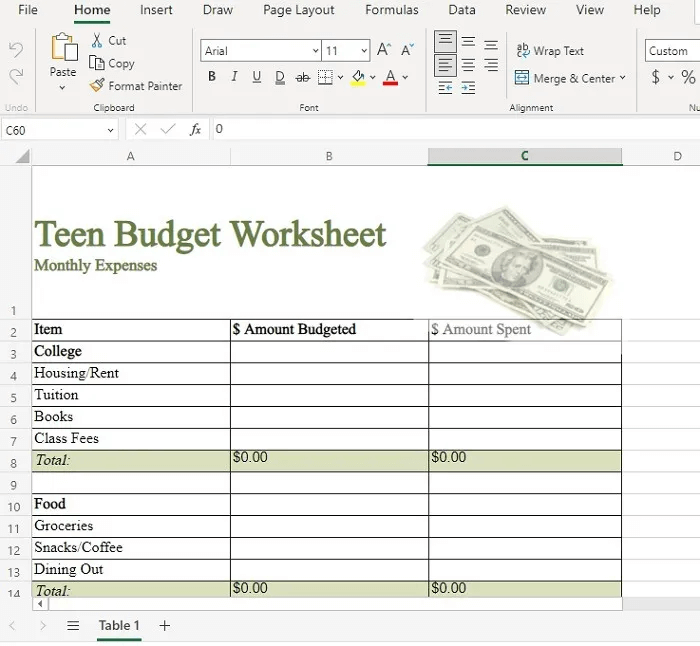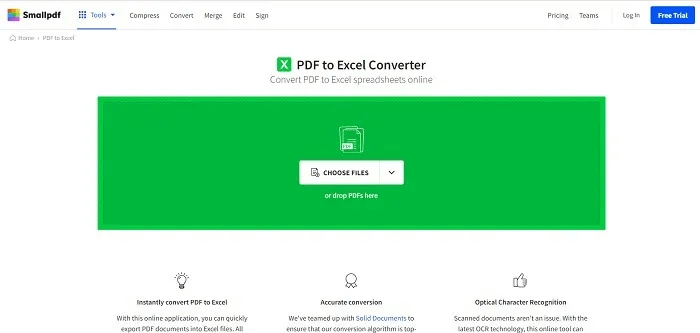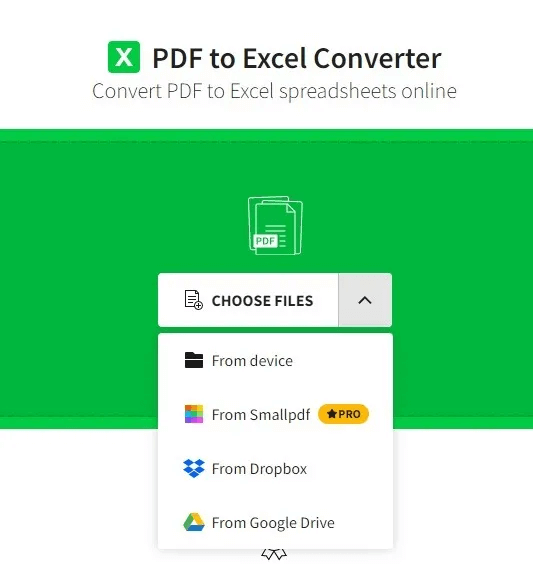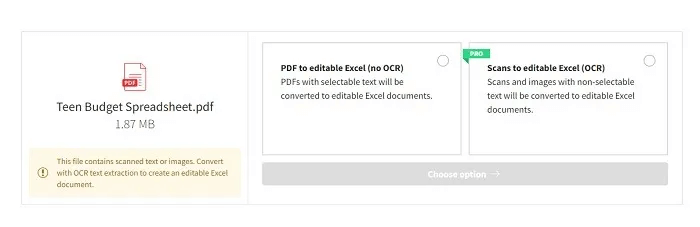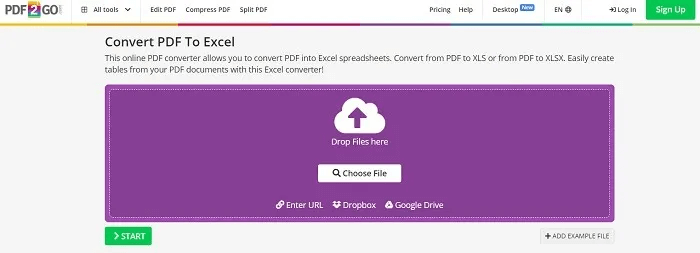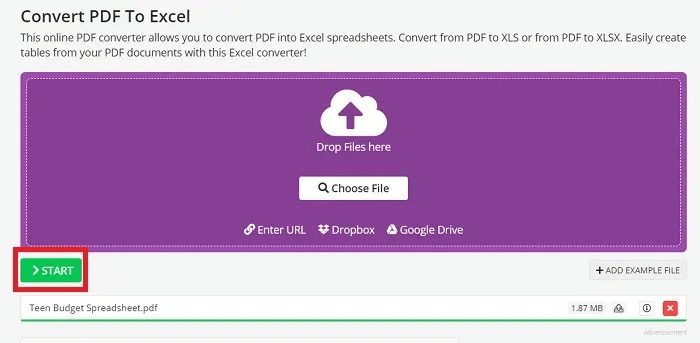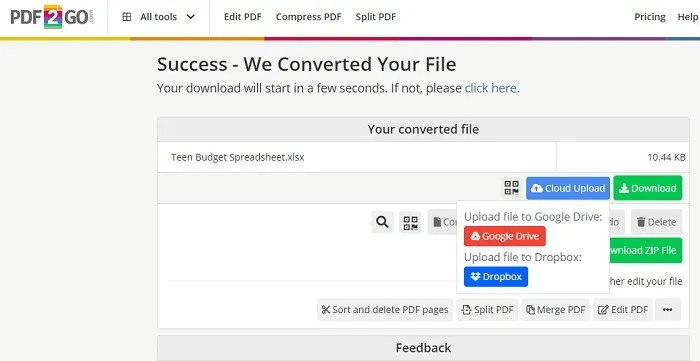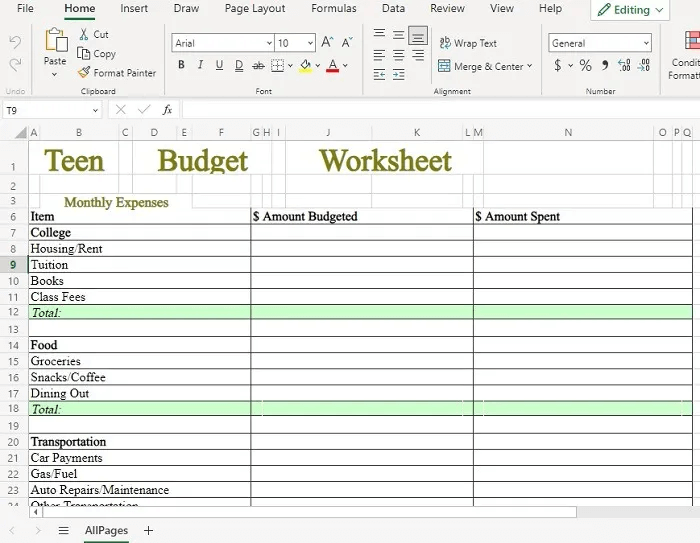كيفية تحويل ملف PDF إلى جدول بيانات Microsoft Excel
في بعض الأحيان ، لا تتوفر الجداول والأوراق إلا كملفات PDF ، ولكن يمكنك تحويل ملف PDF إلى جدول بيانات Microsoft Excel لتحريره. على الرغم من أن عملية التحويل قد قطعت شوطًا طويلاً على مر السنين ، إلا أنها لا تزال غير كاملة تمامًا. ومع ذلك ، يمكنك تحويل ملف PDF إلى Excel مجانًا والحفاظ على المظهر الأصلي لجدول البيانات.
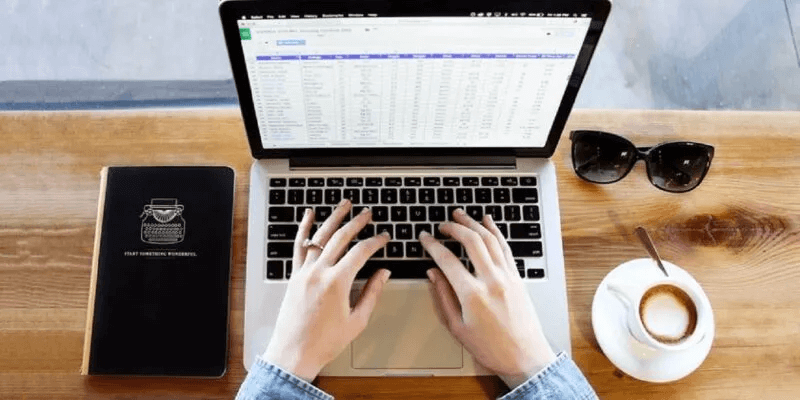
نصيحة: يمكنك أيضًا إجراء تحويل سريع من PDF إلى مستند Word باستخدام سلسلة من الأدوات المجانية.
ما يمكنك وما لا يمكنك فعله
قبل أن تحاول تحويل ملف PDF ، من المهم أن تعرف ما هو ممكن وما هو غير ممكن. خارج جداول البيانات الأساسية ، لن تحصل على تحويل دقيق في معظم الحالات. على سبيل المثال ، قد تختلف أحجام الخلايا قليلاً أو قد تتغير الخطوط قليلاً.
في جداول البيانات الأكثر تعقيدًا مع الكثير من التنسيقات ، قد لا يصطف إصدار Excel المحول تمامًا مثل PDF الأصلي. هناك مشكلة أخرى وهي أن ملف PDF الذي يحتوي على صيغ لا يتم نقلها إلى Excel ، حيث تحصل فقط على ألوان النص والخلفية. بطبيعة الحال ، فإن الاضطرار إلى القيام ببعض أعمال الإصلاح أسهل بكثير من محاولة إعادة إنشاء ملف PDF بالكامل يدويًا في Excel.
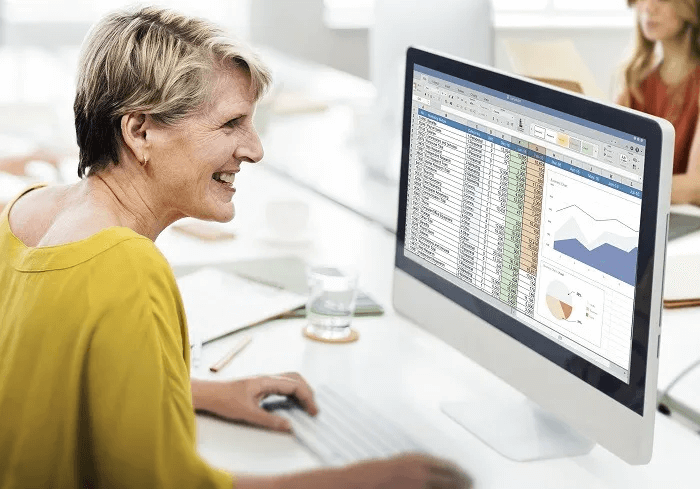
ما هو ممكن هو الحصول على تحويل قريب بشكل مدهش للنص وأحجام الخلايا والمحاذاة وتنسيق الألوان وأي صور مضمنة ، مثل شعار العمل. طالما أنك لا تتوقع الكمال ، فمن المحتمل أن تكون سعيدًا جدًا عند تحويل ملف PDF إلى جدول بيانات Microsoft Excel.
بينما يمكنك استيراد ملف PDF تقنيًا إلى Excel كصورة ، فإن النتائج لا تستحق وقتك وجهدك. في أغلب الأحيان ، إنها فوضى. بدلاً من ذلك ، من الأفضل استخدام أدوات التحويل الأخرى.
تذكر أنه يمكنك تصدير ملفات Office كملفات PDF ، لكن Excel لا يسمح لك بالعكس.
تحويل ملف PDF إلى Excel باستخدام Adobe
تتضمن أبسط طريقة استخدام أداة تحويل PDF إلى Excel المجانية من Adobe. للحصول على أمثلة من خلال هذا المنشور ، نستخدم نموذج ميزانية للمراهقين كان في الأصل بتنسيق PDF. يتضمن عدة أعمدة وأنواع مختلفة من التنسيق وصورة رأس وصيغ لحساب العناصر تلقائيًا.
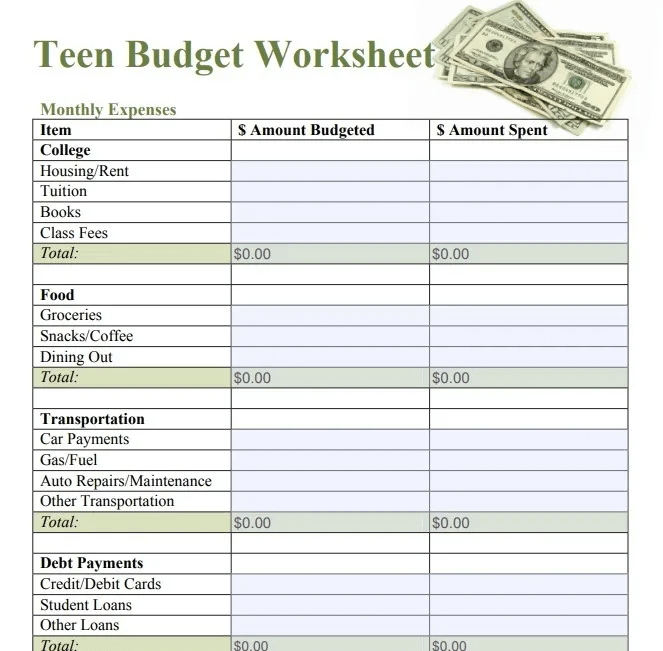
بينما يمكنك القيام بذلك إذا كان لديك الإصدار الكامل من Adobe ، فأنت لست بحاجة إليه لتحويل ملفاتك. بدلاً من ذلك ، يمكنك استخدام المحول المجاني عبر الإنترنت ، والذي يقوم تلقائيًا بحذف ملفاتك بعد فترة وجيزة من التحويل إلا إذا قمت بإنشاء حساب لتخزينها.
- افتح أداة Adobe’s Convert PDF to Excel.
- انقر فوق “تحديد ملف”.
- ابحث عن ملفك على جهاز الكمبيوتر الخاص بك.
- انتظر حتى يتم تحويل الملف ، والذي يستغرق عادةً ثوانٍ فقط.
- اختر ما إذا كنت تريد تنزيل ملفك على الفور أو حفظه في حساب Adobe الخاص بك. إن عملية إنشاء الحساب مجانية.
- المعاينة على اليسار ليست بالضبط ما يبدو عليه الملف النهائي. كما ترى في الصورة أعلاه ، فإن العمود الثالث مفقود. ولكن بعد فتح الملف المحول في Excel (لقطة الشاشة أدناه) ، كل شيء موجود.
كما ترى في الصورة ، يبدو كل شيء في الواقع متطابقًا تقريبًا مع ملف PDF الأصلي. كما هو متوقع ، لم تعد الصيغ الموجودة في خلايا “الإجمالي” موجودة ، لذا ستحتاج إلى إضافتها يدويًا. ومع ذلك ، فإن صورة الرأس والمحاذاة وحتى الخطوط والألوان تم تحويلها بشكل جيد من PDF إلى Excel.
ملاحظة: الجانب السلبي الوحيد لاستخدام الأداة المجانية في Adobe Acrobat هو أنك مقيد بتحويلين مجانيين كل شهر.
إذا كان لديك Adobe Acrobat Pro ، فإن العملية متشابهة إلى حد ما. افتح ملف PDF الخاص بك ، ثم حدد “أدوات -> تصدير PDF”. بعد ذلك ، حدد تنسيق الملف الذي تريده ، في هذه الحالة “جدول البيانات”. للختام ، اختر المكان الذي تريد حفظ الملف المحول فيه.
تحويل ملفات PDF إلى Excel باستخدام Smallpdf
بينما يوفر Smallpdf أدوات PDF متعددة ، كل ما تحتاجه الآن هو PDF to Excel Converter. إنه مجاني للاستخدام لما يصل إلى وثيقتين يوميًا. يمكنك أيضًا الاشتراك في خطة مدفوعة تبدأ من 9 دولارات شهريًا.
- افتح برنامج Smallpdf’s PDF to Excel Converter.
- حدد “اختيار الملفات” أو اسحب وأفلت ملفات PDF على الشاشة. يمكنك تحميل الملفات من جهازك أو Google Drive أو Dropbox.
- انتظر حتى يتم تحميله ، ثم حدد نوع التحويل الذي تريده. لا يقدم الإصدار المجاني تحويل OCR كاملاً ، مما يعني أن بعض الأشياء قد لا يتم نقلها بشكل جيد. إذا كان لديك إصدار Pro ، فيمكنك تحديد تحويل OCR للحصول على تحويل أفضل بنسبة 1: 1. في هذا المثال ، نستخدم الإصدار المجاني.
- بمجرد أن يصبح جاهزًا ، نزِّل ملفك.
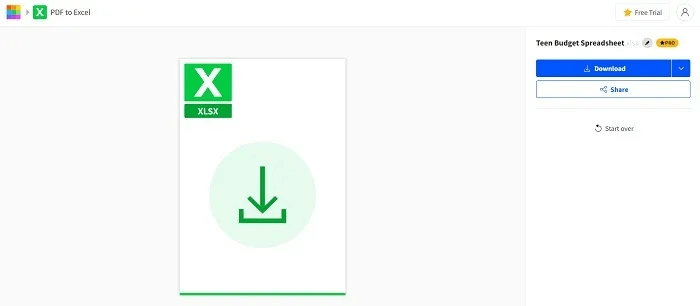
بدون دعم OCR ، لا يعمل Smallpdf مثل أداة التحويل المجانية من Adobe. أثناء تحويل كل شيء ، قسم Smallpdf كل قسم من جدول بيانات PDF إلى علامات تبويب مختلفة.
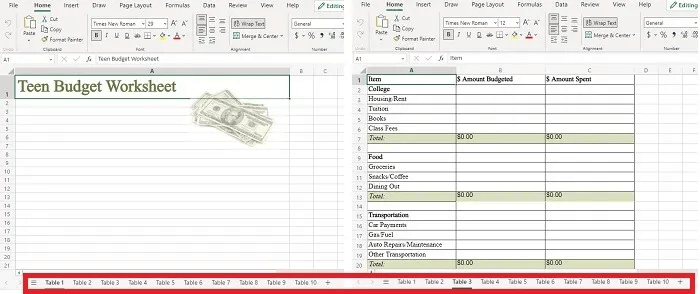
إذا كان لديك ملف PDF به عدة جداول تريد فصلها ، فقد يكون هذا هو الخيار الأفضل.
تحويل ملفات PDF إلى Excel باستخدام PDF2Go
إذا كنت تريد تحويل ملف PDF لا يتضمن صورًا إلى Microsoft Excel ، فإن PDF2Go يعد خيارًا رائعًا. إنه يتعامل مع النص والتنسيق جيدًا إلى حد ما ولكنه لا يجلب الصور.
- افتح أداة تحويل PDF إلى Excel المجانية من PDF2Go.
- انقر فوق “اختيار ملف” وحدد الملف الخاص بك. يمكنك أيضًا إدخال عنوان URL لملف PDF ، أو الحصول على الملفات من Dropbox أو Google Drive ، أو سحب الملفات وإفلاتها.
- بمجرد تحميل الملف ، انقر فوق الزر “ابدأ” الأخضر. بشكل افتراضي ، يتم تحويل الأداة إلى تنسيق XLSX. إذا كنت تفضل تنسيق XLS ، فحدد نوع الملف مباشرة أسفل اسم الملف الخاص بك قبل الضغط على “ابدأ”.
- سيحاول ملفك التنزيل تلقائيًا بمجرد انتهاء التحويل. اختر المكان الذي تريد حفظه فيه أو اخرج من مربع الحوار وحدد “Cloud upload” للتحميل إلى Google Drive أو Dropbox.
- يبدو الملف المحول قريبًا من الملف الأصلي ولكن لا يحتوي على صورة الرأس.
من المفيد أن تعرف: عزز مهاراتك في Excel باستخدام Power Pivot والميزات المتقدمة الأخرى التي يمكن أن تساعدك في إنشاء تحليلات معقدة.
أسئلة مكررة
س 1: لا يمكنني فقط نسخ ولصق البيانات من PDF إلى Excel؟
الجواب: لا تسمح لك بعض ملفات PDF بنسخ النص على الإطلاق. بالنسبة لأولئك الذين يفعلون ذلك ، كل ما تنسخه هو النص نفسه. عندما تقوم بلصقه في Excel ، يتم لصق كل شيء في خلية واحدة.
س 2: كيف يمكنني تحويل أكثر من بضعة ملفات PDF في أدوات مجانية؟
الجواب: عندما تحتاج إلى تحويل ملف PDF إلى Microsoft Excel ، فعادة ما تقتصر على عدد قليل فقط يوميًا أو حتى شهريًا باستخدام أدوات مجانية. الطريقة الوحيدة لتجاوز هذا التقييد هي الدفع مقابل إصدار متميز أو استخدام الأداة التي تريدها في متصفحات مختلفة.
على سبيل المثال ، إذا كنت بحاجة إلى تحويل أربعة ملفات PDF إلى Excel ، فيمكنك تحويل اثنين في Chrome واثنين في Edge. يمكنك أيضًا استخدام وضع التصفح المتخفي في نفس المتصفح أو محاولة مسح جميع بيانات التصفح وملفات تعريف الارتباط ، تمامًا كما هو الحال عند محاولة تجاوز نظام حظر الاشتراك غير المدفوع على مواقع الأخبار الشهيرة.
س 3: هل تعمل أدوات التحويل الاحترافية بشكل أفضل من الأدوات المجانية؟
الجواب: ليس بالضرورة. تعمل أداة Adobe المجانية بأفضل ما يمكن من بين جميع الخيارات المذكورة. تمنحك الأداة المجانية نفس نتائج Adobe Acrobat Pro.
ومع ذلك ، في حالة Smallpdf ، فإن التبديل إلى الطبقة المدفوعة سيضيف تحويل OCR كاملًا للحصول على نتائج أكثر دقة.