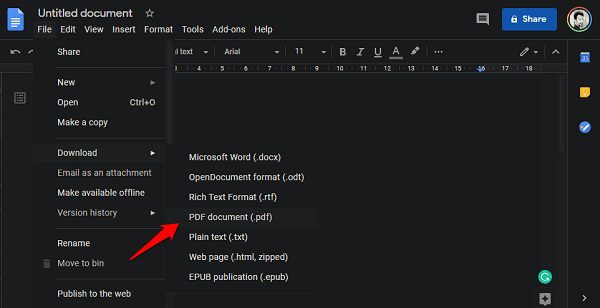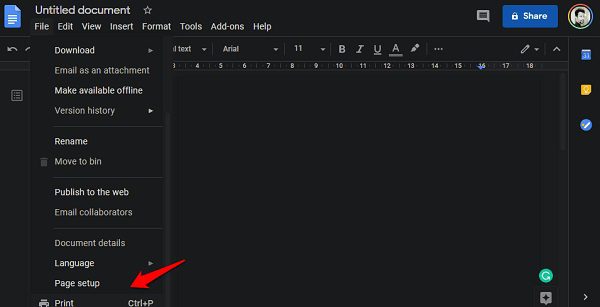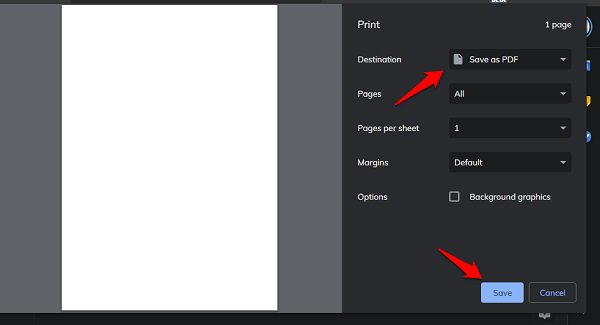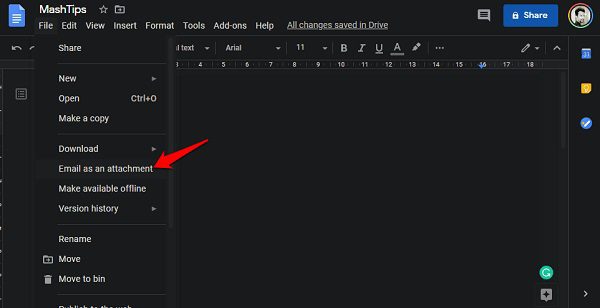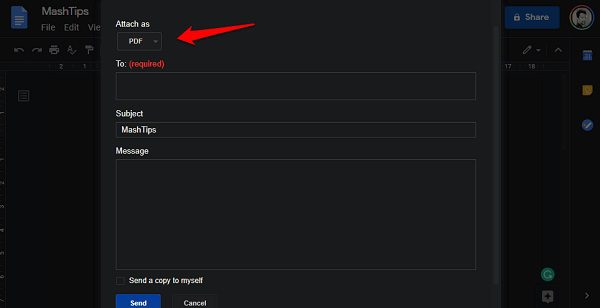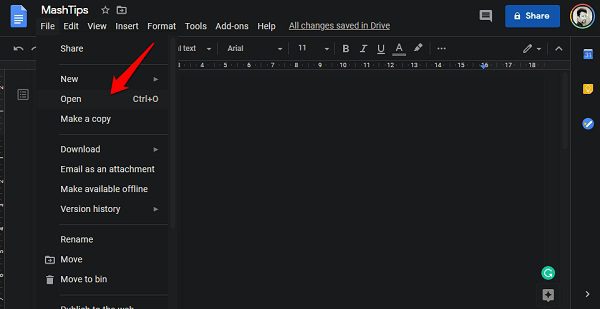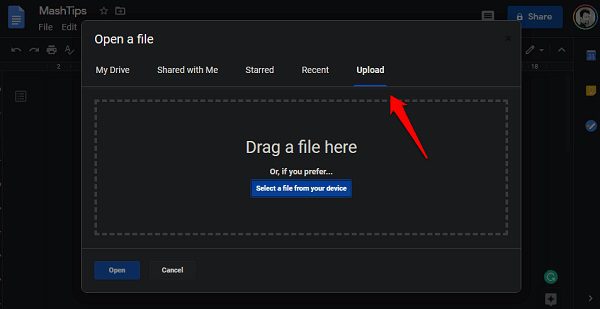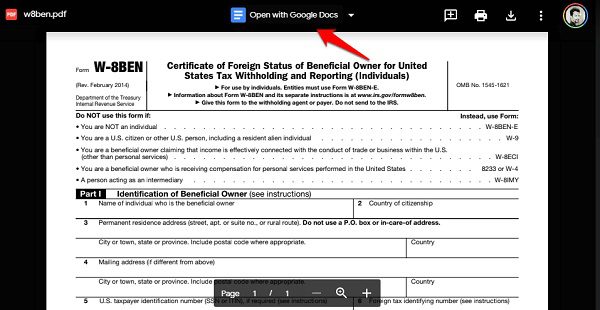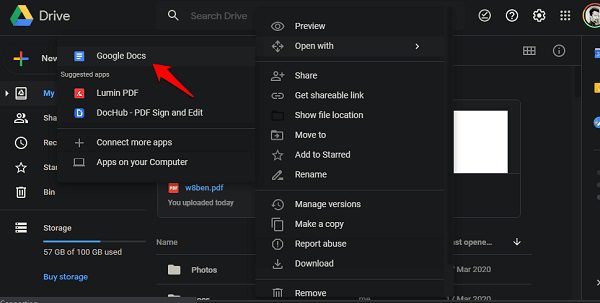كيفية تحويل PDF إلى Google Docs والعودة مرة أخرى
غيّر محرّر Google Docs إلى الأبد طريقة عمل الأشخاص مع المستندات. سهّل التطبيق المستند إلى الويب التعاون على المستند نفسه. وبالمثل ، غير PDF طريقة إنشاء الأشخاص وتحريرهم ومشاركتهم الملفات المهمة. لكن هذين الإطراءين لا يستبدلان بعضهما البعض. لذا ، كيف يمكنك PDF إلى Google Docs أو مستندات Google إلى تنسيق PDF؟
هذا سؤال جيد وسأجيب عنه هنا اليوم. الخطوات بسيطة إلى حد ما. هيا نبدأ.
كيفية تحويل PDF إلى Google Docs
بينما يعد محرر مستندات Google تطبيقًا رائعًا للكتابة والتحرير والتعاون ، فإن PDF هو ببساطة أفضل للمشاركة والتنزيل والاستهلاك على أي نظام أساسي. هل تعلم أنه يمكنك إنشاء ملف مستندات Google جديد بمجرد زيارة المستندات. اسم المجال الجديد؟ إنها خدعة أنيقة تعمل أيضًا مع تطبيقات Google الأخرى.
1. احفظ مستند Google بتنسيق PDF على جهاز الكمبيوتر
بمجرد تجهيز ملف مستندات Google ، انقر فوق ملف وحدد مستند PDF (.pdf) تحت خيار التنزيل.
ستلاحظ أن هناك خيارات لتنسيقات الملفات الأخرى بما في ذلك تنسيق .docx الخاص بـ Microsoft Word. يعد هذا سخيًا جدًا من رؤية Google لكيفية أن Word هو منافسه اللدود عندما يتعلق الأمر بمجموعة التطبيقات المكتبية.
بناءً على المتصفح والإعدادات التي تستخدمها ، يجب تنزيل ملف PDF على التنزيلات أو المجلد المخصص. تحقق مما إذا كان يبدو كما هو في ملف المستندات. في بعض الأحيان ، تُفقد الأحرف الخاصة وتنسيقات معينة بين التحويل. إذا كان هناك شيء مفقود ، أوصي بإجراء التعديلات اللازمة باستخدام محرر PDF مثل Adobe. على الرغم من أن Adobe يمكن أن تكون باهظة الثمن ، إلا أن هناك الكثير من برامج تحرير PDF الأخرى ، سواء عبر الإنترنت أو في وضع عدم الاتصال ، والتي يمكنك استخدامها لإجراء التصحيحات والتغييرات اللازمة.
2. اطبع ملف مستندات Google واحفظه بتنسيق PDF على جهاز الكمبيوتر
هناك طريقة أخرى لتحويل مستندات Google إلى PDF باستخدام وظيفة الطباعة. افتح ملف مستندات Google الذي تريد تحويله ، ثم اضغط على زر الطباعة على لوحة المفاتيح أو حدد خيار الطباعة ضمن القائمة ملف. يمكنك أيضًا استخدام اختصار لوحة المفاتيح Ctrl + P.
في النافذة المنبثقة التالية ، ستحدد حفظ كملف PDF في القائمة المنسدلة الوجهة. هناك بعض الخيارات الأخرى التي يمكنك تعديلها مثل الحفظ في عدد من التطبيقات المتصلة الأخرى مثل OneNote أو Drive ، واختيار عدد الصفحات التي يتم تحويلها أو الصفحات لكل ورقة غير ذات صلة في حالتنا ، وهوامش كان يجب تعيينها في محرر مستندات Google نفسه ، واختيار حفظ رسومات الخلفية.
انقر فوق الزر حفظ أدناه لإكمال مستندات Google لعملية تحويل PDF. مرة أخرى ، سيتم حفظ ملف PDF في مجلد سطح المكتب الذي اخترته.
3. إرفاق ملف مستندات Google مباشرة بتنسيق PDF في البريد الإلكتروني عبر Gmail
ماذا لو كنت تريد إرسال ملف PDF إلى شخص ما عبر البريد الإلكتروني؟ إذا كان الأمر كذلك ، فلن تحتاج إلى التحويل أولاً وإرفاقه وإرساله لاحقًا. يوجد اختصار مباشر. انقر فوق القائمة ملف مرة أخرى ، هذه المرة ، حدد البريد الإلكتروني كخيار مرفق.
يمكنك الآن اختيار PDF كخيار المرفق المفضل ثم إدخال معرف البريد الإلكتروني للمستلم هنا. سيهتم معرف Gmail الخاص بك بالباقي. هناك أيضًا خيار إرفاق نسخة وإرسالها إلى نفسك.
كيفية تحويل PDF إلى مستندات جوجل
يمكن أن يكون هناك العديد من الأسباب التي تجعلك ترغب في القيام بذلك. تحتاج إلى إجراء بعض التغييرات ومحرر مستندات Google هو محرر كلمات قوي. يمكنك دعوة زملائك للعمل على نفس المستند معًا. وعندما تنتهي ، من السهل إعادة ملف المستندات إلى PDF كما رأينا سابقًا.
المتطلبات الأساسية
هناك بعض الشروط أو الشروط التي يجب استيفاؤها قبل أن تتمكن من المضي قدمًا. بناءً على ذلك ، قد تختلف نتائجك.
- الحد الأقصى لحجم ملف PDF هو 2 ميغابايت.
- يبلغ ارتفاع النص 10 بكسل.
- معظم الخطوط الشائعة مدعومة ولكن الخطوط النادرة أو غير العادية قد تعطي نتائج مختلطة.
- قد لا يتم نقل الصور المشوشة أو الداكنة في ملفات PDF بشكل صحيح.
- يجب أن يكون اتجاه ملف PDF في الجانب الأيمن لأعلى. قم بالتدوير إذا كان غير ذلك.
1. استيراد PDF إلى محرر مستندات Google للتحويل
افتح مستندًا جديدًا لمحرر مستندات Google وضمن قائمة ملف ، انقر فوق فتح (Ctrl + O).
انقر فوق علامة التبويب تحميل وسحب وإسقاط أو تصفح إلى ملف PDF لبدء الاستيراد.
سيتم تحميل ملف PDF إلى حساب Google Drive الخاص بك وسيتم فتحه تلقائيًا في علامة تبويب جديدة. عندما تحوم فوقه ، يجب أن ترى خيارًا للفتح باستخدام زر محرر مستندات Google. انقر فوق ذلك.
سيقوم محرر مستندات Google بإنشاء ملف مستندات جديد بمحتوى مستورد من ملف PDF في علامة تبويب جديدة. يجب أن يكون ملف محرر مستندات Google جاهزًا الآن للتحرير.
2. تحويل PDF إلى مستندات Google من Drive
إذا كان لديك ملف PDF تم تحميله بالفعل إلى حسابك على Drive ، فهناك طريقة أخرى. ما عليك سوى النقر بزر الماوس الأيمن على ملف PDF وتحديد خيار محرّر مستندات Google ضمن فتح باستخدام القائمة.
سينشئ Google Drive ملفًا جديدًا لمحرر مستندات Google بنفس اسم ملف PDF في نفس المجلد. هذه الطريقة أسرع وأسهل بكثير وستعمل أيضًا على تطبيقات Drive للهواتف الذكية.
تحويل PDFPDF إلى Google Docs و Google Doc إلى PDF
هذه بعض من أفضل الطرق وأسهلها لتحويل PDF إلى تنسيق مستندات Google والعودة مرة أخرى. الخطوات بسيطة وسهلة المتابعة. ما يهم هو التنسيق ومدى دقة Google في تفسير البيانات. سيعتمد ذلك مرة أخرى على ملف PDF المعني وما يحتويه. بالطبع ، يمكنك دائمًا قضاء بعض الوقت وإجراء تغييرات بمجرد تحويل الملف.
إذا كنت تعرف أي طريقة أو تطبيق آخر يمكن استخدامه لتحويل الملفات بين هذه التنسيقات ، فأخبرنا بذلك في التعليقات أدناه.