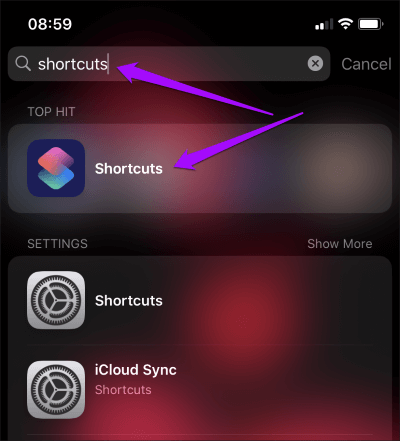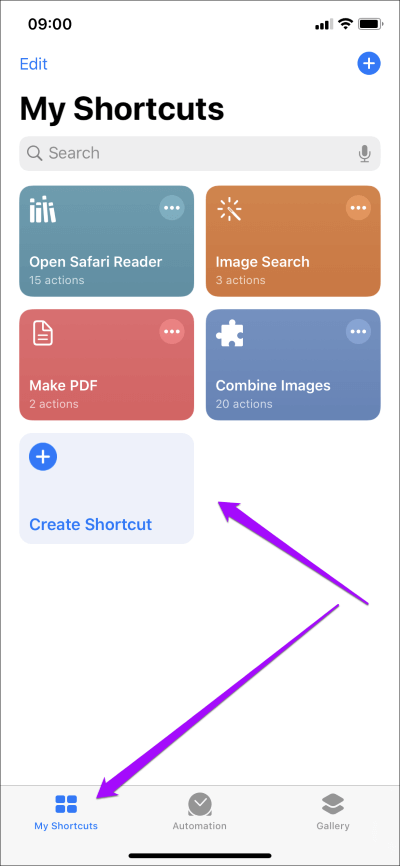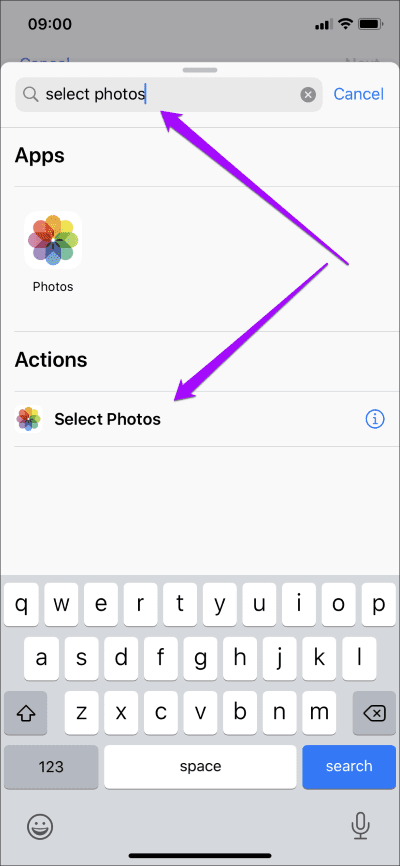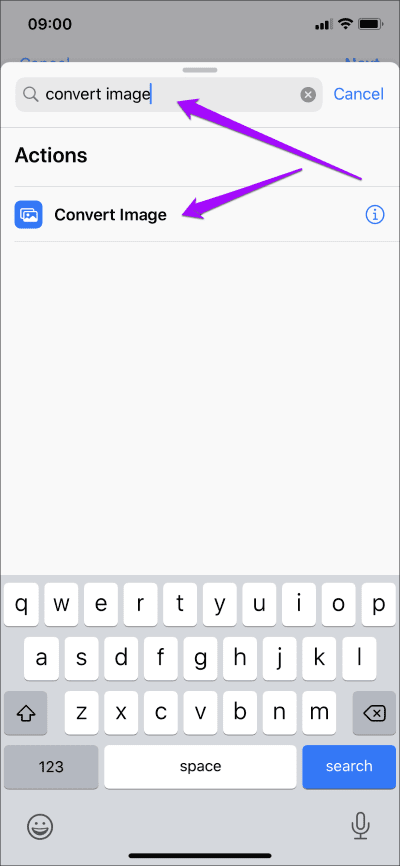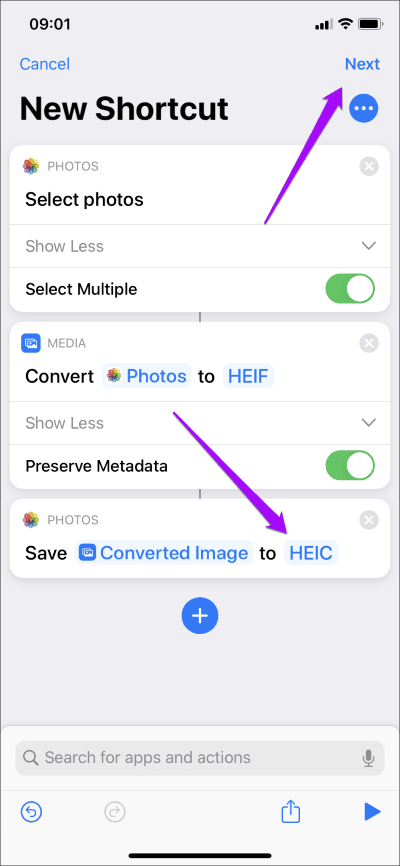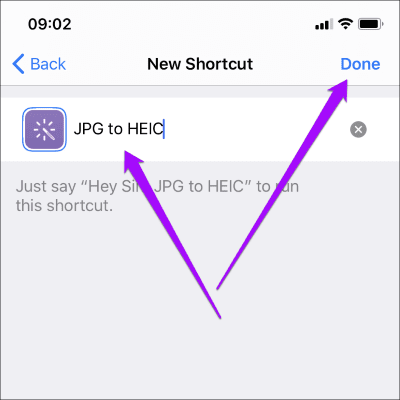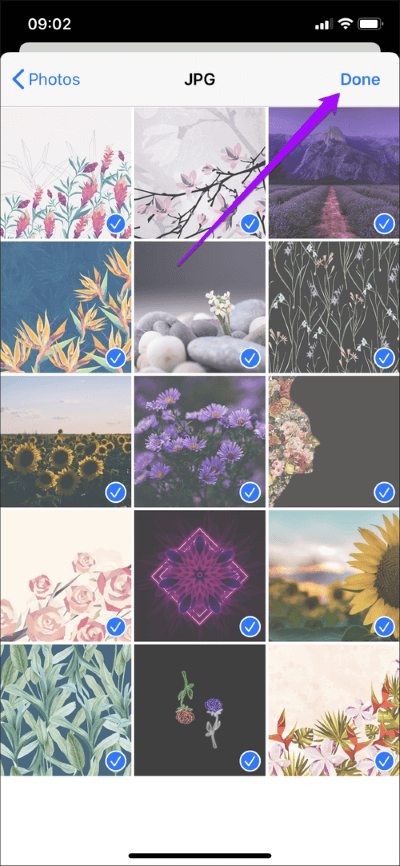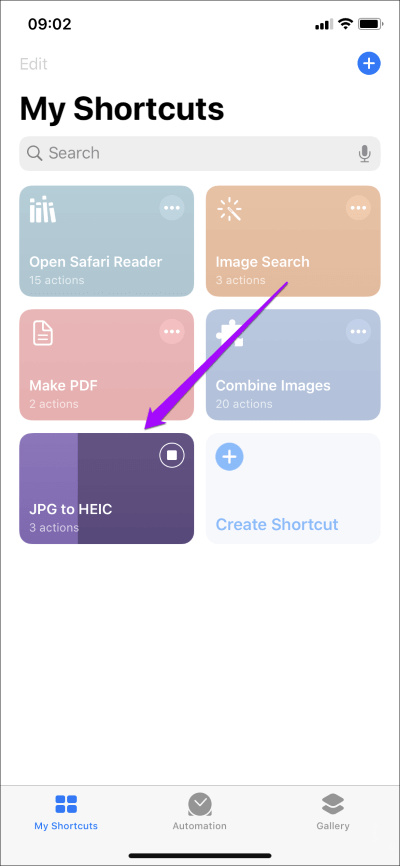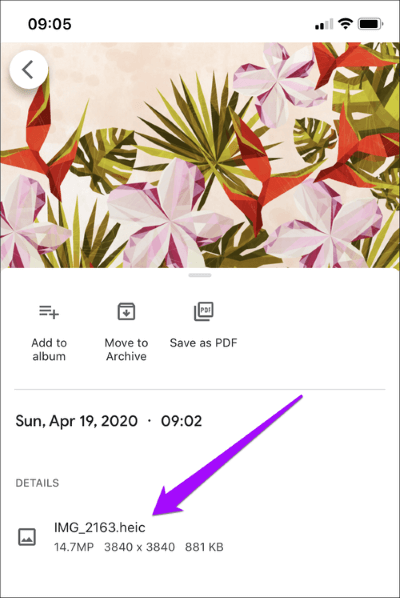كيفية تحويل صور JPG بسهولة إلى HEIC على iPhone
يحافظ تنسيق HEIC من Apple على الصور بنصف حجم صورة JPEG التقليدية فقط – دون أي تخفيضات ملحوظة في الجودة المرئية. مذهل ، صحيح؟ هذا هو السبب في أن Apple جعلتها تنسيق صور الكاميرا الافتراضي على iPhone. باختصار ، يساعد HEIC كثيرًا عندما يتعلق الأمر بإدارة التخزين.
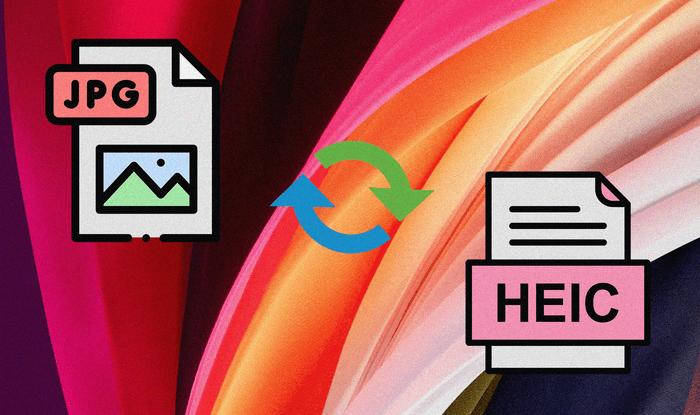
ومع ذلك ، قد ينتهي الأمر بجهاز iPhone الخاص بك مع أطنان من صور JPG المستهلكة للمساحة ، خاصة تلك التي يتم تنزيلها تلقائيًا عبر تطبيقات الوسائط الاجتماعية. إذا كنت تريد تحرير بعض المساحة ، فمن الأفضل تحويلها إلى تنسيق HEIC. ولكن كيف؟
يمكن أن يؤدي استخدام محول ملفات تابع لجهة خارجية إلى تعريض الصور الحساسة للخطر. هذا هو السبب في أنني سأوضح لك كيفية تحويل صور JPG إلى HEIC باستخدام جهاز iPhone الخاص بك فقط. لذلك ، يجب عليك إنشاء اختصار.
لا تقلق من السهل إنشاء الاختصار. بمجرد إعداد واحدة ، يمكنك تحويل دفعات من صور JPG إلى تنسيق HEIC دفعة واحدة.
إنشاء اختصار لتحويل JPG إلى HEIC
لإنشاء اختصار يتيح لك تحويل صور JPG إلى تنسيق HEIC ، يجب أن يكون تطبيق الاختصارات مثبتًا على جهاز iPhone الخاص بك. إذا لم تتمكن من العثور عليه ، احصل عليه من App Store – إنه مجاني.
ولكن قبل البدء ، من الأفضل إنشاء ألبوم منفصل لحفظ صور HEIC المحولة. وهذا من شأنه أن يسهل العثور عليها بعد إجراء التحويل بالاختصار الذي نحن على وشك إنشائه.
انتقل إلى الصور> الألبومات> ألبوم جديد لإنشاء واحد – أطلق عليه اسم “HEIC” أو شيء من هذا القبيل.
كل شيء جاهز؟ ثم دعنا نبدأ.
الخطوة 1: افتح تطبيق الاختصارات على جهاز iPhone أو iPad.
الخطوة 2: قم بالتبديل إلى علامة التبويب My Shortcuts ، ثم انقر فوق Create Shortcut. انقر على “البحث عن التطبيقات والإجراءات” أسفل الشاشة.
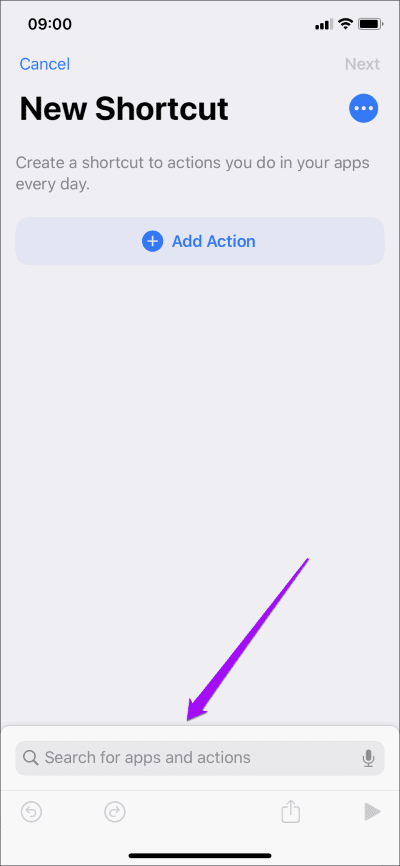
الخطوة 3: قم بإجراء بحث عن “تحديد الصور” ، ثم انقر فوق تحديد الصور ضمن الإجراءات. بعد ذلك ، قم بتوسيع الإجراء تحديد الصور (اضغط على إظهار المزيد) ، ثم قم بتشغيل المفتاح بجوار تحديد متعدد.
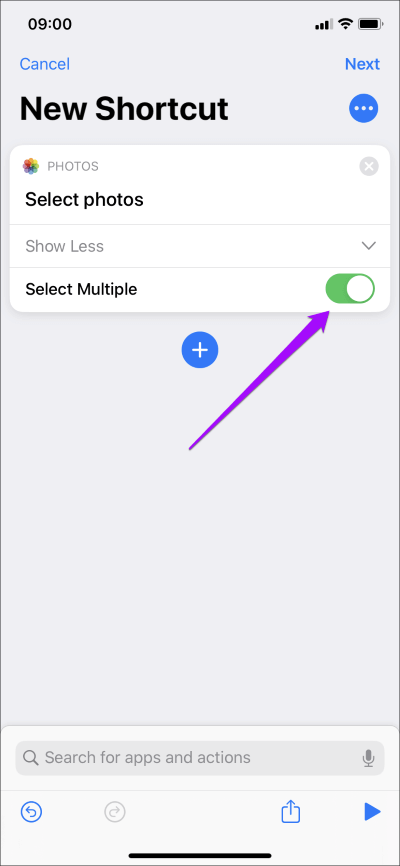
الخطوة 4: اضغط على “البحث عن التطبيقات والإجراءات” مرة أخرى ، وابحث عن “تحويل الصورة” هذه المرة ، ثم انقر فوق تحويل الصورة ضمن الإجراءات.
بعد ذلك ، قم بتعديل الإجراء Convert Image من الإعداد الافتراضي لتحويل الصور إلى JPEG لتحويل الصور إلى HEIF – للقيام بذلك ، انقر فوق JPEG ، ثم اختر HEIF.
أيضًا ، من الأفضل توسيع الإجراء (اضغط على إظهار المزيد) وتأكيد أن المفتاح بجوار الاحتفاظ بالبيانات الوصفية قيد التشغيل.
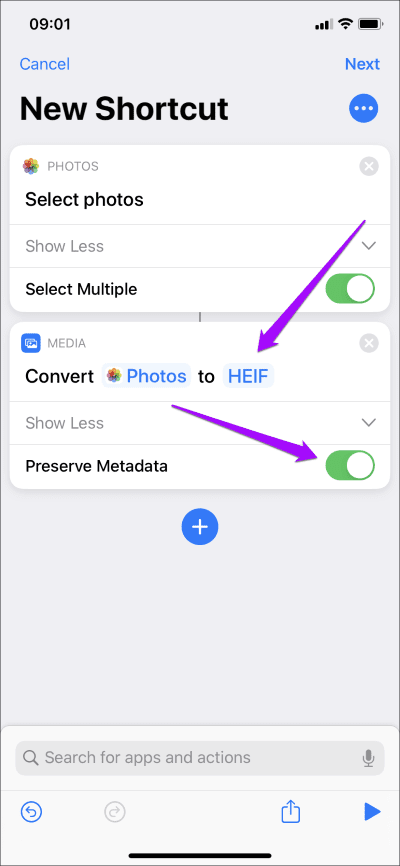
الخطوة 5: انقر فوق “البحث عن التطبيقات والإجراءات” مرة أخرى ، وقم بإجراء بحث عن “حفظ إلى ألبوم الصور” ، ثم انقر فوق حفظ إلى ألبوم الصور ضمن الإجراءات.
إذا قمت بإنشاء ألبوم لحفظ صور HEIC المحولة ، فحدده الآن – اضغط على Recents ، ثم اختر الألبوم ذي الصلة من القائمة المنبثقة.
في حالتي ، اخترت ألبومًا باسم HEIC ، الذي أنشأته سابقًا. إذا كنت لا تريد حفظ الصور في أي ألبوم معين ، فما عليك سوى ترك الإجراء كما هو. أخيرًا ، انقر فوق التالي.
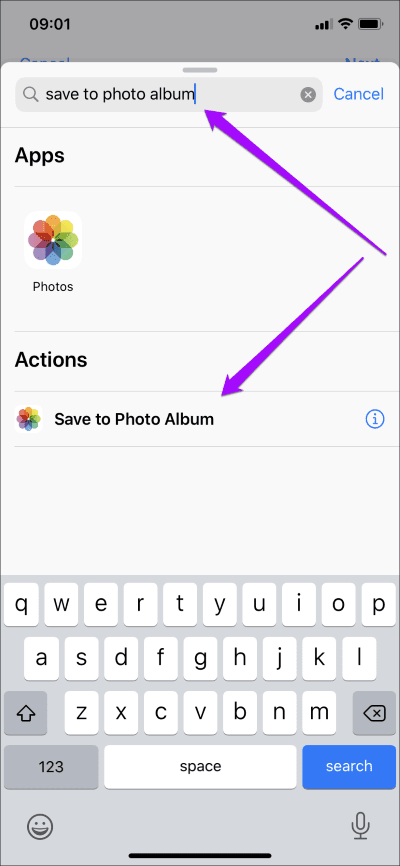
الخطوة 6: قم بتسمية الاختصار (JPG إلى HEIC ، على سبيل المثال) ، ثم انقر فوق تم.
يتم إنشاء الاختصار وجاهز للعمل – لوضعه من خلال خطواته.
تحويل JPG إلى HEIC مع الاختصار
يمكنك تشغيل الاختصار الذي أنشأته للتو عبر تطبيق Shortcuts. بدلاً من ذلك ، يمكنك تشغيله عبر أداة الاختصارات أو Siri (قل Hey Siri ، “اسم الاختصار”).
ولكن قبل البدء ، قد ترغب في إضافة صور JPG التي توشك على تحويلها إلى ألبوم منفصل في تطبيق الصور. بهذه الطريقة ، يمكنك حذفها بسهولة بعد عملية التحويل لتجنب تكرار الصور إذا كان تحرير مساحة التخزين هو ما تبحث عنه.
الخطوة 1: اضغط على الاختصار. استخدم منتقي صور تطبيق الصور الذي يظهر لتحديد صور JPEG التي تريد تحويلها – يمكنك تحديد العدد الذي تريده من الصور. انقر فوق تم لبدء عملية التحويل.
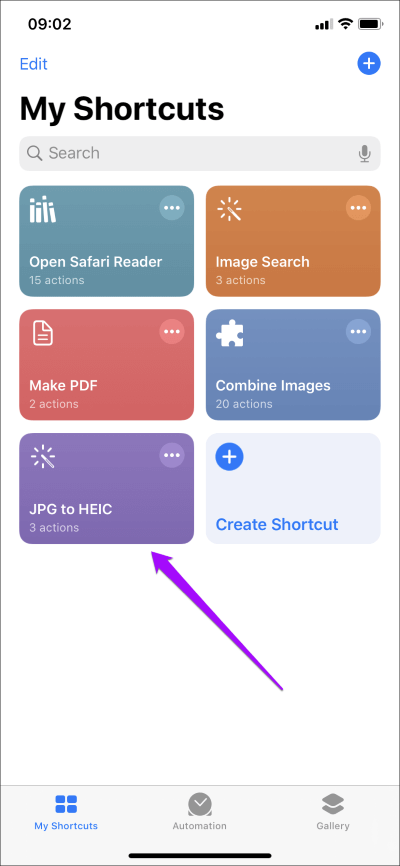
الخطوة 2: سيشير الاختصار إلى تقدم التحويل. بمجرد الانتهاء ، توجه إلى الألبوم ذي الصلة داخل تطبيق الصور للتحقق من الصور المحولة.
الخطوة 3: تأكد (إذا كنت تريد) أن الصور بتنسيق HEIC. لا يتيح لك تطبيق الصور التحقق من تنسيق ملف الصورة ، لذلك أوصي باستخدام صور Google لهذه المهمة.
ما عليك سوى اختيار صورة محولة في صور Google ، والنقر فوق رمز النقاط الثلاث في الزاوية العلوية اليمنى من الشاشة ، ويجب أن تشاهد تنسيق الملف مدرجًا أسفل التفاصيل.
إذا قمت بإنشاء الاختصار بشكل صحيح ، فيجب تحويل الصور إلى تنسيق HEIC. إذا كان كل شيء يبدو جيدًا ، يمكنك حذف أصول JPG.
كفاءة عالية
مع الاختصار الذي أنشأته للتو ، من السهل جدًا تحويل صور JPEG إلى تنسيق HEIC. فوز يضطر إلى المعاناة من خلال محول ملف مزعج ، أليس كذلك؟
فقط تذكر أنه بصرف النظر عن أحجام الملفات المصغرة ، لن تحصل صور HEIC المحولة على أي من المزايا الأخرى – التدرج اللوني الأوسع ، والخرائط العميقة ، وما إلى ذلك – التي تحصل عليها عادةً عند التقاط الصور مباشرة بتنسيق HEIC.