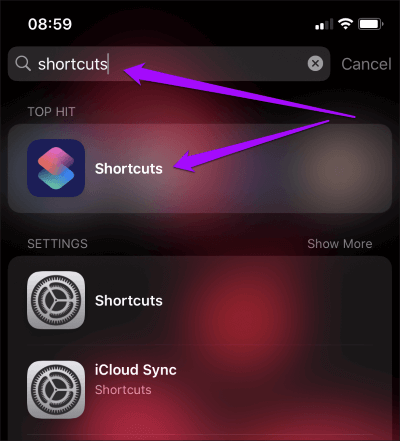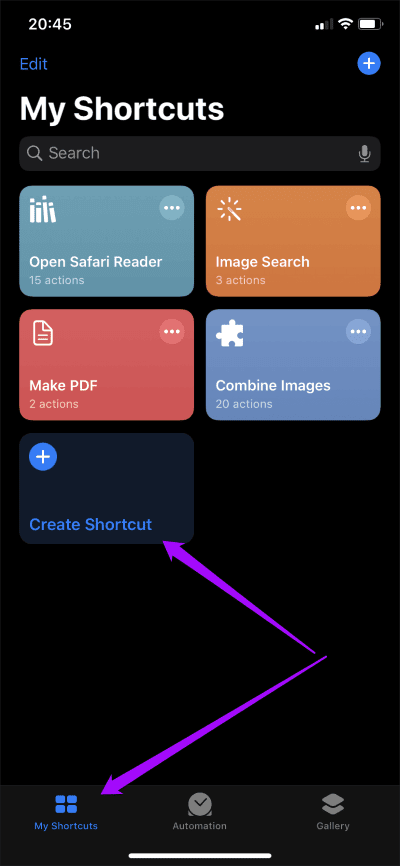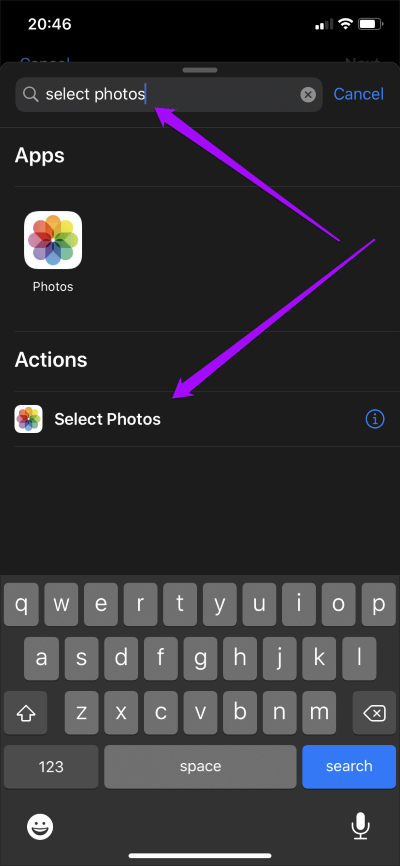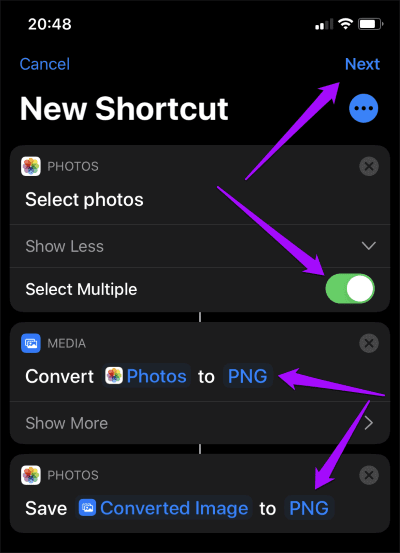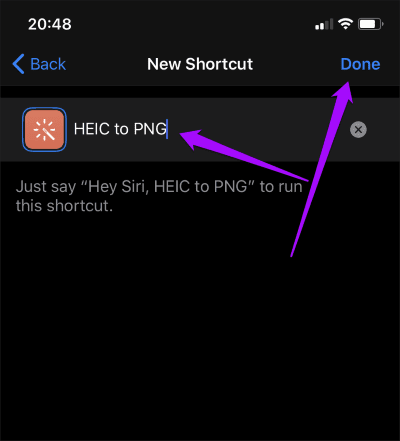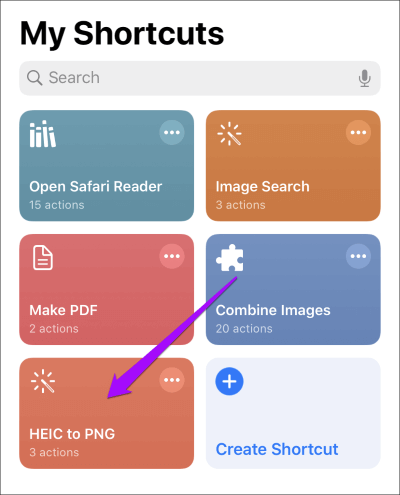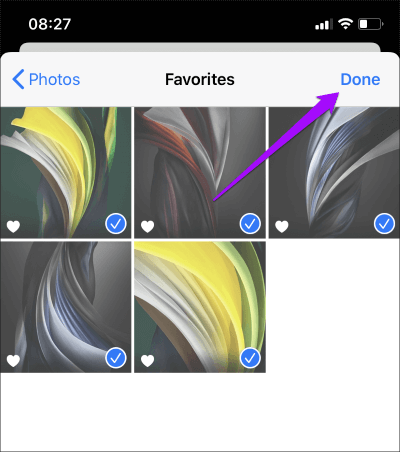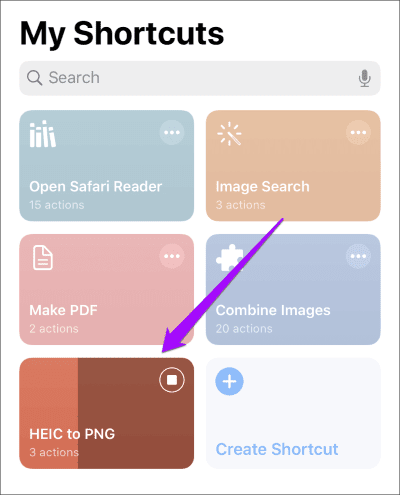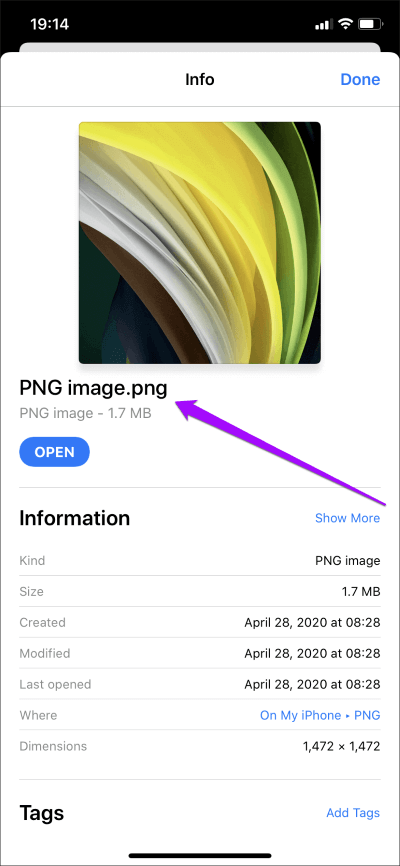كيفية تحويل صور HEIC إلى PNG على iPhone بالطريقة السهلة
HEIC هو تنسيق الصور الافتراضي على iPhone لسبب وجيه. يستخدم فقط نصف حجم ملف صورة JPEG ويساعد على توفير الكثير من التخزين. لكنها غير متوافقة مع الأجهزة ومواقع الويب المختلفة. من الواضح أنه يأتي الوقت الذي يتعين عليك فيه فقط تحويل بعض اللقطات على الأقل إلى تنسيق أكثر استخدامًا.
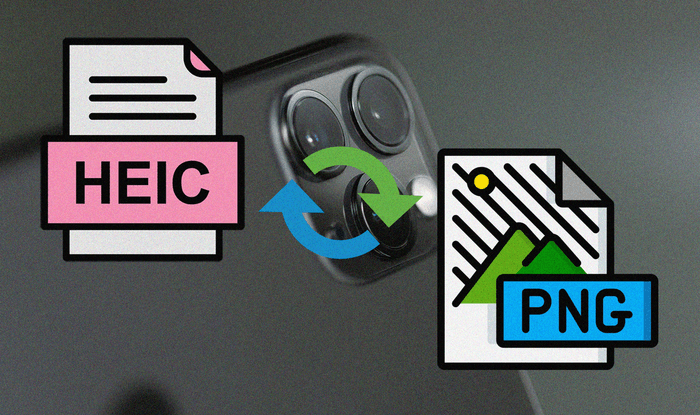
لدينا بالفعل دليل حول تحويل صور HEIC إلى تنسيق JPG. إجراء التحويل لذلك بسيط مثل نسخ ولصق الصور إلى تطبيق الملفات. ولكن ماذا عن تنسيق PNG؟ ليس بهذه السهولة.
إذا كنت تريد تحويل صورك من HEIC إلى PNG ، فيمكنك استخدام أي من أدوات أو تطبيقات التحويل عبر الإنترنت التي لا تعد ولا تحصى. لكنهم يطرحون مشاكل في خصوصيتك وهم غير ملائمين للاستخدام أيضًا.
وهذا هو السبب في أنني سأتحدث عن طريقة لا تستخدم سوى iPhone الخاص بك لإجراء تحويلات HEIC إلى PNG.
إنشاء اختصار تحويل HEIC إلى JPG
لتحويل صور HEIC إلى تنسيق PNG باستخدام جهاز iPhone ، يجب عليك إنشاء اختصار باستخدام تطبيق الاختصارات. إذا لم يكن لديك تطبيق Shortcuts مثبتًا ، يمكنك الحصول عليه من App Store.
الآن ، لا يتطلب منك إنشاء الاختصار أن تفعل أي شيء مجنون. طالما أنك تتبع الخطوات أدناه ، فكل ما يتطلبه الأمر هو بضع دقائق لإضافة وتعديل الإجراءات اللازمة لتحويل الصور.
بمجرد إنشاء الاختصار ، يمكنه تحويل الصور بشكل فردي ، ويمكنك استخدامه لمعالجة صور HEIC على دفعات أيضًا. لذا اعتبره الوقت الذي يقضيه بشكل جيد.
ملاحظة: قبل أن نبدأ ، أوصي بإنشاء ألبوم جديد في تطبيق الصور ، والذي يمكنك تحديده كوجهة الإخراج لصور PNG المحولة أثناء إنشاء الاختصار.
الخطوة 1: افتح تطبيق الاختصارات على جهاز iPhone الخاص بك.
الخطوة 2: قم بالتبديل إلى علامة التبويب My Shortcuts ، ثم انقر فوق Create Shortcut. على شاشة الاختصار الجديدة التي تظهر ، انقر فوق “البحث عن التطبيقات والإجراءات” أسفل الشاشة.
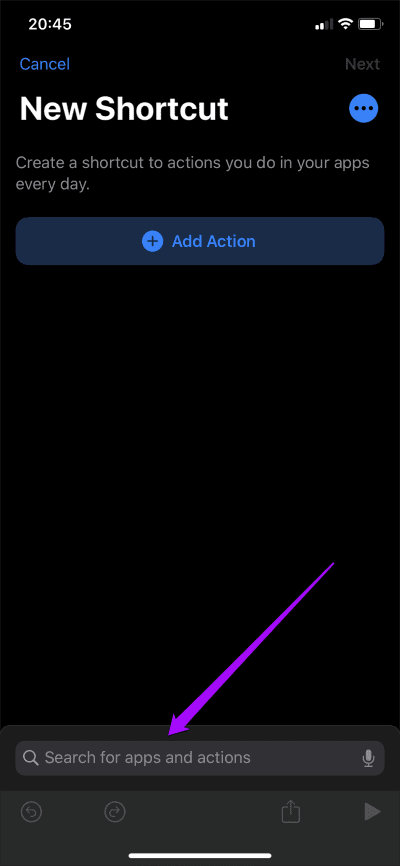
الخطوة 3: ابحث عن الإجراءات المدرجة أدناه وأضفها بالترتيب التالي:
- حدد الصور
- تحويل الصورة
- حفظ في ألبوم الصور
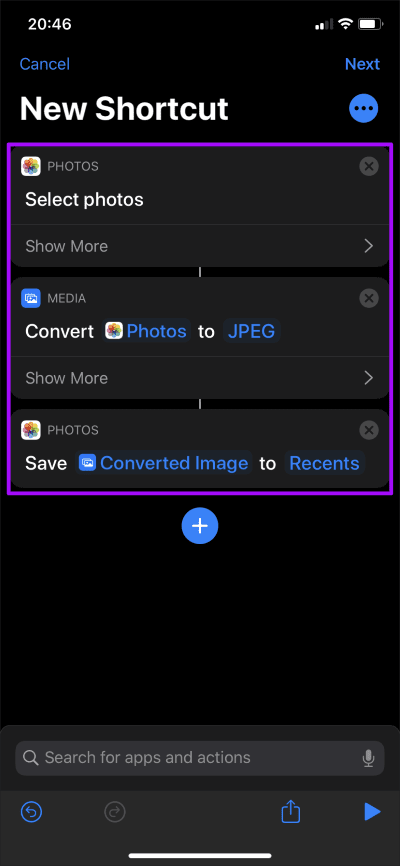
نصيحة: بعد إضافة إجراء ، انقر على “البحث عن التطبيقات والإجراءات” أسفل الشاشة لبدء البحث على الفور عن الإجراء التالي.
الخطوة 4: قم بإجراء التغييرات التالية على الإجراءات التي أضفتها للتو:
- حدد الصور – قم بتوسيع الإجراء وقم بتشغيل المفتاح بجوار تحديد متعدد
- تحويل الصور إلى JPEG – قم بتغيير تنسيق الإخراج من JPEG إلى PNG
- حفظ الصور المحولة إلى الأخيرة- حدد ألبوم وجهة (في هذه الحالة ، حددت ألبومًا باسم PNG).
بعد ذلك ، انقر فوق التالي.
الخطوة 5: أضف اسمًا للاختصار ، مثل HEIC إلى PNG. انقر فوق تم.
هذا هو. الاختصار مباشر وجاهز للانطلاق.
HEIC إلى PNG بعمل الاختصار
لبدء تحويل صور HEIC إلى تنسيق PNG ، انقر فوق الاختصار الذي أنشأته للتو عبر تطبيق Shortcuts. وهي مدرجة ضمن علامة التبويب My Shortcuts (اختصاراتي).
بدلاً من ذلك ، يمكنك تشغيله عبر أداة الاختصارات في عرض اليوم ، أو عن طريق تنشيط Siri وقول “Hey Siri، <shortcut name>”.
في منتقي الصور الذي يظهر ، انتقل إلى ألبوم ، وحدد الصورة أو الصور للتحويل ؛ يمكنك اختيار أي عدد تريده من الصور.
بمجرد تحديد الصورة أو الصور ، انقر فوق تم.
ستمتلئ لوحة الاختصارات الخاصة بنا داخل تطبيق الاختصارات أثناء مرورها في كل مرحلة من مراحل عملية التحويل. مفيد للغاية عند تحويل الكثير من الصور.
بعد أن يحول الاختصار جميع الملفات المحددة ، يمكنك العثور على صور PNG في ألبوم تطبيق الصور ذي الصلة ، أو تحت ألبوم Recents أو علامة التبويب All Photos إذا لم تحدد ألبوم إخراج أثناء إنشاء الاختصار.
ملاحظة: لن يستبدل الاختصار أصول HEIC بصور PNG المحولة. إذا كنت تريد حذف الصور الأصلية ، فيجب عليك القيام بذلك يدويًا.
إذا كنت تريد تأكيد تنسيق ملف الإخراج ، فقم بنسخ ولصق أي من الصور المحولة إلى موقع داخل تطبيق الملفات. بمجرد القيام بذلك ، اضغط لفترة طويلة على الصورة ، ثم انقر فوق معلومات للتحقق من تنسيق الملف.
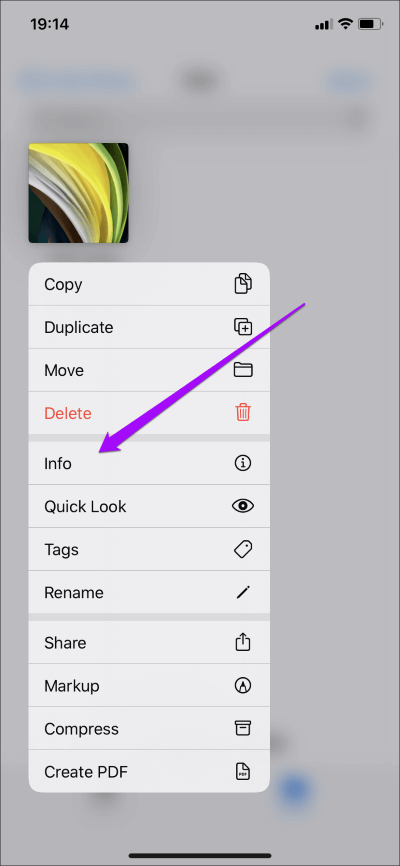
طالما قمت بإضافة وتعديل الإجراءات داخل الاختصار بشكل صحيح ، فلن تواجه أي مشاكل في تحويل صور HEIC إلى تنسيق PNG. إذا لزم الأمر ، يمكنك دائمًا تعديل اختصار تم إنشاؤه بشكل غير صحيح عن طريق النقر على رمز القطع الأفقي فوق مربع الاختصار.
ابدأ بالتحويل
يصبح تحويل صور HEIC إلى تنسيق PNG أمرًا سهلاً للغاية بمجرد إنشاء هذا الاختصار البسيط. لذا في المرة القادمة التي لا يمكنك فيها استخدام صور HEIC الخاصة بك لأسباب التوافق ، فأنت تعرف الآن ما يجب فعله.
يمكن أن تشغل صور PNG المحولة الجانب السلبي مساحة سخيفة من مساحة التخزين (أحيانًا عدة أضعاف حجم النسخ الأصلية من HEIC). إذا كان التخزين مصدر قلق ، فيجب عليك البحث عن خيارات أفضل.