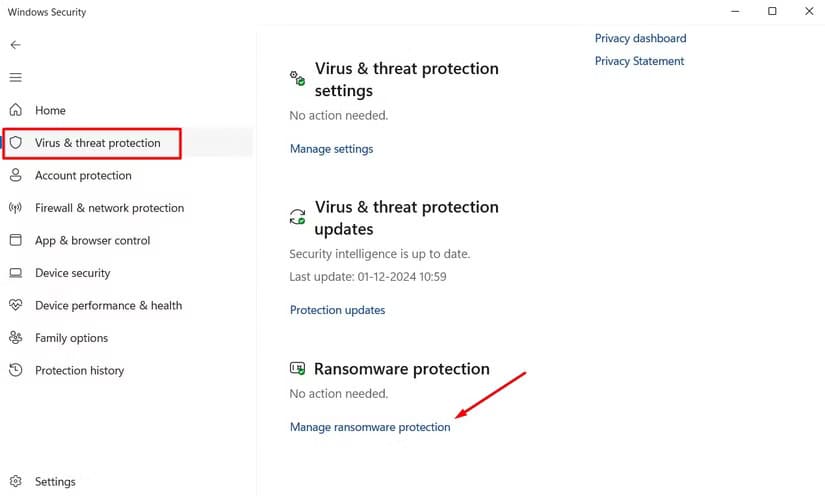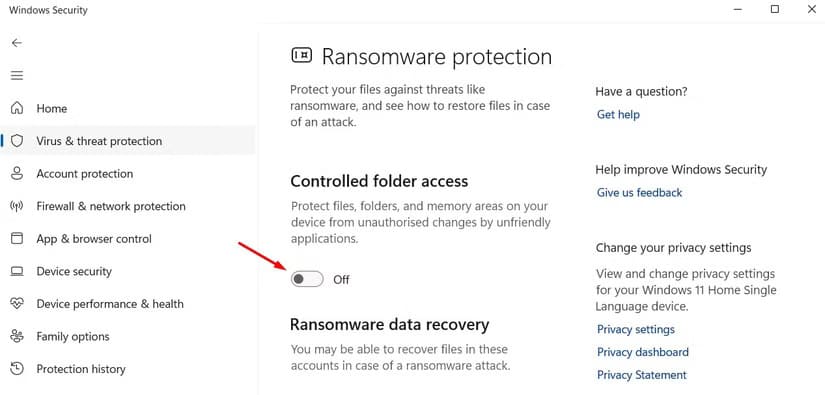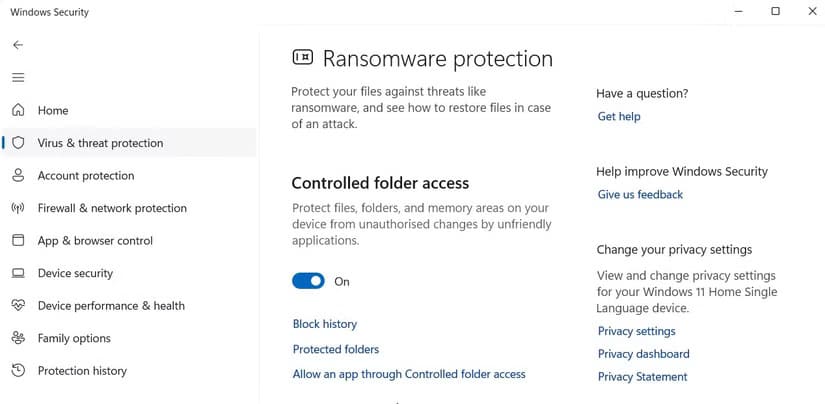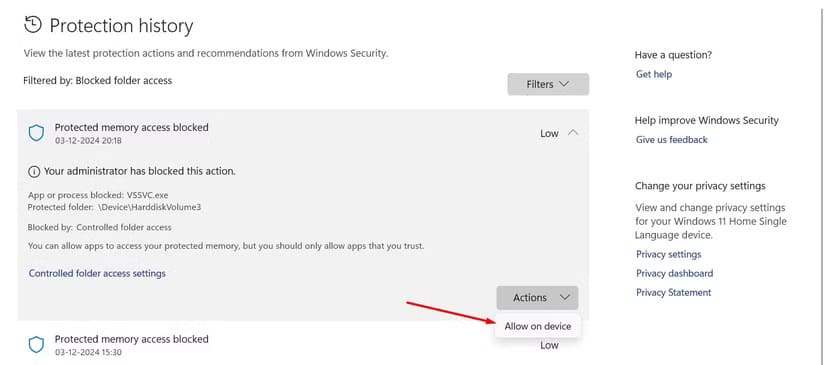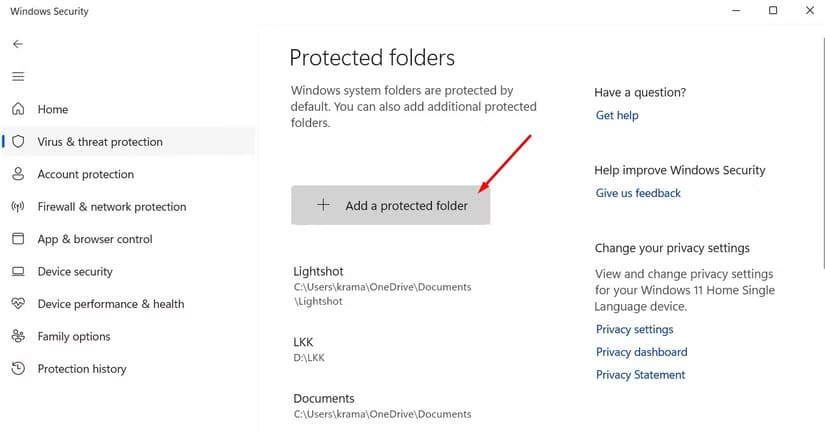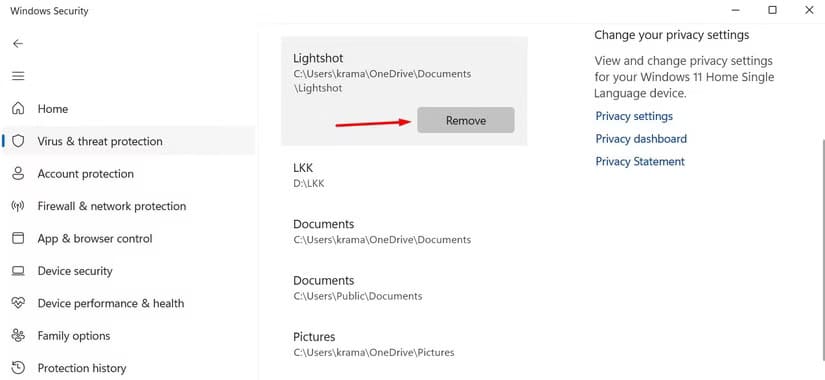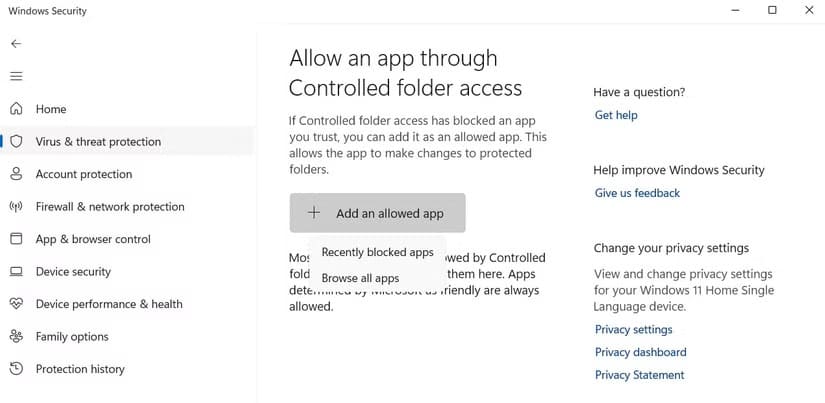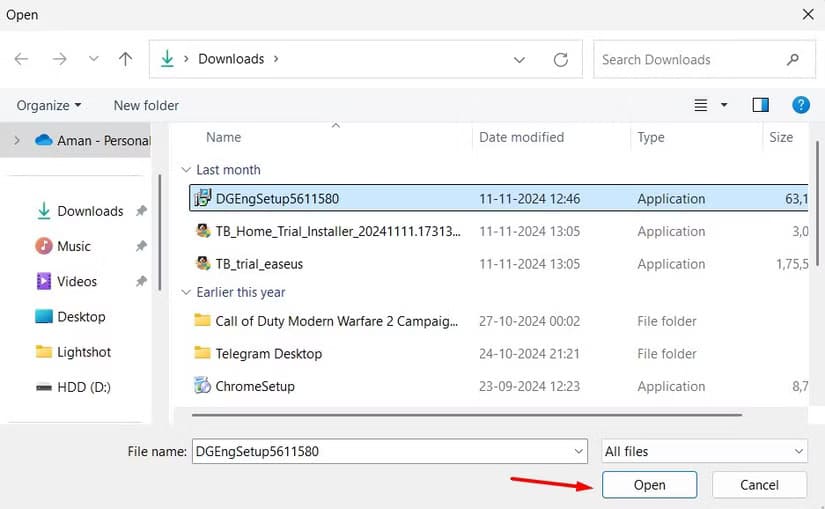طريقة استخدام ميزة الوصول المُتحكم إلى المجلد في Windows 11 لحماية بياناتك
تعد ميزة الوصول المُتحكم إلى المجلد في Windows 11 من الأدوات الفعّالة التي تساعد في حماية بياناتك من الوصول غير المصرح به. عند تفعيل هذه الميزة، يمكن للمستخدمين ضمان أن ملفاتهم الحساسة تبقى محمية بشكل قوي ضد أي محاولات للوصول من قبل التطبيقات أو البرامج الضارة. تعتبر هذه الميزة جزءاً من أدوات الأمان المُحسّنة في Windows 11 التي تساعد في الحفاظ على الخصوصية وحماية البيانات بشكل سهل وفعال. إليك كيفية استخدام هذه الميزة لضمان حماية بياناتك بأفضل طريقة ممكنة.
في تطبيق أمان Windows، ستجد إعدادًا يسمى “الوصول إلى المجلدات المُتحكم بها”. توصي Microsoft بإبقاء هذا الإعداد ممكّنًا لحماية نظامك، ولكن ما هو بالضبط، وكيف يحافظ على بياناتك آمنة من التهديدات مثل برامج الفدية؟
ما هو الوصول إلى المجلدات المُتحكم بها؟
قدمت Microsoft إعداد “الوصول إلى المجلدات المُتحكم بها” في Windows 10 كأداة لحماية المستخدمين من هجمات برامج الفدية، ويظل موجودًا في Windows 11. بمجرد تمكينه، يقوم بفحص جميع التطبيقات المثبتة مقابل قائمة بالتطبيقات المعروفة والموثوقة.
إذا قرر أن أحد التطبيقات غير آمن لجهازك لأنه قد يغير البيانات المهمة المخزنة في المجلدات المحمية، فسوف يمنع هذا التطبيق من تغيير المجلدات المحمية. بشكل افتراضي، يحمي إعداد “الوصول إلى المجلدات المُتحكم بها” مجلدات المستندات والصور ومقاطع الفيديو والموسيقى والمفضلة، ولكن يمكنك أيضًا إضافة مجلدات أخرى إلى القائمة المحمية.
هناك أمر مهم يجب ملاحظته حول إعداد “الوصول إلى المجلدات المُتحكم بها” وهو أنه لن يحمي جهاز الكمبيوتر الخاص بك من البرامج الضارة التي تعرض البيانات وتنسخها. إنه يمنع البرامج الضارة فقط من تغيير البيانات أو حذفها. وهذا يعني أنه إذا أصيب جهاز الكمبيوتر الخاص بك ببرامج ضارة، فلا يزال بإمكان البرامج الضارة تكرار بياناتك وإرسالها إلى مكان آخر.
كيفية تمكين الوصول إلى المجلدات التي يتم التحكم فيها
لتمكين إعداد الوصول إلى المجلدات التي يتم التحكم فيها على نظام التشغيل Windows 11، افتح قائمة “ابدأ”، واكتب “أمان Windows”، واضغط على Enter. في تطبيق “أمان Windows”، حدد “الحماية من الفيروسات والتهديدات” من الشريط الجانبي الأيسر، ثم انقر فوق “إدارة الحماية من برامج الفدية” على اليمين.
قم بتمكين تبديل “الوصول إلى المجلد المُتحكم فيه” على اليمين. إذا ظهرت مطالبة التحكم بحساب المستخدم، فانقر فوق “نعم” لمنح الإذن.
بمجرد تمكين الإعداد، سترى ثلاثة خيارات جديدة: حظر السجل، والمجلدات المحمية، والسماح لتطبيق بالوصول إلى المجلد المتحكم فيه. من المهم تكوين كل خيار على النحو الصحيح.
إدارة الملفات المحظورة
عند النقر على خيار “سجل الحظر”، ستجد جميع الملفات التي تم حظرها لأنها تم اكتشاف محاولتها تعديل المجلدات المحمية. سترى أيضًا مستوى الخطورة — منخفض، أو متوسط، أو مرتفع، أو شديد — بجوار اسم الملف، بالإضافة إلى تفاصيل مثل وقت حظر الملف واسم المجلد المحمي.
إذا كنت تعتقد أن الملف آمن لجهاز الكمبيوتر الخاص بك وترغب في تجاوز حماية الوصول إلى المجلدات الخاضعة للمراقبة، فانقر فوق الملف المحظور، وافتح القائمة المنسدلة “الإجراءات”، واختر “السماح على الجهاز”. يمكنك الآن محاولة تشغيل التطبيق مرة أخرى، ويجب ألا يواجه أي تداخل من حماية الوصول إلى المجلدات الخاضعة للمراقبة.
إضافة مجلد أو إزالته من قائمة المجلدات المحمية
يعرض خيار “المجلدات المحمية” قائمة بكل المجلدات المحمية بواسطة هذا الإعداد. وكما ذكرنا أعلاه، يحمي Windows افتراضيًا بعض مجلداته الأصلية، مثل المستندات ومقاطع الفيديو والصور. كما يتوفر لديك خيار إضافة مجلدات إضافية إلى القائمة.
لإضافة مجلد، انقر فوق “المجلدات المحمية” ووافق على مطالبة التحكم بحساب المستخدم بالنقر فوق “نعم”. ثم انقر فوق الزر “إضافة مجلد محمي”، وانتقل إلى موقع المجلد، وحدد المجلد، وانقر فوق “تحديد مجلد”.
الآن، كلما حاول تطبيق تعديل هذا المجلد، فسيتم حظره.
إذا كنت تريد إزالة مجلد من قائمة المجلدات المحمية، فانقر فوق المجلد واختر خيار “إزالة”. لسوء الحظ، لا يمكنك إزالة مجلدات Windows الأصلية الافتراضية في القائمة. يمكنك فقط إزالة المجلدات الإضافية التي أضفتها يدويًا.
السماح للتطبيقات بالوصول إلى المجلدات المحمية
يتيح لك خيار “السماح لتطبيق من خلال الوصول إلى المجلدات المحمية” إدراج تطبيق لا تريد تقييده بواسطة إعداد الأمان هذا في القائمة البيضاء. وهذا مفيد إذا تم حظر تطبيق من تعديل المجلدات المحمية، ولكنك واثق من أنه آمن.
بالإضافة إلى ذلك، يمكن أن يكون مفيدًا عند تثبيت تطبيق تثق به ولكنه يتطلب تعديل مجلد محمي ليعمل بشكل صحيح. في هذه الحالة، يمكنك إدراج التطبيق في القائمة البيضاء حتى لا يواجه أي مشكلات في الوصول إلى المجلدات المحمية.
لتكوين هذا الخيار، انقر فوق “إضافة تطبيق مسموح به” واختر بين “التطبيقات المحظورة مؤخرًا” أو “استعراض جميع التطبيقات”.
حدد “التطبيقات المحظورة مؤخرًا” إذا كان التطبيق قد تم حظره بالفعل بواسطة الإعداد، أو اختر “استعراض جميع التطبيقات” إذا كنت تريد تكوين تطبيق مسبقًا لتجنب التداخل. بمجرد تحديد التطبيق، انقر فوق “فتح”.
نصيحة
لم توضح Microsoft كيفية تحديد التطبيقات الجديرة بالثقة وغير الجديرة بالثقة. كانت هناك تقارير في الماضي تشير إلى أن ميزة Controlled Folder Access تحظر أحيانًا عن طريق الخطأ تطبيقات Microsoft الأصلية، مثل Notepad وPaint، لذا كن على علم بأنك قد تحتاج إلى السماح بهذه التطبيقات يدويًا.
تعتبر ميزة Controlled Folder Access إحدى الطرق التي تساعدك على حماية نفسك من هجمات برامج الفدية. ومع ذلك، للحفاظ على جهازك آمنًا من الفيروسات والبرامج الضارة الأخرى، يجب عليك التأكد من تمكين إعداد الحماية في الوقت الفعلي في تطبيق Windows Security وتحديث التطبيق نفسه.