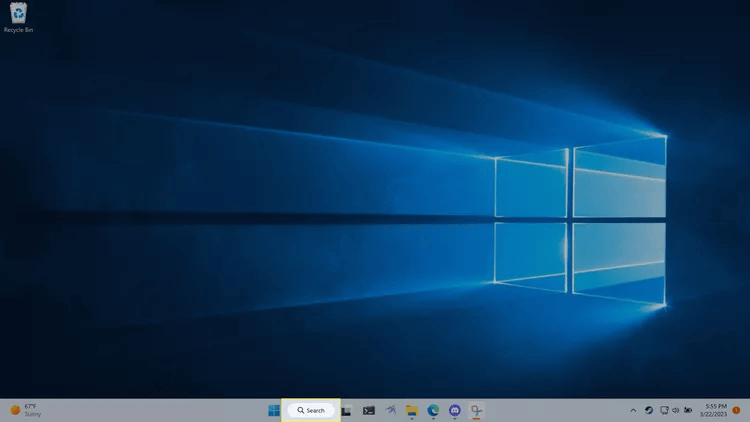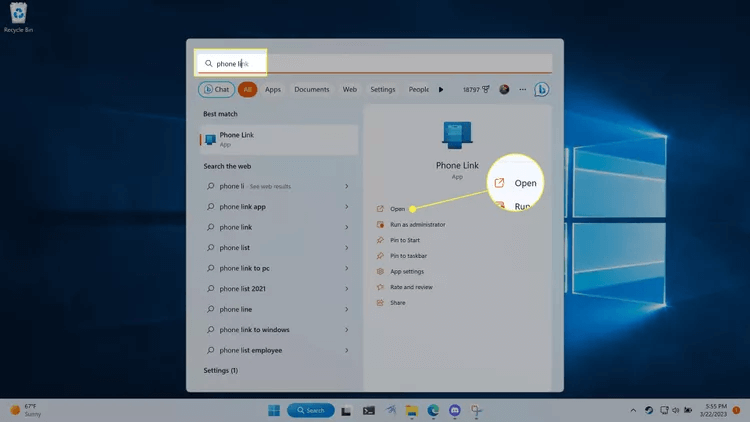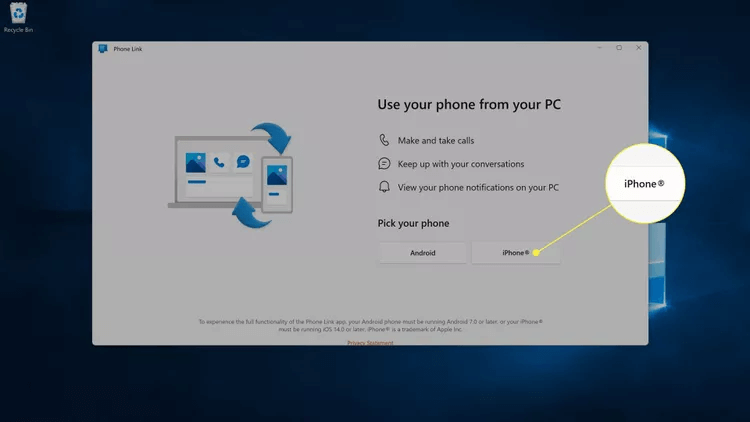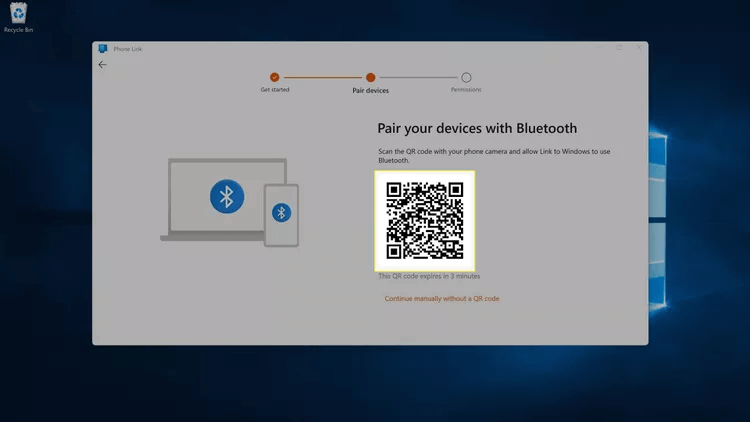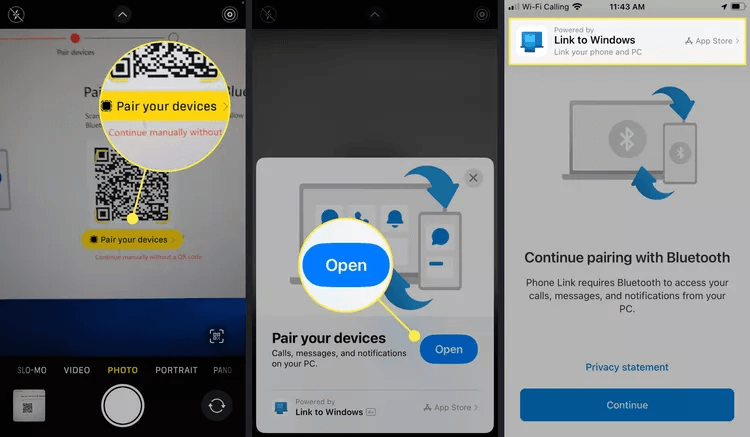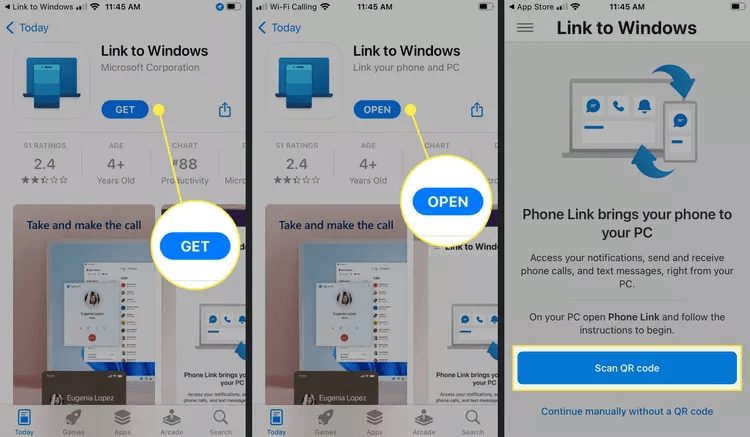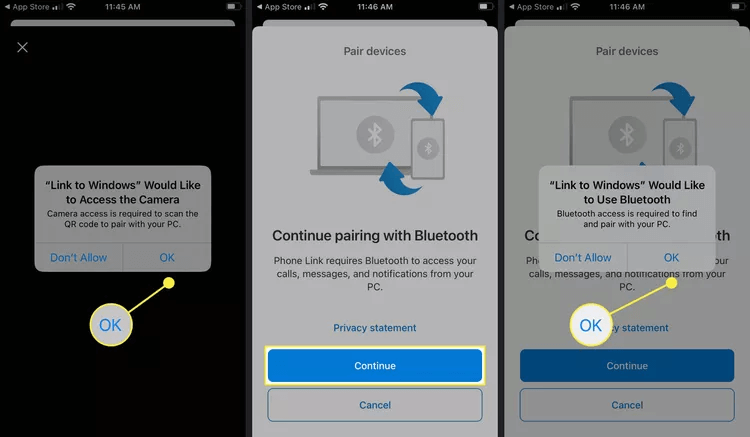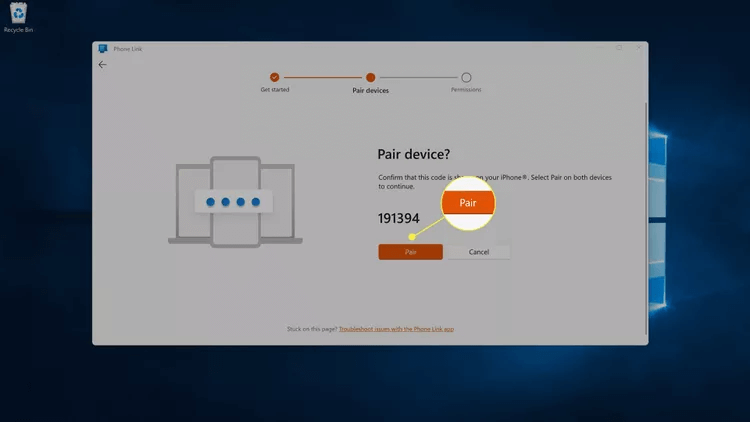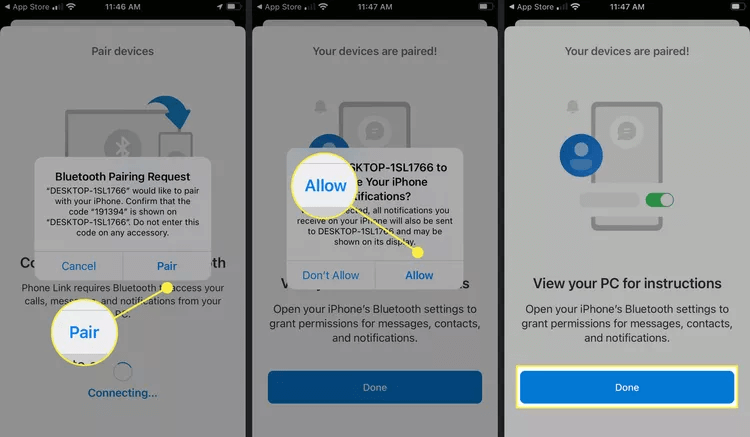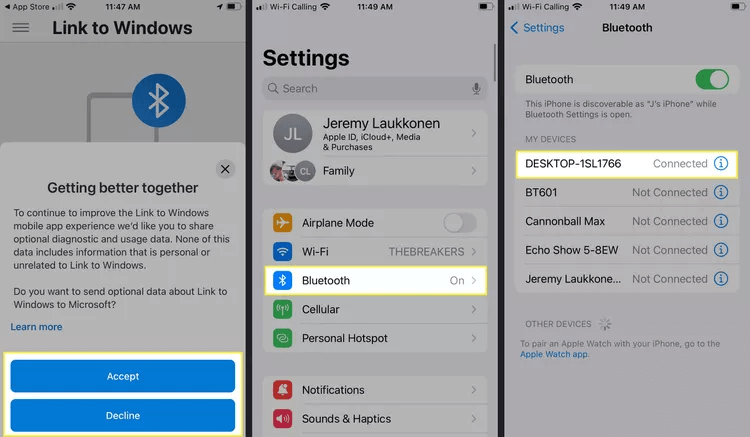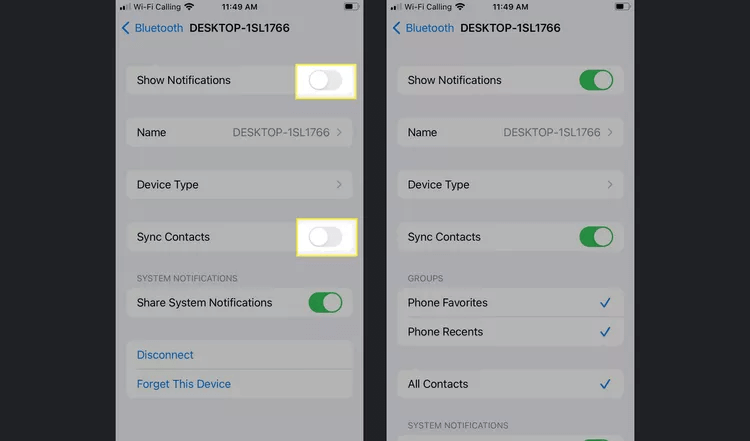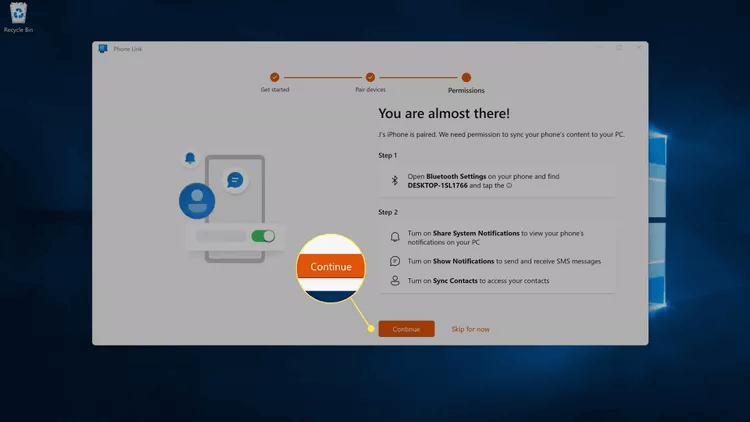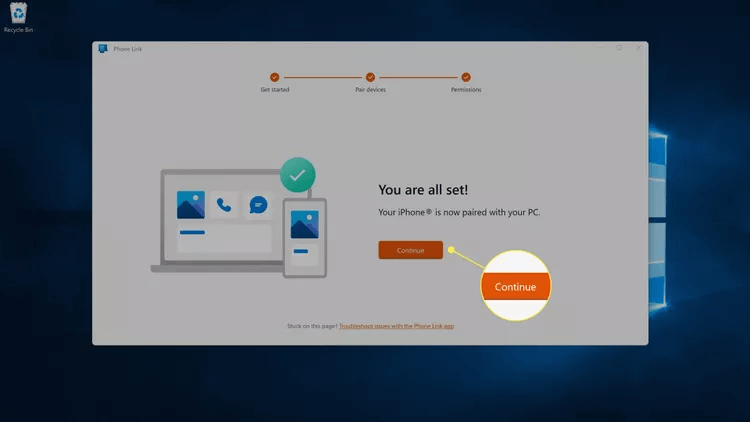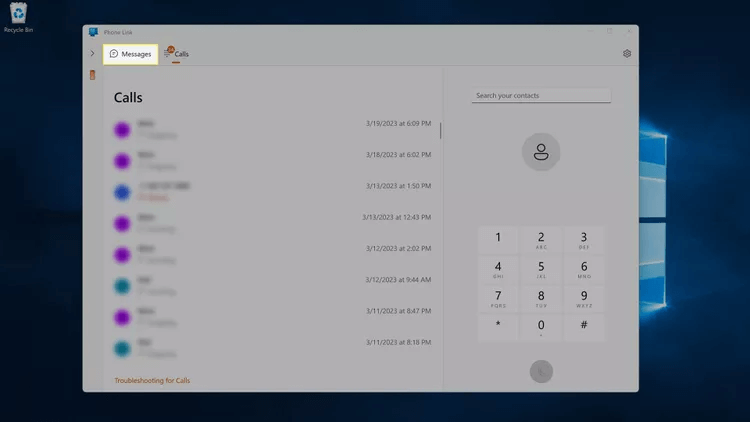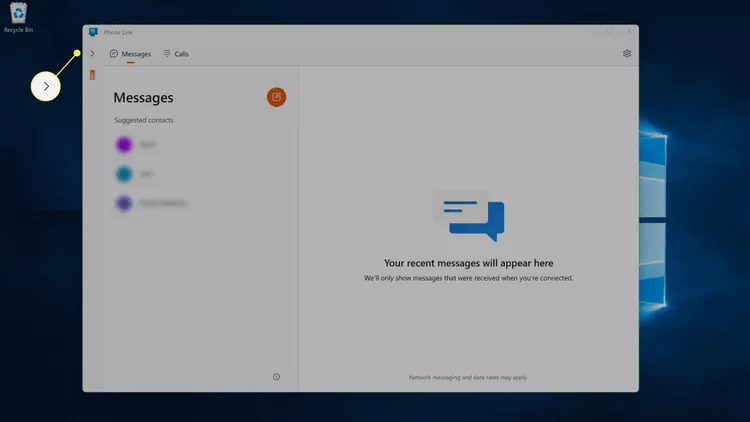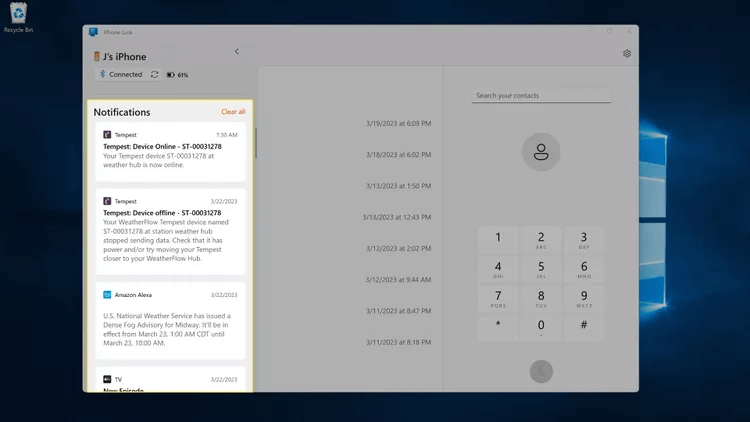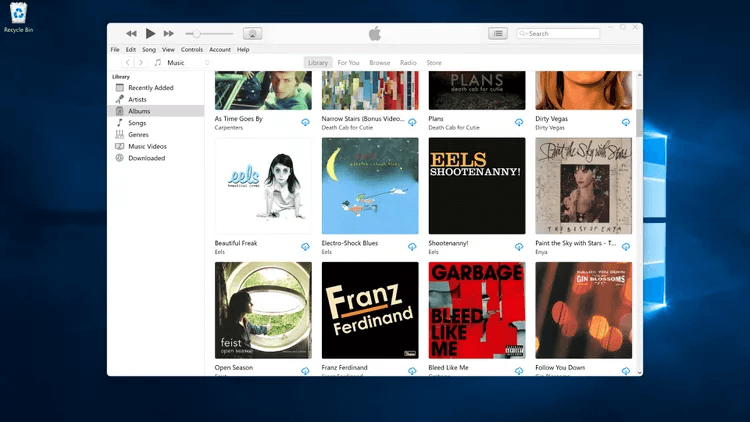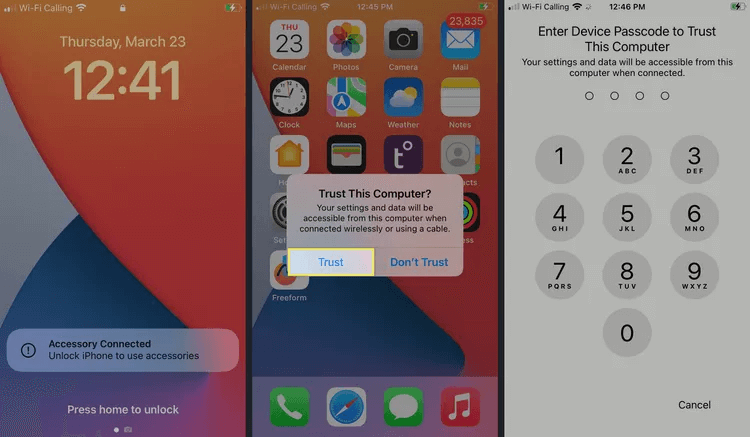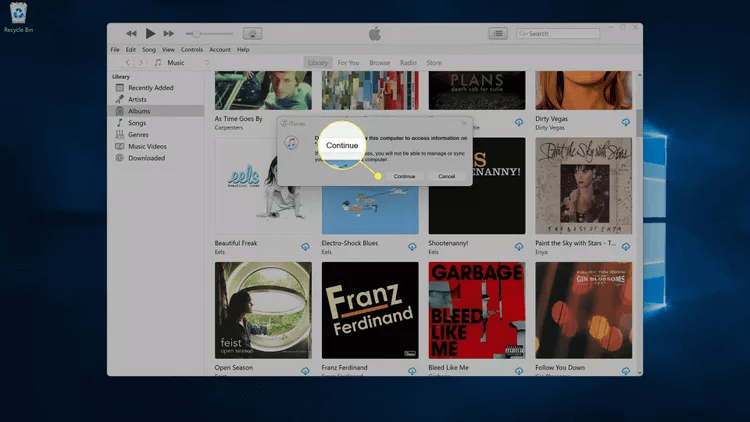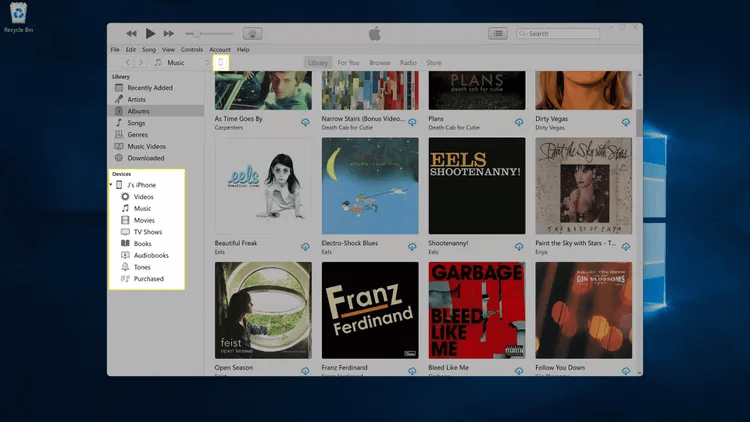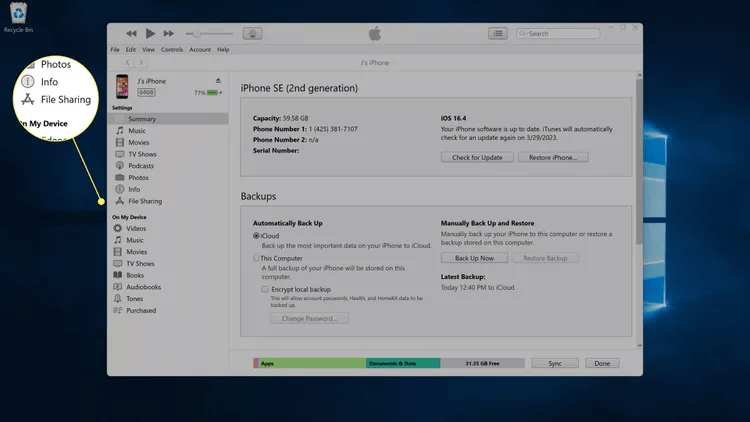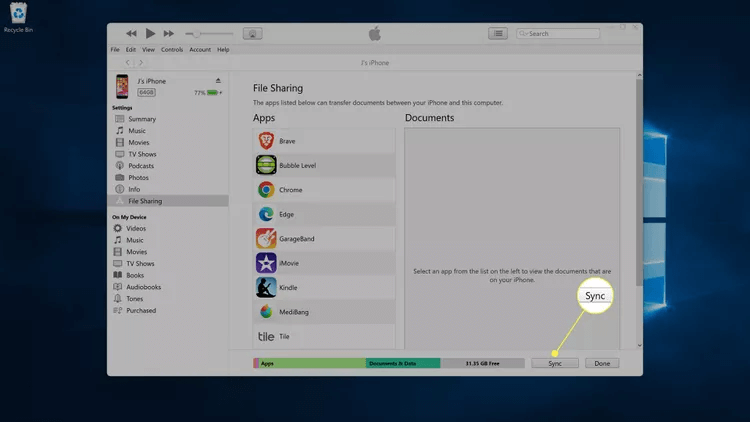كيفية توصيل iPhone بـ Windows 11
ماذا الذي عليك معرفته:
- قم بربط iPhone بـ Windows 11 باستخدام Phone Link لإجراء واستقبال المكالمات والنصوص من جهاز الكمبيوتر الخاص بك.
- رابط الهاتف: انقر فوق iPhone ، امسح رمز الاستجابة السريعة باستخدام جهاز iPhone الخاص بك. قم بتثبيت Phone Link على جهاز iPhone الخاص بك ، واتبع التعليمات التي تظهر على الشاشة لإكمال عملية الإعداد.
- عبر iTunes: افتح iTunes على جهاز الكمبيوتر ، وقم بتوصيل iPhone بجهاز الكمبيوتر باستخدام كابل Lightning-to-USB. ثق على iPhone ، تابع على جهاز الكمبيوتر.
تشرح هذه المقالة كيفية توصيل iPhone بـ Windows 11 ، بما في ذلك كيفية الاتصال باستخدام Phone Link وكيفية الاتصال عبر iTunes لمزامنة الملفات.
كيفية استخدام iPhone الخاص بك مع Windows 11
يحتوي Windows 11 على ميزة تسمى Phone Link تتيح لك توصيل هاتفك بجهاز الكمبيوتر الخاص بك. كانت هذه الميزة متاحة في الأصل فقط لهواتف Android ، ولكنها تعمل أيضًا مع أجهزة iPhone أيضًا.
إليك كيفية ربط iPhone بـ Windows 11 باستخدام Phone Link:
- انقر فوق مربع البحث في شريط المهام ، واكتب ارتباط الهاتف.
- انقر فوق فتح ضمن رابط الهاتف.
- انقر فوق iPhone.
- باستخدام هاتفك ، امسح رمز الاستجابة السريعة المعروض على شاشتك ضوئيًا.
- على هاتفك ، انقر على إقران أجهزتك.
- اضغط على فتح.
- اضغط على ارتباط إلى Windows.
- اضغط على GET ، وافتح التطبيق عندما ينتهي التثبيت.
- انقر فوق مسح رمز الاستجابة السريعة.
- اضغط على موافق.
- اضغط على متابعة.
- اضغط على موافق.
- قم بتدوين الرمز المعروض على جهاز الكمبيوتر الخاص بك ، وانقر فوق “إقران”.
- اضغط على إقران على هاتفك أيضًا.
- اضغط على السماح.
- انقر فوق تم.
- انقر فوق قبول لمشاركة بيانات الاستخدام ، أو رفض للحفاظ على خصوصية بياناتك.
- افتح الإعدادات ، وانقر فوق Bluetooth.
- اضغط على جهاز الكمبيوتر الشخصي الذي يعمل بنظام Windows في قائمة اتصالات Bluetooth.
- قم بتشغيل مفاتيح تبديل إظهار الإخطارات ومزامنة جهات الاتصال.
- على جهاز الكمبيوتر الخاص بك ، انقر فوق متابعة.
- اضغط على متابعة.
- iPhone الخاص بك مرتبط الآن ، مما يسمح لك بإجراء واستقبال المكالمات والنصوص على جهاز الكمبيوتر الخاص بك. استخدم برنامج الاتصال لإدخال رقم يدويًا ، أو حدد جهة اتصال. يمكنك أيضًا النقر فوق الرسائل لعرض رسائلك النصية.
- يمكنك إرسال رسائل نصية واستلامها بالنقر فوق إحدى جهات الاتصال الخاصة بك. لعرض إشعارات الهاتف ، انقر فوق>.
- يتم عرض إشعارات iPhone الخاصة بك في هذه القائمة.
كيفية توصيل iPhone بـ Windows 11 باستخدام iTunes
الطريقة الأخرى لتوصيل iPhone بجهاز كمبيوتر يعمل بنظام Windows 11 هي استخدام تطبيق iTunes كوسيط. يتيح لك ذلك توصيل جهاز iPhone بجهاز الكمبيوتر ومزامنة الملفات بالطريقة التي يمكنك استخدامها مع جهاز Mac. يختلف الأمر عن توصيل هاتف Android بجهاز كمبيوتر يعمل بنظام Windows ، حيث لا يمكنك الوصول المباشر إلى الملفات من خلال File Explorer ، ولكن يمكنك مزامنة الملفات من تطبيقات معينة من خلال iTunes.
ملاحظة: إذا كنت تريد نقل الصور من جهاز iPhone إلى جهاز كمبيوتر يعمل بنظام Windows 11 ، فاستخدم موقع iCloud على الويب.
إليك كيفية توصيل iPhone بـ Windows 11 باستخدام iTunes:
- إذا لم يكن لديك iTunes بالفعل ، فثبته من Microsoft Store. احصل على iTunes من متجر Microsoft، احصل على iTunes من متجر Microsoft
- افتح iTunes ، وقم بتسجيل الدخول إذا لزم الأمر.
- قم بتوصيل جهاز iPhone بجهاز الكمبيوتر الذي يعمل بنظام Windows 11 باستخدام كابل الإضاءة إلى USB.
- عندما ترى Accessory Connected على شاشة قفل iPhone ، قم بإلغاء قفل الهاتف.
- اضغط على الثقة.
- أدخل رمز المرور الخاص.
- على جهاز الكمبيوتر الخاص بك ، انقر فوق “متابعة”.
- يظهر iPhone الخاص بك الآن في قسم الأجهزة على الجانب الأيسر من واجهات iTunes ، ويمكنك النقر فوقه للوصول إلى ملفات معينة ، مثل مقاطع الفيديو والموسيقى والكتب التي قمت بتخزينها على الجهاز.
يمكنك أيضًا النقر على رمز الهاتف الموجود أسفل شريط القائمة بالقرب من الجزء العلوي من التطبيق للاطلاع على مزيد من المعلومات حول هاتفك. - يوفر قسم الملخص معلومات حول هاتفك ويسمح لك بعمل نسخة احتياطية لهاتفك على iCloud أو مباشرة إلى جهاز الكمبيوتر الذي يعمل بنظام Windows 11. لعرض الملفات ونقلها ، انقر فوق مشاركة الملفات.
- في شاشة مشاركة الملفات ، يمكنك النقر فوق أحد التطبيقات لعرض الملفات ذات الصلة المخزنة على جهاز iPhone الخاص بك ، أو النقر فوق أحد التطبيقات ثم النقر فوق “مزامنة” لمزامنة الملفات من هذا التطبيق إلى جهاز الكمبيوتر الخاص بك.
أسئلة شائعة:
س1: هل يمكنني إضافة صور من جهاز iPhone إلى جهاز كمبيوتر يعمل بنظام Windows 11؟
الجواب: بمجرد إلغاء قفل جهاز iPhone الخاص بك ، افتح تطبيق الصور على جهاز الكمبيوتر الخاص بك. ثم انقر فوق استيراد (الموجود في الجزء العلوي من النافذة)> من جهاز USB> ثم اختر iPhone الخاص بك من القائمة.
س2: لماذا لا يرى جهاز الكمبيوتر الخاص بي جهاز iPhone المرفق؟
الجواب: يجب أن يكون جهاز iPhone الخاص بك قيد التشغيل وفتح قفله حتى يتمكن Windows من رؤيته. إذا كانت هذه هي المرة الأولى التي تحاول فيها ذلك ، فستحتاج إلى قبول بعض الأذونات على iPhone للسماح لـ iPhone بالتحدث إلى جهاز كمبيوتر يعمل بنظام Windows 11.