أفضل 6 طرق لتكوين واستخدام مركز التحكم على جهاز Mac
يعد مركز التحكم ميزة مفيدة بشكل لا يصدق على iPhone. إنها مجرد تمريرة واحدة ، بغض النظر عن مكان وجودك ، وتتيح لك إدارة جوانب مثل اتصال الشبكة وتشغيل الموسيقى وإعدادات العرض وما إلى ذلك بسهولة. وبالنسبة للأشخاص الذين يقومون بتشغيل macOS Big Sur الجديد على أجهزة Mac الخاصة بهم ، يمكنهم الاستمتاع أيضًا بمركز التحكم الجديد هناك.

بعد ترقية جهاز Mac الخاص بك إلى Big Sur ، ستلاحظ رمز Control Center (الذي يشبه منزلقين مكدسين فوق بعضهما البعض) إلى الزاوية اليمنى في شريط القائمة. يمكنك تحديده لتشغيل مركز التحكم في أي وقت.
إنه أيضًا مشابه تمامًا لما تحصل عليه على iPhone. تحصل على خيارات متعلقة بميزات مثل Wi-Fi و Bluetooth و AirDrop مدرجة في الأعلى. تأتي إلى جانب المنزلقات لضبط سطوع الشاشة وحجمها.
نظرًا لأن مركز التحكم منطقة ستستخدمها كثيرًا بشكل متكرر ، فإليك عدة طرق لتكوينها.
1. كشف الخيارات الإضافية
يأتي كل عنصر داخل مركز التحكم مع طبقة إضافية من الخيارات. على سبيل المثال ، لا يوجد عنصر تحكم Wi-Fi لتمكين الإنترنت أو تعطيله. انقر خارج المنطقة المباشرة لعنصر مدرج ، وسيتم توسيعه للكشف عن إعدادات وخيارات إضافية.
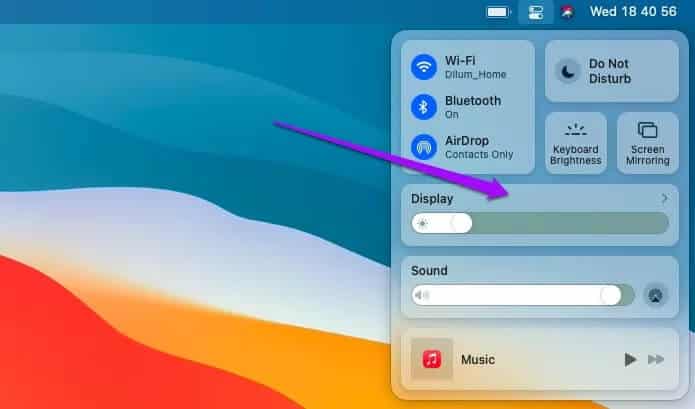
في حالة Wi-Fi ، سترى قائمة بشبكات Wi-Fi الأخرى التي يمكنك الاتصال بها بسهولة. من ناحية أخرى ، تكشف الشاشة عن اختصارات رائعة لتنشيط أو إلغاء تنشيط Dark Mode و Night Shift – تمامًا كما هو الحال في iPhone و iPad.
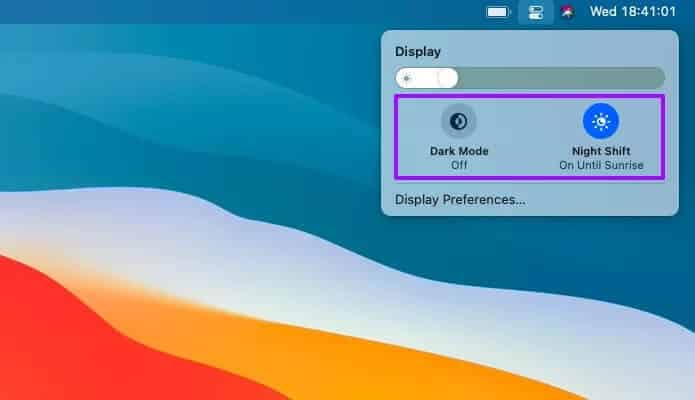
2. يمكنك العودة
بعد توسيع عنصر داخل مركز التحكم ، لا يوجد مؤشر مرئي للعودة. لا يزال بإمكانك النقر فوق أي منطقة شاغرة في الأعلى للتبديل إلى عرض مركز التحكم العادي. بدلاً من ذلك ، يمكنك النقر فوق رمز مركز التحكم نفسه للقيام بذلك.
3. سحب عناصر التحكم إلى شريط القائمة
هل تكره الاضطرار إلى استخدام مركز التحكم في كل وقت؟ لماذا لا تضيف عناصر التحكم التي تستخدمها كثيرًا إلى شريط قوائم Mac؟ ابدأ بالنقر مع الاستمرار في التحكم. ثم قم بسحبه وإفلاته في شريط القوائم. سيتمسك هذا الخيار بشريط القائمة.
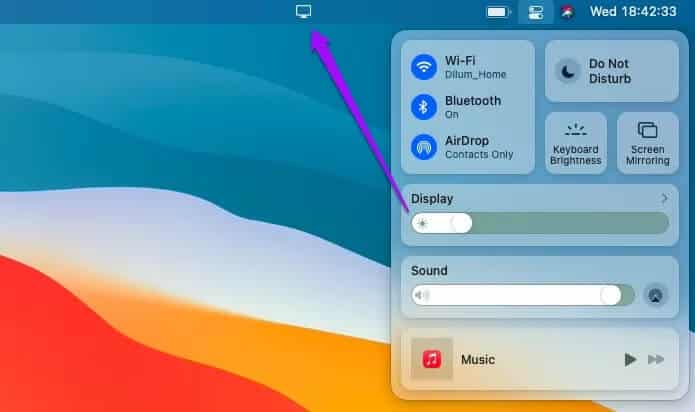
حدد عنصر التحكم داخل شريط القائمة ، وسترى تلقائيًا جميع الخيارات المتعلقة به – وهذا يشمل ما تحصل عليه عند توسيعه داخل مركز التحكم نفسه.
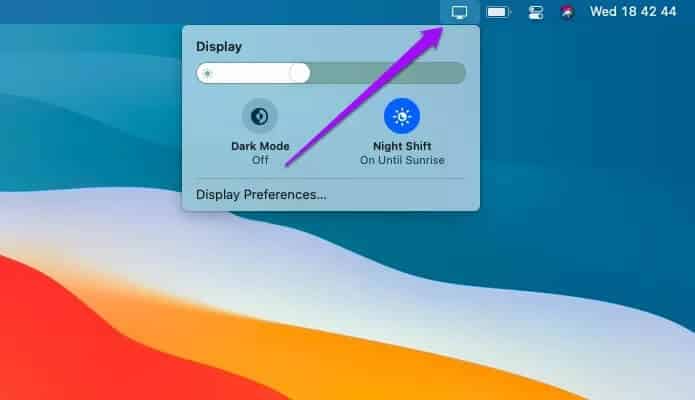
ملاحظة: لا يؤدي سحب عنصر إلى شريط القوائم إلى إزالته من مركز التحكم.
إذا كنت تريد إزالة عنصر تحكم من شريط القائمة في وقت لاحق ، فاسحبه إلى سطح المكتب أثناء الضغط باستمرار على مفتاح الأوامر.
4. أضف المزيد من العناصر للتحكم في المركز
بخلاف نظيره على iPhone و iPad ، فإن تخصيص مركز التحكم على جهاز Mac محدود للغاية ، على الأقل في وقت كتابة هذا التقرير. ومع ذلك ، لا يزال بإمكانك إضافة بعض عناصر التحكم الإضافية إلى شريط القوائم.
افتح قائمة Apple وحدد تفضيلات النظام. اتبع ذلك بتحديد أيقونة Dock & Menu Bar. بعد ذلك ، قم بالتمرير لأسفل علامة التبويب الجانبية إلى قسم وحدات أخرى. يمكنك تحديد خيارات البطارية وإمكانية الوصول والتبديل السريع بين المستخدمين وتحديد المربع بجوار إظهار في مربع مركز التحكم. سيظهرون زر مركز التحكم.
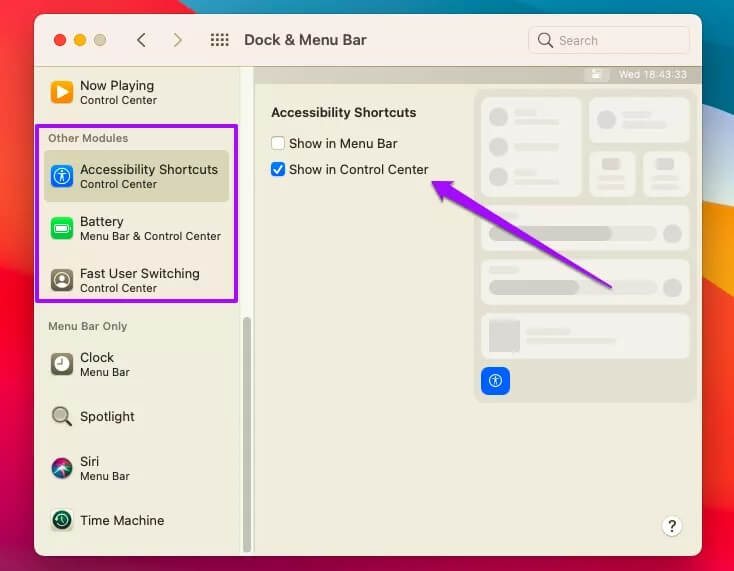
إذا كنت تريد إزالتها لاحقًا ، فما عليك سوى الرجوع إلى شاشة Dock & Menu Bar وإلغاء تحديد مربعات Show in Control Center.
5. العرض في شريط القائمة فقط عندما يكون نشطًا
يمكنك جعل بعض عناصر التحكم تظهر داخل شريط القوائم ، ولكن فقط عندما تكون نشطة. يعد هذا مثاليًا لعناصر مثل “عدم الإزعاج” ، والتي لن تظهر وتشوش شريط القائمة ما لم يكن نشطًا.
توجه إلى تفضيلات النظام> درج التطبيقات & شريط القوائم ، وحدد عنصر تحكم. إذا لم تكن قد سحبه بالفعل إلى شريط القوائم ، فابدأ بتحديد المربع بجوار إظهار في شريط القوائم. اتبع عن طريق تحديد الخيار المسمى عند النشط.
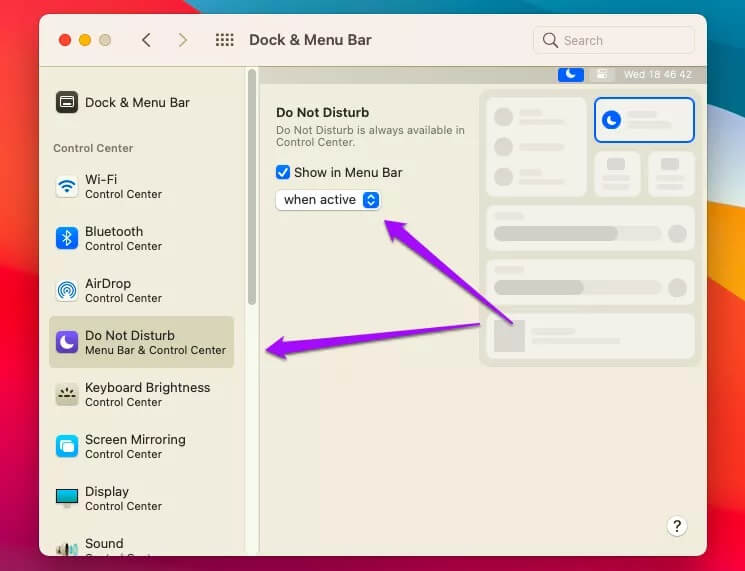
6. استخدم لون مختلف اللهجة
يمكنك التبديل بعيدًا عن الرموز الافتراضية ذات اللون الأزرق داخل مركز التحكم وتوابل الأشياء عن طريق تغيير لون تمييز Mac. افتح تفضيلات النظام ، وحدد عام واختر لونًا من قسم لون التمييز.
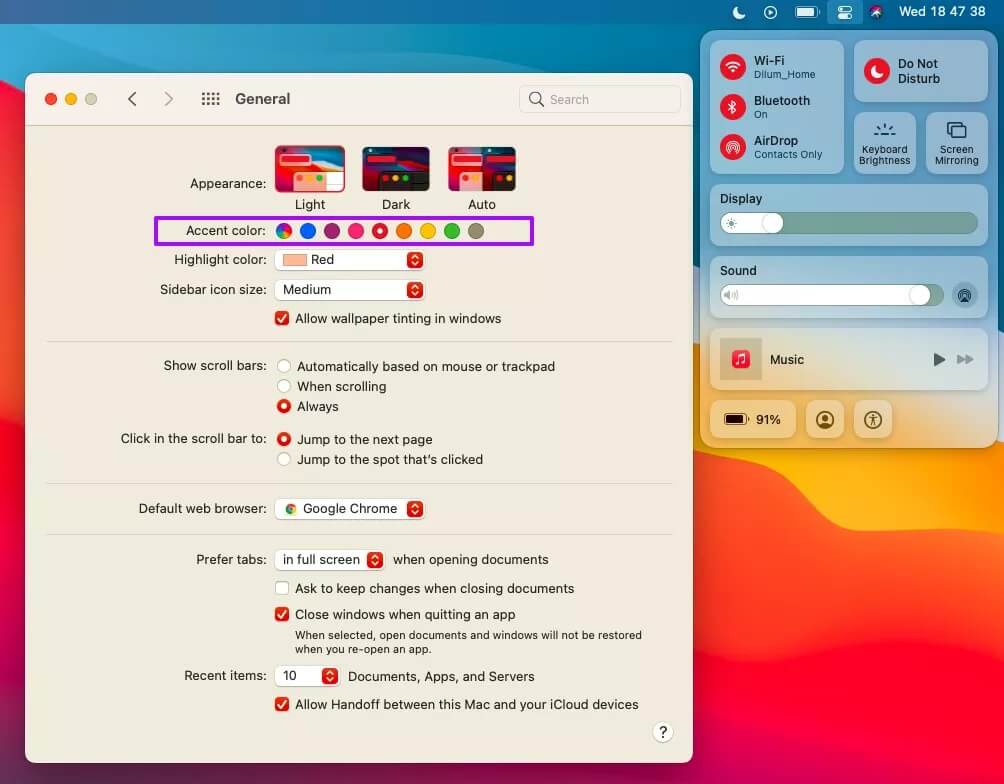
بالطبع ، سينتهي هذا أيضًا بتغيير لون الأزرار وعناصر القائمة وما إلى ذلك في كل مكان داخل جهاز Mac.
ابق في السيطرة
مركز التحكم في macOS Big Sur ليس مصقولًا مثل الذي تحصل عليه على iPhone و iPad ، لكنه جديد تمامًا لذا يمكنك توقع بعض الحواف الخشنة. كما أن دعم الاختصار ، والمزيد من الضوابط ، والقدرة على تحريك الأشياء سيجعلها أكثر إثارة للاستخدام.
نأمل أن تستمر Apple في تحسينها في التحديثات المستقبلية. بالمناسبة ، هل قمت بفحص الأدوات الجديدة في macOS Big Sur؟
