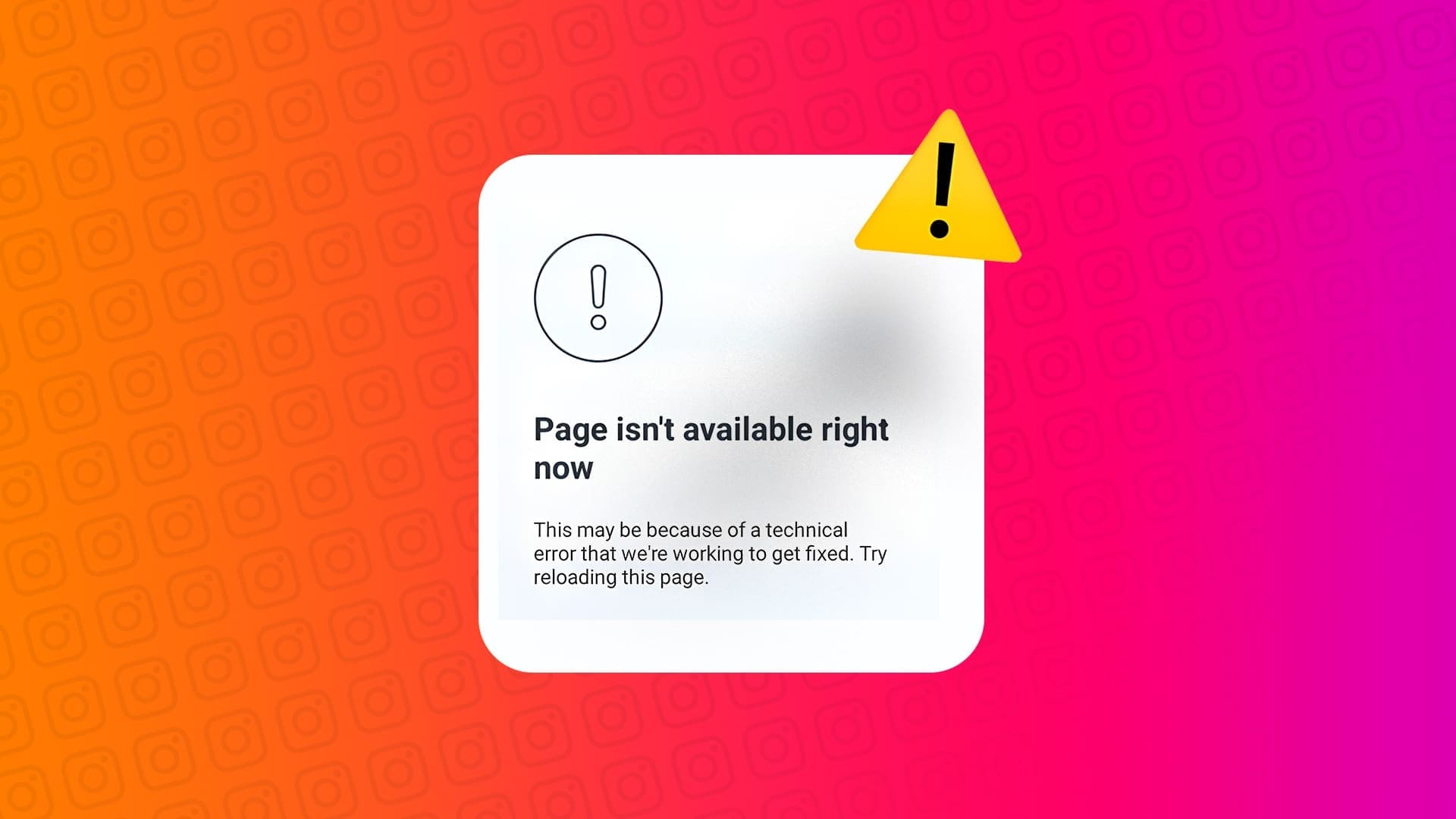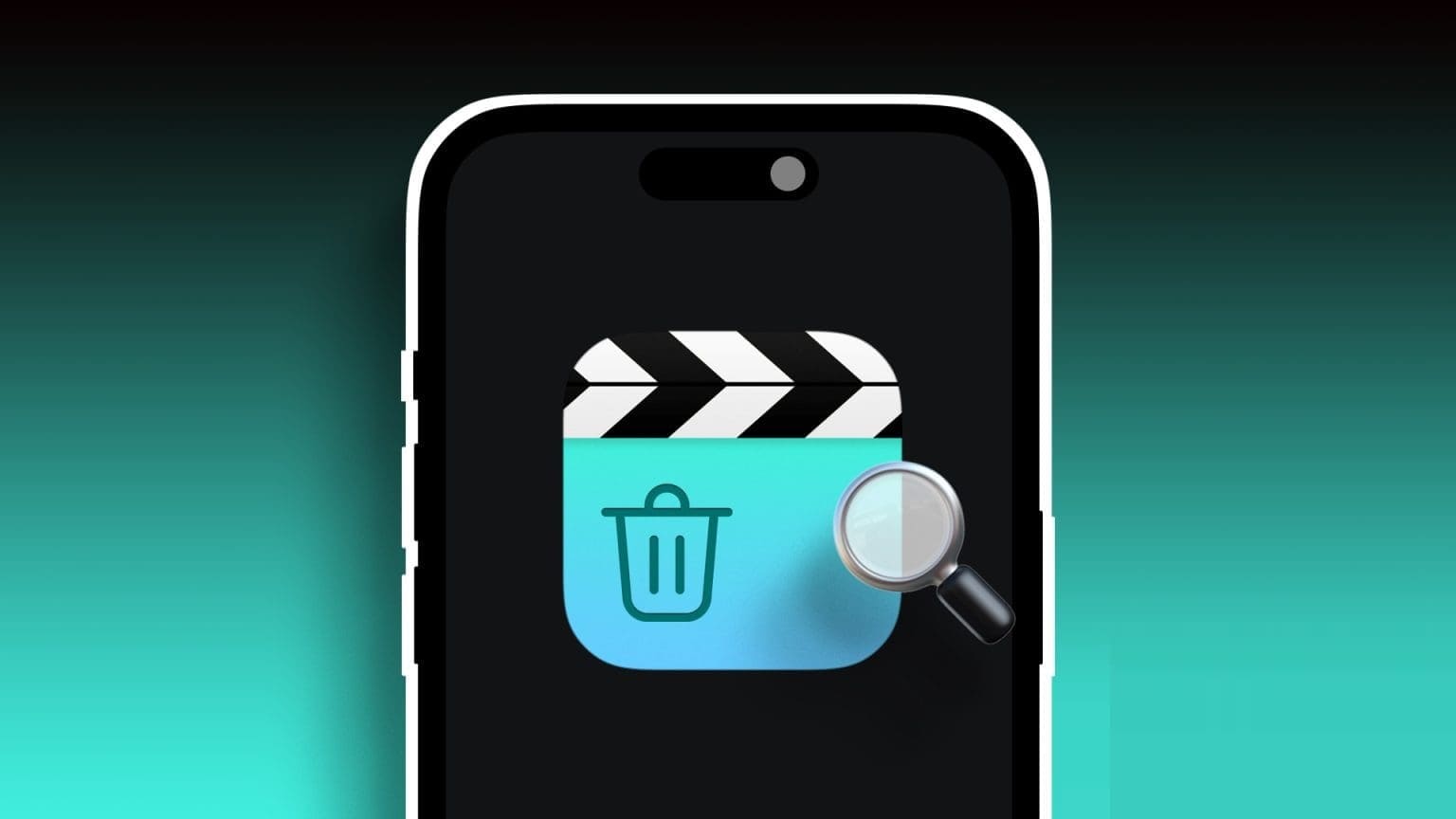وفقًا لشرط محدد ، يأتي التنسيق الشرطي لـ Google Sheets إلى الصورة عندما تريد تمييز خلية أو بيانات صف. إنه يوفر فرصة لتسهيل عملك ، خاصة عند التعامل مع كمية هائلة من البيانات. لذلك ، سواء كنت تريد تمييز مجموعة معينة من الأرقام أو نوعًا معينًا من الأسماء ، فيمكن القيام بذلك في لمح البصر. بالإضافة إلى ذلك ، فإنه يزيل متاعب الفحص اليدوي ويساعدك على فهم البيانات الموجودة أمامك بطريقة أفضل.

في لغة الشخص العادي ، يشبه التنسيق الشرطي عبارة If-Else البسيطة. سيتم تمييز الخلية بنمط معين إذا تم استيفاء معيار وسيتم تجاهله إذا لم يكن كذلك.
في هذا المنشور ، سنوضح لك كيفية استخدام التنسيق الشرطي في جداول بيانات Google لتسهيل عملك. هيا بنا نبدأ.
1. كيفية استخدام التنسيق الشرطي للنص
الخطوة 1: حدد p [عمود مفصلي وانقر فوق تنسيق> تنسيق شرطي. هنا ، سيتم تمييز النطاق المحدد ضمن “تطبيق على النطاق”.
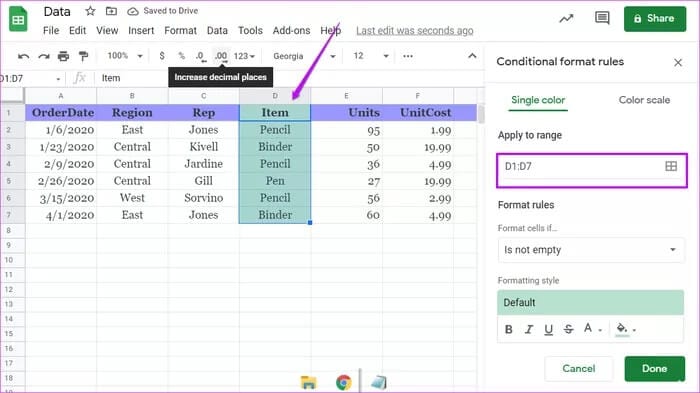
الخطوة 2: بعد ذلك ، انقر فوق القائمة المنسدلة لقواعد التنسيق وحدد خيار نصي واحد. بالنسبة لبيانات العينة الخاصة بنا ، نريد تمييز جميع الخلايا التي تحتوي على عناصر مثل Pencil.
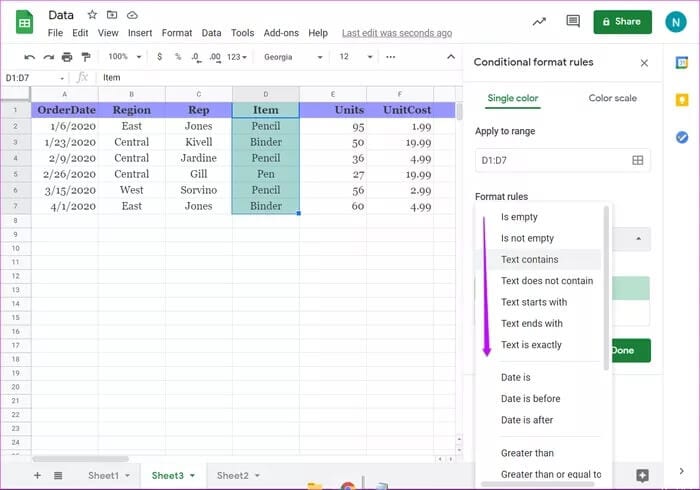
الخطوة 3: حدد خيارات التنسيق من القائمة ضمن قواعد التنسيق. بمجرد الانتهاء ، انقر فوق تم. سيتم تمييز الخلايا التي تلبي المعايير المحددة باللون المحدد.
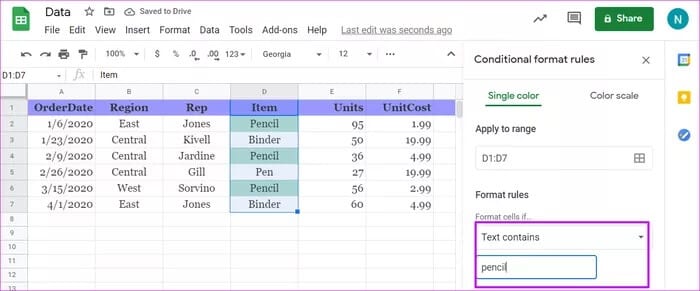
2. كيفية استخدام الصيغة الشرطية للأرقام
الخطوة 1: حدد نطاقًا من البيانات وانتقل إلى التنسيق> التنسيق الشرطي. يمكنك أيضًا تعديل نطاق البيانات بالنقر فوق رمز الجدول.
الخطوة 2: بعد ذلك ، حدد تنسيق القواعد وانتقل لأسفل حتى ترى خيارات الأرقام. حدد أيًا منهما وأدخل القيمة.
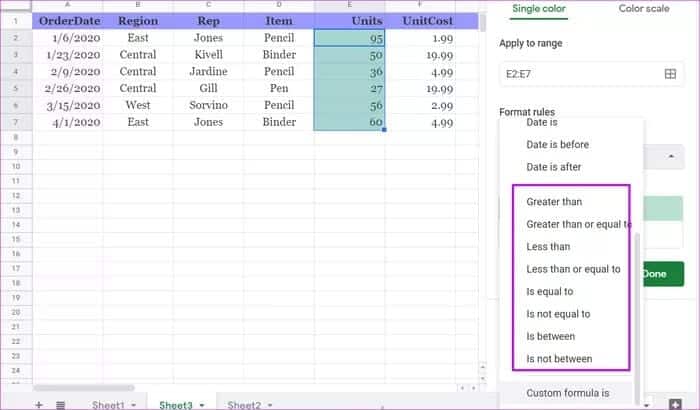
بعد ذلك ، اختر نمط التنسيق واضغط على زر تم.
بالنسبة إلى ورقة العينة الخاصة بنا ، أردنا تمييز الخلايا ذات القيم الأكبر من 50. حددنا الشرط “أكبر من” وأضفنا 50 في مربع النص. وهذا كل شيء. سيتم تمييز جميع الخلايا التي لها قيمة أكبر من 50 بوضوح.
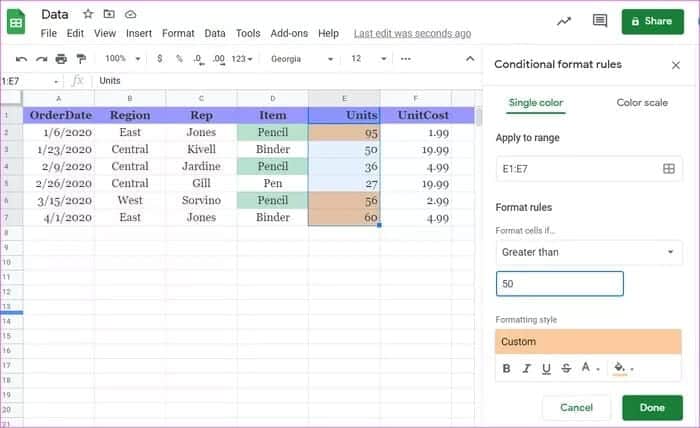
ملاحظة: عندما يتعلق الأمر بالأرقام والأرقام ، فإن تحديد النطاق أمر حيوي للحصول على نتائج دقيقة. على سبيل المثال ، إذا حددت الجدول بأكمله ثم اخترت قاعدة تنسيق غامضة ، فقد يؤدي ذلك إلى إرباك النتائج.
ومن ثم ، يوصى بتحديد العمود (أو الصف) بحكمة قبل المتابعة.
3. كيفية استخدام التنسيق الشرطي عبر الأعمدة المتعددة
تتيح لك جداول بيانات Google أيضًا تطبيق نفس التنسيق الشرطي على أعمدة متعددة.
الخطوة 1: انتقل إلى قواعد التنسيق وانقر على أيقونة الجدول الصغيرة كما هو موضح أدناه.
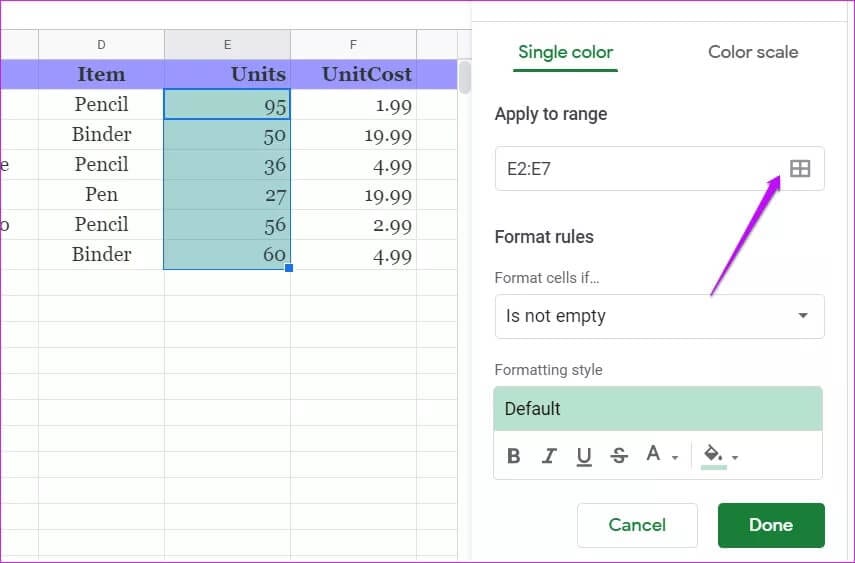
أضف النطاق الأول ثم انقر فوق إضافة نطاق آخر ، أضف النطاق الثاني جيدًا.
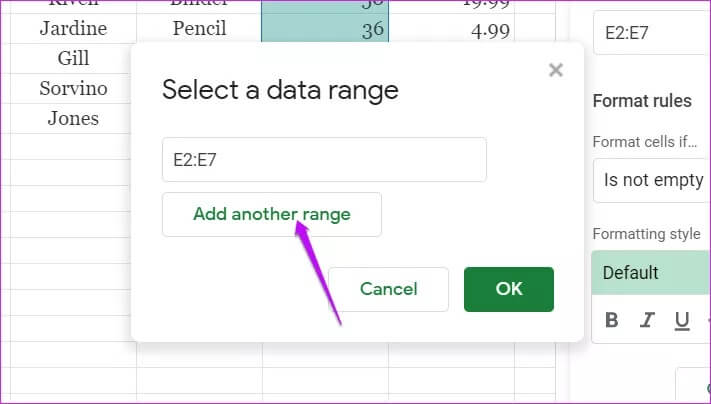
بالنسبة لبيانات العينة الخاصة بنا ، نريد إبراز محتويات كل من العمود E و F. ومن ثم ، فقد اخترنا النطاقات من E2 إلى E7 ومن F2 إلى F7.
الخطوة 2: بمجرد الانتهاء ، حدد قاعدة تنسيق من القائمة المنسدلة جنبًا إلى جنب مع النمط. سترى البيانات مظللة في أي وقت من الأوقات.
وغني عن القول أن قاعدة التنسيق يجب أن تنطبق على مجموعتي البيانات.
4. ابحث عن جميع الإدخالات المكررة
لسوء الحظ ، لا يمكن العثور على التكرارات في عمود باستخدام القواعد الأصلية. هنا ، سيتعين عليك إدراج قاعدة مخصصة. لحسن الحظ ، هذا ليس علم الصواريخ.
الخطوة 1: بمجرد تحديد العمود ، قم بالتمرير لأسفل على قواعد التنسيق وحدد “صيغة مخصصة هي“.
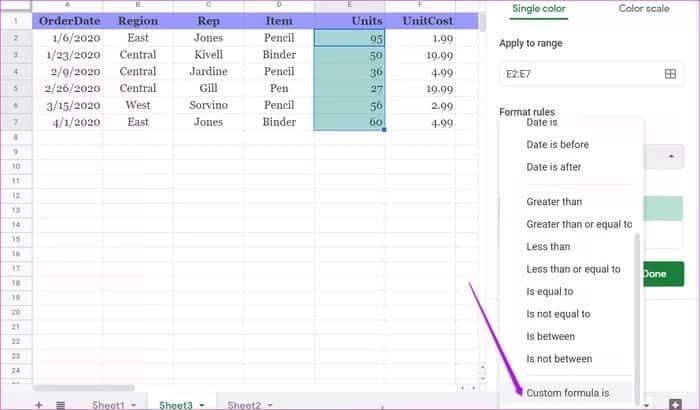
الخطوة 2: أضف الصيغة التالية إلى مربع النص.
=COUNTIF($E$2:$E$7,E2)>1
هنا ، نريد تمييز التكرارات في العمود E. بشكل أساسي ، نريد أن تفحص الورقة البيانات بدءًا من E2 إلى E7 وإرجاع نتيجة إذا كان العدد أكبر من 1. وبطبيعة الحال ، سيتعين عليك استبدال أرقام الخلايا على النحو التالي حسب بياناتك.
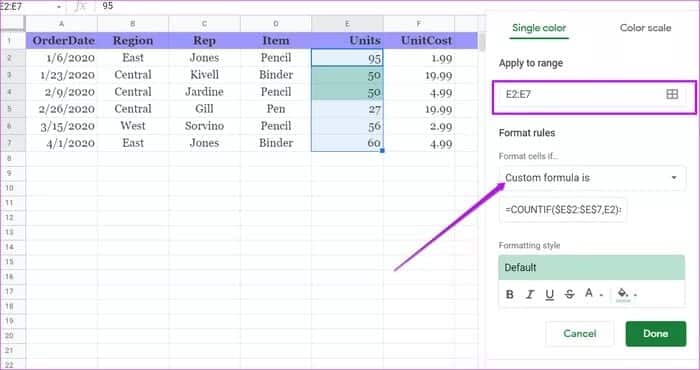
الخطوة 3: أضف نمط التنسيق الضروري ، وسيتم تمييز الخلايا على الفور.
قم بتعديل الصيغة إلى ما يلي إذا كنت تريد تمييز الصف بأكمله. تذكر تغيير النطاق إلى الجدول بأكمله (باستثناء صف الرأس).
=COUNTIF($E$2:$E$7,$E1)>1
تلميح رائع: لإبراز الخلايا الفريدة ، ما عليك سوى استبدال “>” بـ “=”.
5. كيفية تسليط الضوء على صف كامل
حتى الآن ، تسلط جميع الخطوات المذكورة أعلاه الضوء على خلايا معينة. ولكن بالنسبة لمجموعة البيانات الضخمة حقًا ، يمكن أن تكون مربكة بعض الشيء. مثل ما ورد أعلاه ، هنا أيضًا ، سيتعين عليك اللجوء إلى صيغة مخصصة.
الخطوة 1: حدد نطاق الجدول (باستثناء رأس الجدول) وتوجه إلى جدول التنسيق الشرطي. الآن ، أضف الصيغة التالية ضمن “الصيغة المخصصة هي” ،
=$E2< 30
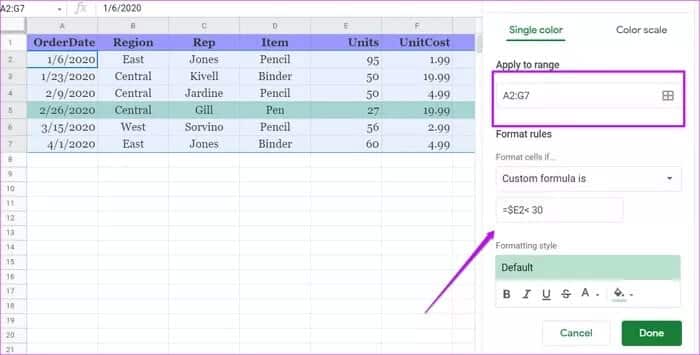
هنا ، نريد أن تتحقق الأوراق من العمود E فقط للتعبير. تمت إضافة المرجع $ لتمييز الصف. بالنسبة للخلايا المستندة إلى النص ، على الرغم من أن نفس الصيغة تعمل ، إلا أنها ترجع المطابقات التامة فقط.
=$B2 = "[text]"
وبالمثل ، إذا كنت تريد تمييز الصف الذي لا يحتوي على الكلمة المذكورة ، فاستبدل “=” بـ “<>”.
=$B2 <> "[text]"
6. كيفية تسليط الضوء على صف لظروف متعددة
الخطوة 1: حدد نطاق البيانات. مرة أخرى ، تأكد من عدم تضمين الرأس.
الخطوة 2: أضف الصيغ التالية ضمن العادة،
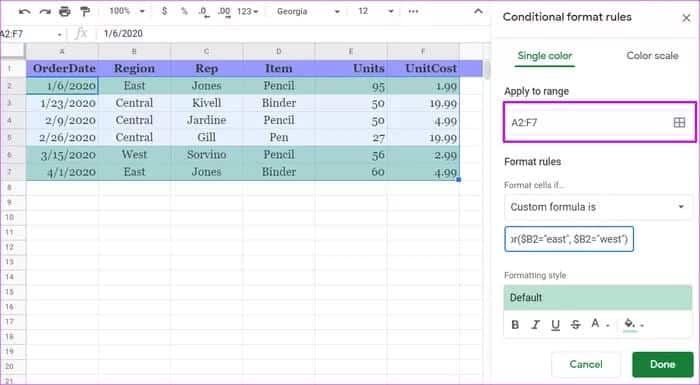
=or($B2="east", $B2="west")
استخدام هذه الصيغة ، سيتم البحث عن كل من الشرق والغرب في العمود B. يبرز التعبير $ الصف بأكمله عندما يُرجع التعبير قيمة حقيقية.
شكل طريقك
إن فهم التنسيق الشرطي في جداول بيانات Google ليس بالأمر الصعب للغاية. والخبر السار هو أنه يمكن الاهتمام ببعض التنسيقات من خلال القواعد الأصلية. على الرغم من أن القواعد المخصصة تبدو مربكة بعض الشيء في البداية ، إلا أنه من نافلة القول أن التغيير والتبديل في التعبيرات يسهل فهمها.