5 طرق لإلغاء تثبيت Avast Antivirus تمامًا في Windows 10
كيفية إزالة Avast تمامًا من Windows 10: يعد برنامج مكافحة الفيروسات أو برنامج مكافحة البرامج الضارة أحد التطبيقات الأولى التي نثبتها على جهاز كمبيوتر جديد. في حين أن هناك مجموعة واسعة من برامج الأمان المجانية والمدفوعة المتاحة على الإنترنت ، فإن Avast Free Antivirus مفضل من قبل الكثيرين. يقوم Avast بعمل ممتاز في حماية جهاز الكمبيوتر الخاص بك من أي هجمات ضارة وحماية معلوماتك الشخصية. تطلب النسخة المدفوعة من البرنامج مستوى الأمان بدرجة أعلى وتتضمن ميزات إضافية لمسح مواقع الويب التي تزورها ورسائل البريد الإلكتروني المرسلة إليك.
أثبت برنامج الأمان المضمن في الإصدارات الأحدث من Windows ، Windows Defender ، أنه كافٍ تمامًا لمعظم المستخدمين ودفعهم إلى إلغاء تثبيت برامج أمان الطرف الثالث الأخرى. على الرغم من أن إزالة برامج مكافحة الفيروسات التابعة لجهات خارجية ليست بهذه البساطة. تتضمن معظم برامج الأمان ، جنبًا إلى جنب مع Avast ، ميزات مثل Self-Defense لمنع التطبيقات الضارة من إزالتها دون تنبيه المستخدم.
لسوء الحظ ، هذا يعني أنه حتى المستخدمين لا يمكنهم التخلص من التطبيق بمجرد إلغاء التثبيت عبر إعدادات Windows أو البرامج والميزات. بدلاً من ذلك ، سيحتاجون إلى تنفيذ بضع خطوات إضافية قبل (أو بعد) لتنظيف جهاز الكمبيوتر الخاص بهم من برامج مكافحة الفيروسات والملفات المرتبطة بها تمامًا. في حالة Avast ، إذا لم تقم بإلغاء تثبيته بشكل صحيح ، فقد تستمر في تلقي تلك النوافذ المنبثقة المزعجة التي تطلب التحديث ، وفي بعض الأحيان ، تنبيهات التهديد.
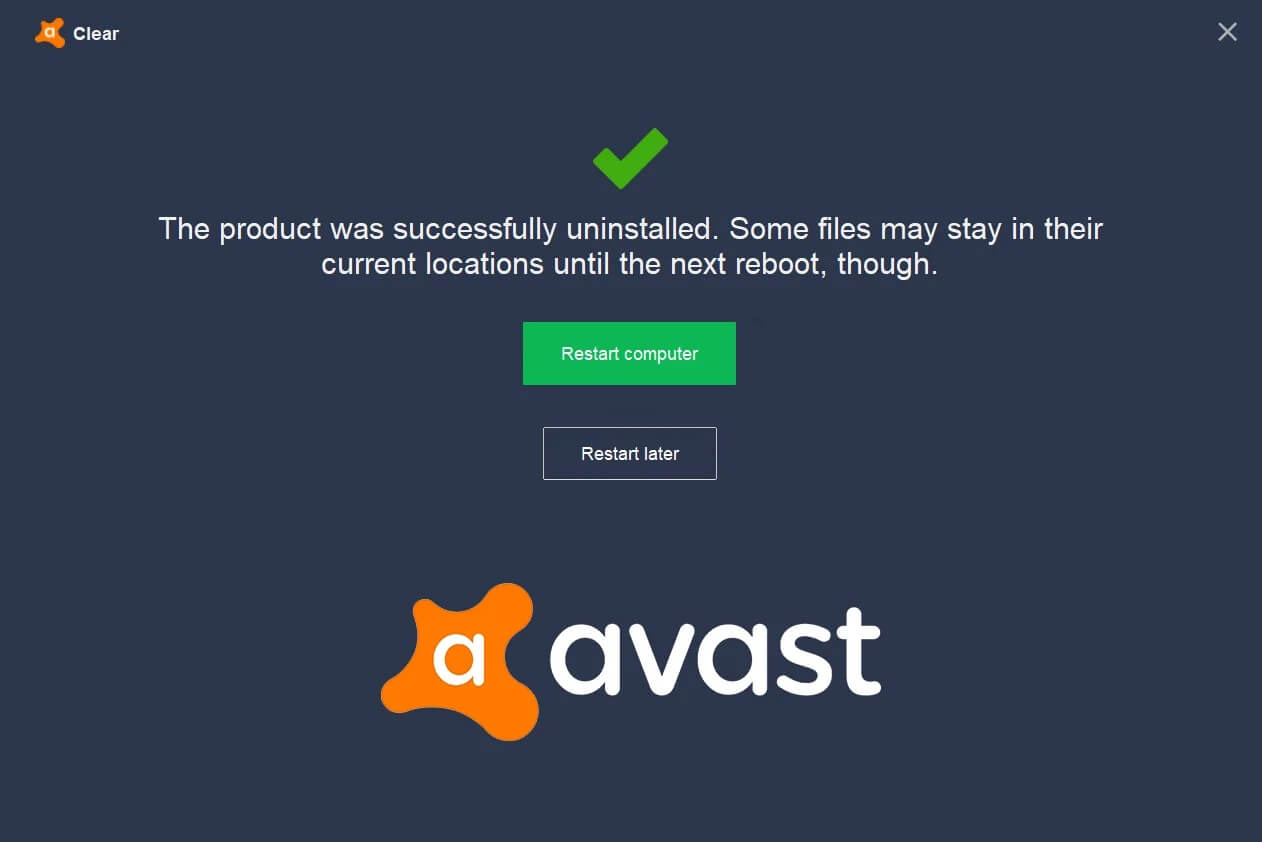
في هذه المقالة ، ستجد خمس طرق مختلفة لإلغاء تثبيت Avast Free Antivirus تمامًا من جهاز الكمبيوتر الذي يعمل بنظام Windows 10.
5 طرق لإزالة Avast Antivirus من جهاز كمبيوتر يعمل بنظام Windows 10
الآن ، إذا قمت بالفعل بإلغاء تثبيت Avast وتبحث عن طرق لإزالة الملفات المتبقية ، فانتقل إلى الطريقة 3 ، 4 ، و 5. من ناحية أخرى ، اتبع الطريقتين 1 أو 2 لبدء تنفيذ إجراء الإزالة الصحيح لبرنامج Avast.
الطريقة الأولى: قم بتعطيل Avast Self-Defense ثم قم بإلغاء تثبيت Avast
كما ذكرنا سابقًا ، يتضمن Avast وحدة الدفاع الذاتي لردع البرامج الضارة من إزالتها. إذا حاولت البرامج الضارة إلغاء تثبيت Avast ، تعرض وحدة الدفاع الذاتي نافذة منبثقة تخبر المستخدم بأنه قد تم إجراء محاولة إلغاء التثبيت. ستبدأ عملية إلغاء التثبيت فقط إذا نقر المستخدم على الزر “نعم”. لإزالة Avast تمامًا ، تحتاج أولاً إلى تعطيل Self-Defense في إعدادات Avast ثم المتابعة إلى إلغاء التثبيت.
1. انقر نقرًا مزدوجًا فوق رمز اختصار Avast الموجود على سطح المكتب لفتحه. إذا لم يكن لديك رمز اختصار في مكانه ، فابحث عن Avast في شريط بدء البحث (مفتاح Windows + S) وانقر فوق فتح.
2. عندما تفتح واجهة التطبيق ، انقر فوق أيقونة الهامبرغر (ثلاث شرطات أفقية) الموجودة في الزاوية العلوية اليمنى ، من القائمة التي تنزلق إليها ، حدد الإعدادات.
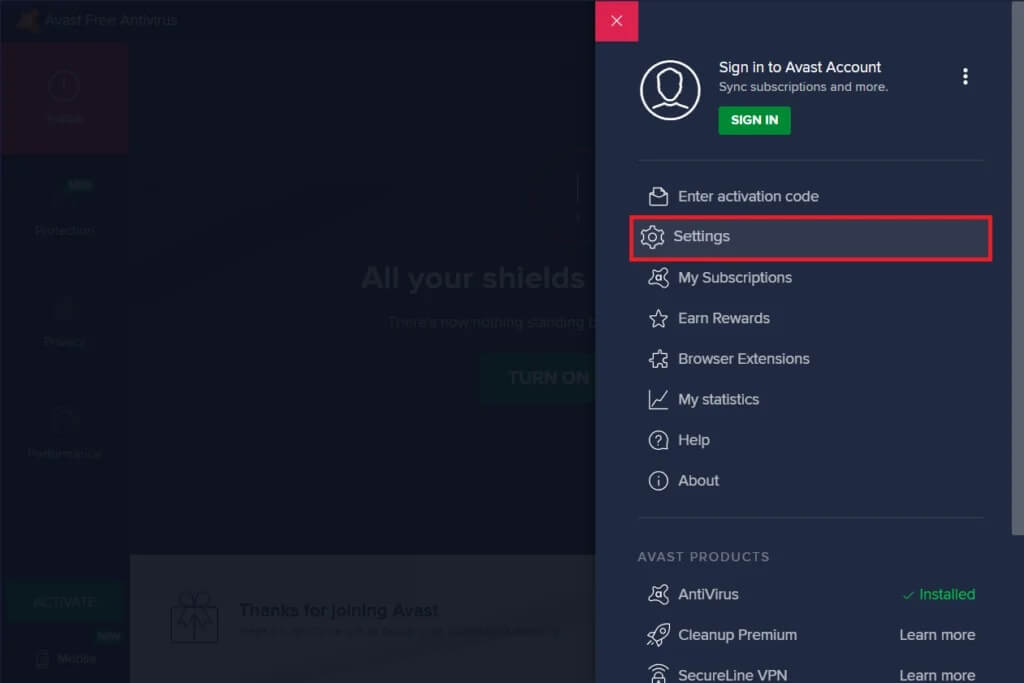
3. في نافذة الإعدادات التالية ، انتقل إلى علامة التبويب “عام” باستخدام قائمة التنقل اليسرى ثم انقر فوق “استكشاف الأخطاء وإصلاحها”.
4. أخيرًا ، قم بتعطيل ميزة Self-Defense عن طريق إلغاء تحديد المربع بجوار “تمكين Self-Defense“.
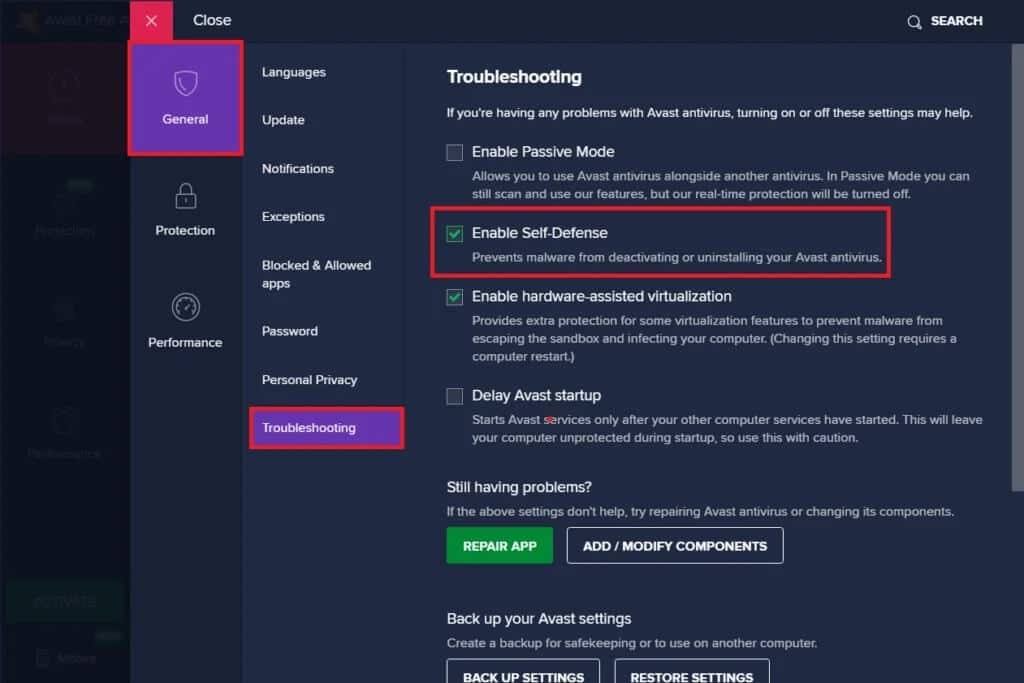
5. ستظهر رسالة منبثقة تنبهك إلى محاولة تعطيل الدفاع عن النفس. انقر فوق موافق لتأكيد الإجراء.
6. الآن وبعد أن قمنا بإيقاف تشغيل وحدة الدفاع الذاتي ، يمكننا المضي قدمًا في إلغاء تثبيت Avast نفسه.
7. اضغط على مفتاح Windows وابدأ في كتابة لوحة التحكم ، انقر فوق فتح عند وصول نتائج البحث.
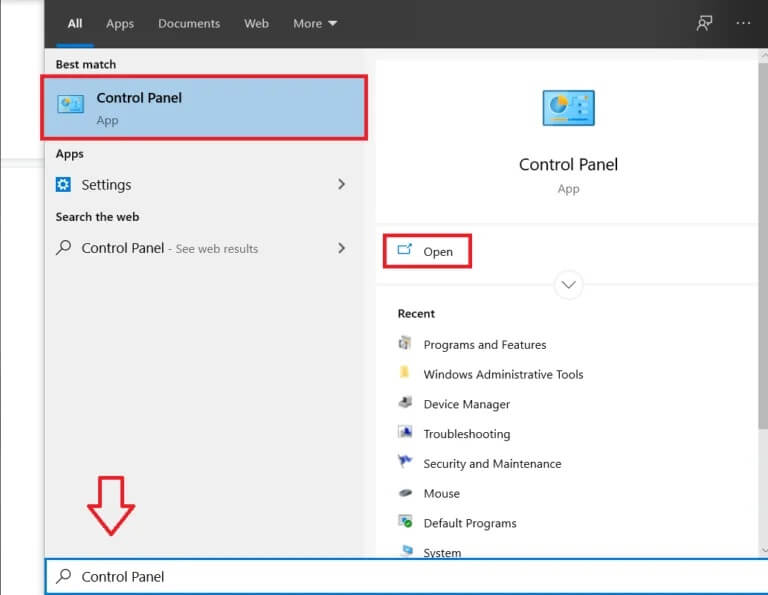
8. انقر فوق البرامج والميزات. يمكنك تغيير حجم الرمز إلى كبير أو صغير باستخدام الخيار عرض حسب الخيار الموجود أعلى اليمين لتسهيل البحث عن العنصر المطلوب.
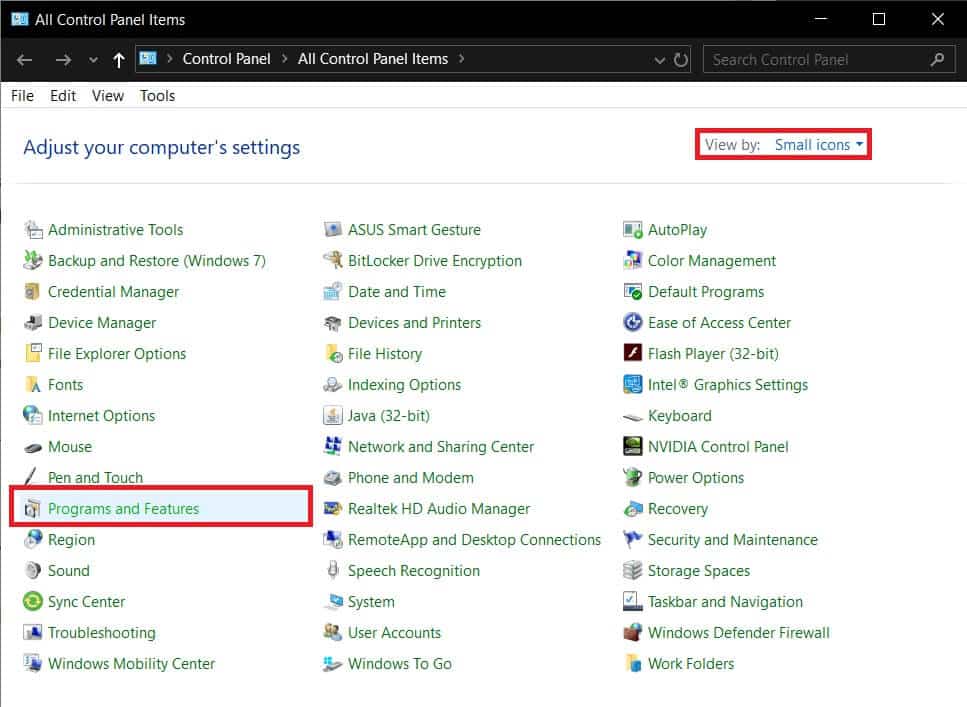
9. حدد موقع Avast Free Antivirus في النافذة التالية ، وانقر بزر الماوس الأيمن فوقه وحدد إلغاء التثبيت.
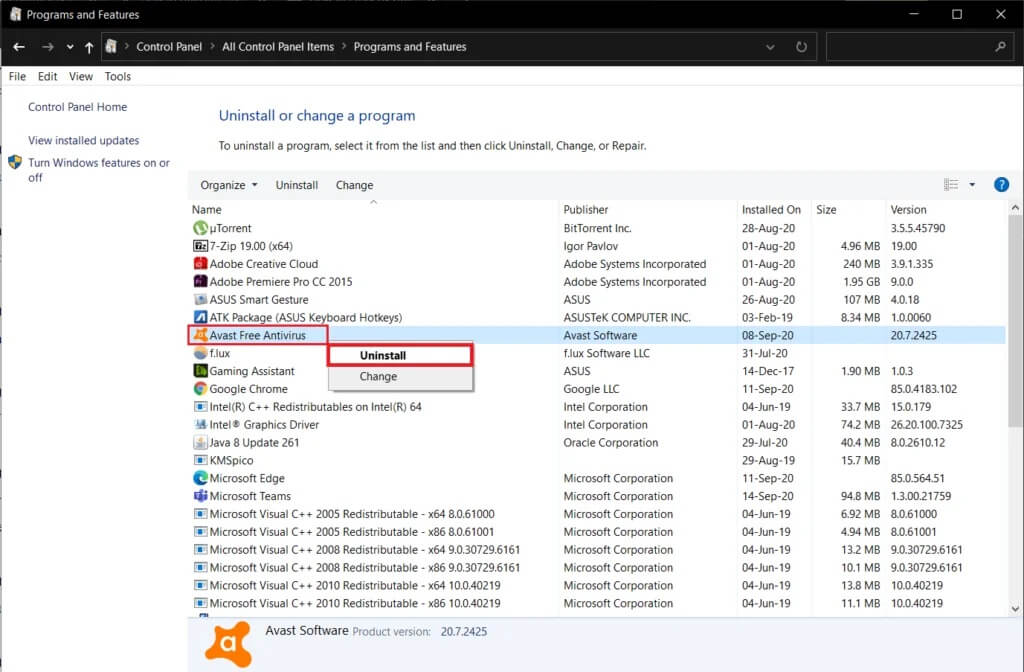
10. ستظهر نافذة إعداد Avast Antivirus عند النقر فوق إلغاء التثبيت. تتيح لك نافذة الإعداد تحديث التطبيق أو إصلاحه أو تعديله. يمكن أيضًا العثور على زر إلغاء التثبيت في الجزء السفلي من النافذة. اضغط عليها للمتابعة.
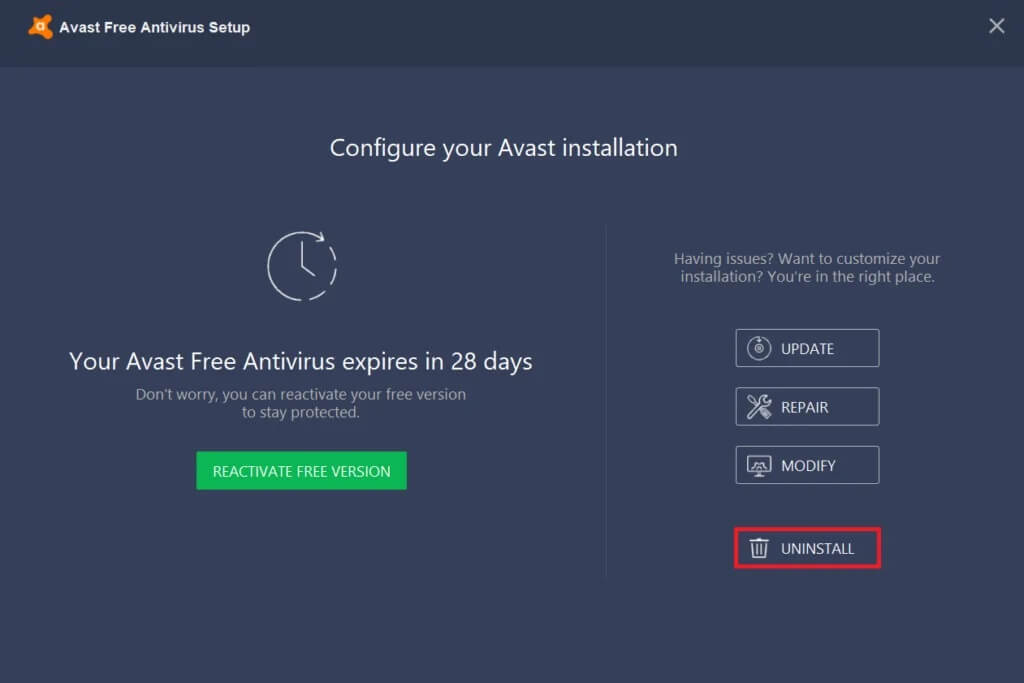
11. ستتلقى مرة أخرى رسالة منبثقة تطلب التأكيد ؛ انقر فوق نعم لبدء عملية إلغاء التثبيت.
12. ستستغرق عملية إلغاء التثبيت بضع دقائق حتى تنتهي. عند الانتهاء ، ستتلقى رسالة تأكيد تقول ، “تم إلغاء تثبيت المنتج بنجاح” مع خيارات لإعادة تشغيل الكمبيوتر الآن أو لاحقًا لإزالة جميع ملفات Avast.
نوصي بإعادة التشغيل فورًا بعد إلغاء تثبيت Avast ولكن إذا كنت في منتصف بعض الأعمال الهامة ، فإن المتابعة لاحقًا تؤدي المهمة.
الطريقة الثانية: استخدم Avast’s Uninstall Utility
بدأت معظم شركات مكافحة الفيروسات في طرح أدوات مساعدة خاصة لإزالة برامج الأمان الخاصة بها بشكل صحيح. وبالمثل ، تعد Avastclear أداة مساعدة لإلغاء التثبيت بواسطة Avast نفسها لإزالة أي من تطبيقاتها من أجهزة الكمبيوتر التي تعمل بنظام Windows 10. الأداة سهلة الاستخدام ولكنها تتطلب منك تشغيل النظام في الوضع الآمن. لذا ، قم بفرز أي عمل فوري قبل استخدام Avastclear.
أيضًا ، قد يواجه بعض المستخدمين ، أثناء استخدام Avastclear ، نافذة منبثقة تقول “تمنع وحدة الدفاع الذاتي إلغاء التثبيت” ، اتبع الخطوات من 1 إلى 5 من الطريقة المذكورة أعلاه لتعطيل وحدة الدفاع الذاتي وإلغاء التثبيت بالكامل.
1. توجه إلى Uninstall Utility لـ Avast Removal وانقر فوق الارتباط التشعبي avastcleaner.exe لتنزيل الأداة.
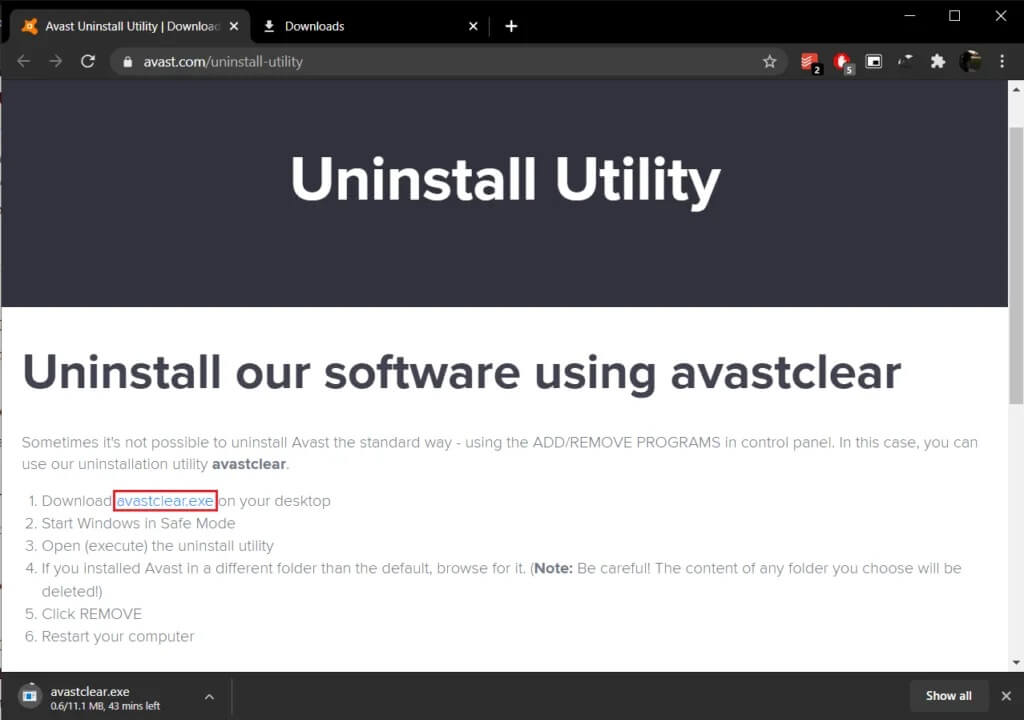
2. افتح مجلد التنزيلات (أو المكان الذي حفظت فيه الملف) ، وانقر بزر الماوس الأيمن على avastcleaner.exe ، وحدد تشغيل كمسؤول.
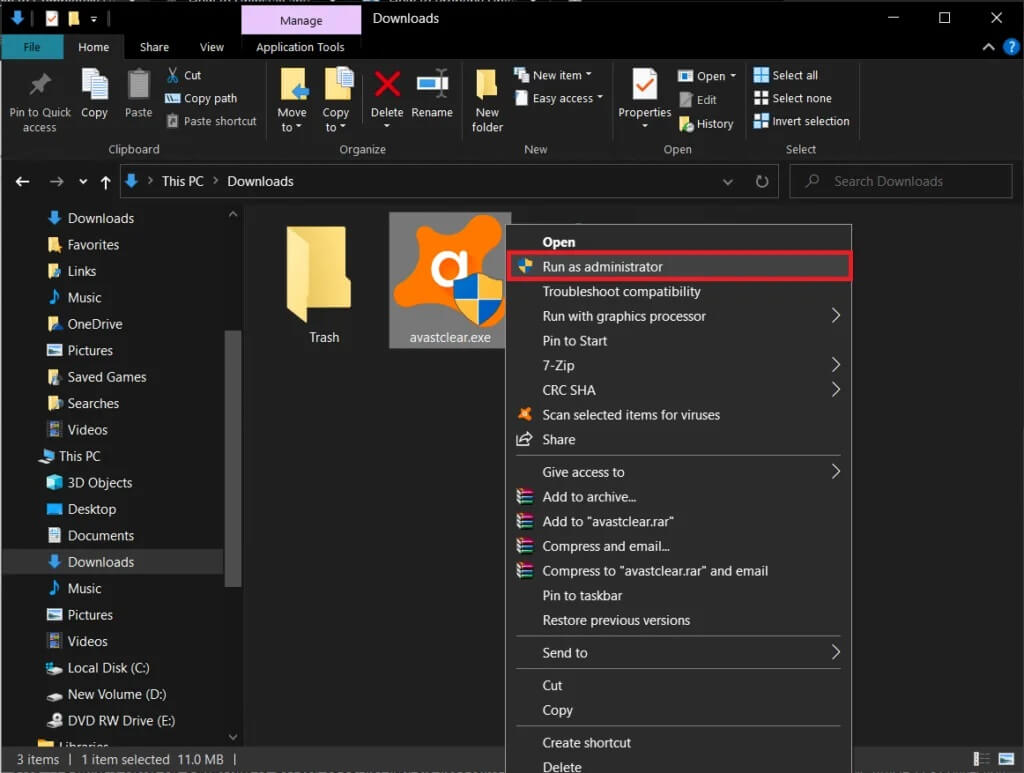
ملاحظة: انقر فوق نعم في النافذة المنبثقة التالية للتحكم في حساب المستخدم لمنح الإذن اللازم.
3. ستتلقى رسالة توصيك بتشغيل الأداة في الوضع الآمن لـ Windows. انقر فوق نعم للتمهيد في الوضع الآمن.
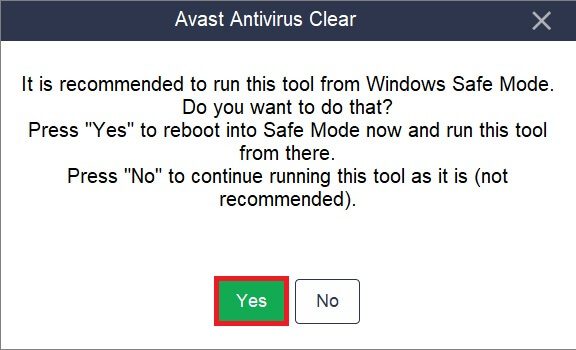
4. بمجرد تشغيل الكمبيوتر في الوضع الآمن ، ابحث عن الملف مرة أخرى وقم بتشغيله.
5. في النافذة التالية ، انقر فوق “تغيير” لتحديد مجلد تثبيت Avast. تحدد أداة الإزالة مسار التثبيت الافتراضي تلقائيًا ، ولكن إذا كان لديك برنامج Avast مثبتًا في مجلد مخصص ، فانتقل إليه وحدد إصدار Avast الذي قمت بتثبيته باستخدام القائمة المنسدلة.
6. أخيرًا ، انقر فوق “إلغاء التثبيت” للتخلص من Avast والملفات المرتبطة به.
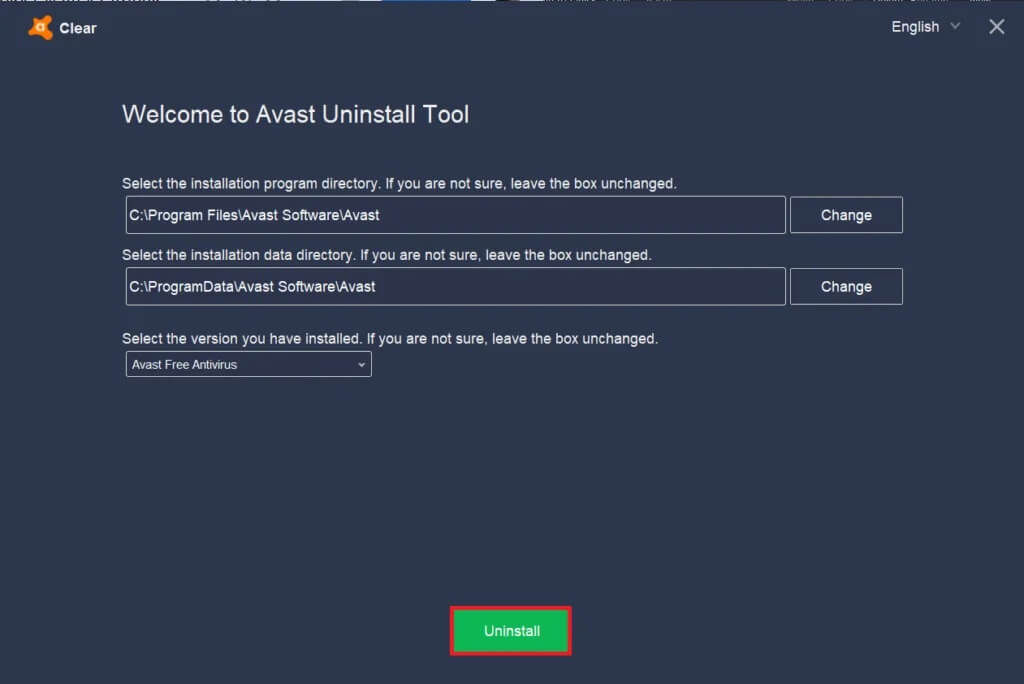
بعد إزالة الملفات المتبقية وإعادة تشغيل الكمبيوتر ، قم بإلغاء تثبيت Avast Clear أيضًا لأنك لم تعد بحاجة إليه.
الطريقة الثالثة: إزالة Avast OS
يقوم برنامج Avast Antivirus بتثبيت نظام تشغيل Avast مؤقت أثناء إلغاء التثبيت. يتم تثبيت نظام التشغيل للمساعدة في إزالة الملفات المرتبطة. على الرغم من أنه بمجرد إزالة الملفات ، لا يقوم Avast OS بإلغاء تثبيت نفسه. بينما يقوم نظام التشغيل بإزالة ملفات Avast المتبقية ، يتم تعيينه كنظام تشغيل افتراضي للكمبيوتر ، وبالتالي لا تتم إزالته / حذفه تلقائيًا.
لإيقاف استلام نوافذ Avast المنبثقة ، ستحتاج أولاً إلى إعادة تحديد Windows باعتباره نظام التشغيل الافتراضي ثم حذف Avast OS يدويًا.
1. قم بتشغيل مربع أمر التشغيل بالضغط على مفتاح Windows + R ، واكتب sysdm.cpl ، واضغط على إدخال لفتح نافذة خصائص النظام.
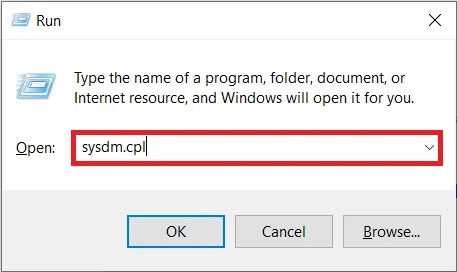
2. قم بالتبديل إلى علامة التبويب “خيارات متقدمة” وانقر فوق الزر “إعدادات” ضمن قسم بدء التشغيل والاسترداد.
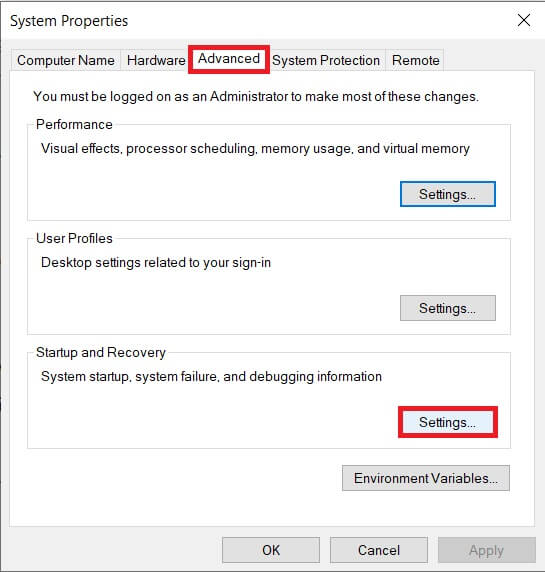
3. في النافذة التالية ، تأكد من تعيين نظام التشغيل الافتراضي على أنه Windows 10. إذا لم يكن كذلك ، فقم بتوسيع القائمة المنسدلة وحدد Windows 10. انقر فوق “موافق” للخروج.
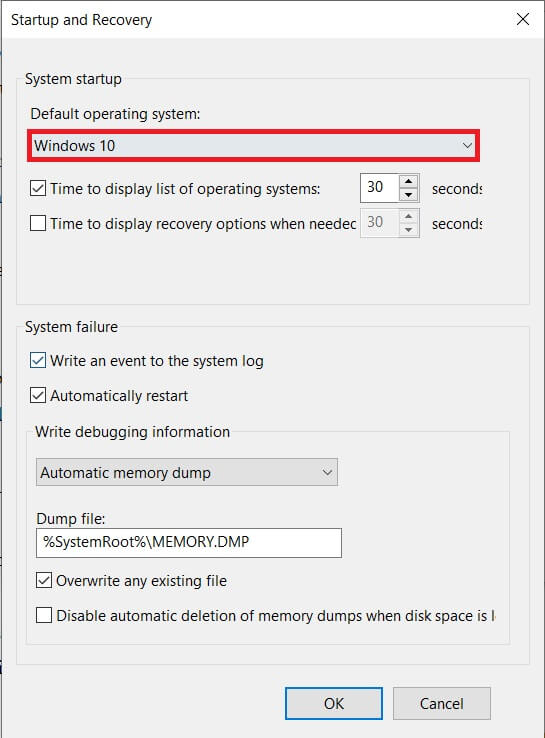
4. يمكن للمرء أيضًا تعيين Windows كنظام التشغيل الافتراضي من قائمة اختيار التمهيد. للوصول إلى قائمة التحديد ، اضغط بشكل متكرر على Esc أو F12 عند تشغيل الكمبيوتر.
5. مرة أخرى ، افتح مربع الأمر Run ، واكتب msconfig ، واضغط على Enter.
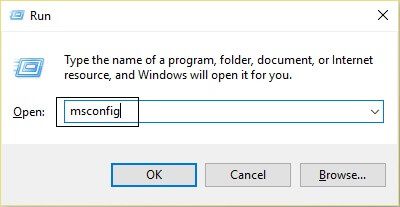
6. انتقل إلى علامة التبويب “التمهيد” في نافذة “تكوين النظام” التالية.
7. حدد نظام التشغيل Avast وانقر فوق الزر حذف. وافق على أي رسائل تأكيد قد تتلقاها.
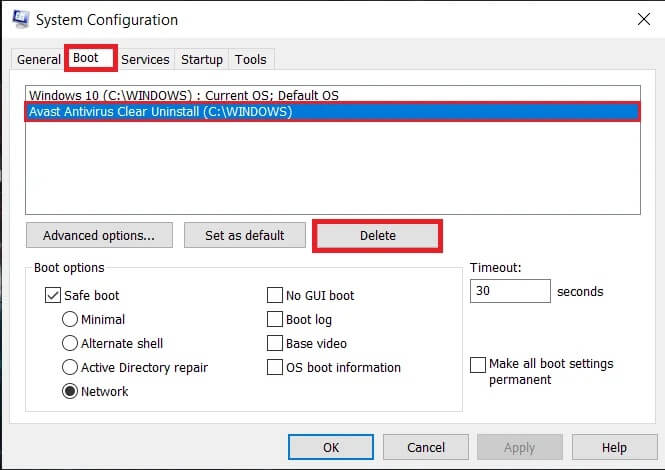
الطريقة الرابعة: استخدم برنامج إزالة تابع لجهة خارجية
يغمر الإنترنت العديد من برامج إزالة الملفات المتبقية. بعض أدوات المزيل الشائعة لنظام التشغيل Windows هي CCleaner و Revo Uninstaller. ESET AV Remover هي أداة إزالة مصممة خصيصًا لإزالة برامج مكافحة الفيروسات والبرامج الضارة ويمكنها إزالة كل برامج الأمان المتاحة بالكامل. في هذه الحالة ، سنستخدم ESET AV Remover لإلغاء تثبيت Avast Antivirus في نظام التشغيل Windows 10 تمامًا:
1. قم بزيارة Download ESET AV Remover وقم بتنزيل ملف التثبيت المناسب لبنية نظامك (32 بت أو 64 بت).
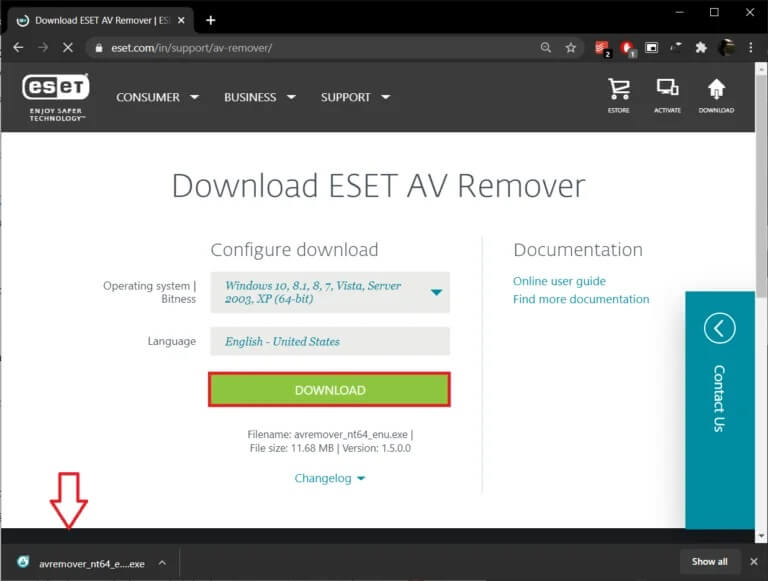
2. انقر فوق ملف exe. لبدء تشغيل معالج التثبيت. اتبع جميع الإرشادات التي تظهر على الشاشة لتثبيت ESET AV Remover.
3. بمجرد التثبيت ، افتح ESET AV Remover وانقر فوق متابعة متبوعًا بقبول للسماح للتطبيق بفحص جهاز الكمبيوتر الخاص بك بحثًا عن آثار أي برنامج مكافحة فيروسات مثبت مسبقًا.
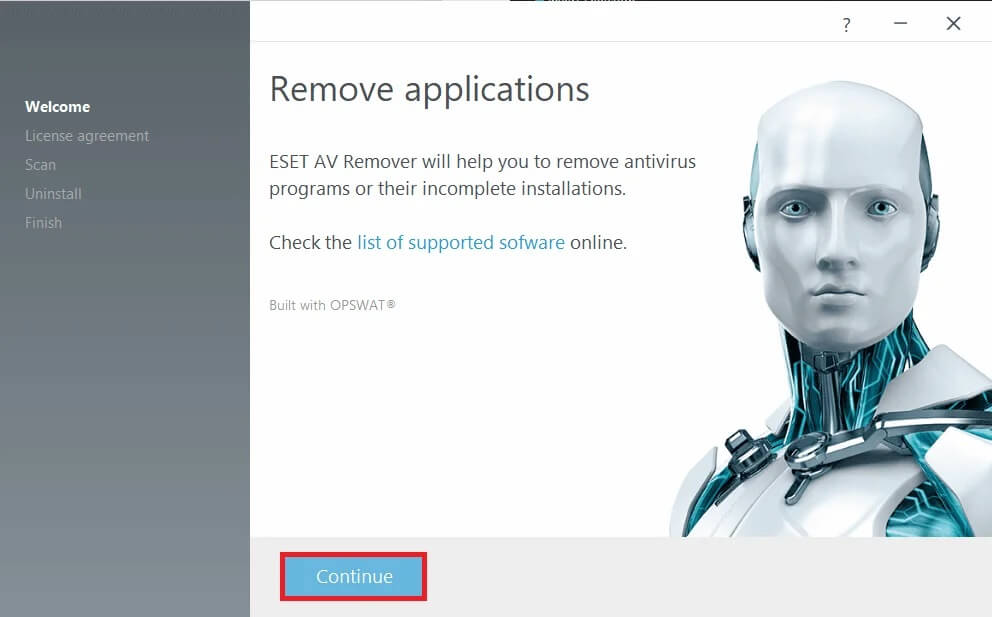
4. حدد Avast وجميع البرامج ذات الصلة من قائمة الفحص وانقر فوق إزالة.
5. انقر فوق “إزالة” مرة أخرى في نافذة التأكيد / التحذير المنبثقة.
تحقق من قائمة البرامج والميزات للتأكد من عدم ترك برامج Avast على جهاز الكمبيوتر الخاص بك. يمكنك المضي قدمًا والتخلص أيضًا من ESET AV Remover لأنه لم يعد يخدم أي غرض.
الطريقة الخامسة: احذف جميع الملفات ذات الصلة بـ Avast يدويًا
في النهاية ، إذا لم تتخلص أي من الطرق المذكورة أعلاه من نوافذ Avast المنبثقة ، فقد حان الوقت لأخذ الأمور بأيدينا وحذف جميع ملفات Avast يدويًا. جميع ملفات مكافحة الفيروسات محمية ولا يمكن حذفها / إزالتها إلا بواسطة مُثبِّت موثوق به. بالنسبة لملفات Avast ، فإن المثبت الموثوق به هو Avast نفسه. باستخدام هذه الطريقة ، سنقوم بترقية حالة الوصول الخاصة بنا ثم نحذف كل ملف Avast المتبقي يدويًا.
1. اضغط على مفتاح Windows + E لفتح مستكشف ملفات Windows ونسخ الموقع التالي ولصقه في شريط العناوين.
C: \ ProgramData \ AVAST Software \ Avast \
2. ابحث عن الملفات التي ترغب في حذفها ، وانقر بزر الماوس الأيمن فوق أحدها ، وحدد خصائص.
3. انتقل إلى علامة التبويب “الأمان” وانقر فوق الزر “خيارات متقدمة”.
4. في النافذة التالية ، انقر فوق الارتباط التشعبي تغيير لتعيين نفسك كمالك.
5. قم بتعيين حسابك أو حساب مسؤول بصفتك المالك وانقر فوق “موافق” للحفظ والخروج. أغلق كل النوافذ.
6. انقر بزر الماوس الأيمن فوق الملف بالخصائص التي تم تغييرها وحدد حذف.
كرر الخطوات المذكورة أعلاه لجميع الملفات والمجلدات التي ترغب في حذفها. يمكن أيضًا العثور على بعض ملفات Avast في٪ windir٪ \ WinSxS \ و٪ windir٪ \ WinSxS \ Manifests \. قم بتغيير ملكيتها أيضًا وحذفها. كن حذرًا من الملفات التي تقوم بحذفها ، حيث لا يجب العبث بملفات المثبت الموثوق بها.
بعد ذلك ، قد ترغب أيضًا في التحقق من محرر تسجيل Windows بحثًا عن ملفات Avast المتبقية.
1. اكتب regedit في مربع الأمر “تشغيل” واضغط على إدخال.
2. انسخ والصق المسار أدناه في شريط العناوين أو انتقل إلى هناك باستخدام قائمة التنقل على اليسار.
Computer\HKEY_CURRENT_USER\SOFTWARE\AVAST Software
3. انقر بزر الماوس الأيمن فوق مجلد برنامج Avast وحدد حذف.
4. احذف أيضًا المجلد الموجود على Computer\HKEY_LOCAL_MACHINE\SOFTWARE\Avast Software
كانت هذه خمس طرق مختلفة يمكنك استخدامها لإلغاء تثبيت Avast Antivirus في نظام التشغيل Windows 10. دعنا نعرف أي واحدة من هذه الطرق الخمسة تناسبك في قسم التعليقات. إذا كنت تواجه أي مشكلة في اتباع أي من الطرق ، فاتصل بنا أدناه.
