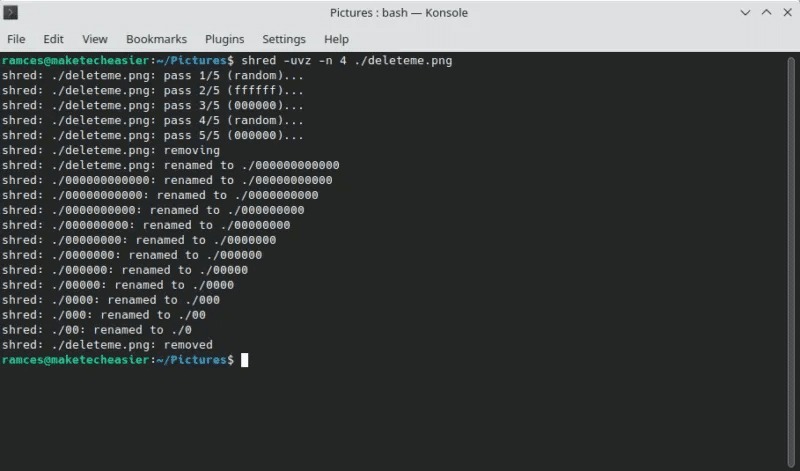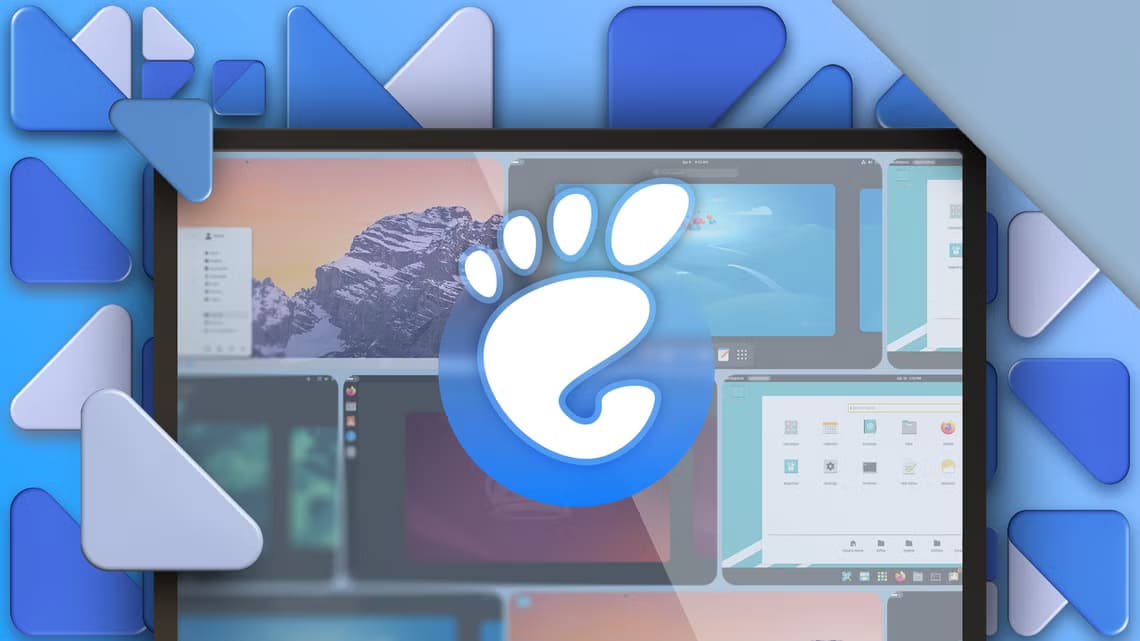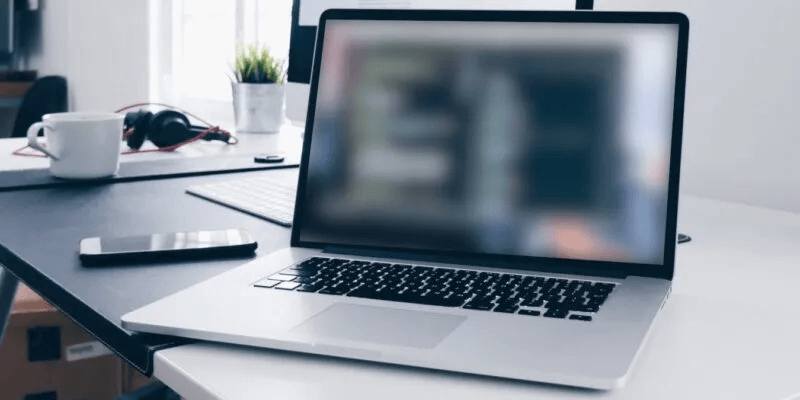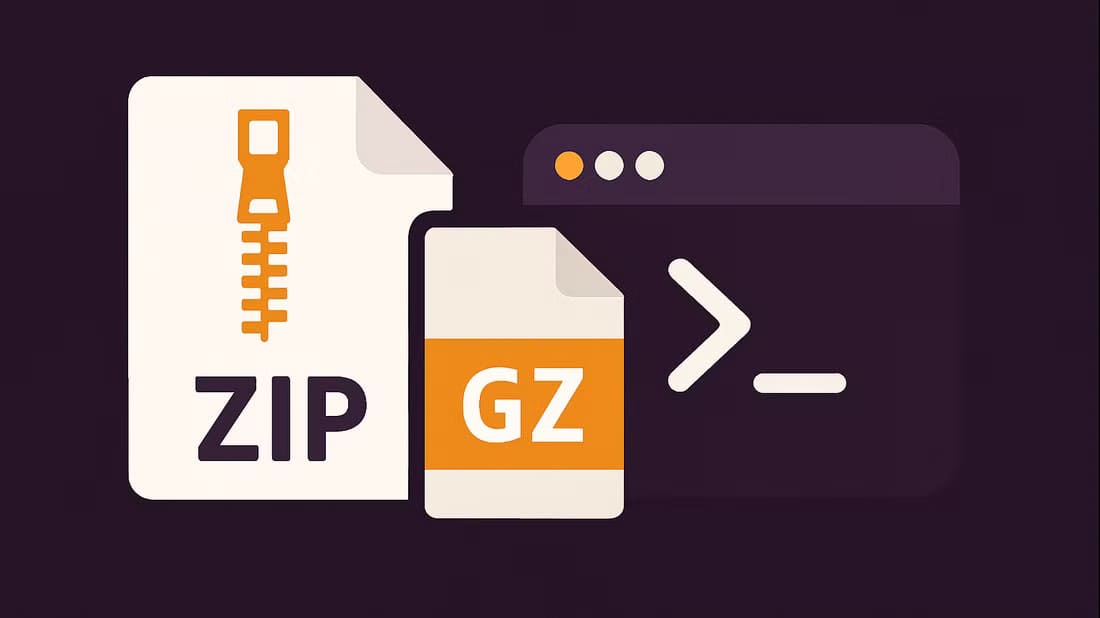لقد رأينا كيفية مسح محتويات القرص الثابت بالكامل ، ولكن ماذا يحدث إذا كان كل ما تريده هو حذف ملف أو اثنين أو اثني عشر ملفًا نهائيًا؟ يوضح لك هذا الدليل بعضًا من أكثر الحلول شيوعًا لكيفية حذف الملفات بأمان في Linux.

ملاحظة: تدعم معظم محركات أقراص الحالة الثابتة (SSD) الموجودة في السوق اليوم TRIM لإدارة مساحتها الخالية ، وهي ميزة في البرامج الثابتة الخاصة بها تعيد تخصيص محتوياتها. بالاقتران مع أنظمة ملفات دفتر اليومية في Linux ، مثل Ext3 / 4 و Reiser FS ، لا يمكن ضمان الحذف بعد استعادة الملفات الفردية. الحل الوحيد في هذه الحالات هو ، للأسف ، سلاح نووي كامل لجميع محتويات قرص SSD.
1. تجاوز سلة المهملات
عند حذف ملف ، يتم نقله إلى سلة المهملات (ويعرف أيضًا باسم سلة المحذوفات). إذا كنت ترغب في ذلك ، يمكنك تجاوز مجلد المهملات. بهذه الطريقة ، لن تبقى ملفاتك المحذوفة في سلة المهملات وسيتم وضع علامة عليها تم حذفها بالكامل. على الرغم من أنه لا يزال قابلاً للاسترداد ، إلا أنه يعد خطوة للأمام للوصول إليها (في المهملات).
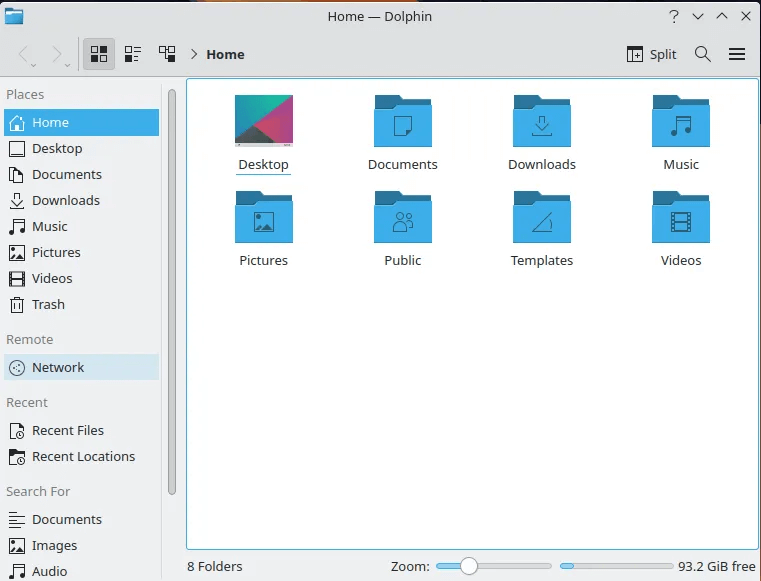
لحذف الملفات في توزيعة Linux مثل Kubuntu مع KDE ، قم بتشغيل مدير الملفات الافتراضي ، Dolphin. انقر فوق “قائمة -> تكوين -> تكوين Dolphin -> سلة المهملات” للوصول إلى التفضيلات ذات الصلة. لا يوجد خيار لتعطيل المهملات تمامًا ، ولكن يمكنك استخدام خدعة أنيقة تغطي معظم القواعد: تمكين حد الحجم وتقليله إلى أصغر قيمة.
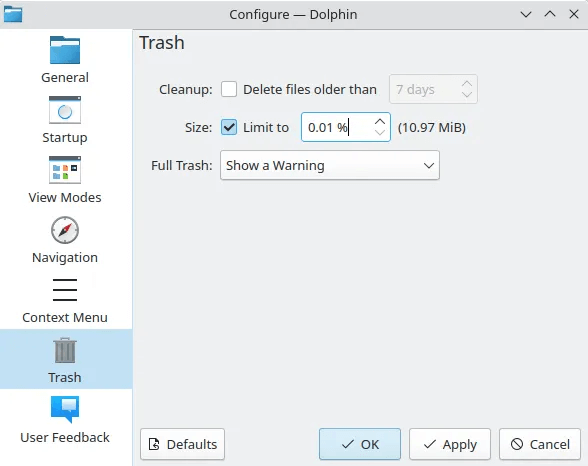
على القرص الخاص بنا ، تُرجم هذا إلى 10.97 ميجابايت. ستمحو Dolphin محتويات سلة المهملات عندما تتجاوز هذه القيمة ، ومن المحتمل أن يحدث ذلك كل ساعة أخرى باستخدام سطح المكتب المعتاد. لدى مديري الملفات الآخرين مثل Nautilus أو Nemo خيارات لتجاوز سلة المهملات تمامًا.
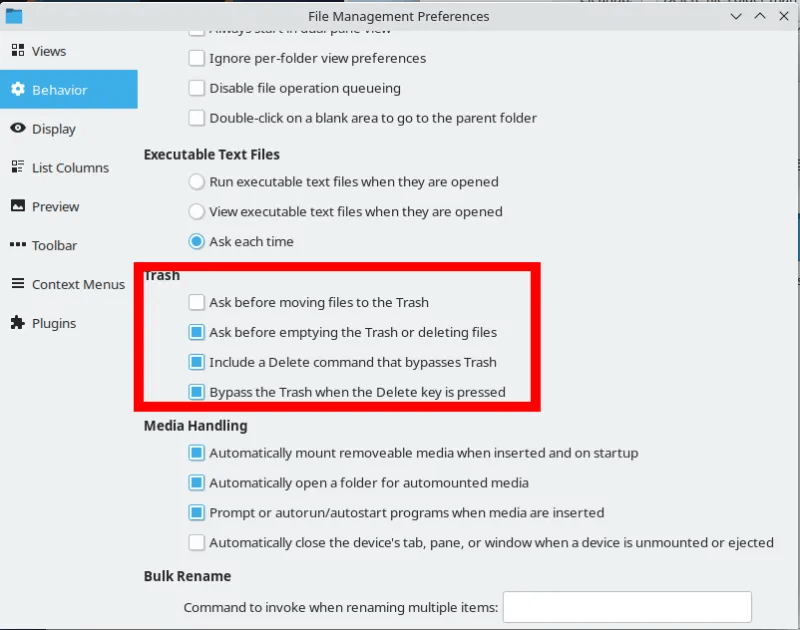
إيجابيات
- سهل الفعل
- يمنحك فترة سماح قبل حذف الملفات نهائيًا
سلبيات
- لا يزيل أي بيانات وصفية باقية في القرص
- لا تنظف البيانات من الملفات
2. استخدام shred
إذا كنت تستخدم نوعًا مختلفًا من Ubuntu ، فمن المحتمل أن تكون shred جزءًا منه. يمكنك البدء في استخدامه على الفور لحذف أي ملفات حساسة في Linux تريد إرسالها إلى النسيان تمامًا.
إذا أردت حذف “image.png” نهائيًا ، فاستخدم:
shred -uvz -n 4 image.png
- u يخبرك shred لإزالة الملف قبل الكتابة فوقه.
- v يعرض معلومات مطولة.
- z يملأ المساحة التي تشغلها البيانات بالأصفار لتقليل أي فرصة للتعافي.
- -n 4 يترجم إلى خمسة تمريرات حذف: تقوم عملية التمرير بتمرير واحد افتراضيًا ، وباستخدام “-n” ، يمكنك تحديد عدد التمريرات الإضافية التي تحتاجها لمزيد من الأمان. الإجماع العام هو أن خمس تمريرات يجب أن تكون أكثر من كافية لمعظم الناس.
لإزالة ملفات متعددة أو محتويات مجلد ، استخدم أحرف البدل مثل:
shred -uvz -n 1 Pictures/images_0?.jpg shred -uvz -n 4 Pictures/*.*
في الحالة الأولى، “؟” سيكون حرف بدل لحرف واحد ، وسيؤدي التقطيع إلى حذف الملفات المسماة “images_01.jpg” و “images_02.jpg” ، على سبيل المثال.
في الحالة الثانية ، سوف تمحو عملية التقطيع جميع الملفات في دليل “الصور” ، بغض النظر عن اسمها أو نوعها.
إيجابيات
- سيتم حذف ملف واحد تمامًا
- يمكن إجراء مطابقة glob لتغطية ملفات متعددة
سلبيات
- بعض علامات الخيارات غامضة
- سيستغرق وقتا طويلا للانتهاء
3. استخدام dd في الملفات الفردية
يعد برنامج تعريف البيانات (dd) أداة مساعدة أخرى موجودة في كل توزيعات Linux تقريبًا اليوم. ومع ذلك ، على عكس shred ، فإن إحدى أكبر مزايا dd هي أنه يسمح لك بضبط كيفية حذف ملفاتك في Linux.
لاستخدام dd ، تحتاج إلى معرفة الحجم الدقيق لملفك بالبايت:
ls -l /path/to/your/file | awk '{print $5}'
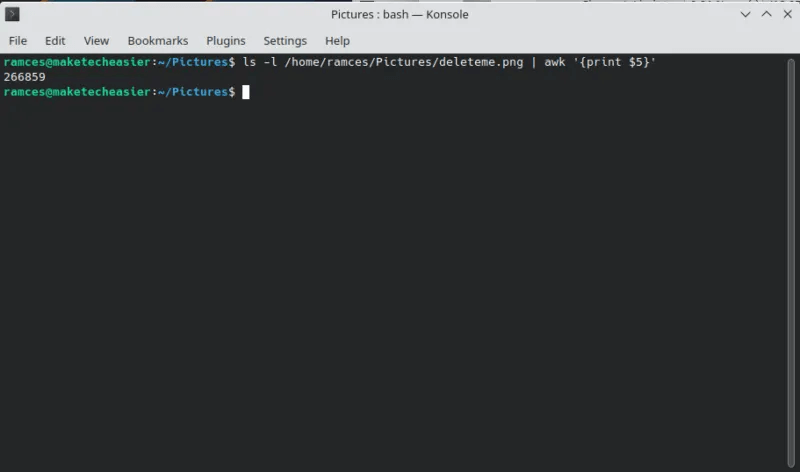
يمكنك تشغيل dd على ملفك الحالي. على سبيل المثال ، سيملأ هذا الأمر ملفك بأحرف فارغة:
dd status=progress bs=your_file_size count=1 if=/dev/zero of=/path/to/your/file
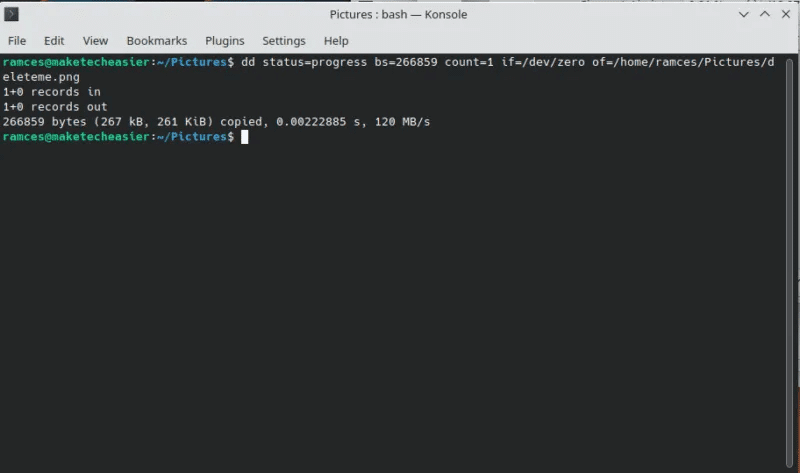
بصرف النظر عن ملء ملفك بأحرف فارغة ، يمكنك أيضًا إجبار dd على مسح ملفك ببيانات شبه عشوائية:
dd status=progress bs=your_file_size count=1 if=/dev/urandom of=/path/to/your/file
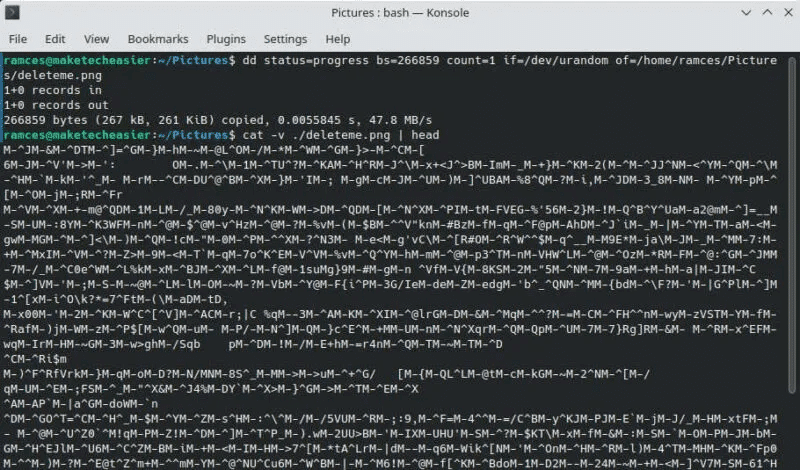
يمكنك الآن حذف ملفك باستخدام الأمر العادي rm:
rm /path/to/your/file
إيجابيات
- متعدد الاستخدامات – يمكنه فعل أكثر من مجرد حذف الملفات
- يمكن ضبط حذف الملف
سلبيات
- بناء الجملة قديم ، حتى بالنسبة لبرنامج سطر الأوامر
- يتطلب فهماً جيداً لأحجام الكتل
4. استخدام wipe
wipe هو بديل ممتاز آخر. ابحث عنه في مركز البرامج للتوزيع الخاص بك وقم بتثبيته من هناك أو استخدم:
sudo apt install wipe
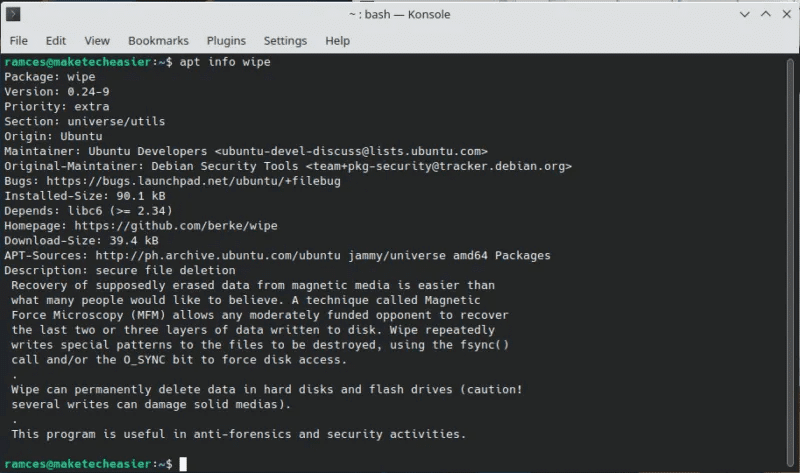
استخدامه بسيط مثل تقطيع ، إن لم يكن أكثر من ذلك. لحذف الملفات في Linux باستخدام Wipe ، قم بتشغيل:
wipe Pictures/deleteme.png
قد يصبح هذا أمرًا مزعجًا ، حيث يستخدم المسح ، افتراضيًا ، الكثير من التمريرات التي تستغرق وقتًا طويلاً لتوفير مزيد من الأمان. بالإضافة إلى ذلك ، سيطلب تأكيدًا للحذف.
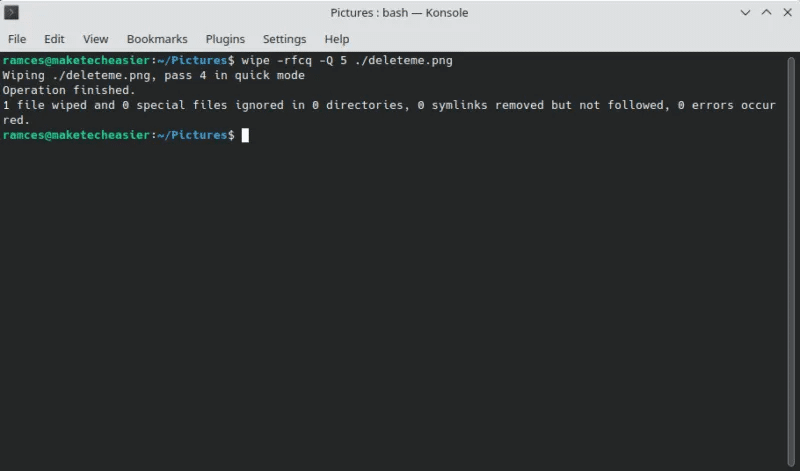
استخدم العلم f للتخلص من التأكيد و r للرجوع إلى الدلائل الفرعية. يخبر c بالمسح إلى chmod إذا لزم الأمر (عندما لا يحتوي الملف أو الدليل على أذونات كتابة معينة) ، ويسمح لك q بتقليل عدد التمريرات لحذف أسرع. عند استخدام q ، لاحظ أنها صغيرة. يمكن أن يتبعها حرف “Q” كبير يحدد عدد التمريرات التي تطلبها. على سبيل المثال ، الأمر البسيط سابقًا ، مع تطبيق هذه التعديلات ، سيتغير إلى:
wipe -rfcq -Q 5 Pictures/deleteme.png
إيجابيات
- سهل الاستخدام ، حتى مع خبرة قليلة في سطر الأوامر
- المعلمات الافتراضية المعقولة والآمنة
سلبيات
- قد تكون المعلمات الافتراضية صارمة للغاية بالنسبة لمعظم المستخدمين
- قد لا تعمل بشكل جيد مع المجلات النشطة
5. استخدام الحذف الآمن
SRM هي إحدى الأدوات الموجودة في مجموعة Secure Delete التي تتخصص في الإزالة الآمنة للبيانات من محرك الأقراص الثابتة. يعتبره الكثيرون أفضل أداة لهذه الوظيفة.
لتثبيت مجموعة Secure Delete كاملة على Ubuntu والتوزيعات المتوافقة ، استخدم:
sudo apt install secure-delete
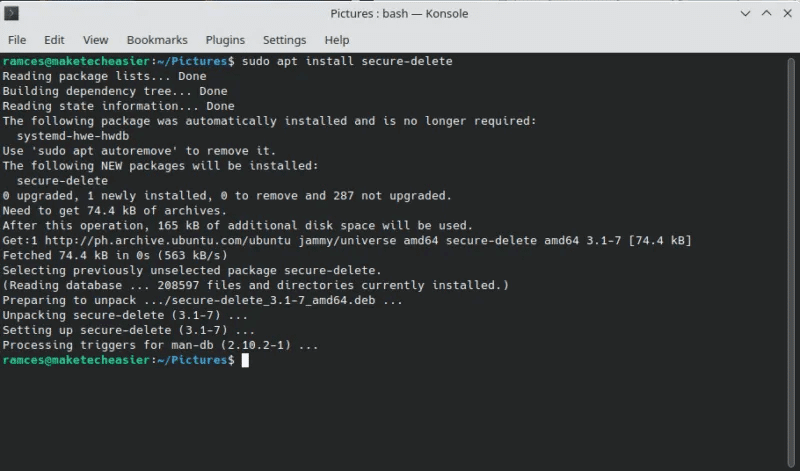
بعد ذلك ، يمكنك حذف أي ملف باستخدام:
srm Pictures/deleteme.png
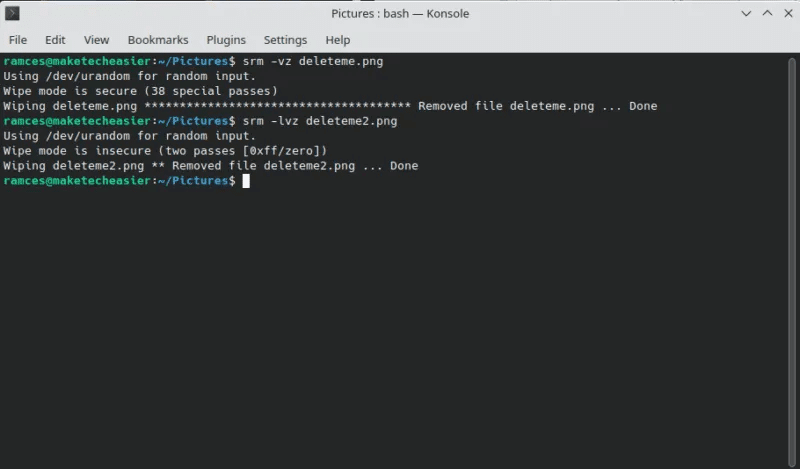
قد ترغب في استخدام علامة z التي تستبدل محتويات ملفك بالأصفار لمزيد من الأمان و v للحصول على معلومات مطولة حول العملية. في حالة التعامل مع الدلائل والأدلة الفرعية ، قم أيضًا بتضمين العلامة r للوضع العودي. إذا كانت عمليات إعادة الكتابة 38 كبيرة جدًا بالنسبة لك ، فيمكنك تقليل الوقت المطلوب – بالإضافة إلى الأمان – من خلال استخدام علامة l لتقليل عدد التمريرات إلى اثنتين “فقط”. سيؤدي هذا إلى تحويل الأمر السابق إلى:
srm -rlvz Pictures/deleteme.png
إيجابيات
- الخيارات سهلة الفهم وبديهية
- يعد حذف ملف آمنًا وشاملًا للغاية
سلبيات
- سيستغرق وقتا طويلا للانتهاء
- لا يعمل بشكل جيد مع الأنظمة التي تستخدم RAID
6. حذف الملفات في Linux مع Perl
بصرف النظر عن استخدام الأدوات ، يمكنك أيضًا الاستفادة من لغات البرمجة البسيطة ، مثل Perl ، لحذف الملفات في Linux. على سبيل المثال ، سيستبدل سطر التعليمات البرمجية التالي محتويات ملفك بالحرف “0”:
perl -i -pe 's/[^*]/0/g' /path/to/your/file
- يخبر العلم -i Perl بمعالجة الملف الذي قدمته في الأمر.
- تخبر العلامة -pe البرنامج بإنشاء حلقة تكرارية لمحتويات ملفك.
- ‘s / [^ *] / 0 / g’ هو أمر استبدال. يطابق عامل التشغيل [^ *] كل بايت داخل الملف ، وسيحل الرقم 0 محل كل بايت.
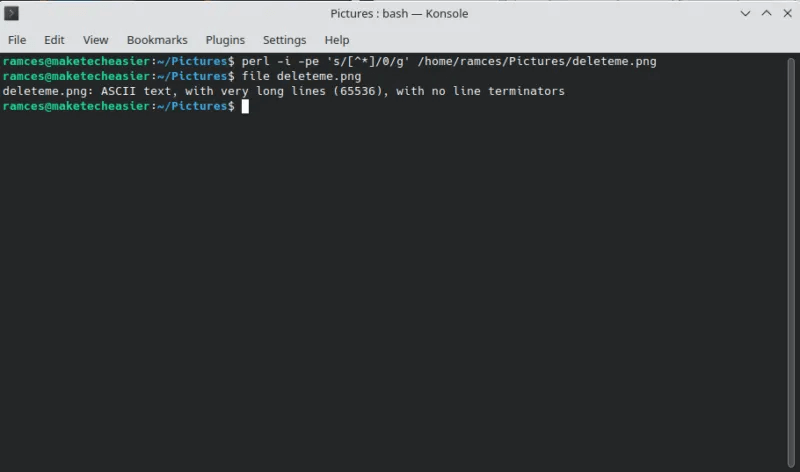
بمجرد الانتهاء ، يمكنك إزالة الملف المعدل باستخدام rm:
rm /path/to/your/file
إيجابيات
- لا تحتاج إلى تعلم بناء جملة جديد إذا كنت تعرف لغة Perl
- يستخدم التجريدات المألوفة مثل استبدال sed
سلبيات
- سوف يقوم الأمر بتمرير واحد فقط على الملف
- قد يكون استبدال المحتويات ببيانات عشوائية غير آمن
7. طريقة واجهة المستخدم الرسومية: استخدام Bleachbit
إذا كان لديك نفور من سطر الأوامر ، فإن Bleachbit هو أحد أفضل الحلول لمحو بياناتك بشكل آمن. (تشتهر Bleachbit بقدرتها على تنظيف نظام Linux الخاص بك.) بشكل افتراضي ، تتخصص الأداة في اكتشاف “الملفات الزائدة عن الحاجة” والتخلص منها والتي تستمر في شغل مساحة بعد وقت طويل من احتياجك إليها. ولكنه يتضمن أيضًا القدرة المنسية عادةً على “تمزيق” أي ملف يدويًا بعد الاسترداد.
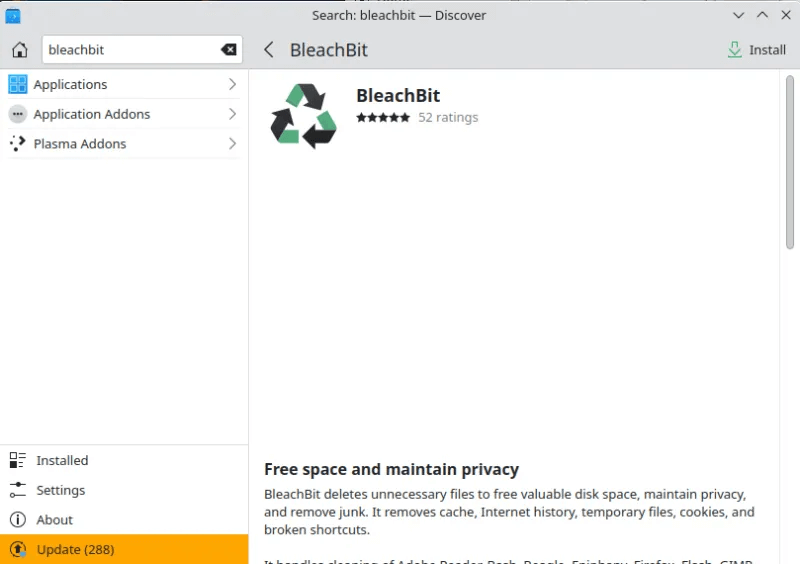
قم بتثبيته على التوزيع المتوافق مع Ubuntu من خلال مركز البرامج الخاص به أو باستخدام:
sudo apt install bleachbit
انقر فوق “القائمة -> التفضيلات” وقم بتمكين الخيار “الكتابة فوق محتويات الملفات لمنع الاسترداد” لتحسين الأمان.
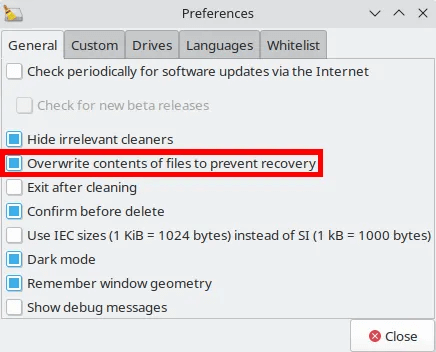
ارجع إلى واجهته الرئيسية ، وانقر على “القائمة -> Shred Files” ، ومن الطلب المنبثق ، اختر الملفات التي ترغب في إرسالها إلى العدم. انقر على “حذف” وطمأن Bleachbit أنك متأكد مما تحاول القيام به.
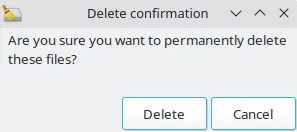
يجب أن تضع في اعتبارك دائمًا أن استخدام أنظمة ملفات المجلات وحقيقة أننا لا نعرف كيف “تدير” البرامج الثابتة لكل محرك أقراص ثابتة محتوياته يعني أن الحل الأفضل هو محو محرك الأقراص الثابتة الكامل – أو حتى أفضل ، تدمير ماديًا لـ جهاز.
إيجابيات
- سهل الاستخدام
- يمكنك تعيينه ليكون آمنًا بشكل افتراضي
سلبيات
- لا يمكن عمل مناديل القرص
- لن تمسح المساحة الخالية
8. مسح المساحة الحرة ب dd
في حين أن الحذف الآمن سيجعل استرداد الملف أكثر صعوبة ، فلا يزال من الممكن إعادة بنائه باستخدام البيانات الوصفية الموجودة على القرص الخاص بك. أصلح هذه المشكلة عن طريق مسح كل المساحة الخالية المتوفرة في جهازك.
أسهل طريقة للقيام بذلك في Linux هي استخدام dd لإنشاء ملف يملأ محرك الأقراص الثابتة بأكمله:
dd status=progress if=/dev/zero of=/home/$USER/wipefree
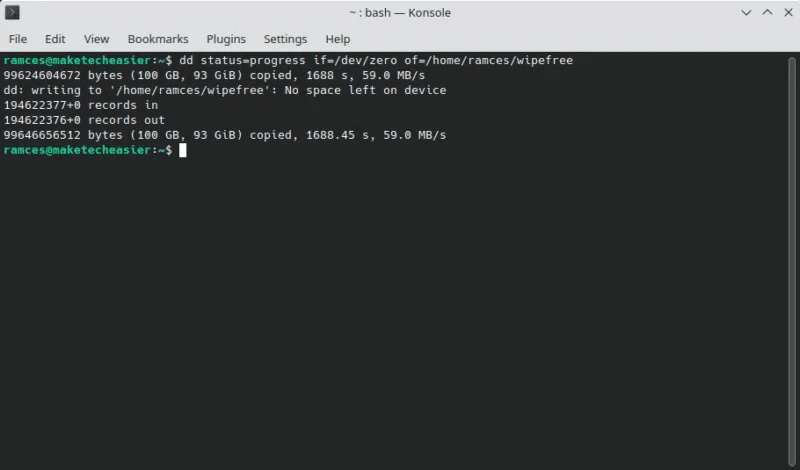
بمجرد الانتهاء من ذلك ، عليك إخبار نظامك بالتزام ملف “المساحة الخالية” بالقرص:
sync
أخيرًا ، قم بإزالة ملف “المساحة الخالية” باستخدام rm:
rm /home/$USER/wipefree
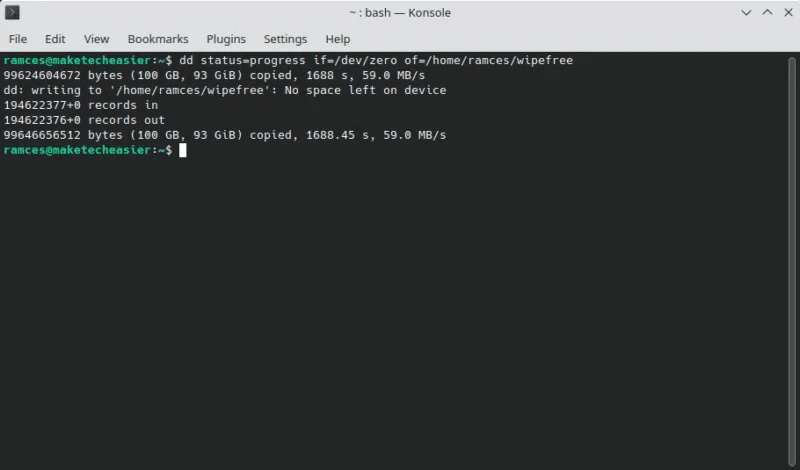
إيجابيات
- أمر بسيط لا يزيل الملفات
- مسح جميع البيانات الوصفية المتبقية
سلبيات
- يستغرق وقتا طويلا للانتهاء
- لا يحذف الملفات مباشرة
أسئلة شائعة
س1: هل من الممكن حذف الملفات البعيدة بأمان في Linux؟
الجواب. في حين أنه من الممكن حذف الملفات البعيدة بشكل آمن ، فلا يوجد ضمان بأن نظام Linux البعيد لن يقوم بنسخ الملفات احتياطيًا داخل أقراصه. من الأفضل افتراض أن كل نظام وأقراص بعيدة ليست آمنة.
س2: هل اختفت ملفاتي تمامًا بعد أن أحذفها بأمان في Linux؟
الجواب. لا يزال من الممكن أن يظل نظامك محتفظًا ببعض البيانات الوصفية من ملفك القديم. على سبيل المثال ، يمكن أن يحتوي قسم المبادلة على معلومات حول الحذف الآمن في نظامك.
خفف من حدة ذلك عن طريق إعادة التشغيل وإنشاء ملفات جديدة على القرص الخاص بك.
س3: هل من الأفضل أن يكون لديك المزيد من التصاريح عند حذف الملفات؟الجواب. ليس بالضرورة. في معظم الحالات ، يجب أن تمنع خمس تصاريح أي أداة لاستعادة البيانات من إعادة إنشاء ملفك. من الممكن استرداد ملف يتجاوز خمسة تصاريح ، ولكنها تتطلب أدوات وبرامج متخصصة للغاية للعمل.