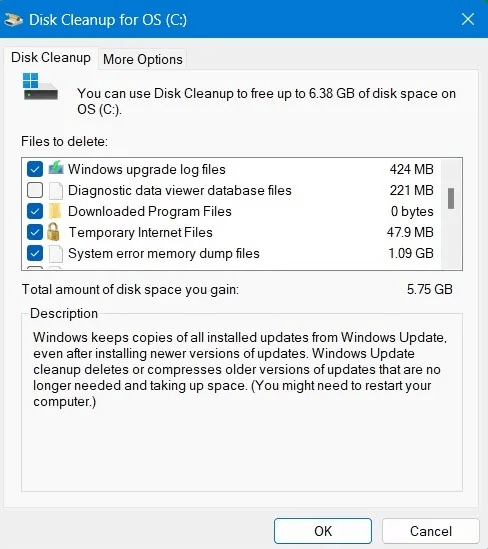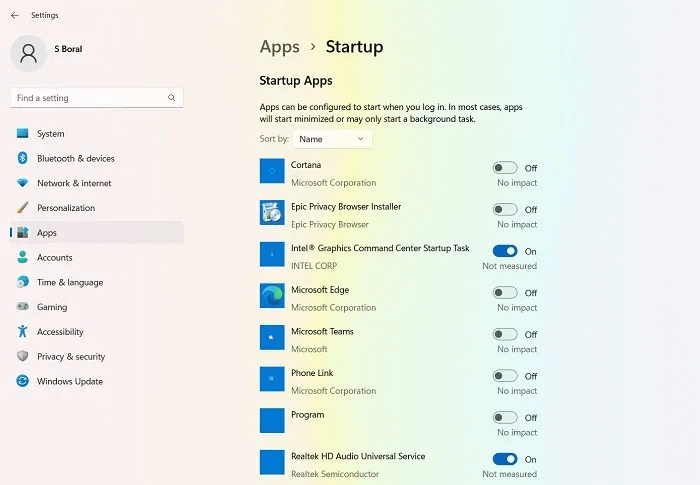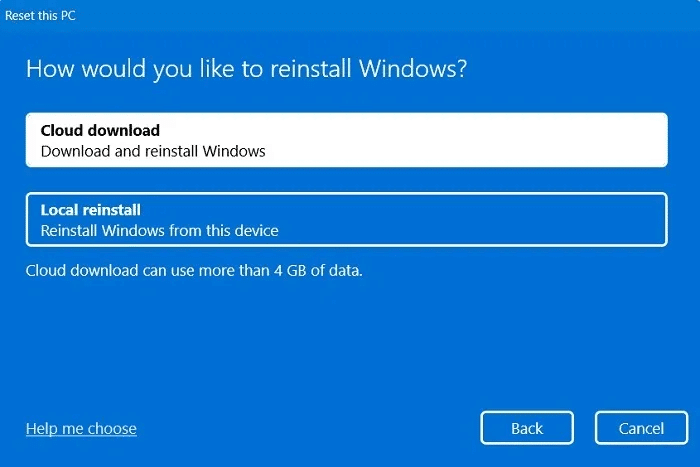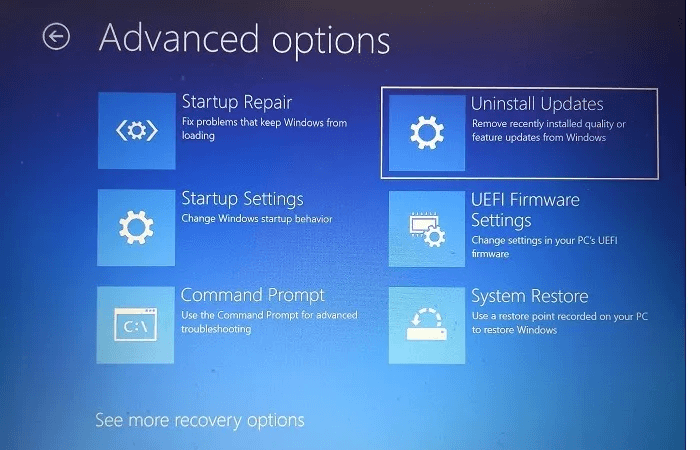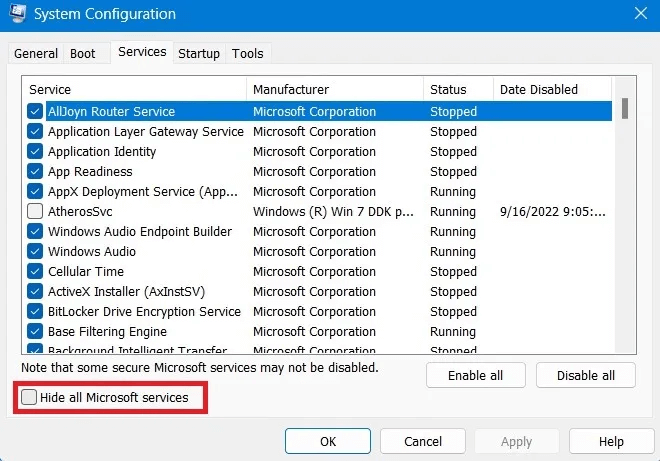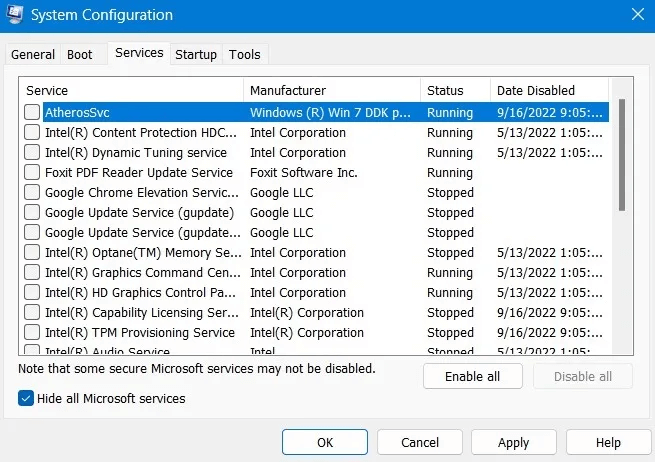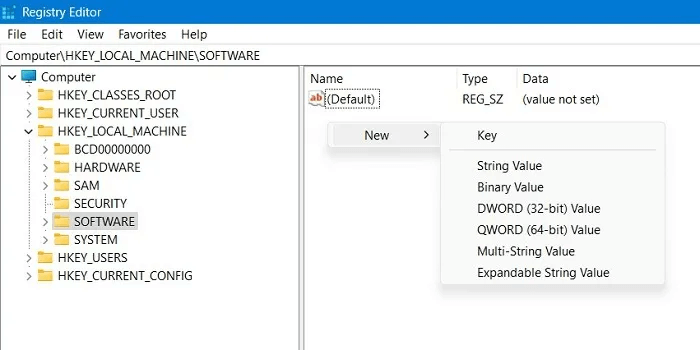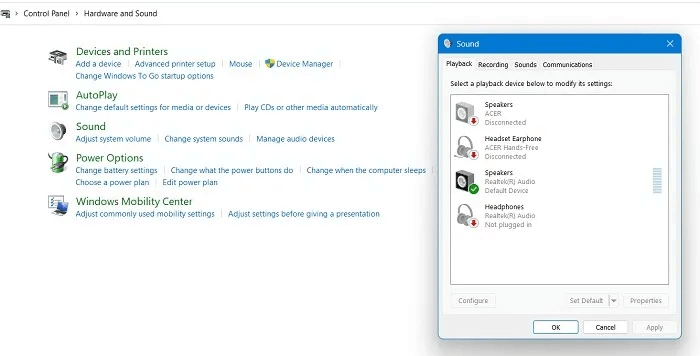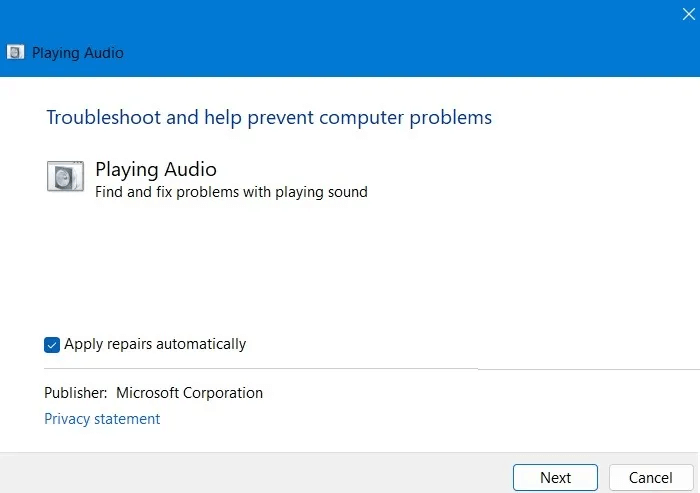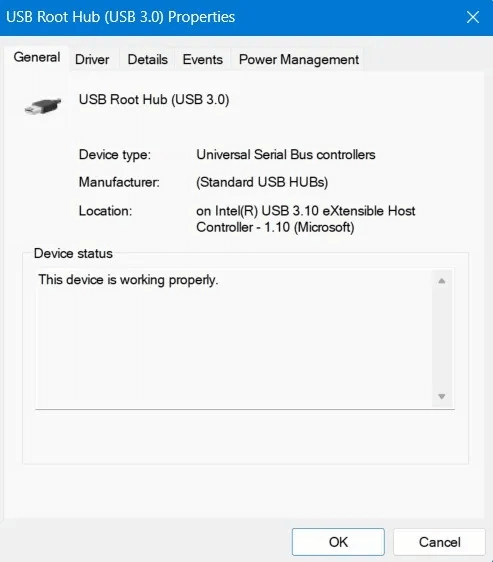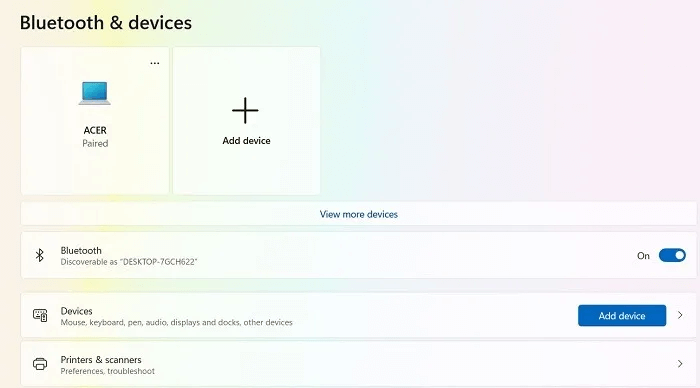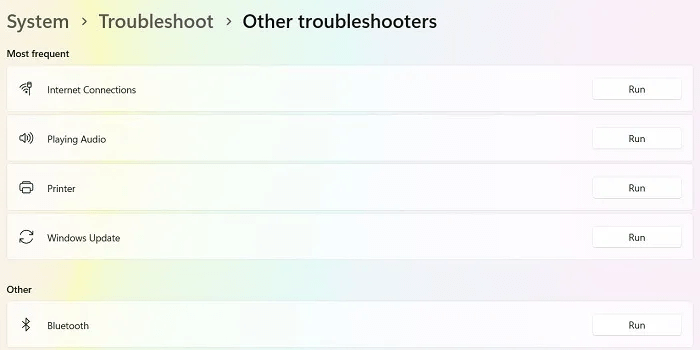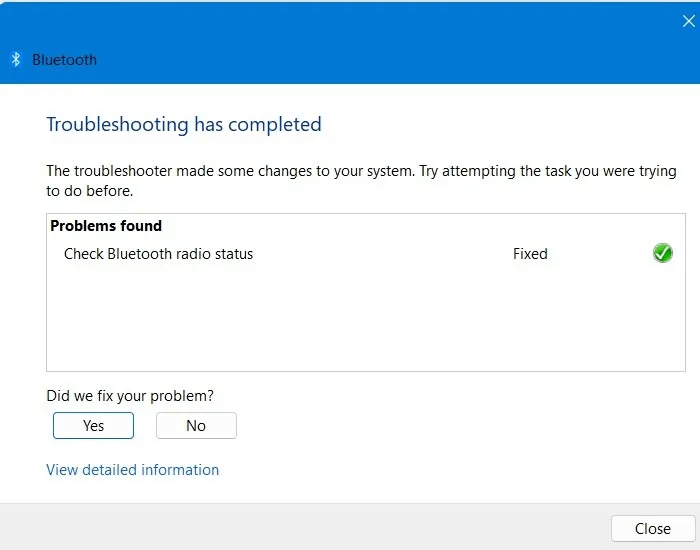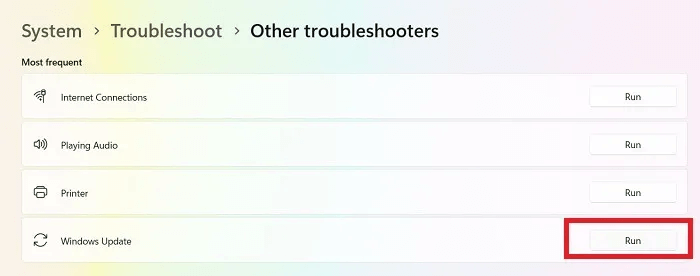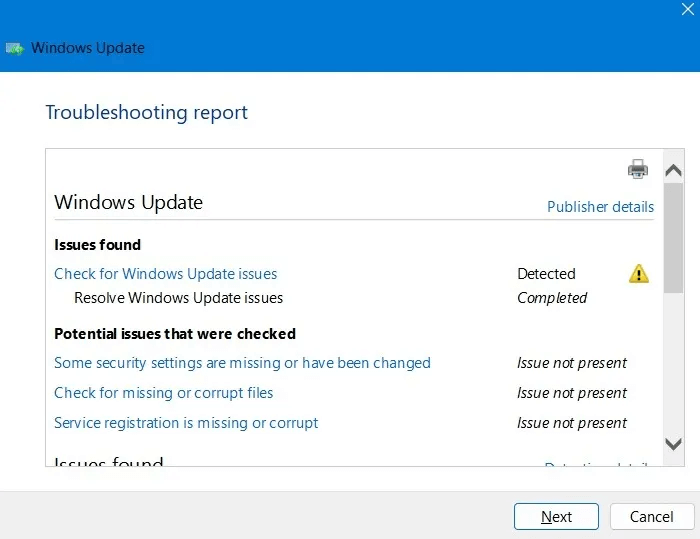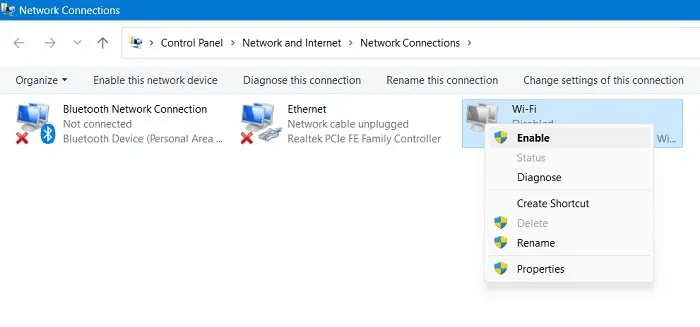مشاكل Windows الأكثر شيوعًا وكيفية حلها
يتضمن هذا البرنامج التعليمي قائمة بالمشكلات الأكثر شيوعًا في نظامي التشغيل Windows 10 و 11 ونصائح أساسية لإصلاحها. يمكن إصلاح جميع مشاكل Windows تقريبًا باستخدام أدواته الخاصة: أدوات النظام المساعدة ومحللات الأخطاء ، وبدء التشغيل المتقدم ، وموجه الأوامر ، ولوحة التحكم ، وأحدث برامج تشغيل الأجهزة. هل تواجه أيًا من المشكلات أدناه؟ هناك حل للجميع.
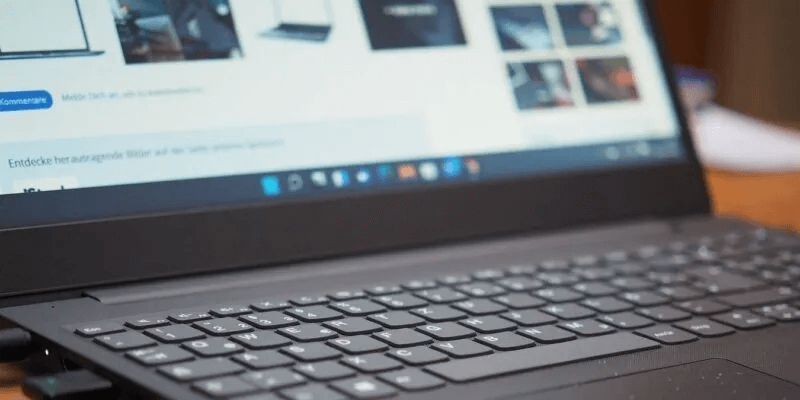
1. تطبيقات لا تستجيب
عندما يتجمد أحد تطبيقات Windows ، لا يتحرك أي شيء على الشاشة ، وحتى البرامج الأخرى لا تستجيب. تتصرف التطبيقات في الغالب على هذا النحو بسبب ارتفاع درجة الحرارة في الخزانة / أسفل الكمبيوتر المحمول ومشكلات الذاكرة.
- لإلغاء تجميد التطبيقات المتوقفة ، افتح مدير المهام باستخدام Ctrl + Alt + Del أو من أمر التشغيل Win + R متبوعًا بـ Taskmgr.
انقر بزر الماوس الأيمن لإنهاء تلك المهام في “العمليات”. إذا تمكنت من حفظ عملك ، فقم بإجراء إعادة تشغيل نظيفة.
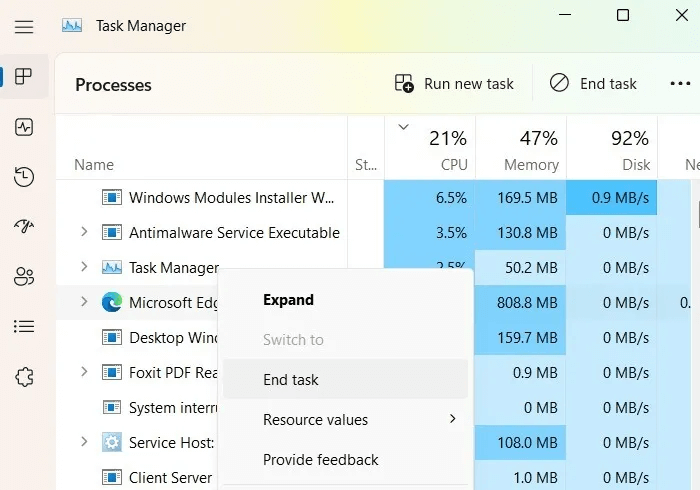
قد يلزم تنظيف مروحة التبريد لجهاز كمبيوتر قديم جدًا. إذا كان لديك ذاكرة RAM غير كافية ، ففكر في إضافة المزيد منها.
2. جهاز كمبيوتر بطيء
في أعقاب تجميد التطبيقات ، يعد الكمبيوتر الشخصي البطيء لعنة كل مستخدم Windows. يمكن أن يجعل إتمام أبسط المهام عذابًا.
يمكنك تسريع جهاز Windows 11 أو 10 حتى إذا كنت لا تخطط لترقية ذاكرة الوصول العشوائي في أي وقت قريبًا.
- استبدل أي برنامج مكافحة فيروسات بـ Windows Defender ، برنامج مكافحة الفيروسات الوحيد الذي ستحتاج إليه على الإطلاق.
- افتح أداة Windows ، تنظيف القرص ، في شريط البحث ، والذي يحرر مساحة على جهاز الكمبيوتر الخاص بك عن طريق مسح تحديثات Windows ، وملفات سجل ترقية Windows ، والملفات المؤقتة ، وسلة المحذوفات ، وملفات تفريغ الذاكرة.
- تعطيل تطبيقات بدء التشغيل من “الإعدادات -> التطبيقات -> بدء التشغيل.” مهام بدء التشغيل الوحيدة التي تحتاجها حقًا هي الخدمات ، مثل Intel Graphics Command Center و Realtek Audio driver. كل شيء آخر اختياري.
- ضع في اعتبارك تنزيل نظام التشغيل Windows على السحابة. يقوم بتنزيل أحدث ملفات النظام من خوادم Microsoft لمنحك تثبيت Windows جديدًا. بمجرد النقر فوق “إعادة تعيين الكمبيوتر” في “الإعدادات -> النظام -> خيارات الاسترداد” ، يتم عرض الخيار في خطوة رئيسية كما هو موضح.
- يمكن أن يمنحك مسح ذاكرة التخزين المؤقت للمتصفح لـ Google Chrome أو Microsoft Edge بشكل دوري دفعة طفيفة في الأداء. إذا كنت تستخدم جهاز كمبيوتر شخصيًا قديمًا ، ففكر في إلغاء تثبيت أي برامج وألعاب تستهلك الكثير من ذاكرة الوصول العشوائي.
3. أخطاء الشاشة الزرقاء
لا يوجد تفسير بسيط لأخطاء الشاشة الزرقاء ، لكنها تسبب الإزعاج. تُعرف أيضًا باسم التحقق من الأخطاء أو إيقاف أخطاء التعليمات البرمجية ، فهي تعرض خطوط الخطأ الخاصة ببرامج الجهات الخارجية أو الأجهزة أو تعليمات Microsoft البرمجية أو بعض الذاكرة التالفة.
لكل خطأ شاشة زرقاء رمز إيقاف خاص به يتم عرضه على الشاشة ، مثل “0x000000xyz”. يمكن عرضها في Event Viewer ، الذي يفتح من Win + R بكتابة eventvwr.exe أو eventvwr.msc.
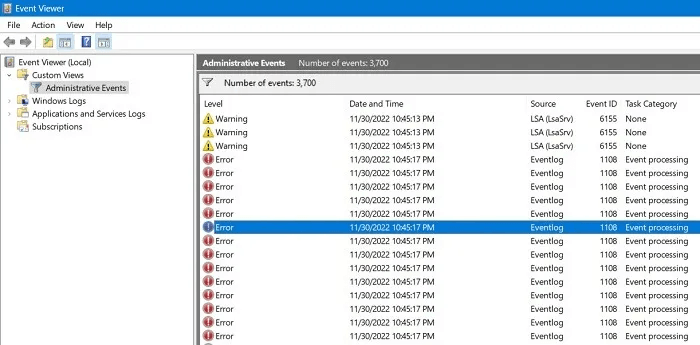
بعد أن ترى شاشة زرقاء ، قم بتحليل ملفات التفريغ التي تم إنشاؤها بواسطة التعطل باستخدام Debug with Windbg. أفضل طريقة لإصلاح هذه الأخطاء هي استخدام قائمة بدء تشغيل Windows المتقدمة (المعروفة أيضًا باسم قائمة التمهيد). لبدء تشغيل هذا ، انتقل إلى “الإعدادات -> النظام -> الاسترداد -> بدء التشغيل المتقدم -> إعادة التشغيل.”
استخدم أحد هذه الخيارات في قائمة بدء التشغيل المتقدمة:
- إلغاء تثبيت التحديثات: عادةً ما تكون الشاشة الزرقاء ناتجة عن برامج تشغيل غير متوافقة أو برامج جهة خارجية.
- استعادة النظام: إعادة نظام التشغيل إلى تاريخ ووقت سابق عندما لم تكن المشكلة موجودة.
- إصلاح بدء التشغيل: استخدمه إذا كان لديك شاشة زرقاء بسبب مشكلات التمهيد.
- استعادة صورة المصنع: إعادة الكمبيوتر إلى الحالة التي تم شحنها فيها (لاستخدامها فقط في الحالات القصوى).
- خطأ في صفحة بيانات Kernel
- خطأ WDF_violation
في حالات نادرة ، قد يكون سبب تعطل الشاشة الزرقاء هو الأجهزة. انظر أسفل الغطاء في اللوحة الأم ومصدر الطاقة لمعرفة السبب الدقيق.
4. فشل القرص الصلب / SSD
سواء أكنت تستخدم محرك أقراص ثابتة (HDD) أو محرك أقراص مزود بذاكرة مصنوعة من مكونات صلبة (SSD) ، فقد تفشل بسبب قصر الدائرة أو تلف البيانات أو التلف المادي – أو قد تتلاشى تمامًا.
للحصول على تقرير صحة الأجهزة لمحرك الأقراص الثابتة / محرك الأقراص الثابتة ، قم بتشغيل الكود التالي في موجه الأوامر (وضع المسؤول). إذا كانت الإجابة “موافق” ، فإن فشل القرص الصلب يرجع إلى أخطاء البرامج التي يمكن إصلاحها بسهولة.
wmic followed by diskdrive get status
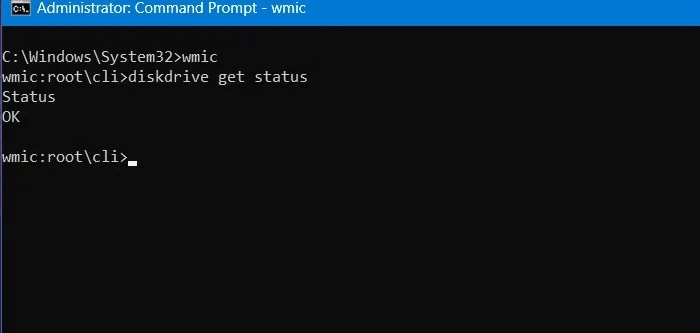
بالنسبة لأية أخطاء في القرص الثابت تواجهها ، استخدم الثالوث المقدس التالي لإصلاحات موجه الأوامر (وضع المسؤول).
Chkdsk
يقوم هذا الأمر بإجراء فحص شامل للقرص الصلب. لمزيد من عمليات فحص محرك الأقراص المحددة ، قم بتعديله كـ chkdsk C: / f / x / r أو chkdsk D: / f / x / r.
من المفترض أن ترى رسالة مشابهة للرسالة “قام Windows بفحص نظام الملفات ولم يعثر على أية مشكلات. مطلوب أي إجراء آخر.” إذا لم يكن كذلك ، فانتقل إلى الأداة التالية.
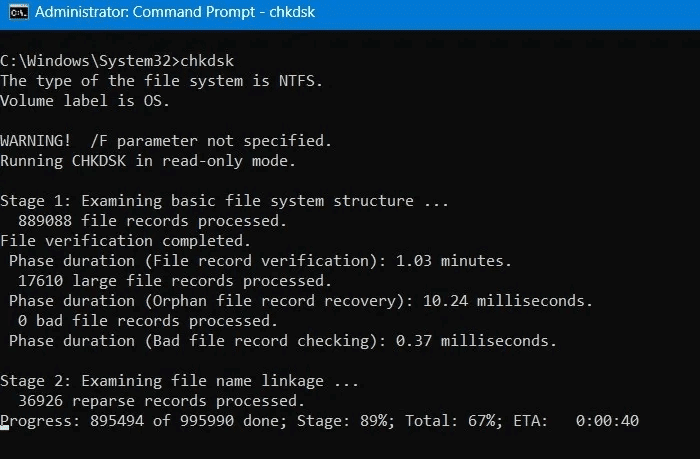
مدقق ملفات النظام
يمكنك استخدام sfc/scannow ، الذي يعمل على إصلاح ملفات Windows المحمية واستبدال برامج التشغيل التالفة.
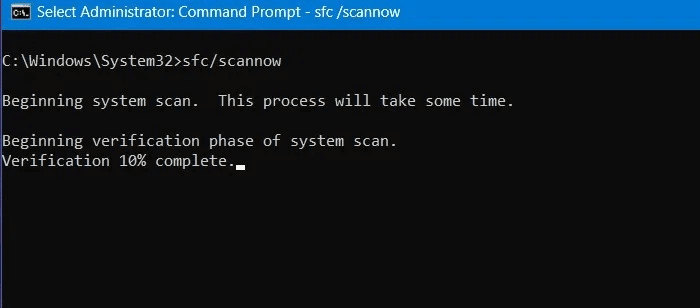
DISM
بعد ذلك ، قم بتنفيذ أوامر نشر الصور وإدارتها (DISM) بالترتيب أدناه:
DISM /Online /Cleanup-image /scanhealth DISM /Online /Cleanup-image /restorehealth
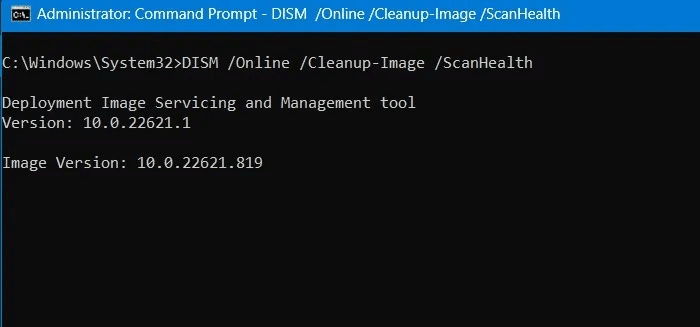
يجب على مستخدمي SSD ضبط وضع الطاقة الخاص بهم على “أفضل أداء” في “الإعدادات -> النظام -> الطاقة والبطارية.” لا تريد إيقاف تشغيل الكمبيوتر المحمول في كل مرة ، لأن التفريغ المتكرر ليس صحيًا لمحرك الأقراص ذي الحالة الصلبة.
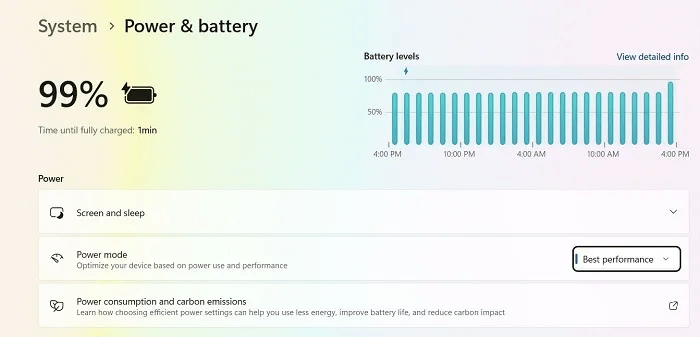
علاوة على ذلك ، قم بإلغاء تجزئة قرص محرك الأقراص الثابتة (HDD) إذا كنت تستخدم واحدًا. سيؤدي هذا إلى القضاء على أي مشاكل بسبب القطاعات التالفة في محرك الأقراص. بالنسبة لمستخدمي SSD ، هناك أدوات قابلة للمقارنة لتحسين القرص.
5. قضايا الماوس ولوحة اللمس
هناك مشكلة مزعجة أخرى وهي تأخر الماوس في تلقي المدخلات ، أو تجميد لوحة اللمس بدون سبب.
إذا كنت تستخدم لوحة اللمس على جهاز كمبيوتر محمول ، فانتقل إلى “الإعدادات -> Bluetooth والأجهزة -> لوحة اللمس”. اترك لوحة اللمس في وضع التبديل عند توصيل الماوس. قم بتمكين جميع خيارات حساسية لوحة اللمس الافتراضية.
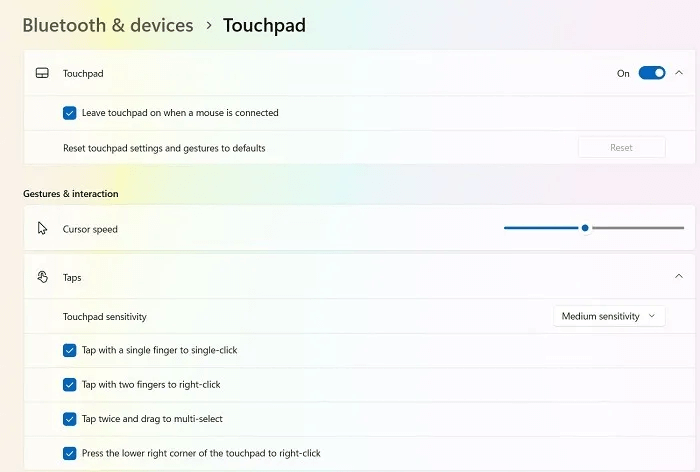
يمكنك تصحيح إعدادات الماوس من “الإعدادات -> Bluetooth والأجهزة -> الماوس.” تأكد من أن “Left” هو زر الماوس الأساسي وأن سرعة مؤشر الماوس في مستوى مريح. حافظ على تمكين جميع الخيارات الافتراضية.
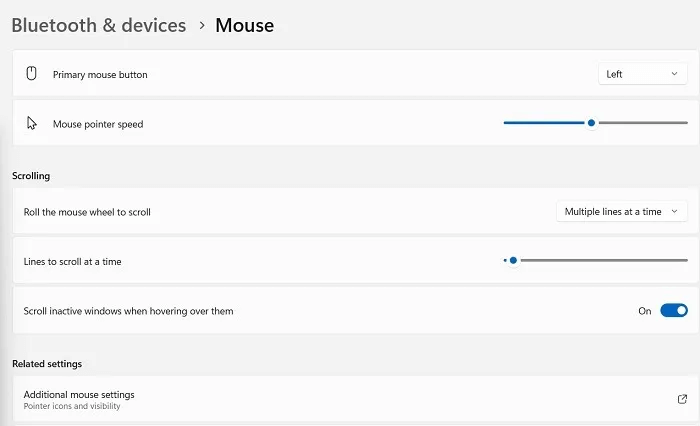
بعد النقر فوق إعدادات الماوس الإضافية ، حدد سرعة المؤشر المرغوبة من علامة التبويب “خيارات المؤشر”.
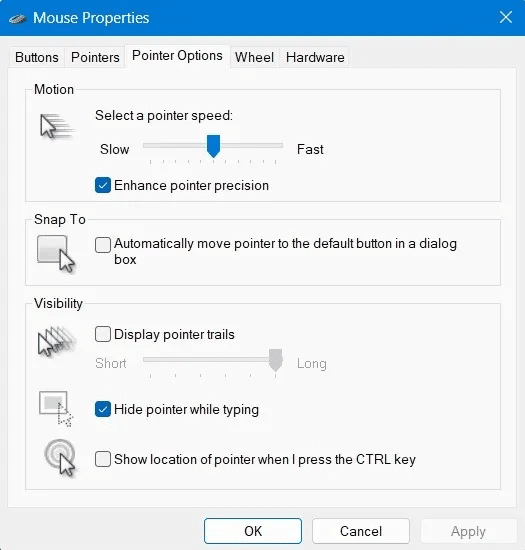
إذا كان الماوس أو لوحة اللمس لا يعملان بشكل صحيح ، فيمكن إصلاحهما عبر إدارة الأجهزة. افتحه بكتابة Win + R متبوعًا بـ devmgmt.msc. حدد الماوس أو برامج تشغيل أجهزة لوحة اللمس المطلوبة. انقر بزر الماوس الأيمن فوقه لعرض “خصائصه” وتحديث برامج التشغيل أو إعادة تثبيتها.
6. أخطاء التسجيل
يعد التسجيل الفاسد في نظام التشغيل Windows 11 أو 10 بمثابة وكر للمشاكل المستقبلية ، حيث يؤدي إلى حدوث أخطاء وتعطل في DLL. قد يحدث أثناء استخدام الكمبيوتر بشكل متكرر.
أفضل طريقة للحفاظ على صحة سجل Windows هي التمهيد النظيف لجهاز Windows الخاص بك.
- افتح تطبيق “تكوين النظام” من شريط البحث أو بكتابة msconfig في قائمة التشغيل.
- توجه إلى “الخدمات” وحدد “إخفاء جميع خدمات Microsoft”.
- انقر فوق جميع خدمات الجهات الخارجية ، مثل Google والتطبيقات الأخرى. سوف يحتاجون إلى تعطيل. بعد إعادة التشغيل ، سيوفر Windows بيئة تمهيد نظيفة.
- يمكن تتبع أخطاء DLL في التسجيل إلى إحدى الفئات الرئيسية في محرر التسجيل. افتحه من أمر التشغيل عن طريق كتابة regedit.
- انتقل إلى المسار الدقيق لأي برنامج يسبب مشكلة وأنشئ مفاتيح جديدة أو قيم DWORD (32 بت) باتباع متطلبات استكشاف الأخطاء وإصلاحها.
- يتم حل المشكلات الناتجة عن التسجيل الفاسد بشكل عام بعد تحديث Windows بسيط. يمكنك أيضًا استخدام الأمرين sfc/scannow و DISM.exe في موجه الأوامر للحصول على حماية إضافية.
7. الصوت لا يعمل
إذا فشل الكمبيوتر المحمول أو كمبيوتر سطح المكتب في إنتاج أي صوت ، فلن يعد بإمكانك الاستماع إلى الموسيقى والأفلام و YouTube أو حضور مكالمات مؤتمرات الفيديو. اتبع الخطوات أدناه لاستكشاف الأخطاء وإصلاحها.
- انتقل إلى “لوحة التحكم -> الأجهزة والصوت -> الصوت.”
- سيؤدي هذا إلى فتح نافذة منبثقة حيث يمكنك رؤية علامة اختيار بجوار جهاز التشغيل الذي تستخدمه. إذا كانت سماعات الرأس ، فلن تتلقى أي صوت على مكبرات صوت الكمبيوتر المحمول والعكس صحيح. تحقق من وجود مشاكل مع سماعات الرأس اللاسلكية.
- يوفر نظاما التشغيل Windows 11 و 10 مستكشف أخطاء ومصلح افتراضي لكل مصدر خطأ. ابحث عن خيار مستكشف الأخطاء ومصلحها “البحث عن مشكلات تشغيل الصوت وإصلاحها” وقم بتمكينه من تطبيق الإصلاحات تلقائيًا.
- بعد تشغيل مستكشف الأخطاء ومصلحها ، يجب أن تختفي مشاكل الصوت. يمكنك إصلاح مشكلات برنامج تشغيل الصوت عن طريق إعادة تشغيل خدمات الصوت من services.msc في Run.
- قم بإيقاف تشغيل خيار المؤثرات الصوتية والتحسينات بالانتقال إلى “الإعدادات -> النظام -> الصوت -> مكبرات الصوت.”
8. مشاكل تسجيل الدخول إلى Windows
الأسباب الأكثر احتمالاً لمشكلات تسجيل الدخول في Windows هي كلمات المرور المنسية أو أرقام التعريف الشخصية (PIN). لذلك ، من الضروري تخزينها بأمان. (ضع في اعتبارك استخدام مدير كلمات المرور للويب وسطح المكتب والجوال.)
إذا كنت لا تزال غير قادر على تسجيل الدخول ، فقد يكون لديك حسابات متعددة على جهاز Windows الخاص بك. يمكنك الوصول إليها باستخدام netplwiz في قائمة التشغيل. يمكن أن تؤدي إزالة الحسابات غير الضرورية إلى إصلاح مشاكل تسجيل الدخول على الفور. أعد تشغيل الكمبيوتر للتأكد من إصلاح المشكلة.
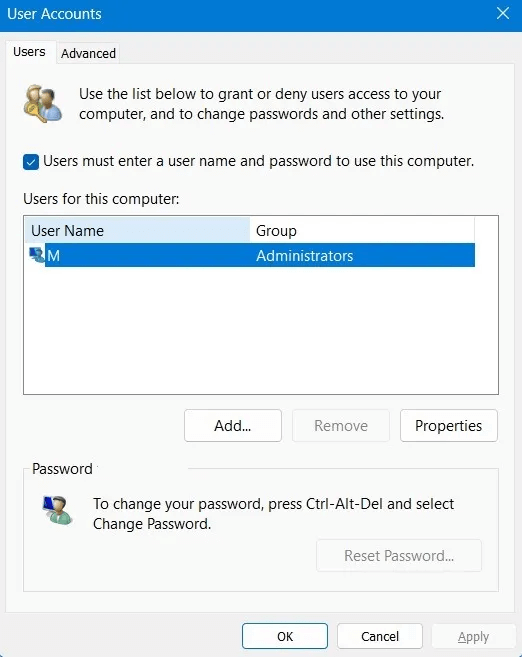
لتجنب مشاكل تسجيل الدخول في المستقبل ، بدلاً من إيقاف التشغيل من نافذة Lockscreen ، ارجع إلى داخل سطح المكتب الذي تم تسجيل الدخول إليه للحصول على إيقاف تشغيل مناسب.
لتكرار المشكلات المتعلقة بتسجيل الدخول ، قم بتسجيل الدخول باستخدام الوضع الآمن وقم بتشغيل أداة إصلاح بدء التشغيل كما هو مذكور أعلاه. يمكنك أيضًا “تعطيل بدء التشغيل السريع” من “خيارات الطاقة” في لوحة التحكم.
9. قضايا BIOS
بينما يعد BIOS الفاسد سببًا كافيًا لاستبدال جهاز الكمبيوتر أو القرص الثابت ، إلا أنه في معظم الحالات ، يكون الأمر مجرد مشكلة صيانة بسيطة. يمكنك الوصول إلى قائمة BIOS بالضغط على مفاتيح التمهيد بشكل متكرر بعد إعادة تشغيل Windows. اعتمادًا على الشركة المصنعة لجهاز الكمبيوتر الخاص بك ، يمكن أن تكون مفاتيح التمهيد F2 أو F6 أو F12 أو Esc.
بمجرد الدخول إلى قائمة إعدادات BIOS ، ابحث عن خيار يقول “تحميل الإعدادات الافتراضية” (يوجد خيارنا في الأسفل تحت عنوان “الصيانة”) ، حيث سيتم تحميل إعدادات BIOS الافتراضية الخاصة بجهاز الكمبيوتر الخاص بك.
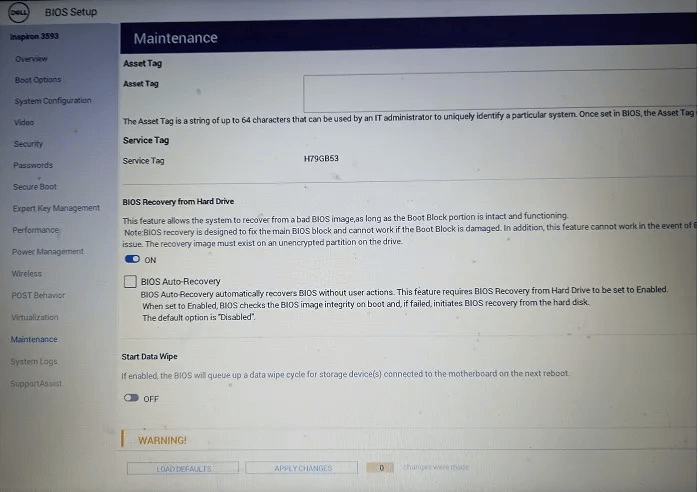
بمجرد تعيين Factory أو إعدادات BIOS الافتراضية ، سيستعيد جهاز Windows إعداداته بعد إعادة التشغيل السريع.
ملاحظة: لن تواجه أي مشكلات في BIOS إذا قمت بتمكين وضع UEFI.
عندما تلاحظ أخطاء مثل “لا يمكن لهذا الكمبيوتر تشغيل الإصدار الحالي من Windows” ، أو أن الكمبيوتر عالق في شاشة تمهيد BIOS إلى الأبد ، يجب عليك التحقق من معلومات BIOS وتحديثها. خلاف ذلك ، يجب ألا تتعامل مع إعدادات BIOS.
10. منافذ USB لا تعمل
في بعض الأحيان ، لا يستجيب الكمبيوتر الشخصي أو الكمبيوتر المحمول بشكل جيد لإدخال جهاز USB أو إزالته. إذا لم يكن هناك خطأ في محرك أقراص USB ، فهذا يشير إلى أن منافذ USB قد تكون معطلة.
- إذا لم يكن هناك ضرر مادي لمنفذ USB ، ولكنه لا يعمل بشكل صحيح ، فانتقل إلى برنامج التشغيل الضروري في إدارة الأجهزة وتحقق من “خصائصه”.
- قد تظهر الحالة “هذا الجهاز يعمل بشكل صحيح”. إذا لم يحدث ذلك ، فأعد تشغيل الكمبيوتر وتحقق منه مرة أخرى.
- يؤدي النقر بزر الماوس الأيمن فوق برنامج تشغيل USB في إدارة الأجهزة إلى خيارات أخرى تتيح لك تثبيت برامج التشغيل وتحديثها.
11. الشاشة / عرض مشاكل
هل تواجه مشكلات في شاشتك أو شاشتك مثل الشاشات السوداء أو الشاشات الفارغة أو الضبابية أو العرض المشوه؟ تمامًا كما هو الحال مع أجهزة الماوس ولوحات المفاتيح والأجهزة الطرفية الأخرى ، يمكن حل هذه المشكلات من إدارة الأجهزة.
انتقل إلى الشاشة التي تستخدمها وانقر عليها بزر الماوس الأيمن لعرض خصائص برنامج التشغيل. إذا عرضت حالة مثل “هذا الجهاز يعمل بشكل صحيح” ، فأنت على ما يرام. ومع ذلك ، إذا تم عرض برامج التشغيل على أنها قديمة ، فستحتاج إلى تحديثها وإعادة تثبيتها كما في المثال السابق.
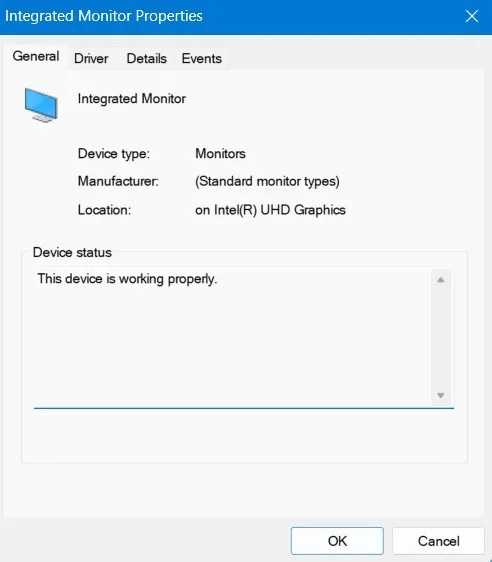
إليك حيلة بسيطة للتأكد من عدم وجود تعارض مع شاشة العرض. نظرًا لأنه يعتمد على مصدر الطاقة ، يمكنك تسريعها لضمان عرض الرسومات في الوقت المناسب. انتقل إلى “إعدادات إيقاف التشغيل” من “لوحة التحكم -> الأجهزة والصوت -> خيارات الطاقة -> إعدادات النظام.” حدد “تشغيل بدء التشغيل السريع”.
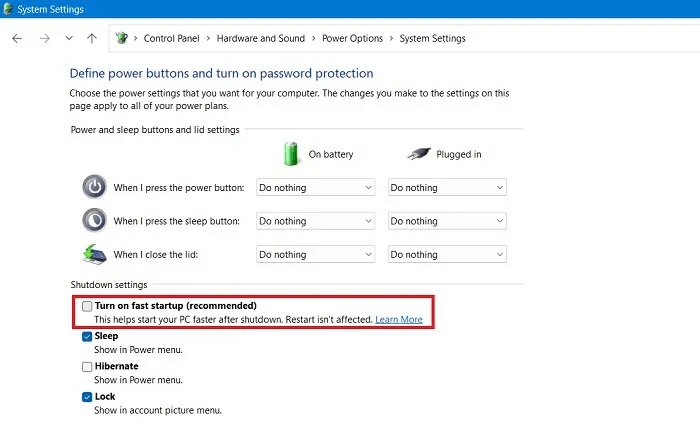
إذا كنت تستخدم أجهزة عرض متعددة على نظام التشغيل Windows ، فتأكد من تمييز الشاشات الأساسية والثانوية بشكل صحيح. يجب أن يكون مقياس دقة العرض وفقًا لتوصيات حجم شاشة الكمبيوتر.
12. Bluetooth لا يعمل
تعد Bluetooth جزءًا لا يتجزأ من تجربة Windows. سواء كانت الفئران ، ولوحات اللمس ، وسماعات الرأس ، وأجهزة USB ، والأدوات الذكية ، فإن الأشياء لا تبدو كما هي عندما يتوقف Bluetooth عن العمل.
- انتقل إلى “الإعدادات -> Bluetooth والأجهزة” وتأكد من إقران أجهزة Bluetooth المستهدفة بنجاح. استمر في تشغيل Bluetooth على جهازك.
- إذا استمرت مشكلة اقتران Bluetooth ، فقم بتشغيل مستكشف الأخطاء ومصلحها لـ Bluetooth. في Windows ، يتوفر هذا الخيار من خلال الانتقال إلى “الإعدادات -> النظام -> استكشاف الأخطاء وإصلاحها -> أدوات استكشاف الأخطاء وإصلاحها الأخرى -> Bluetooth.”
- بعد تشغيل مستكشف أخطاء Bluetooth ومصلحها ، قد تلاحظ بعض التغييرات في نظامك. سيتم إصلاح المشكلات الصغيرة ، مثل مشاكل راديو Bluetooth.
بعد إعادة تشغيل بسيطة ، سيكون اقتران Bluetooth ناجحًا. إذا استمرت مواجهة المشاكل ، فقم بإلغاء تثبيت جهاز Bluetooth الثانوي وإعادة تثبيته. قد تضطر أيضًا إلى إصلاح بعض برامج التشغيل من إدارة الأجهزة.
13. لن يقوم Windows بتنزيل التحديثات أو تثبيتها
يمكن أن تظهر هذه المشكلة عند الترقية من إصدار حالي من Windows إلى إصدار أحدث. قد تجد أن Windows يستغرق وقتًا أطول لتنزيل التحديثات أو تثبيتها.
- في معظم الحالات ، يمكن إصلاح المشكلة من خلال إعادة تشغيل جهاز كمبيوتر بسيط وعن طريق تحديث شاشة التحديث. انتقل إلى “التحقق من وجود تحديثات” ومعرفة ما إذا كان الخلل قد انتهى.
- إذا كنت لا تزال غير قادر على متابعة التحديثات الضرورية ، فقم بتشغيل مستكشف الأخطاء ومصلحها لـ Windows Update من “الإعدادات -> النظام -> استكشاف الأخطاء وإصلاحها -> أدوات استكشاف الأخطاء وإصلاحها الأخرى.”
- يمكن أن يساعدك تشغيل مستكشف أخطاء Windows ومصلحها في إصلاح أي إعدادات أمان أو ملفات مفقودة أو مشكلات تسجيل الخدمة. يمكن تحقيق نفس النتائج باستخدام SFC و DISM وأدوات تصحيح مسار الملف الأخرى.
14. Wi-Fi معطل فجأة
شبكة Wi-Fi لجهاز الكمبيوتر الخاص بك هي ما يجعل كل شيء يأتي معًا. إذا توقفت شبكة Wi-Fi عن العمل فجأة ، فلن تتمكن من الاتصال بالإنترنت. لإصلاح مشكلات Wi-Fi في Windows ، اتبع الخطوات أدناه.
- انتقل إلى “لوحة التحكم -> الشبكة والإنترنت -> مركز الشبكة والمشاركة.” سيؤدي هذا إلى فتح نافذة اتصالات الشبكة.
- اختر اتصال Wi-Fi الذي تريده لتعطيله وتمكينه.
- تأكد من أن موجه Wi-Fi لم يسبب لك أي مشكلة مؤخرًا.
- تأكد من عدم تشغيل وضع الطائرة عن طريق الخطأ. يمكنك تعطيله من “الإعدادات -> الشبكة والإنترنت”.
إذا فشلت شبكة Wi-Fi في الظهور تمامًا ، فحاول تمكين بث SSID وبعض الأشياء الأخرى.
أسئلة مكررة
س 1. ما هي رسائل أخطاء Windows الأكثر شيوعًا؟
الجواب. رسائل الخطأ الأكثر شيوعًا في Windows 11 و 10 هي:
- جهاز الاقلاع غير موجود
- أخطاء DLL
- تحديث الأخطاء
- أخطاء شهادة الأمان
- شاشة الموت الزرقاء (BSoD) أخطاء
- تم الرفض
- اتصال بطيء أو بدون اتصال بالإنترنت
س 2. لماذا يصبح Windows 10 أحيانًا غير مستقر؟
الجواب. Windows 10 غير مستقر لأنه يفتقر إلى دعم الميزات المتطورة ، مثل Trusted Platform Module (TPM) ، والأمان القائم على المحاكاة الافتراضية (VBS) ، وتمهيد UEFI Secure. بينما تعتزم Microsoft دعم Windows 10 حتى نهاية عام 2025 ، يجب أن تفكر في الانتقال إلى Windows 11 ، حيث إنه يوفر مزيدًا من الاستقرار بفضل واجهة مستخدم خالية من الأخطاء والعديد من الوظائف المتقدمة.
س 3. كيف أعرف ما إذا كانت تطبيقات Windows الخاصة بي معيبة؟
الجواب. إذا احتفظت بفلتر SmartScreen في أمان Windows ، فسوف ينبهك عندما تسبب التطبيقات التي تم تنزيلها مشكلة. سيمنعك أيضًا من تثبيت هذه التطبيقات.