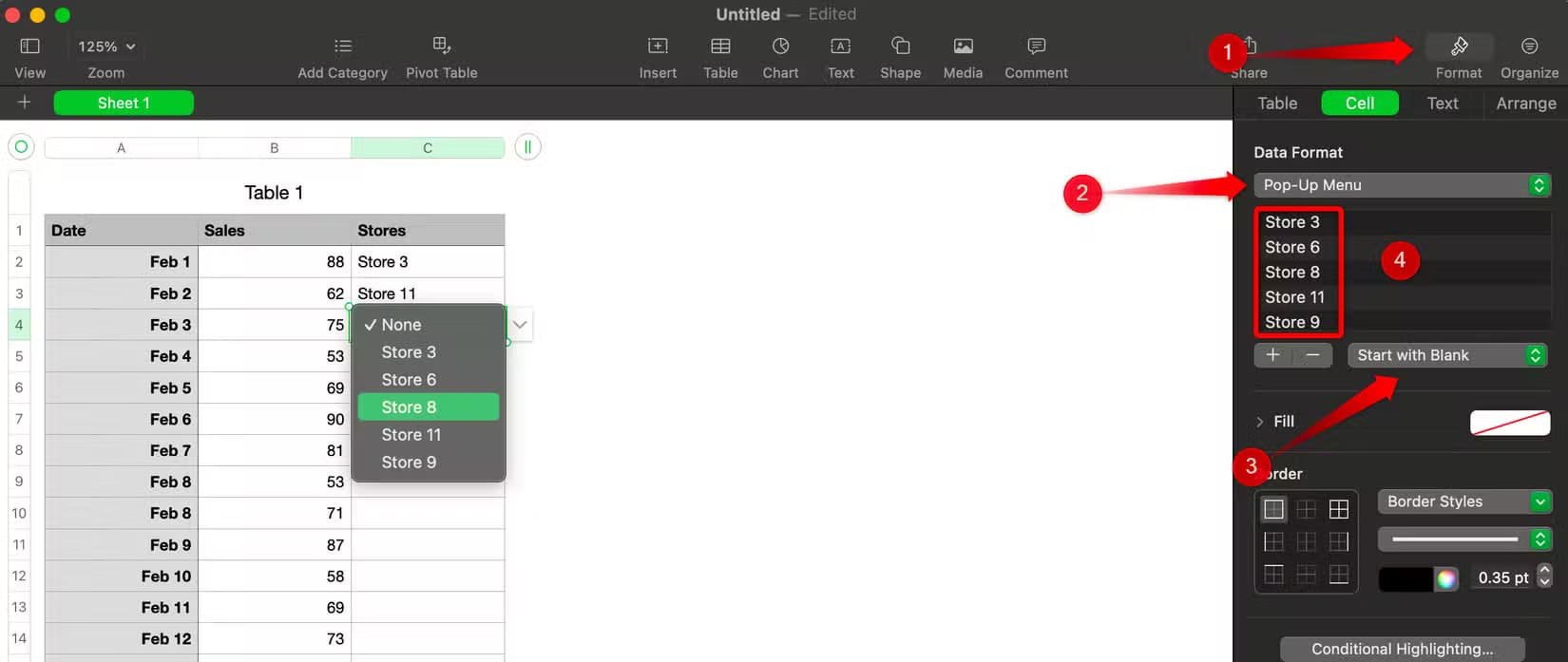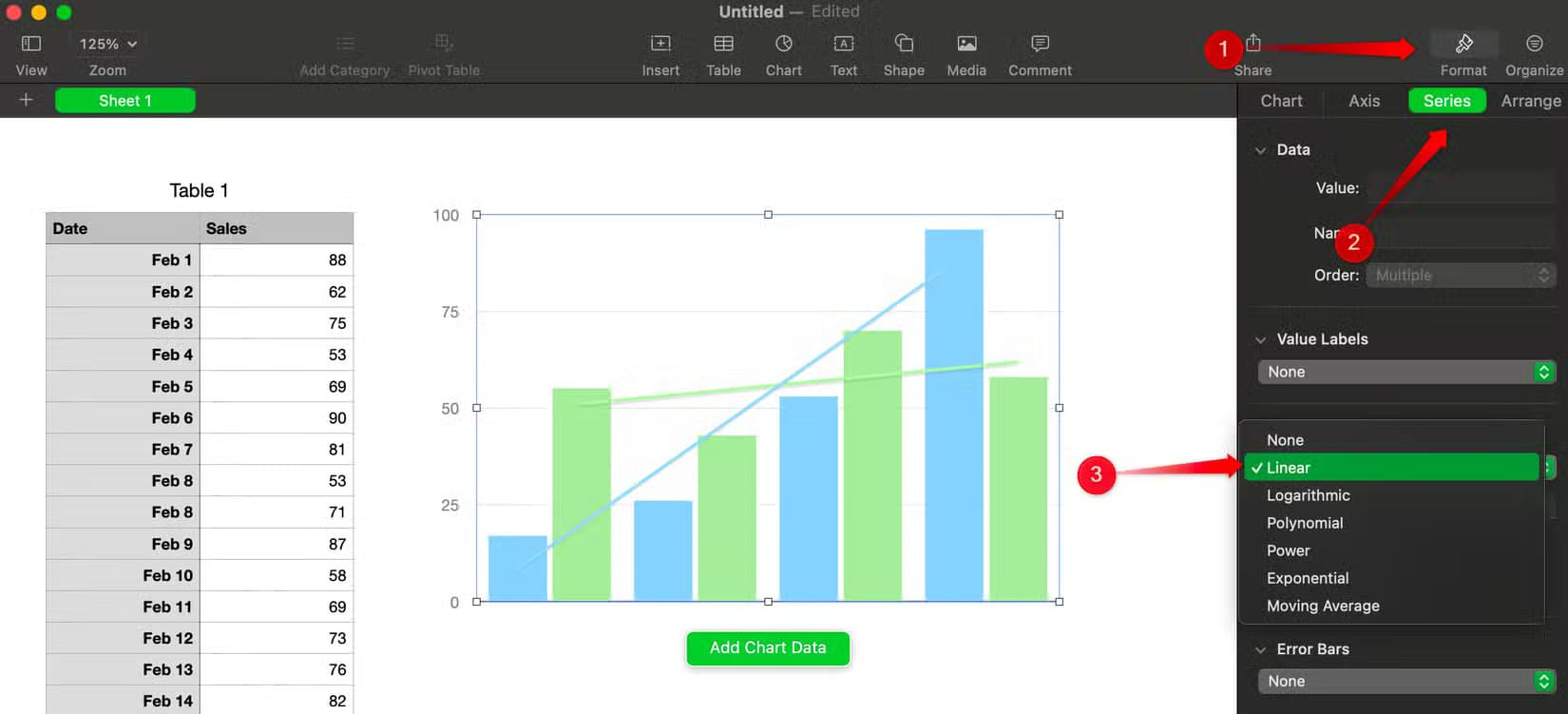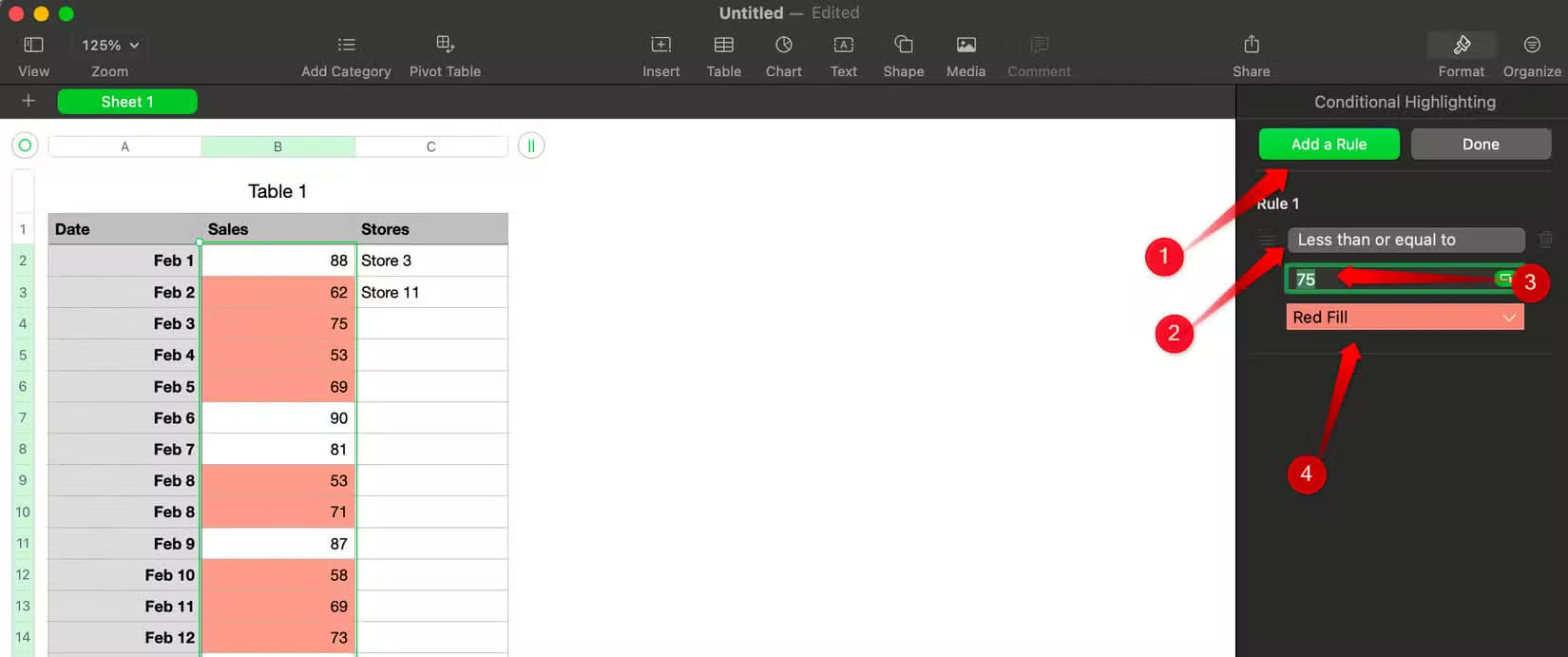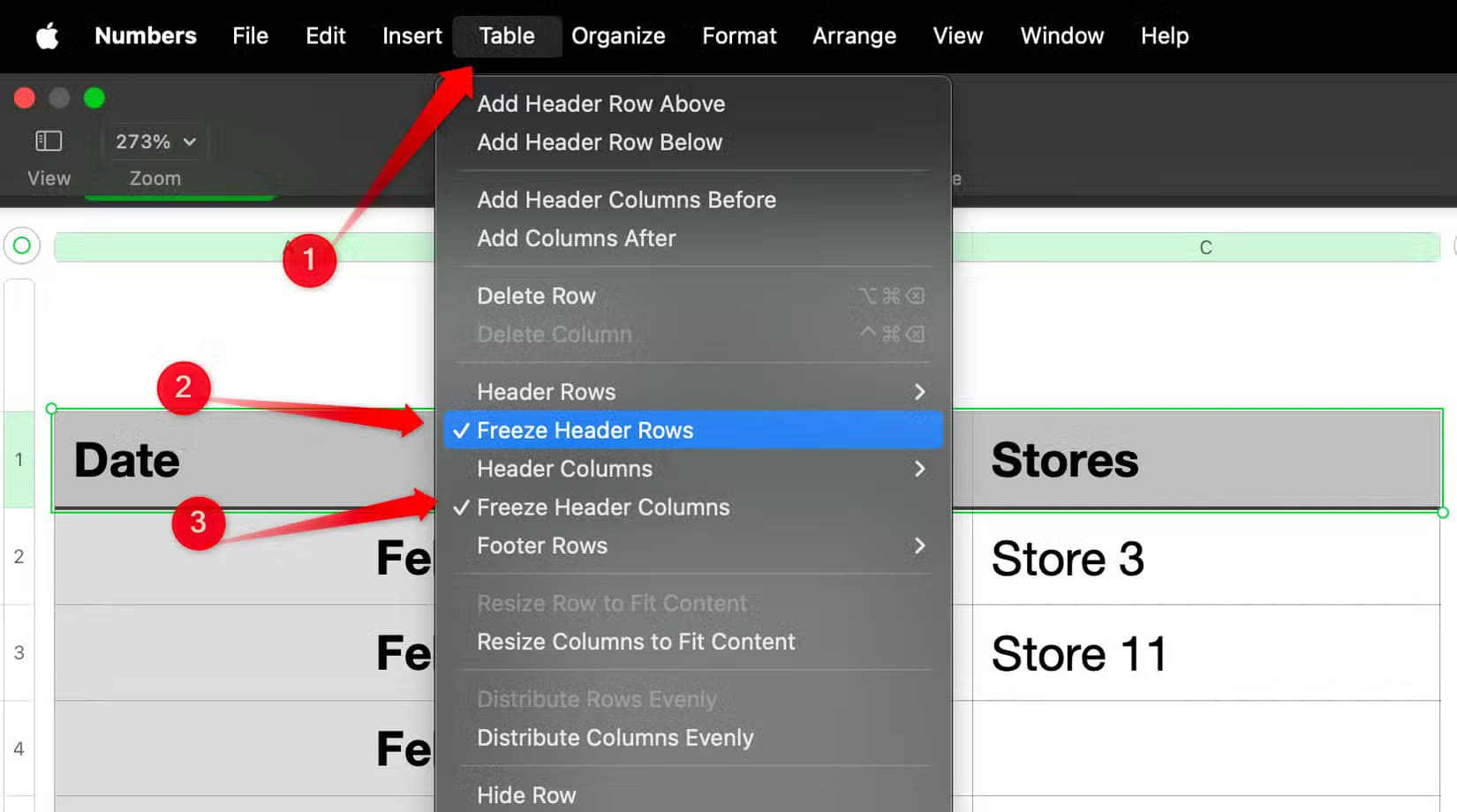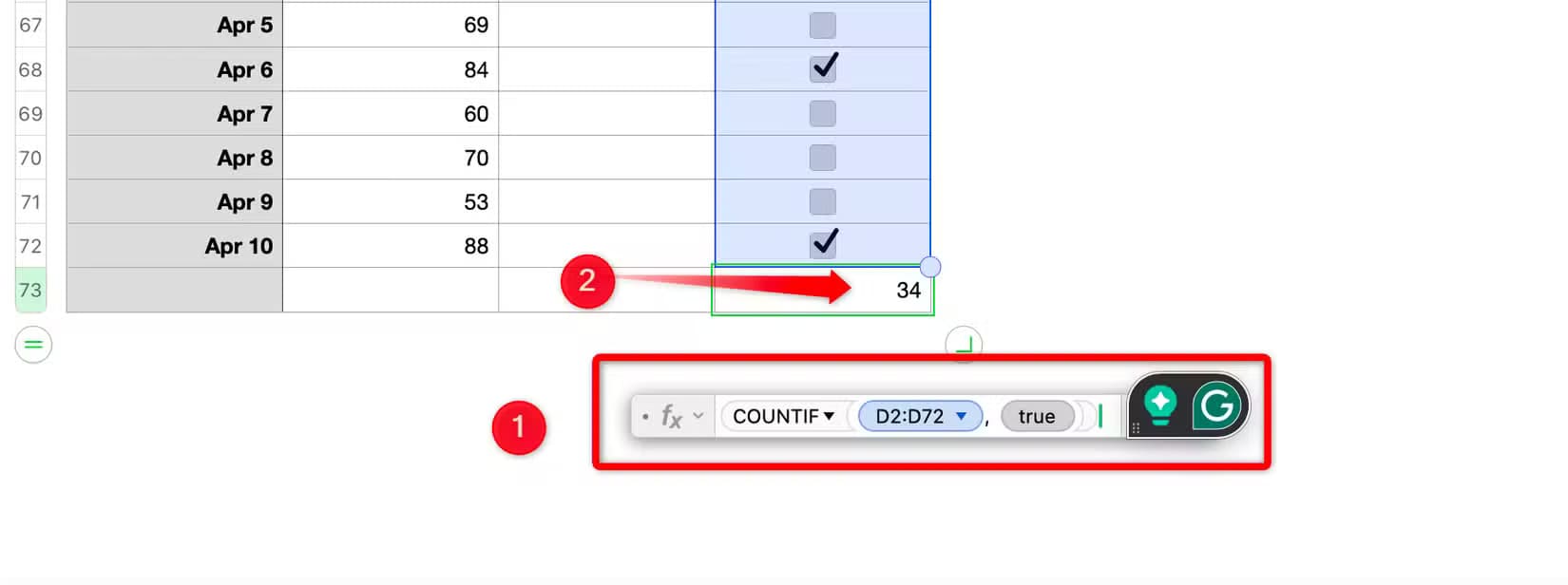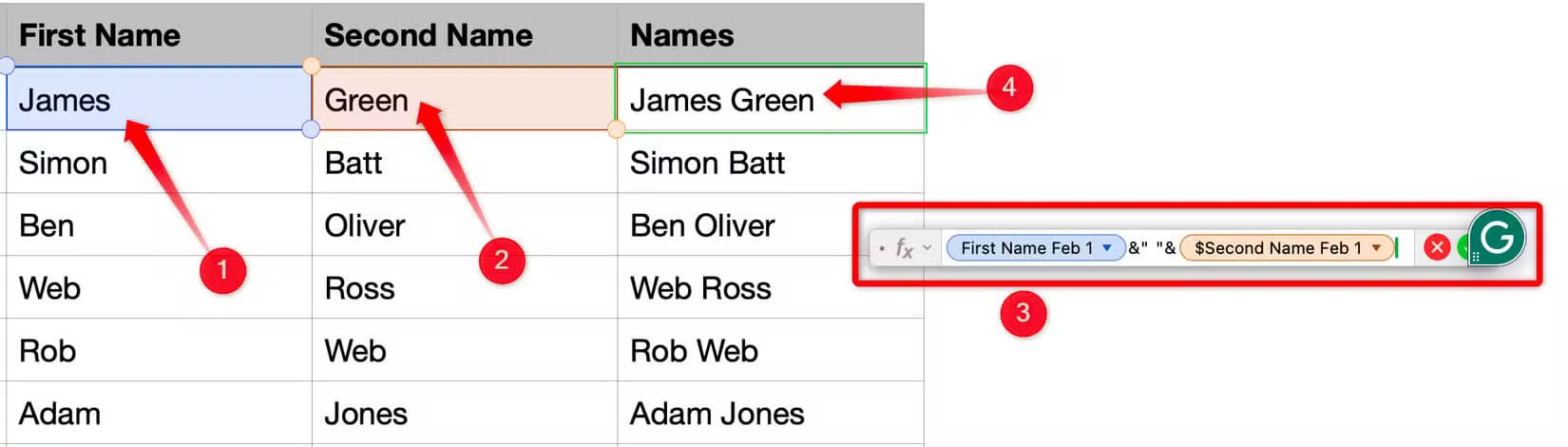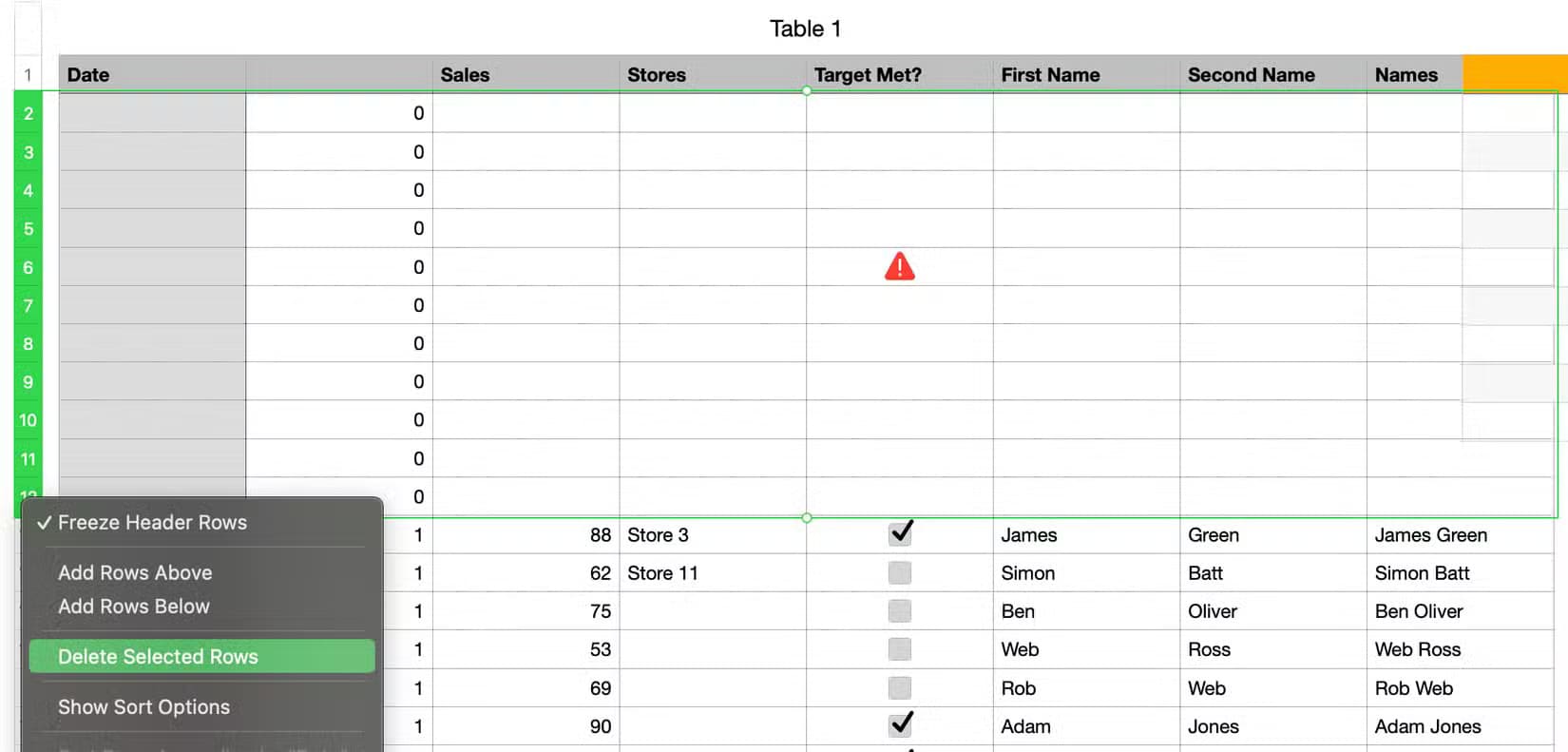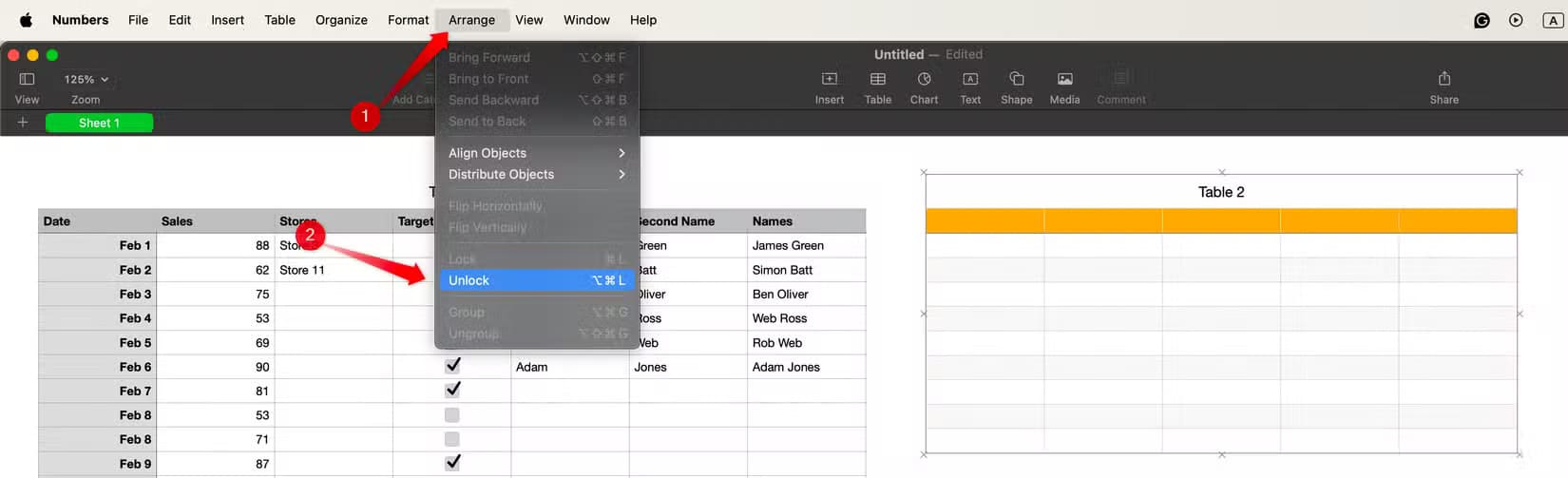وظائف وميزات أساسية في Apple Numbers لتحسين إنتاجيتك
Apple Numbers هو أداة قوية تجمع بين البساطة والمرونة لإنشاء جداول بيانات أنيقة وعملية. إذا كنت تسعى لتحسين إنتاجيتك والعمل بكفاءة أكبر، فإن إتقان الميزات الأساسية في هذا التطبيق يمكن أن يكون مفتاحًا لتحقيق ذلك. من تصميم الجداول إلى تحليل البيانات وإنشاء الرسوم البيانية، هذه المقالة تستعرض أهم الوظائف والميزات التي ستساعدك في تحقيق أقصى استفادة من Apple Numbers.
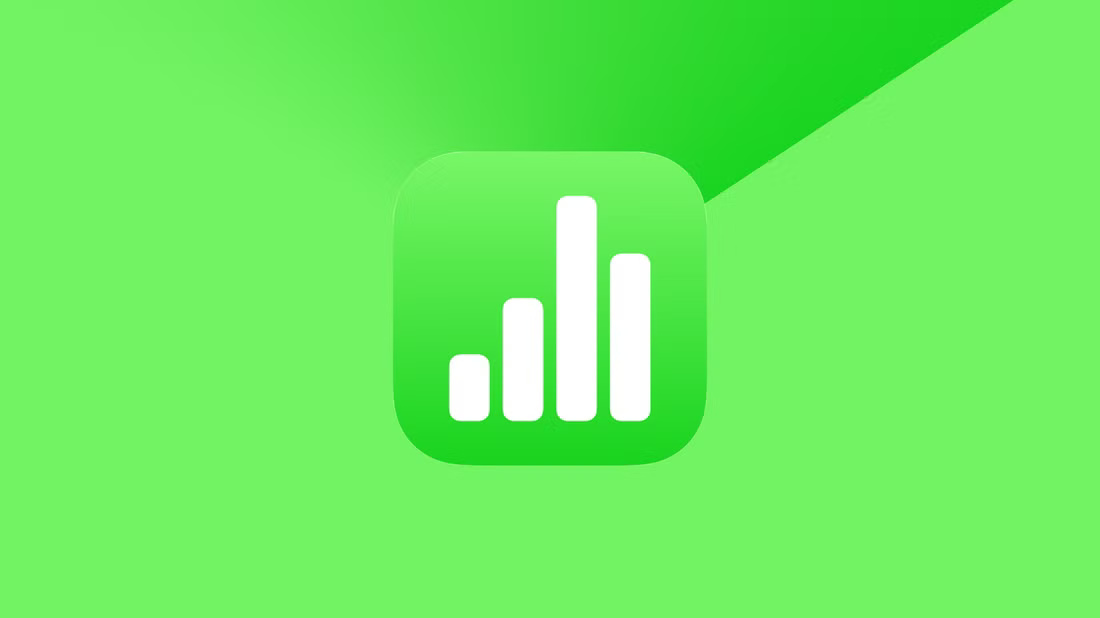
لا يعد تطبيق Apple Numbers شائعًا مثل Excel، ولكنه تطبيق جدول بيانات قوي يوفر جميع الميزات الأساسية التي تتوقعها. إذا كنت تفكر في إجراء التبديل، فإليك بعض الوظائف والميزات التي يجب أن تتقنها.
1. إضافة قائمة منسدلة إلى خلية
تساعد القائمة المنسدلة في ضمان إدخال البيانات بشكل متسق في عمود جدول بيانات وتقلل من احتمالات حدوث أخطاء من قبل الآخرين الذين يعملون عليه. فهي تتيح لك الاختيار من بين خيارات محددة مسبقًا، مثل “مكتمل” أو “قيد التقدم”، للأعمدة التي تتبع حالات المشروع. ومن خلال الحد من الخيارات، تجعل القوائم المنسدلة أيضًا جدول البيانات أسهل في الإدارة.
لإنشاء قائمة منسدلة، حدد الخلية أو نطاق الخلايا حيث تريد ظهور القيمة. ثم انقر فوق الزر “تنسيق” في الزاوية اليمنى العليا وانتقل إلى علامة التبويب “خلية”. اضبط تنسيق البيانات على “قائمة منبثقة”، وأدخل الخيارات المطلوبة لملء القائمة المنسدلة. يمكنك أيضًا إعادة ترتيب الخيارات لتناسب احتياجاتك.
2. التنبؤ بناءً على البيانات الموجودة
يتيح لك تطبيق Apple Numbers إجراء تنبؤات تعتمد على البيانات في جدول البيانات الخاص بك باستخدام ميزة خطوط الاتجاه والتنبؤ. عندما تكون بياناتك منظمة بشكل جيد وتُظهر علاقة واضحة بين المتغيرات، مثل الأشهر مقابل المبيعات، يمكنك بسهولة تحديد الاتجاهات والتنبؤ بالمبيعات وتخطيط الميزانيات والمزيد.
لاستخدام هذه الميزة، حدد البيانات التي تريد تحليلها وقم بإنشاء مخطط، مثل مخطط خطي أو مخطط تشتت. بعد ذلك، انقر فوق المخطط وافتح لوحة “تنسيق”، وحدد “سلسلة”، وحدد “خطي”. يتيح لك تطبيق Numbers التنبؤ بالبيانات باستخدام النماذج الخطية والمتعددة الحدود والأسية وغيرها. يمكنك بسهولة تمديد خط الاتجاه لتقدير القيم المستقبلية.
نصيحة
كن حذرًا عند العمل مع جداول بيانات Excel في Apple Numbers. يدعم Excel عددًا أقل من الصيغ، لذا فإن تحريرها في Apple Numbers قد يسبب مشكلات.
3. ترميز الخلايا بالألوان باستخدام المنطق الشرطي
مثل Excel، يسمح لك Numbers بتنسيق الخلايا بناءً على معايير محددة باستخدام الترميز اللوني. يساعدك هذا على إبراز نقاط البيانات المهمة بصريًا، مما يجعل من الأسهل اكتشاف الاتجاهات أو القيم المتطرفة أو التفاصيل الرئيسية في لمحة. سواء كنت بحاجة إلى وضع علامة على القيم التي تتجاوز الحد، أو البيانات ضمن نطاق معين، أو المهام المتأخرة، فإن الترميز اللوني يجعل الأمر بسيطًا.
لتطبيق الترميز اللوني، حدد الخلايا أو النطاق الذي تريد تنسيقه، وانقر فوق الزر “تنسيق” في شريط الأدوات، وانتقل إلى علامة التبويب “خلية”. ضمن التمييز الشرطي، انقر فوق “إضافة قاعدة”، ثم اختر الشرط الذي تريد تطبيقه وحدد القيمة. بعد ذلك، اختر لون التعبئة أو لون النص أو كليهما لتسليط الضوء على الخلايا التي تلبي المعايير.
إذا كنت تريد تطبيق شروط متعددة على نطاقات أو معايير مختلفة، فيمكنك استخدام ترميز لوني مختلف ضمن نفس النطاق.
4. تجميد صفوف أو أعمدة الرأس
في جدول بيانات، توفر العناوين أو العلامات سياقًا للبيانات في الأعمدة أو الصفوف. ومع ذلك، مع نمو مجموعة البيانات، يمكن إخفاء العناوين والصفوف عند التمرير لأسفل أو إلى اليمين، مما يجعل من الصعب تحديد العمود الذي يتوافق مع أي بيانات. لحل هذه المشكلة، يتيح لك Numbers تجميد العناوين والصفوف والأعمدة بحيث تظل مرئية أثناء التمرير.
حدد الصف (الصفوف) أو العمود (الأعمدة) الذي تريد تجميده، وعادةً ما يكون الصف العلوي أو العمود الأيسر الذي يحتوي على العناوين. ثم انتقل إلى قائمة “الجدول” في شريط الأدوات واختر “تجميد صفوف العناوين” أو “تجميد أعمدة العناوين”، حسب احتياجاتك. باستخدام هذا الإعداد، ستظل الصفوف والأعمدة المجمدة في مكانها أثناء التمرير عبر جدول البيانات.
لإلغاء تجميد الصفوف أو الأعمدة، ارجع إلى قائمة “الجدول” وقم بإلغاء تحديد خيار “تجميد صفوف العناوين” أو “تجميد أعمدة العناوين”.
5. احسب المربعات المحددة وغير المحددة
عند استخدام Numbers لتتبع الحضور أو مراقبة حالات المهام أو إدارة مستويات المخزون، يمكنك استخدام مربعات الاختيار لتحديد العناصر أو إلغاء تحديدها. ومع ذلك، مع مجموعات البيانات الكبيرة، قد يكون حساب المربعات المحددة وغير المحددة يدويًا أمرًا صعبًا. لحسن الحظ، يمكنك أتمتة هذه العملية باستخدام الدالة COUNTIF، والتي تعمل بنفس الطريقة في Microsoft Excel.
يكون بناء جملة الدالة COUNTIF كما يلي:
=COUNTIF(Range, TRUE/FALSE)هنا، يشير “النطاق” إلى الخلايا التي تحتوي على مربعات الاختيار. لحساب عدد المربعات المحددة، استخدم TRUE. لحساب المربعات غير المحددة، استخدم FALSE.
6. دمج بيانات عمودين
غالبًا ما نعمل مع مجموعات بيانات تحتوي على بيانات موزعة عبر عدة أعمدة، ولكننا نحتاج إلى دمجها في عمود واحد. قد يتضمن هذا دمج الأسماء الأولى والأوسط والأخيرة أو دمج أجزاء من عنوان، مثل أرقام المنازل والشوارع والمدن. بدلاً من دمج هذه البيانات يدويًا، يمكنك أتمتة العملية بسهولة.
لدمج البيانات من عمودين، انتقل إلى الخلية الأولى حيث تريد البيانات المجمعة وأدخل هذه الصيغة:
=A1 & " " & B1هنا، يشير A1 وB1 إلى الخلايا الأولى في العمودين اللذين تريد دمجهما، ويربط عامل التشغيل & قيمتيهما. يضيف ” ” مسافة بينهما.
يمكنك بعد ذلك سحب مقبض التعبئة لأسفل العمود لتطبيق الصيغة على جميع الصفوف. بدلاً من ذلك، يمكنك استخدام دالة CONCATENATE، التي تؤدي نفس المهمة. إذا كنت جديدًا في العمل مع جداول البيانات، فقد يكون Apple Numbers خيارًا أفضل. إنها إحدى المجالات التي يبرز فيها Apple Numbers مقارنةً بـ Excel.
7. قم بإزالة الصفوف الفارغة للتخلص من الفوضى في ورقة العمل
يمكن أن تجعل الصفوف الفارغة قراءة ورقة العمل وتحليلها أكثر صعوبة. لتسهيل التنقل في جدول البيانات الخاص بك، يجب عليك إزالتها. ومع ذلك، فإن إزالتها يدويًا قد تستغرق وقتًا طويلاً، خاصة إذا كانت مجموعة البيانات كبيرة. على الرغم من أن Apple Numbers لا يحتوي على ميزة مدمجة لهذا الغرض، يمكنك استخدام العديد من الحلول البديلة لإنجاز المهمة.
إليك إحدى أبسط الطرق لإزالة الصفوف الفارغة. أضف عمودًا مساعدًا جديدًا إلى جدولك وأدخل الصيغة IF(ISBLANK(column), 0, 1) في الخلية الأولى، حيث يشير “column” إلى العمود الذي يحتوي على صفوف فارغة. سيؤدي هذا إلى وضع “0” في الخلايا الفارغة و”1″ في الخلايا غير الفارغة في العمود المساعد.
لإزالة الصفوف الفارغة، انقر بزر الماوس الأيمن فوق العمود الجديد، وحدد “فرز تصاعدي”، واختر جميع الصفوف التي تحتوي على “0”، وانقر فوق “حذف الصفوف المحددة”.
8. قفل الجداول لمنع التغييرات العرضية
عند التعاون على جدول بيانات، قد ترغب في حماية خلايا معينة من التحرير لتجنب التغييرات غير المقصودة. في حين يمكنك قفل خلايا فردية في Excel، فإن Apple Numbers يسمح لك فقط بقفل الجداول أو جداول البيانات بالكامل. وهذا يضمن أن البيانات المهمة أو الصيغ أو التنسيق في جداول معينة تظل آمنة بينما لا يزال بإمكان الآخرين تحرير بقية الورقة.
لقفل جدول في Apple Numbers، حدد الجدول الذي ترغب في حمايته، وانتقل إلى علامة التبويب “ترتيب” في القائمة العلوية، وحدد “قفل”. سيؤدي هذا إلى قفل جميع الخلايا داخل هذا الجدول، مما يترك الجداول الأخرى قابلة للتحرير. إذا كنت تريد لاحقًا إلغاء قفل الجدول، فارجع إلى علامة التبويب “ترتيب” مرة أخرى وانقر فوق “إلغاء القفل” من القائمة.
هذه بعض النصائح والحيل الأساسية التي يجب أن تعرفها إذا كنت جديدًا على استخدام Apple Numbers. في حين أن هذه تغطي الأساسيات، فهي مجرد نقطة البداية. لتحقيق أقصى استفادة من إمكانات Apple Numbers، خصص وقتًا لاستكشاف ميزاته وصيغه المتقدمة. يحتوي على جميع الأدوات اللازمة ليصبح تطبيق جدول البيانات الأساسي لديك على macOS.