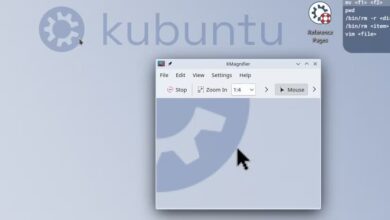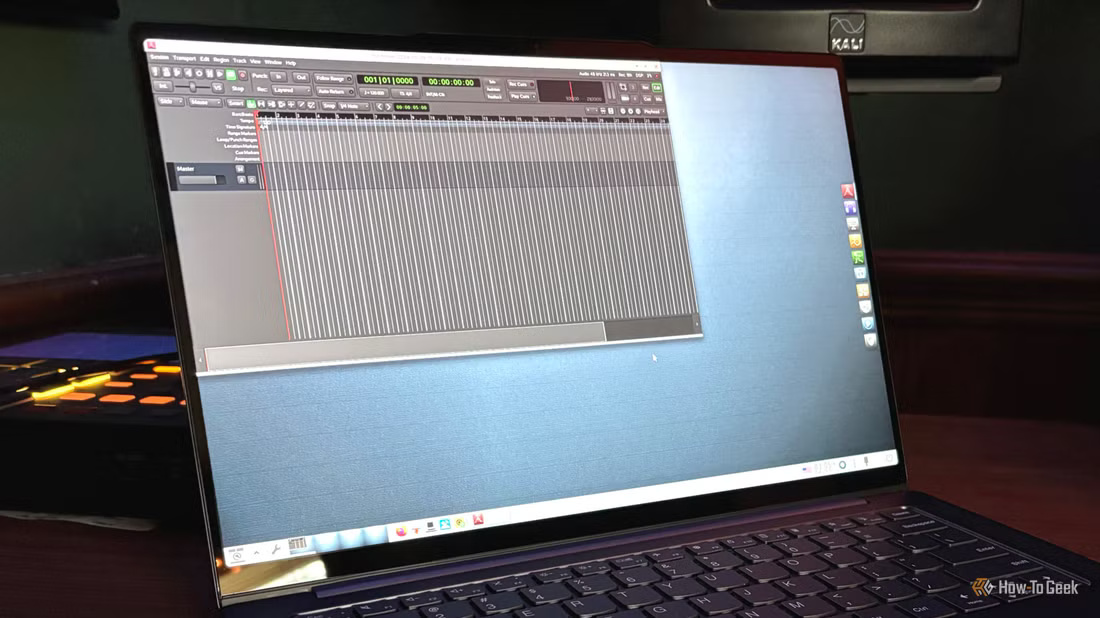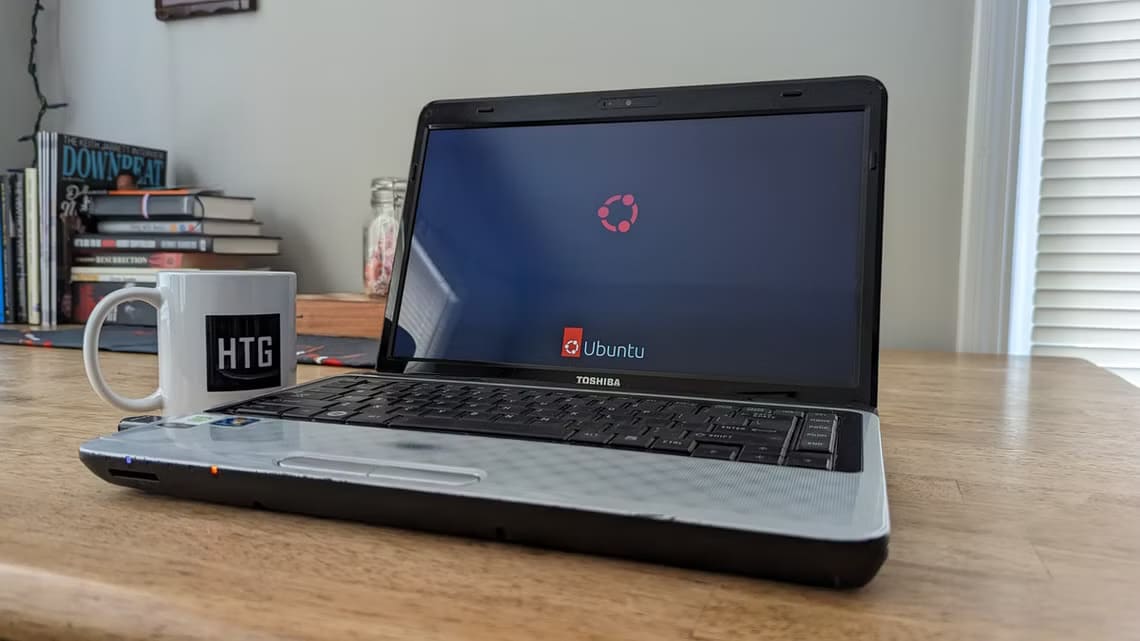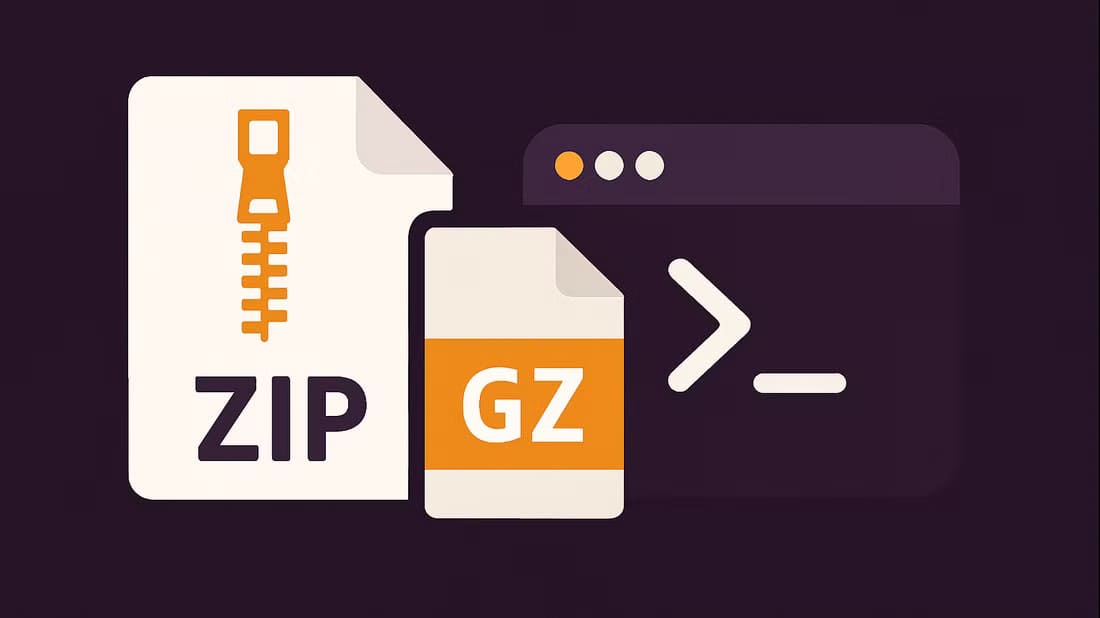يتطلب الحفاظ على أداء نظام Ubuntu الخاص بك إجراء تنظيف دوري للتخلص من الملفات غير الضرورية التي تشغل مساحة التخزين وتبطئ النظام. المحطة الطرفية تقدم حلاً بسيطًا وفعالًا لإدارة هذا الأمر، حيث يمكنك تنفيذ أوامر مباشرة لتنظيف النظام وتعزيز أدائه. في هذا المقال، ستتعرف على أهم الأوامر التي يمكنك استخدامها لتحسين كفاءة نظام Ubuntu بسهولة.

إن الحفاظ على جهاز الكمبيوتر الخاص بك خاليًا من الفوضى الرقمية يعد جزءًا مهمًا من الصيانة، مع التأكد أيضًا من وجود مساحة كافية للملفات والبرامج الجديدة. فيما يلي بعض الأوامر البسيطة التي ستتيح لك تنظيف نظام Ubuntu الخاص بك من المحطة الطرفية، دون الحاجة إلى واجهة مستخدم رسومية—حسنًا، باستثناء واحد.
لاحظ أنه في معظم الحالات، ستعمل هذه الأوامر على أي نظام قائم على Debian. لقد قمت باختبارها على كل من جهاز تثبيت Ubuntu وكذلك جهاز Linux Mint. على كلا النظامين، اكتسبت مساحة كبيرة، أكثر مما كنت أتوقعه، في الواقع.
1. إلغاء تثبيت البرامج
أول مكان للبدء عند تنظيف نظام Ubuntu الخاص بك هو التحقق من البرامج التي قمت بتثبيتها ثم إزالتها. للقيام بذلك، ستحتاج إلى الحصول على قائمة بكل شيء مثبت على نظامك. هناك أمران في المحطة الطرفية لهذا، إما:
dpkg --list
أو بدلا من ذلك هذا:
apt list --installed
ومع ذلك، لست من محبي هذا النهج لأنك ستحصل على قوائم ضخمة ستحتاج إلى التمرير خلالها يدويًا، وتتضمن هذه القوائم تبعيات قد لا تعرف استخدامها. ما لم تكن تعرف حقًا ما تفعله، فمن الأفضل الانتقال إلى قائمة التطبيقات المثبتة في واجهة المستخدم الرسومية الخاصة بك. اعتمادًا على النظام الذي تستخدمه، توجد أماكن مختلفة لذلك، ولكنها في مركز البرامج لديك. فيما يلي شكلها في Linux Mint.

لإزالة البرامج، قم بذلك إما عبر مركز البرامج، أو أدخل الأمر التالي في المحطة الطرفية:
sudo apt-get remove program-name
لاحظ أنه يمكنك ربط برامج متعددة معًا في وقت واحد، فقط أضف الأسماء بدون أي فواصل أو أي شيء. تحقق من مقالتنا الكاملة حول كيفية إلغاء تثبيت البرامج على Ubuntu إذا كنت ترغب في معرفة المزيد من التفاصيل.
2. تنظيف ذاكرة التخزين المؤقت APT
تستخدم معظم توزيعات Debian، بما في ذلك Ubuntu، APT لإدارة البرامج، وهو شيء يمكنك قراءة المزيد عنه في مقالتنا حول كيفية استخدام apt-get. ومع ذلك، يحتفظ APT بذاكرة تخزين مؤقتة للملفات التي تم تنزيلها ولا ينظفها. إذا كنت تستخدم نظامك لفترة من الوقت، فقد يمتلئ كثيرًا، لذا ستحتاج إلى تنظيفه واستعادة بعض مساحة القرص.
أولاً، دعنا نحدد مقدار المساحة التي يشغلها ذاكرة التخزين المؤقت باستخدام الأمر “du” (اقرأ المزيد عن هذا في مقالتنا حول عرض مساحة القرص المجانية في Linux). نحتاج أيضًا إلى إضافة موقع ذاكرة التخزين المؤقت، وهو /var/cache/apt افتراضيًا.
sudo du -sh /var/cache/apt
ستتلقى رسالة مختصرة توضح مقدار المساحة التي يشغلها الدليل.

تبلغ المساحة التخزينية في حالتي حوالي 600 ميجابايت، وهو أمر يستحق التنظيف. للقيام بذلك، أدخل الأمر التالي:
sudo apt-get clean
في حالتي، لم يتبق لي سوى 44 كيلوبايت من الملفات في ذاكرة التخزين المؤقت، وهي نتيجة أفضل بكثير.

إذا أردت، يمكنك أيضًا تعطيل التخزين المؤقت التلقائي للحزم حتى لا تضطر إلى التعامل مع هذه المشكلة مرة أخرى.
3. إزالة الحزم التي لم تعد بحاجة إليها
كانت إحدى أكبر الطرق التي أفقد بها المساحة هي عدم إزالة الحزم غير الضرورية، والبقايا من تثبيت برنامج ثم عدم التخلص من المثبت. يوفر Ubuntu أمرًا بسيطًا للغاية ينظف كل هذه الملفات غير الضرورية:
sudo apt-get autoremove
يؤدي هذا إلى تنظيف ملفات التثبيت، فضلاً عن جميع أنواع ملفات الحزم. بعض هذه الملفات، مثل تحديثات النواة، ضخمة، وإذا لم تقم بتنظيفها لفترة من الوقت، فقد يوفر لك هذا عدة غيغابايت من مساحة القرص الصلب. على سبيل المثال، قمت بإنشاء مساحة تبلغ حوالي 1 غيغابايت على تثبيت Mint الخاص بي.

4. تنظيف سجلات اليوميات
مثل أي نظام كمبيوتر، يسجل أوبونتو ما يحدث على النظام. يتم تخزين جميع الإجراءات التي تقوم بها، والاتصالات التي تقوم بها، وأشياء من هذا القبيل في سجلات ثم لا يتم حذفها أبدًا. يتم تخزين هذه السجلات في الغالب في ملفات نصية بسيطة، ولكن نظرًا لوجود الكثير منها، فإن التأثير التراكمي مثير للإعجاب.
يمكنك تشغيل الأمر التالي لمعرفة مقدار المساحة التي تشغلها سجلاتك:
journalctl --disk-usage
لقد قمت بذلك، ورأيت أن جهازي قد استهلك أكثر من 3 جيجابايت، وهو حجم كبير للغاية. ولإزالة هذا، فإن الأمر الأسهل هو التالي، حيث يشير الرقم إلى عدد الأيام التي تريد الرجوع إليها. ومن باب الحيطة والحذر، اخترت أسبوعًا.
sudo journalctl --vacuum-time=7d
لقد قمت بتنظيف ما يقرب من 3.3 جيجابايت بالكامل، مما يترك لي مساحة أكثر قابلية للإدارة تبلغ 24 ميجابايت.

5. امسح ذاكرة التخزين المؤقتة للصور المصغرة
في كل مرة تضيف فيها صورة إلى Ubuntu، يتم إنشاء صورة مصغرة لعرضها بسهولة في مدير الملفات لديك. ومع ذلك، تظل هذه الصور المصغرة موجودة حتى بعد إزالة الصور التي تستند إليها، مما يعني أنها فئة أخرى عديمة الفائدة من الملفات التي تشغل مساحة على نظامك. لمعرفة مقدار المساحة التي تشغلها بالضبط، قم بتشغيل الأمر التالي، والذي يتضمن الأمر “du” كما في السابق.
du -sh ~/.cache/thumbnails
تشير النقطة قبل “cache” إلى أن هذا دليل مخفي، على الرغم من أن هذا لن يؤثر على طريقة تفاعلك معه.
في حالتي، كان الدليل يحتوي على ملفات تزيد عن 300 ميجابايت، مما يعني أنه كان بحاجة إلى التنظيف. أفضل طريقة للقيام بذلك هي باستخدام الأمر التالي.
rm -rf ~/.cache/thumbnails/*

ثم قمت بإعادة التحقق من حجم الدليل ووجدت أنه كان أكثر قبولا بكثير وهو 4 كيلوبايت.
6. إزالة الملفات المكررة
أخيرًا، لديك أيضًا خيار العثور على الملفات المكررة وحذفها. ولكن للأسف، لا يحتوي أوبونتو على أدوات مدمجة لهذا الغرض. بدلاً من ذلك، أوصيك بقراءة مقالتنا حول كيفية العثور على الملفات المكررة وإزالتها على لينكس، والتي تحتوي على عدة طرق يمكنك من خلالها القيام بذلك.
لقد اتبعت الإرشادات الواردة في مقالتنا وتمكنت من إزالة ما يقرب من 500 ميجابايت من الملفات المكررة التي احتلت مكانًا على القرص الصلب الخاص بي، مما يحدث فرقًا كبيرًا.
باستخدام أي من هذه النصائح أو كلها، يمكنك بسهولة تحرير عدة غيغابايت من المساحة على نظام أوبونتو الخاص بك. إذا كنت بحاجة إلى مساحة أكبر على وجه التحديد لتسريع تشغيل نظامك، فراجع دليلنا حول كيفية تحرير مساحة على قسم تمهيد لينكس الخاص بك.