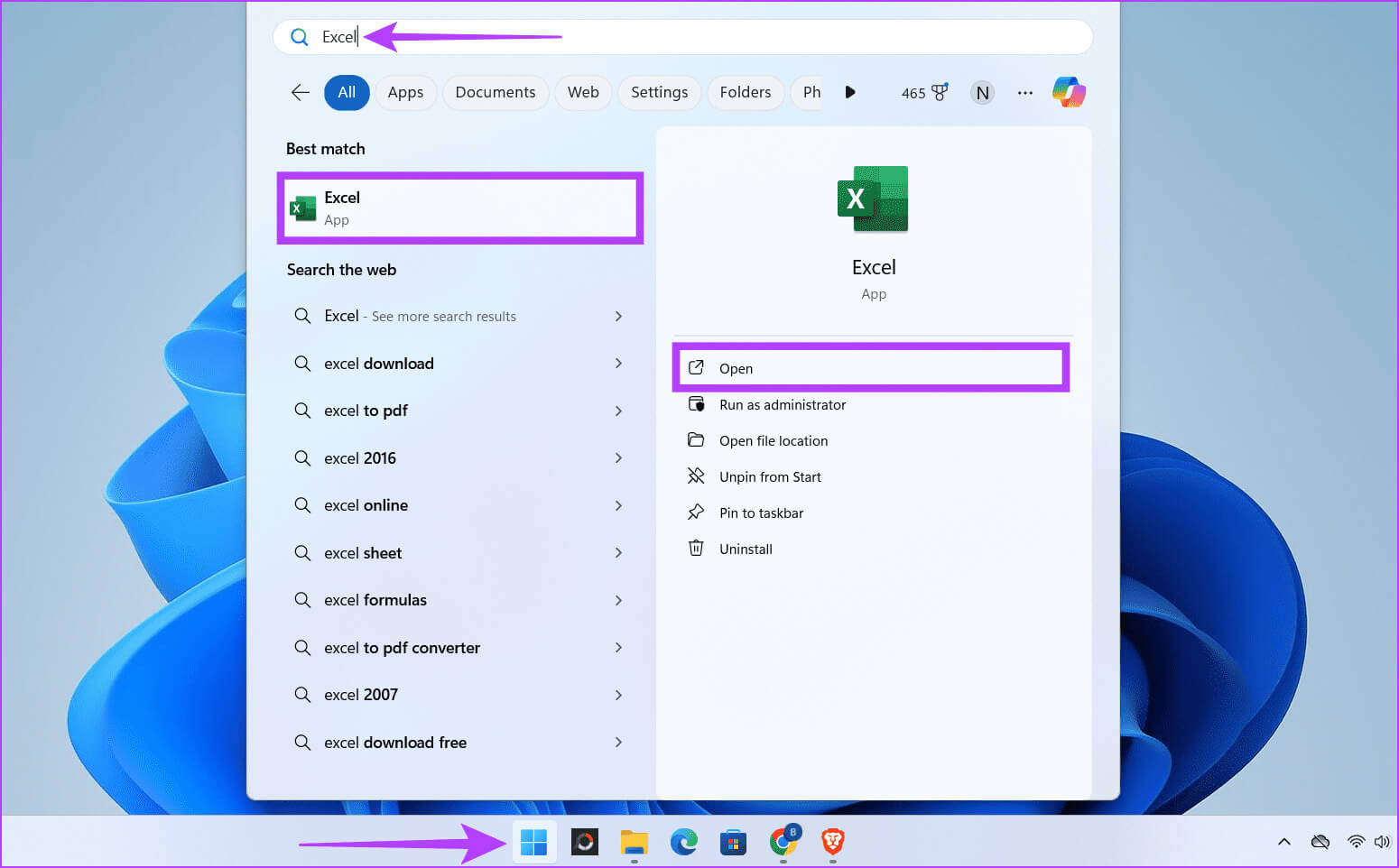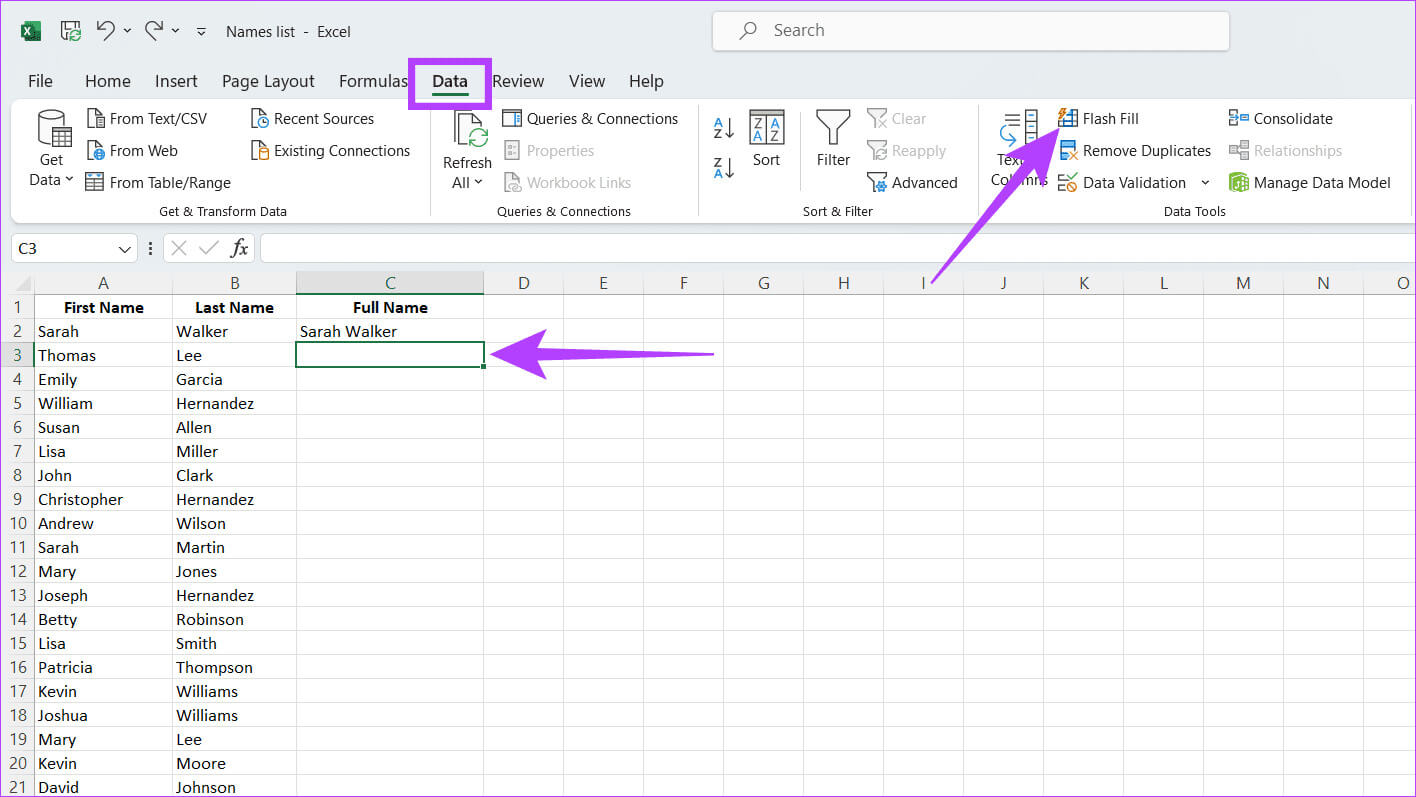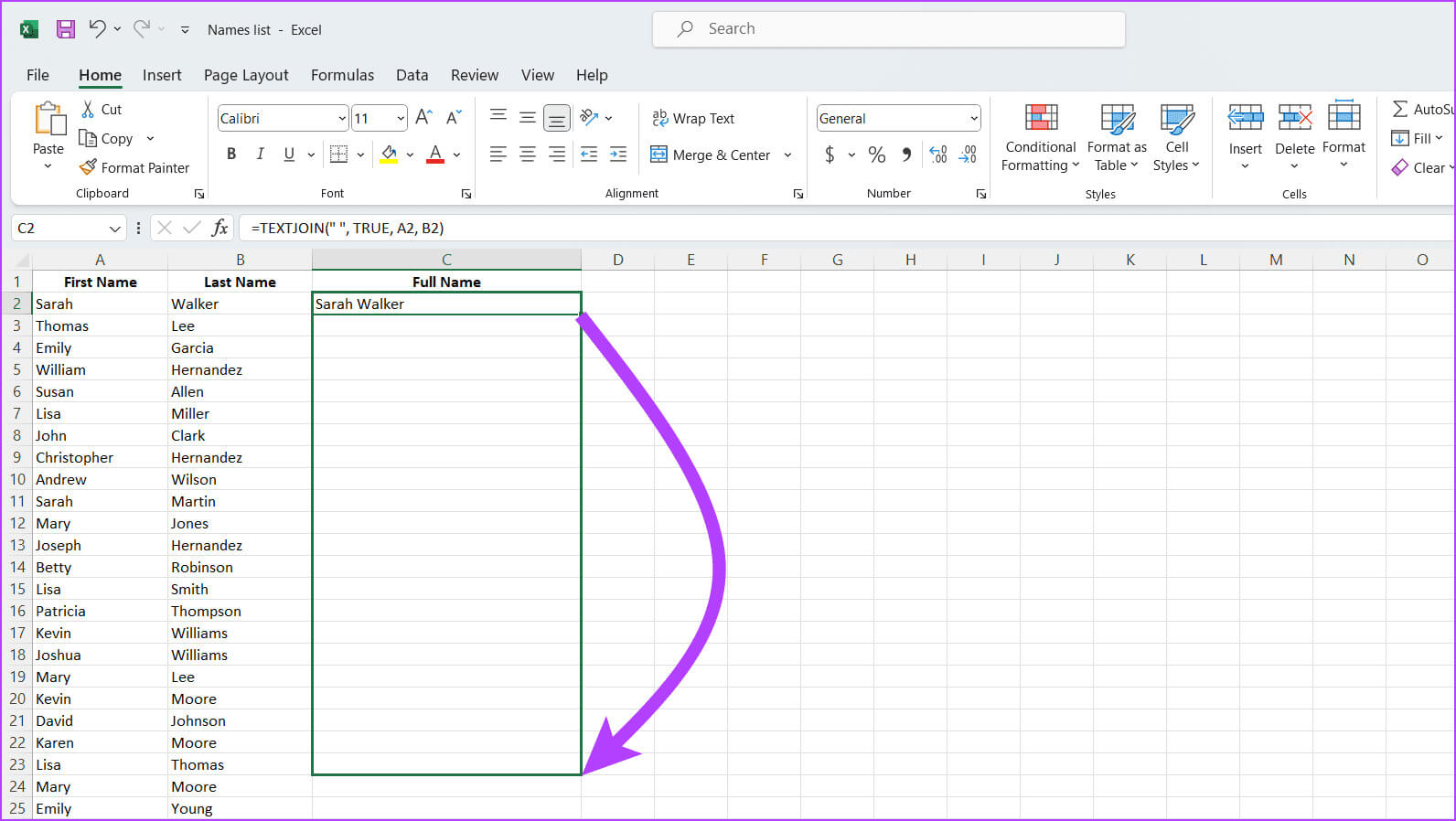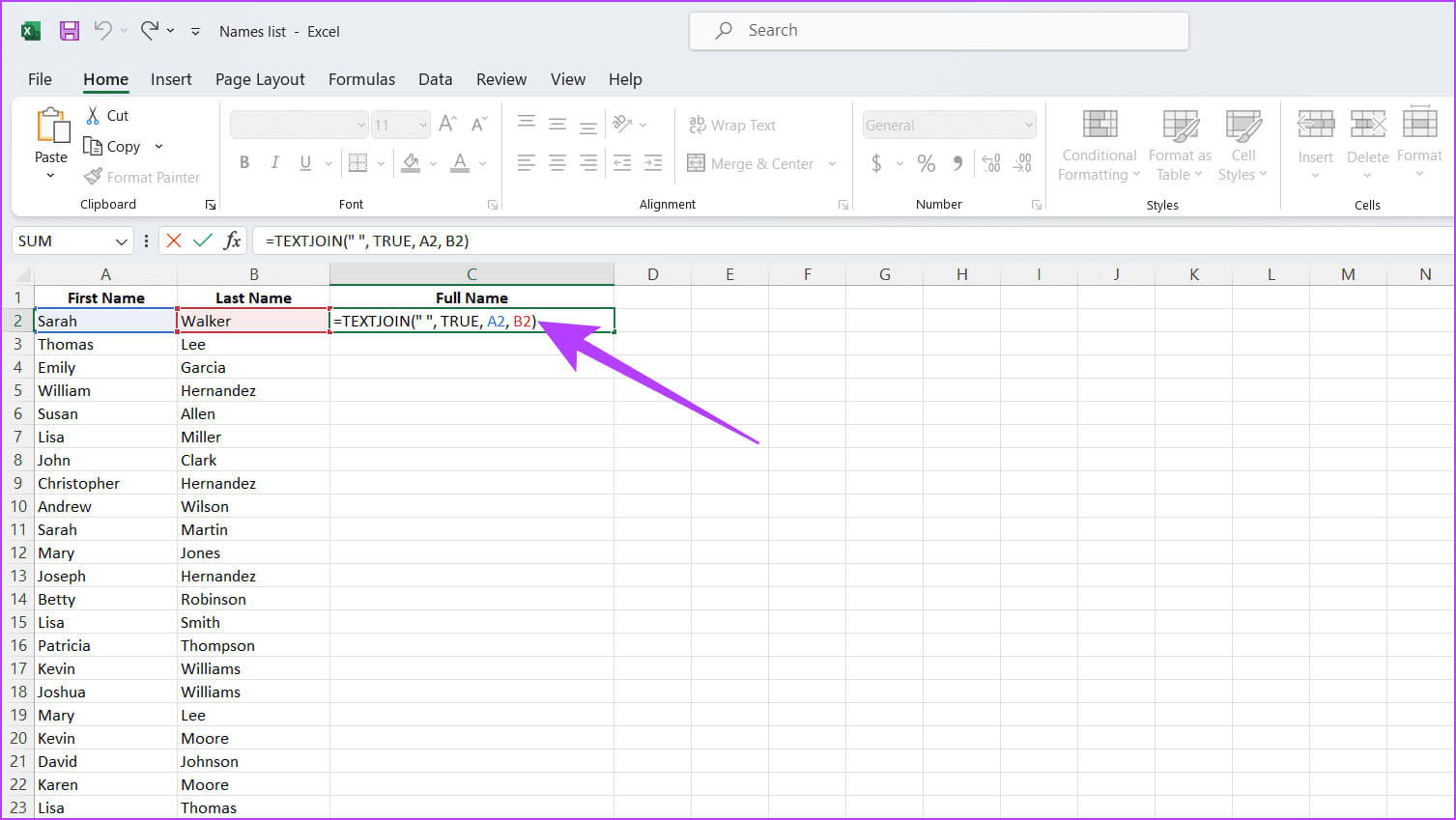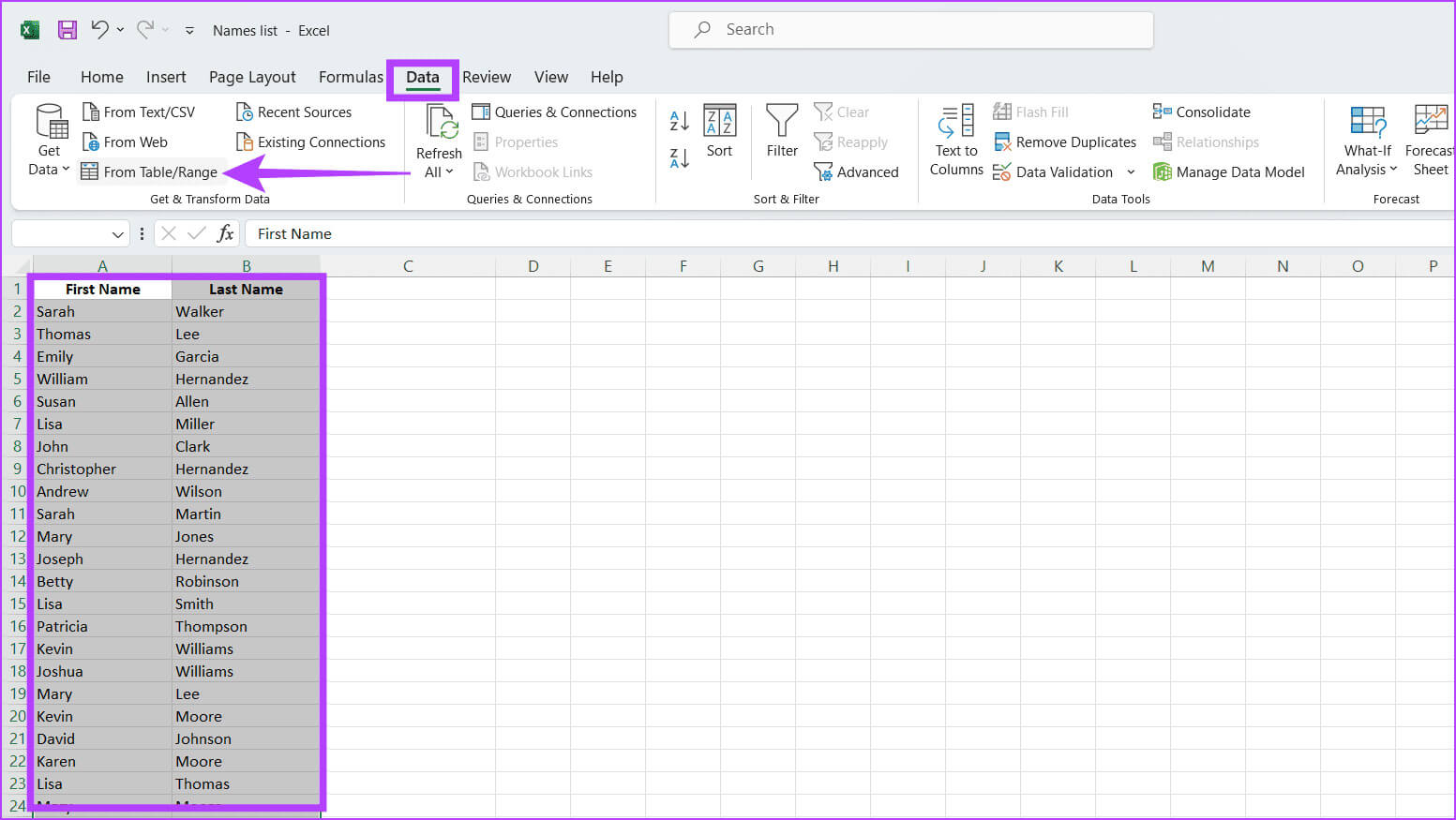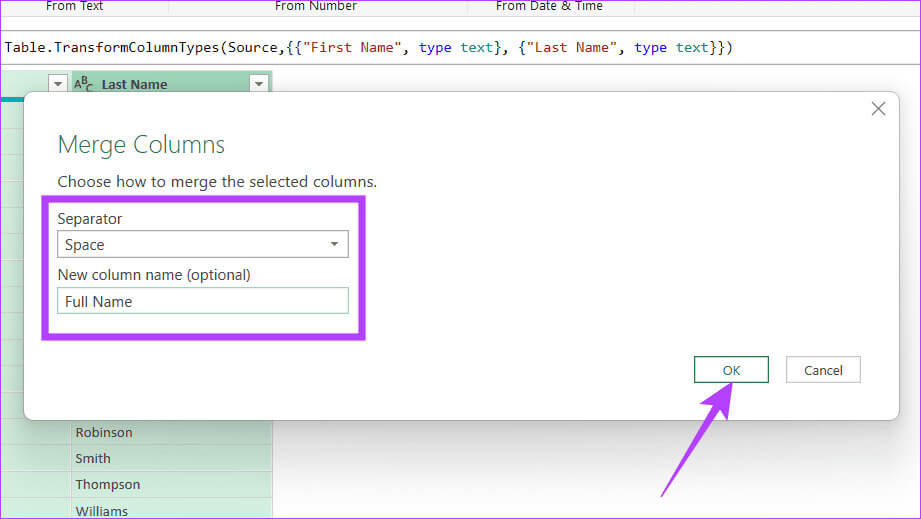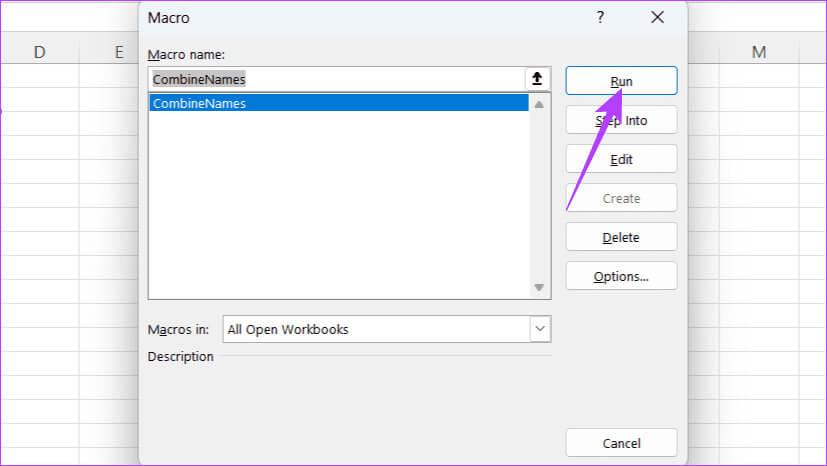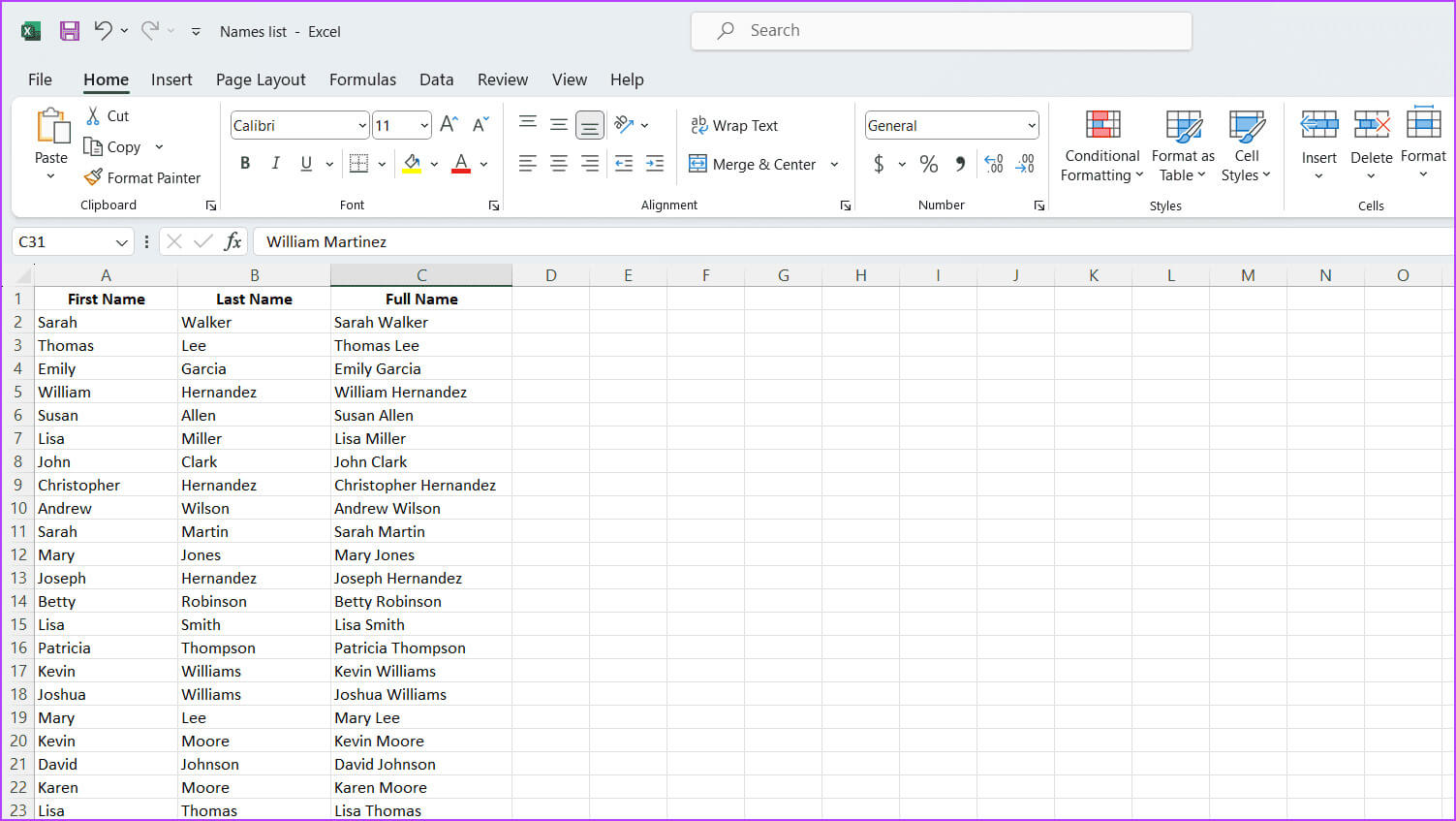أفضل 6 طرق للجمع بين الاسم الأول واسم العائلة في Microsoft Excel
هل سئمت من التوفيق بين أعمدة الاسم الأول والأخير المنفصلة في Excel؟ إن الجمع بين الأسماء يجعل كل شيء أسهل بكثير، حيث سيكون لديك جداول بيانات أكثر تنظيماً لتوفير الوقت. في هذه المقالة، سنرشدك خلال الخطوات البسيطة للجمع بين الاسم الأول واسم العائلة في Microsoft Excel.
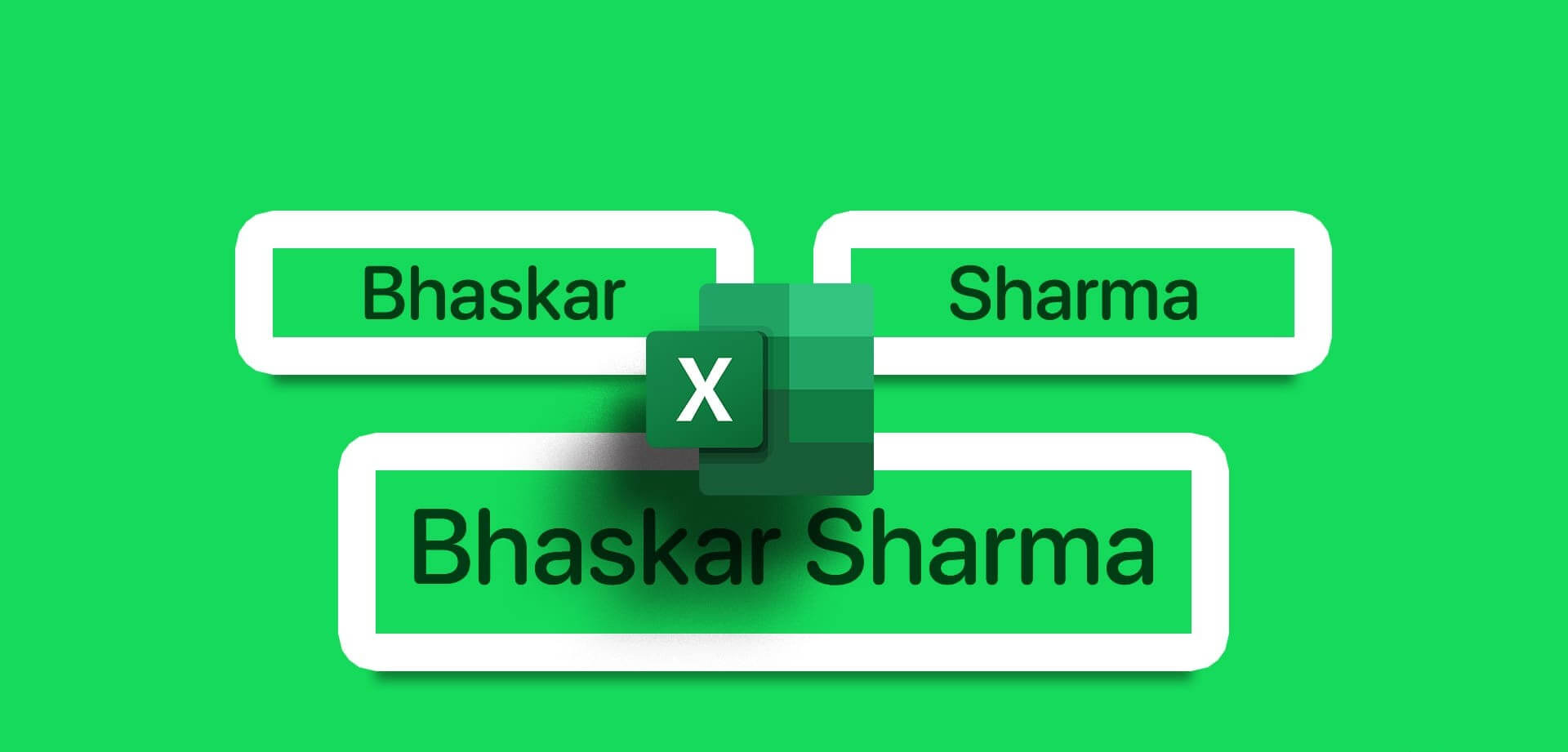
يعد Excel أداة مفيدة لتنظيم جميع المعلومات وفهمها. يتضمن العمل مع الحقول النصية مثل الأسماء أو الأماكن أو المسميات الوظيفية أو أوصاف المنتج. تعد معرفة كيفية التعامل مع هذه البيانات النصية أمرًا مفيدًا للغاية للحصول على ما تحتاجه بالضبط. هيا بنا نتعلم كيفية الجمع بين الاسم الأول واسم العائلة في Microsoft Excel.
الطريقة الأولى: بمساعدة الفلاش
يعد Flashfill أداة ذكية في Excel تلغي الحاجة إلى الصيغ المعقدة والمعالجة اليدوية للبيانات، مما يجعل العملية أكثر كفاءة بشكل ملحوظ.
من خلال تزويد برنامج Excel ببعض الأمثلة حول الطريقة التي تريد أن تظهر بها الأسماء المدمجة، تقوم ميزة التعبئة السريعة بتحليل الأنماط بذكاء. ثم يقوم تلقائيًا بإكمال المهمة لمجموعة البيانات بأكملها. إليك كيفية استخدامه لدمج الخلايا:
الخطوة 1: انقر فوق الزر ابدأ. اكتب Excel في مربع البحث، ثم اضغط على “فتح”.
الخطوة 2: قم بتشغيل جدول البيانات الذي ترغب في دمج عمودين فيه أو إنشاء عمود جديد.
خطوة 3: اكتب الاسم الكامل للشخص الأول في الخلية المقابلة.
الخطوة 4: الآن، توجه إلى الخلية التالية وابدأ في كتابة الاسم الكامل للشخص الثاني. سترى أن Excel سيعرض لك اقتراحات بناءً على مخرجاتك السابقة. اضغط على مفتاح Enter لقبول الاقتراحات.
الخطوة 5: إذا لم تتمكن من رؤية الاقتراحات، فانتقل إلى علامة التبويب “البيانات” وانقر على “تعبئة سريعة”.
نصيحة: يمكنك أيضًا الضغط على Ctrl + E على لوحة المفاتيح لتشغيل الاختصار.
نصيحة: كيفية إصلاح Excel لا يستجيب أو بطيء
الطريقة الثانية: استخدم رمز & (علامة الضم).
يعمل رمز علامة الضم (&) كمحفز، مما يسهل دمج البيانات المتباينة. يمكنك وضعه بين الخلايا التي تحتوي على الاسم الأول واسم العائلة، وسيقوم برنامج Excel بدمج المحتوى بسلاسة في خلية واحدة. اتبع الخطوات أدناه لاستخدام هذه الطريقة:
الخطوة 1: حدد موقع ملف Excel حيث تريد دمج خلايا الاسم الأول والأخير. انقر نقرًا مزدوجًا على الملف لفتحه.
=[Alphabet denoting the first name column][Number denoting the first name row] & " " & [Alphabet denoting the second name column][Number denoting the second name row]
خطوة 3: الآن، لاستخدام نفس الصيغة لجميع الخلايا، انقر على الزاوية اليمنى السفلية للخلية واسحب المربع الصغير لأسفل لنسخه في جميع الخلايا المتبقية.
الطريقة الثالثة: عبر وظيفة CONCAT
يرمز CONCAT إلى سلسلة، وهو ما يعني في الأساس الجمع بين الأشياء أو ضمها معًا. تتيح لك وظيفة CONCAT في Excel دمج سلاسل نصية مختلفة في سلسلة واحدة بسهولة. إليك كيفية استخدامه:
الخطوة 1: اضغط على أيقونة Windows في شريط المهام. في مربع البحث، اكتب Excel، ثم انقر فوق فتح.
الخطوة 2: قم بإنشاء مصنف جديد أو توجه إلى مصنف موجود حيث تريد تنفيذ العملية.
خطوة 3: تحقق من أن الأسماء الأولى موجودة في عمود واحد والأسماء الأخيرة موجودة في عمود آخر. الآن، اختر الخلية التي تريد أن يظهر فيها الاسم الكامل المدمج.
الخطوة 4: اكتب الصيغة التالية في الخلية المحددة واضغط على Enter.
=CONCAT([Alphabet denoting the first name column][Number denoting the first name row], " ", [Alphabet denoting the second name column][Number denoting the second name row])
ملاحظة: يمكنك استبدال CONCAT في الصيغة بـ CONCATENATE، والذي سيعمل بنفس الطريقة.
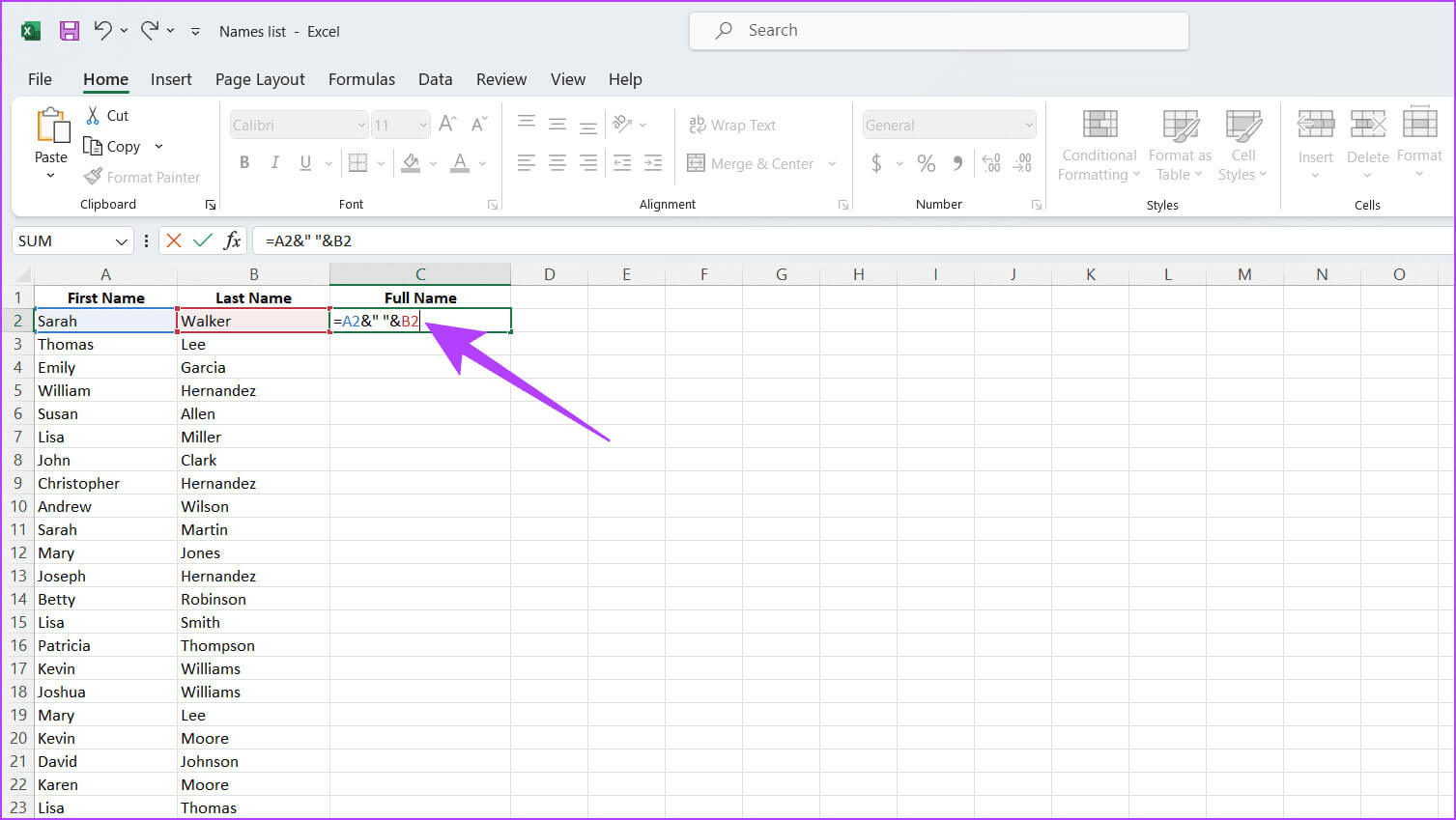
نصيحة: كيفية استخدام التحقق من صحة البيانات في Microsoft Excel
الطريقة الرابعة: استخدم وظيفة TEXTJOIN
يمكن لوظيفة TEXTJOIN في Excel دمج نص من نطاقات متعددة أو سلاسل نصية فردية بناءً على محدد محدد. إليك كيفية استخدامه:
الخطوة 1: افتح جدول البيانات الذي تريد دمج أعمدة الاسم الأول والأخير فيه بالنقر المزدوج عليه.
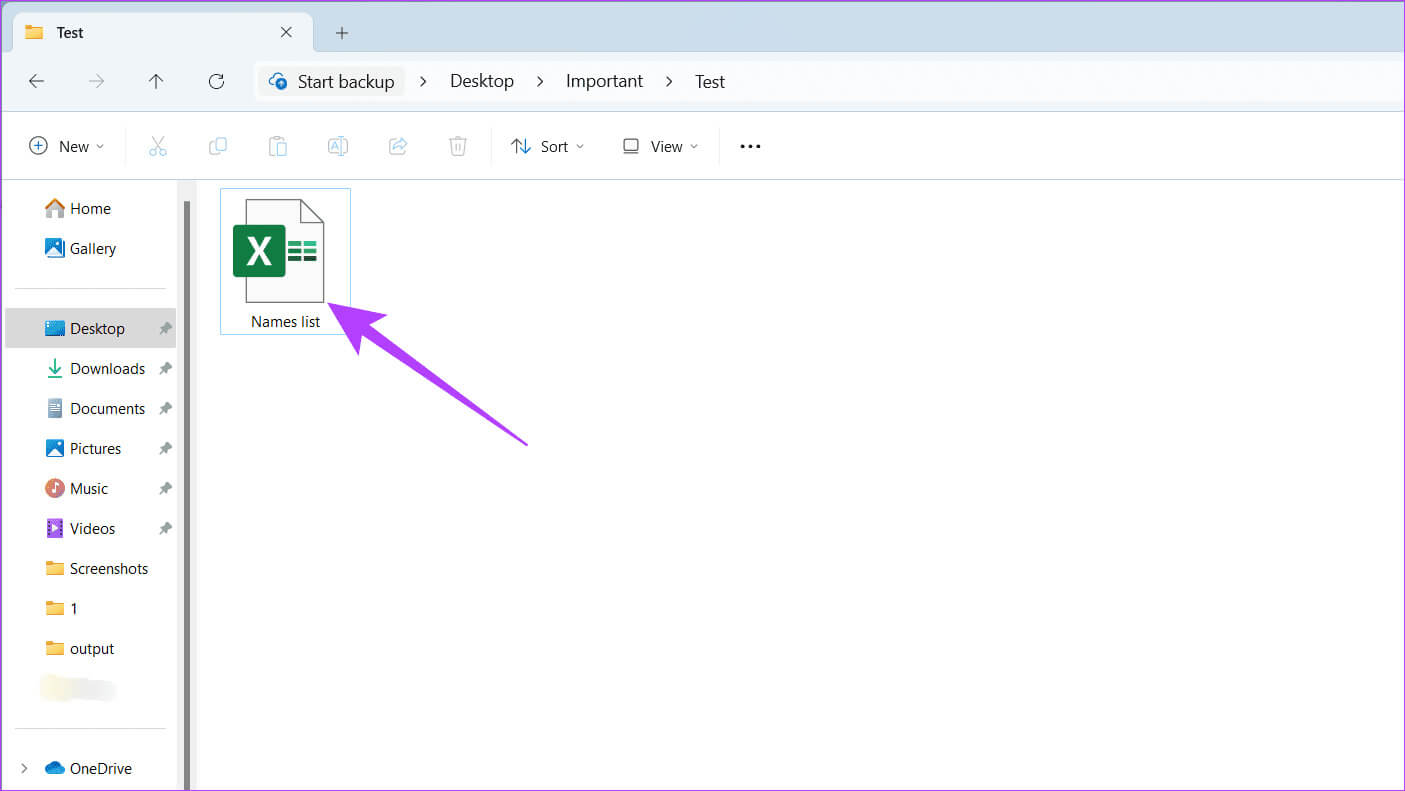
=TEXTJOIN(" ", TRUE, [Alphabet denoting the first name column][Number denoting the first name row], [Alphabet denoting the second name column][Number denoting the second name row])
ملاحظة: يشير TRUE إلى أن الدالة يجب أن تتجاهل الخلايا الفارغة.
خطوة 3: اسحب مقبض التعبئة (مربع صغير في الزاوية اليمنى السفلية من الخلية) لأسفل لتطبيق الصيغة على العمود بأكمله. سيؤدي هذا إلى الجمع بين جميع الأسماء الأولى والأخيرة.
الطريقة الخامسة: عبر الاستعلام عن الطاقة
Power Query هو مساعدك الموثوق الذي يساعدك على تنظيف بياناتك وتشكيلها ودمجها بسهولة. يشبه الأمر وجود مساعد شخصي يقوم بترتيب جداول البيانات الفوضوية ببضع نقرات. التزم بالخطوات أدناه لدمج أعمدة الاسم الأول والأخير في Excel باستخدام Power Query:
الخطوة 1: انقر فوق أيقونة ابدأ في شريط المهام. في مربع البحث، اكتب Excel، ثم انقر فوق فتح.
الخطوة 2: انتقل إلى مصنف موجود أو قم بإنشاء مصنف جديد لتنفيذ العملية.
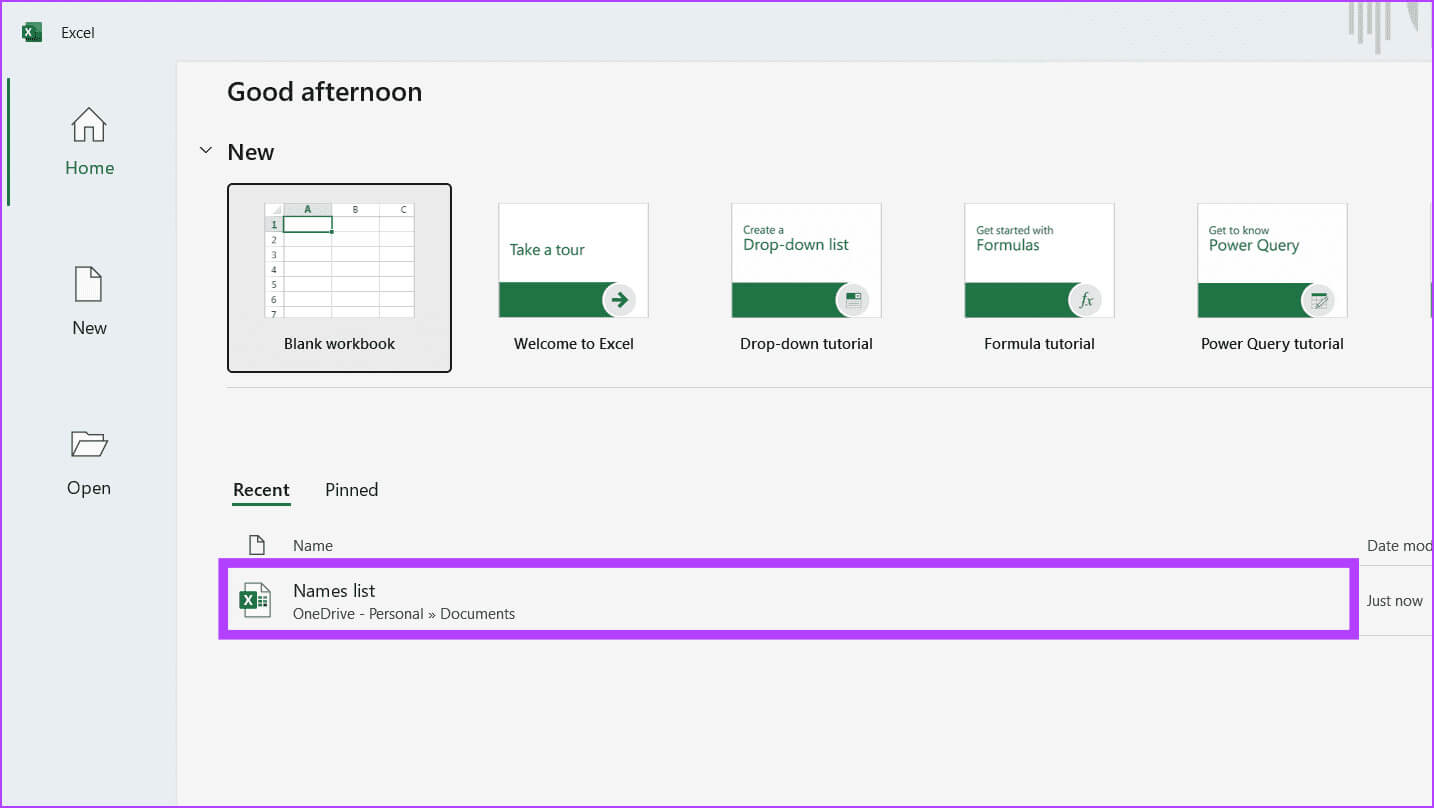
الخطوة 4: في محرر Power Query، اختر الأعمدة التي تحتوي على الاسم الأول واسم العائلة. انقر فوق علامة التبويب “إضافة عمود” وحدد “دمج الأعمدة”.
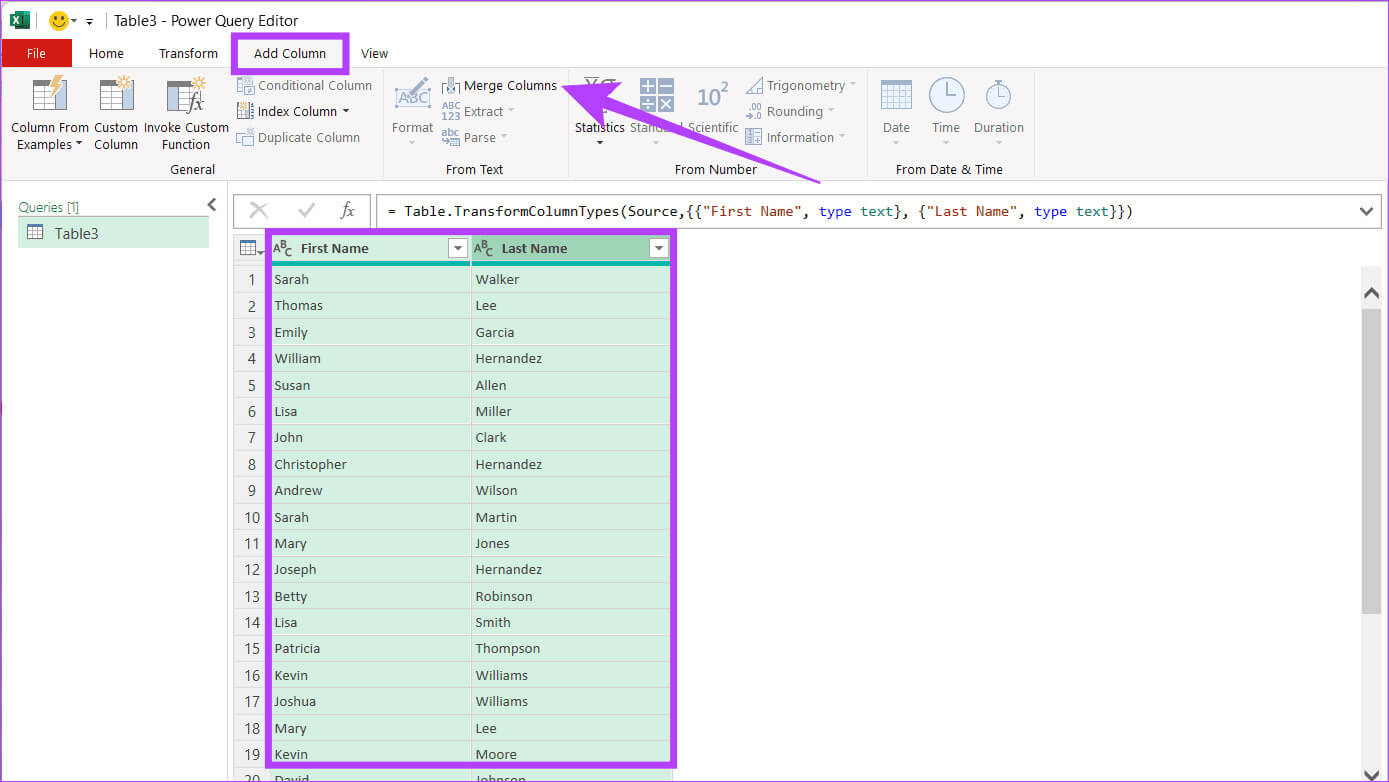
خطوة 6: أغلق النافذة بالضغط على أيقونة X. عندما يُطلب منك ذلك، حدد الاحتفاظ.
بياناتك مع الأسماء الأولى والأخيرة المدمجة جاهزة الآن في Excel وسيتم عرضها في عمود جديد.
الطريقة السادسة: استخدم برنامج VBA للجمع بين الاسم الأول واسم العائلة في Microsoft Excel
يوفر البرنامج النصي المخصص طريقة قوية ومرنة للجمع بين الأسماء الأولى والأخيرة في Excel، خاصة لمستخدمي Excel ذوي الخبرة الذين يتعاملون مع VBA. تعتبر هذه الطريقة مفيدة بشكل خاص لمجموعات البيانات الكبيرة أو متطلبات التنسيق المعقدة، مما يسمح بالتخصيص الدقيق لكيفية دمج الأسماء. اتبع الخطوات أدناه لاستخدام برنامج VBA النصي للجمع بين عمودين:
الخطوة 1: افتح مصنف Excel حيث تريد الجمع بين الاسمين الأول والأخير.
الخطوة 2: اضغط على Alt + F11 لفتح محرر Visual Basic for Applications (VBA).
خطوة 3: في محرر VBA، انقر بزر الماوس الأيمن على أي عنصر في نافذة Project Explorer على اليسار. اختر إدراج ثم حدد الوحدة النمطية.
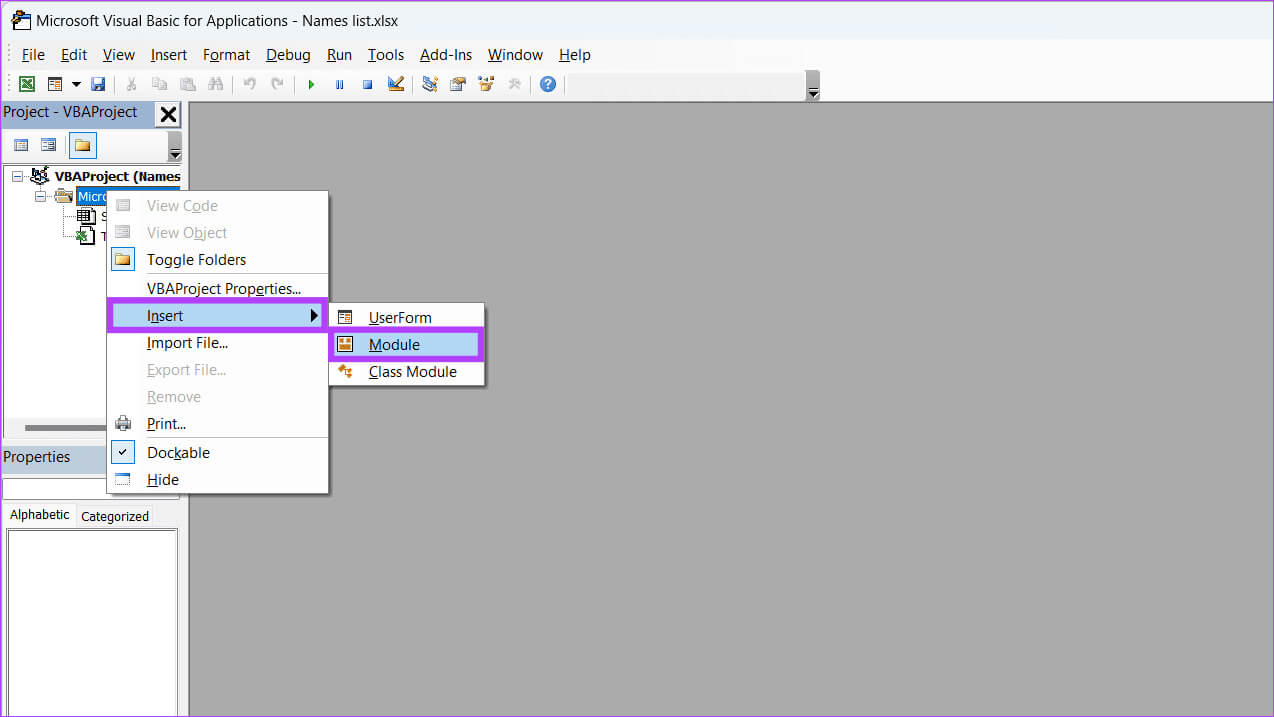
Sub CombineNames()
Dim ws As Worksheet
Dim lastRow As Long
Dim i As Long
' Change "Sheet1" to your actual sheet name
Set ws = ThisWorkbook.Sheets("Sheet1")
' Find the last row with data in column A (assuming first names are in column A)
lastRow = ws.Cells(ws.Rows.Count, "A").End(xlUp).Row
' Loop through each row with data
For i = 2 To lastRow ' Assuming row 1 is headers
' Combine first name (column A) and last name (column B), and place the result in column C
ws.Cells(i, "C").Value = ws.Cells(i, "A").Value & " " & ws.Cells(i, "B").Value
Next i
End Sub
ملاحظة: تأكد من ضبط اسم الورقة ومراجع الأعمدة (“الورقة 1″، والأعمدة “A”، و”B”، و”C”) لتتناسب مع تخطيط البيانات الفعلي في Excel. تأكد أيضًا من أن بياناتك تبدأ من الصف 2، بافتراض أن الصف 1 يحتوي على رؤوس.
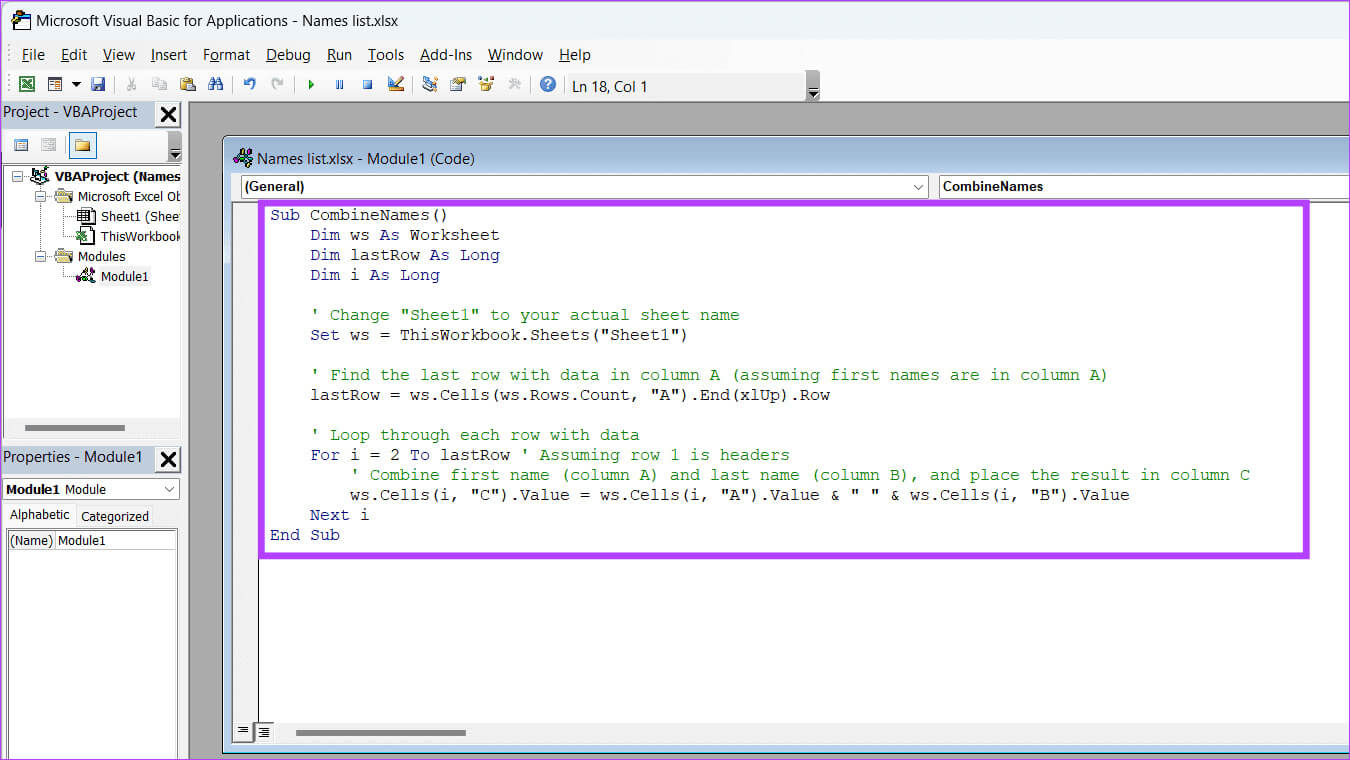
نصيحة: كيفية عرض أوراق عمل متعددة جنبًا إلى جنب في Excel
كيفية تجميع الأسماء بتنسيقات مختلفة معًا في برنامج Excel
قد يكون دمج الأسماء في Excel أمرًا صعبًا عندما تظهر بتنسيقات مختلفة مثل “الاسم الأول أو اسم العائلة” أو “اسم العائلة أو الاسم الأول” أو حتى أعمدة منفصلة. ولحسن الحظ، يقدم برنامج Excel بعض الأدوات المفيدة التي تتيح لك دمج الخلايا بمساعدة الفواصل. فيما يلي بعض الوظائف لتبدأ:
- عامل علامة الضم (&): الحل الأبسط لمجموعات الأسماء الأساسية. مثالية للانضمام بسرعة إلى عدد قليل من الخلايا.
- وظيفة CONCATENATE: توفر المزيد من المرونة لإدراج مسافات أو أحرف خاصة أو دمج عدة خلايا.
- تحويل النص إلى أعمدة: الأفضل عندما تكون الأسماء في خلية واحدة (مثل “اسم العائلة، الاسم الأول”) ويجب تقسيمها إلى أعمدة منفصلة.
يمكنك العثور على أدلة خطوة بخطوة أعلاه حول استخدام هذه الوظائف لدمج الأسماء الأولى والأخيرة بتنسيقات مختلفة في Excel.
كيفية التخلص من المساحات والشخصيات الزائدة أثناء تجميع الأسماء معًا
عند دمج الأسماء في Excel، قد يكون لديك مسافات إضافية أو أحرف خاصة تعطل التنسيق. يمكنك استخدام مجموعة من الوظائف والأدوات المضمنة في برنامج Excel لتنظيف النتائج. أدناه، ذكرنا بعضًا من هذه الوظائف مع صيغها:
1. وظيفة TRIM: استخدم هذا لإزالة المسافات البادئة واللاحقة والزائدة داخل السلاسل النصية لتحقيق تناسق البيانات.
=TRIM(cell_reference)
2. وظيفة التنظيف: تساعدك هذه الوظيفة على التعامل مع البيانات التي قد تحتوي على أحرف غير قابلة للطباعة عن طريق إزالتها.
=CLEAN(cell_reference)
3. وظيفة الاستبدال: يمكن أن تساعدك هذه الوظيفة في استبدال تكرارات محددة للنص داخل الخلية، مما يسمح بإجراء تعديلات مستهدفة دون تغيير المحتوى بأكمله.
=SUBSTITUTE(cell_reference, "old_text", "new_text")
الأخطاء النموذجية التي تحدث عند الجمع بين الاسم الأول واسم العائلة في Microsoft Excel وكيفية تصحيحها
فيما يلي بعض الأخطاء الشائعة التي قد ترتكبها أثناء الجمع بين الاسمين الأول والأخير في Excel:
- الأخطاء المطبعية: الأسماء التي بها أخطاء إملائية هي مشكلة شائعة عند دمج البيانات. قم بمراجعة بياناتك بعناية قبل الدمج وبعده.
- تنسيق غير متناسق: قد تؤدي المسافات الزائدة أو الأحرف الكبيرة غير المتطابقة أو الأحرف الأولى من الاسم الأوسط في بعض الإدخالات دون غيرها إلى حدوث أخطاء. توحيد التنسيق قبل الدمج.
- البيانات المفقودة: يمكن أن تسبب الخلايا الفارغة أخطاء. قرر ما إذا كنت تريد استبعاد الإدخالات غير المكتملة أو استخدم عنصرًا نائبًا (مثل “غير متاح”) لإضافة التفاصيل المفقودة لاحقًا.
- صيغ غير صحيحة: تحقق جيدًا من أي صيغ تستخدمها للدمج (مثل & أو CONCATENATE). يمكن للأخطاء البسيطة أن تؤدي إلى نتائجك.
ولضمان تجنب ارتكاب هذه الأخطاء، استخدم النصائح المذكورة أدناه:
- المعاينة قبل الانتهاء: حيثما أمكن، قم بمعاينة نتائج الدمج قبل الالتزام به. يمكن أن يساعد هذا في اكتشاف الأخطاء مبكرًا.
- استخدام وظائف معالجة الأخطاء: يمكن لوظائف مثل IFERROR التعامل مع المشكلات غير المتوقعة في بياناتك بأمان.
نصيحة: كيفية إصلاح عدم ظهور علامات تبويب ورقة عمل Excel
خلايا البيانات مجتمعة
سواء كنت تقوم بتنظيم قائمة جهات اتصال، أو إنشاء عناوين بريد إلكتروني، أو تبسيط البيانات للقوائم البريدية، فإن الجمع بين الاسم الأول واسم العائلة في Microsoft Excelمفيد بشكل لا يصدق. تعمل هذه المهارة البسيطة على تبسيط تنظيم البيانات وتجعل جداول البيانات الخاصة بك أكثر سهولة في الاستخدام.