6 من أفضل مديري الحافظة على Mac
يمكن أن يكون قص العناصر ونسخها ولصقها بشكل متكرر مهمة مرهقة ، خاصة إذا كنت تتعامل مع مجموعات متعددة من النصوص أو الصور أو الملفات. أفضل طريقة للقيام بمهام مثل هذه بكفاءة هي استخدام مدير الحافظة. يوفر هذا الدليل ستة من أفضل مديري الحافظة على Mac.
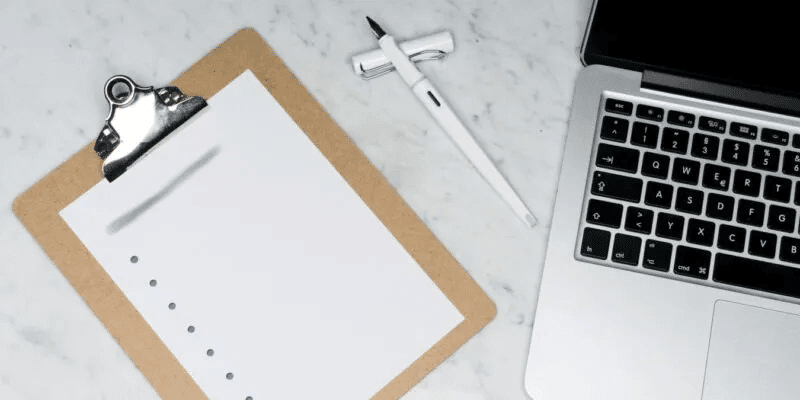
ما هو مدير الحافظة؟
لا توجد ميزة macOS تتيح لك الوصول إلى حافظة Mac ، مما يعني أنه لا يمكنك الحصول على لوحة مرئية لكل ما قمت بقصه ونسخه. ستتمكن فقط من رؤية العنصر الأخير الذي قصته أو نسخته. يعمل مدير الحافظة على تحسين حافظة النظام الخاص بك عن طريق تخزين البيانات المقطوعة والمنسوخة ، مثل النصوص والصور والملفات وما إلى ذلك في لوحة واحدة حيث يمكنك استردادها حسب الحاجة.
إذا كنت بحاجة إلى قص عناصر متعددة ونسخها ولصقها بشكل متكرر ، فإن مدير الحافظة يعد أداة أساسية لتسهيل مهمتك. لست مضطرًا للتنقل ذهابًا وإيابًا بين المجلدات والملفات لتمييز البيانات أو قصها أو نسخها ثم لصقها.
ما الذي يجب أن تبحث عنه في مدير الحافظة؟
عند اختيار مدير الحافظة ، يجب مراعاة هذه الأشياء ، بصرف النظر عن تفضيلاتك واحتياجاتك الشخصية:
- حجم السجل – يحتوي كل مدير حافظة على عدد معين أو حجم من العناصر التي يمكنه تخزينها.
- أنواع البيانات المدعومة – من المهم معرفة أنواع البيانات المدعومة في مختلف برامج إدارة الحافظة.
- واجهة المستخدم – ضع في اعتبارك ما إذا كانت واجهة المستخدم (UI) سهلة الاستخدام وتوفر لك طرق عرض عناصر الحافظة والوصول الذي تحتاجه.
- قابلية التخصيص – يجب أن يقدم مدير الحافظة ميزات مثل اختصارات لوحة المفاتيح المخصصة التي ستجعل إدارة بيانات الحافظة أسرع.
- تكامل التطبيق – ابحث عن مدير الحافظة الذي يتم استخدامه على نطاق واسع ، والمتوفر في أنظمة تشغيل مختلفة ، ومصمم للتكامل مع التطبيقات أو البرامج التي تحتاجها.
- دعم النظام الأساسي – إذا كنت تستخدم أجهزة متعددة لقص العناصر أو نسخها ولصقها ، فيجب عليك استخدام مدير الحافظة الذي يعمل مع جميع هذه الأجهزة.
- السعر – يمكنك اختيار الدفع مقابل تطبيق أو استخدام تطبيق مجاني. كلاهما متاح على نطاق واسع.
أفضل مديري الحافظة على Mac
تقدم برامج إدارة الحافظة الستة أسعارًا وميزات ونقاط بيع مختلفة ، وبعضهم عبر الأنظمة الأساسية. اقرأ واختر أفضل ما يناسب احتياجات إدارة الحافظة الخاصة بك.
1. CopyQ
أداة إدارة الحافظة CopyQ هي تطبيق مجاني من GitHub. يحتوي على واجهة بسيطة ويقدم ميزات ملائمة ، ولكن وظيفة البحث الخاصة به مخفية داخل الزر “تعديل” على شريط الأدوات الخاص به ، وهو أمر غير مريح بعض الشيء إذا لم تكن مغرمًا باستخدام مفاتيح الاختصار للتنقل. تابع القراءة لمعرفة المزيد حول ميزات CopyQ.
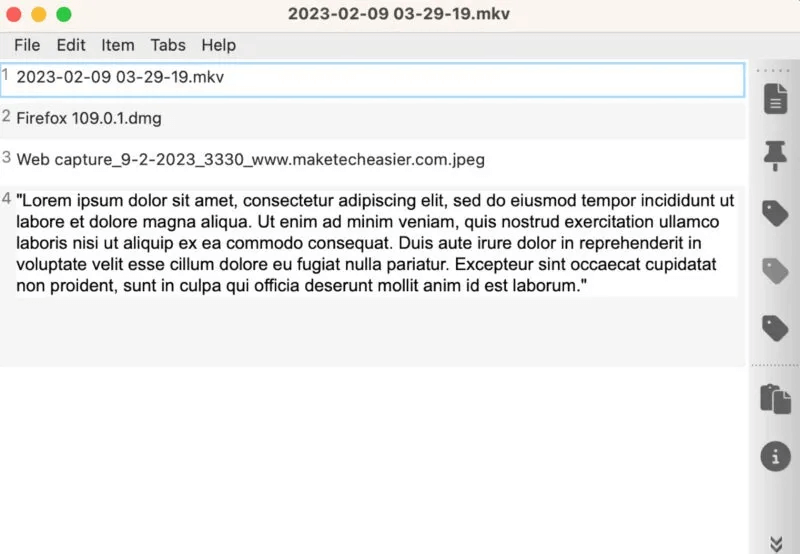
الايجابيات
- يسمح باللصق المتعدد
- يتيح لك تعيين ما يصل إلى 38 مفتاح اختصار
- يسمح لك بإنشاء وتحرير عناصر الحافظة النصية فقط داخل التطبيق
- يتيح لك إنشاء وإضافة علامات إلى عناصر الحافظة
سلبيات
- لا يوجد تصنيف عنصر الحافظة
- لا تزامن عناصر الحافظة مع الأجهزة الأخرى
2. Paste
من بين جميع تطبيقات إدارة الحافظة في هذه القائمة ، يعد Paste هو الوحيد الذي يدعم مزامنة iCloud واللصق في التطبيقات المتوافقة. إذا كنت بحاجة إلى نسخ العناصر أو قصها أو لصقها باستخدام أجهزة Apple متعددة (Mac و iPad و iPhone) ، فإن Paste هو الخيار الأفضل ، حيث يمكنك الوصول إلى عناصر الحافظة الخاصة بك على أجهزة مختلفة.
باستخدام ميزة لصق في التطبيق ، يمكنك لصق عنصر واحد أو أكثر من عناصر الحافظة في تطبيقات نشطة ومتوافقة مباشرةً من واجهة اللصق. عندما يتعلق الأمر بواجهة المستخدم ، يمكنك رؤية مصدر كل عنصر من عناصر الحافظة. يتيح لك التطبيق أيضًا البحث عبر مصادر عناصر الحافظة. يمكنك تجربة اللصق مجانًا لمدة تصل إلى 14 يومًا.
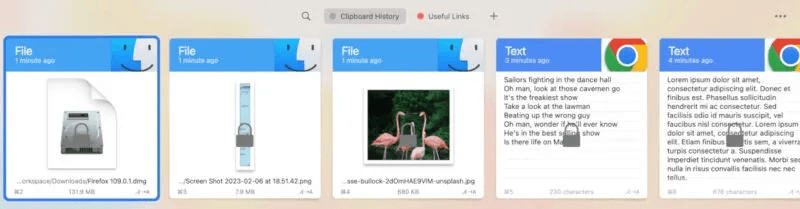
الايجابيات
- يتيح لك تصنيف عناصر الحافظة
- يدعم مزامنة iCloud
- متوفر لأجهزة iPadOS و iOS
- يسمح باللصق المتعدد
- يسمح لك باللصق في تطبيق مدعوم مفتوح
سلبيات
- لا يحتوي على مفاتيح تشغيل سريع
3. CopyClip 2
CopyClip 2 هو مدير حافظة بسيط لنظام Mac يتيح لك الوصول إلى أحدث عناصر الحافظة العشرة بالضغط على Cmd + 0-9. يكون هذا مفيدًا بشكل خاص إذا كنت تحتاج فقط إلى لصق عدد صغير من العناصر عدة مرات ، حتى إذا كان التطبيق لا يوفر ميزة تتيح لك لصق عناصر معينة في الحافظة إلى تطبيق متوافق نشط مباشرةً من واجهة CopyClip 2. إذا كنت ترغب في تجربته ، فإن التطبيق يقدم نسخة تجريبية مجانية مدتها سبعة أيام.
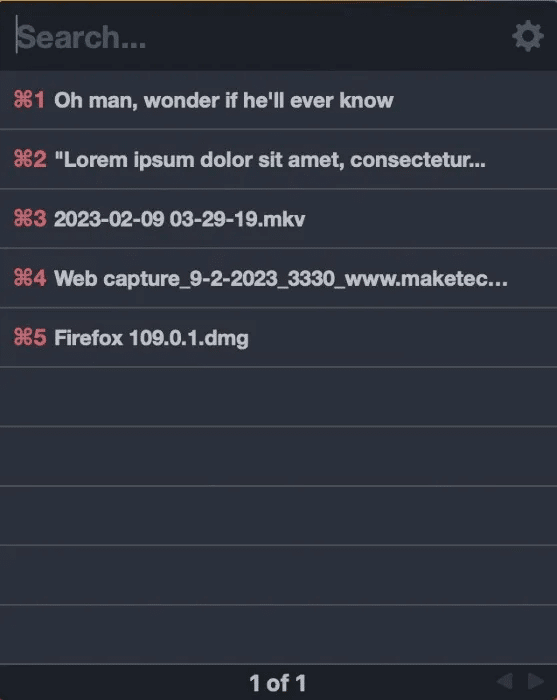
الايجابيات
- يحتوي على مفاتيح تشغيل سريعة لعناصر الحافظة لأحدث عشرة عناصر
سلبيات
- لا يدعم اللصق المتعدد
- لا يوجد تصنيف عنصر الحافظة
4. Clipy
Clipy هو مدير حافظة خفيف الوزن يمكنك الحصول عليه مجانًا على GitHub. في حين أنه يفتقر إلى الميزات الأساسية مثل البحث ، فإن نقص الميزات الرئيسية يجعله جيدًا لمن لديهم الحد الأدنى من احتياجات إدارة الحافظة. بالإضافة إلى ذلك ، يحتوي على واجهة مستخدم صغيرة تمتزج بشكل جيد مع macOS Ventura.
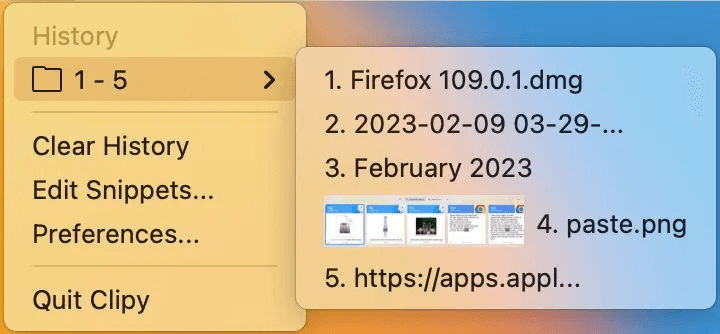
الايجابيات
- واجهة مستخدم بسيطة
- جيد لاحتياجات إدارة الحافظة العرضية
- الواجهة تطابق macOS
سلبيات
- لا تقدم ميزة البحث
- لا يدعم اللصق المتعدد
من المفيد أن تعرف: في بعض الأحيان ، لا تسمح لك مواقع الويب بنسخ النص ولصقه. تعرف على كيفية الالتفاف على هذا ..
5. Flycut
Flycut متاح في App Store وعلى GitHub. يمكنك تصفح الحافظة الخاصة به باستخدام ميزة البحث الخاصة به ، والتي لا يتم تقديمها عادةً في مديري الحافظة المجانية. إنه جيد لإدارة الحافظة ذات الحجم الكبير على Mac ، لكن افتقارها إلى مفاتيح التشغيل السريع لكل عنصر يجعلها غير فعالة. يعد توافقه مع macOS و iPadOS و iOS نقطة بيع جيدة ، لكنه لا يدعم مزامنة iCloud.
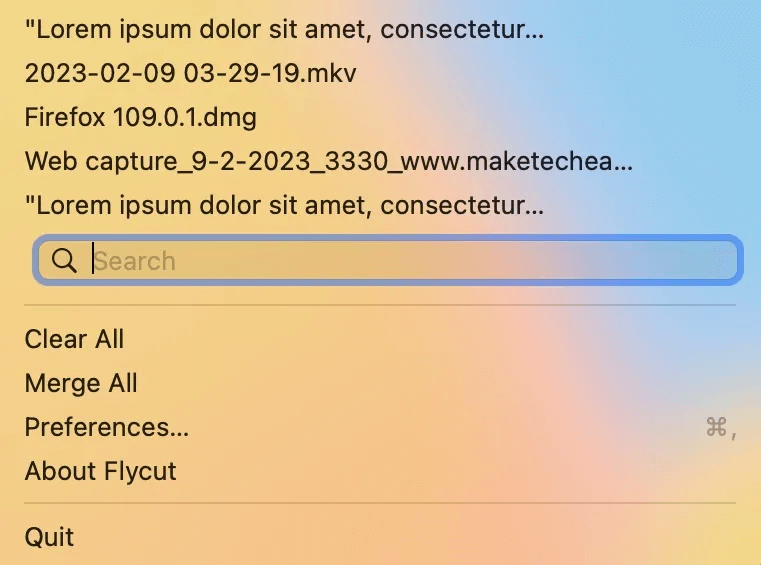
الايجابيات
- يسمح باللصق المتعدد
- الواجهة تطابق macOS
- متوفر لأجهزة iPadOS و iOS
سلبيات
- لا يوجد دعم لمزامنة iCloud
6. Dittostack
يدعم Dittostack البحث عن عناصر الحافظة ولكن لديه سعة محفوظات منخفضة تبلغ 1000 عنصر فقط عند مقارنته بمديري حافظة Mac الآخرين. ميزة واحدة تميزها: ميزة “كشف في الباحث”. تتيح لك هذه الميزة الانتقال إلى موقع ملف ملفات الحافظة المنسوخة من مساحة تخزين جهاز Mac. يمكنك استخدام Dittostack مجانًا لمدة تصل إلى 15 يومًا.
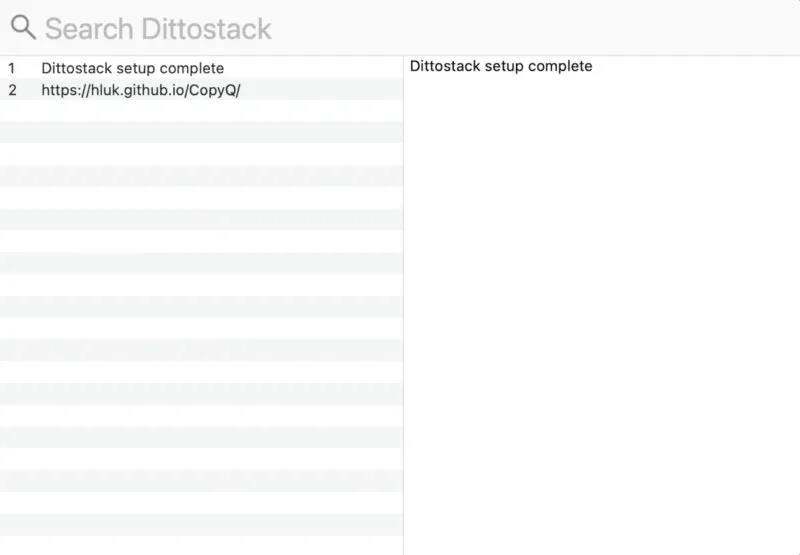
الايجابيات
- ميزة “كشف في الباحث”
سلبيات
- لا يوجد لصق متعدد
- سعة المحفوظات محدودة بـ 1000 عنصر من عناصر الحافظة
لمعلوماتك: تأكد من إطلاعك على كيفية تحسين تجربة Mac باستخدام macOS Ventura.
أسئلة شائعة
س1: كيف يمكنني الوصول إلى حافظة جهاز Mac الخاص بي؟
الجواب: قم بتشغيل Finder ، ومع فتح نافذة Finder ، انتقل إلى شريط القائمة وانقر على “تحرير -> إظهار الحافظة”. لاحظ أن هذا سيعرض لك فقط العنصر الأخير الذي قمت بقصه أو نسخه.
س2: هل يمكن لمديري الحافظة تخزين المعلومات الحساسة ، مثل كلمات المرور ومعلومات بطاقة الائتمان؟
الجواب: نعم. ومع ذلك ، فإننا ننصح بشدة بعدم تخزين المعلومات الحساسة في مديري الحافظة. إذا كنت بحاجة إلى قص البيانات الحساسة أو نسخها ، فتأكد من أن مدير الحافظة لا يعمل في الخلفية أو من شريط قوائم Mac.
س3: هل يمكنني تقييد وصول مدير الحافظة إلى تطبيقات ومجلدات معينة على جهاز Mac الخاص بي؟
الجواب: نعم. لا يسمح لك جميع مديري حافظة Mac بتقييدهم من حفظ عناصر الحافظة من تطبيقات معينة. يتيح لك كل من Paste و CopyClip 2 و Clipy و Dittostack إضافة قواعد التطبيق والاستثناءات.
