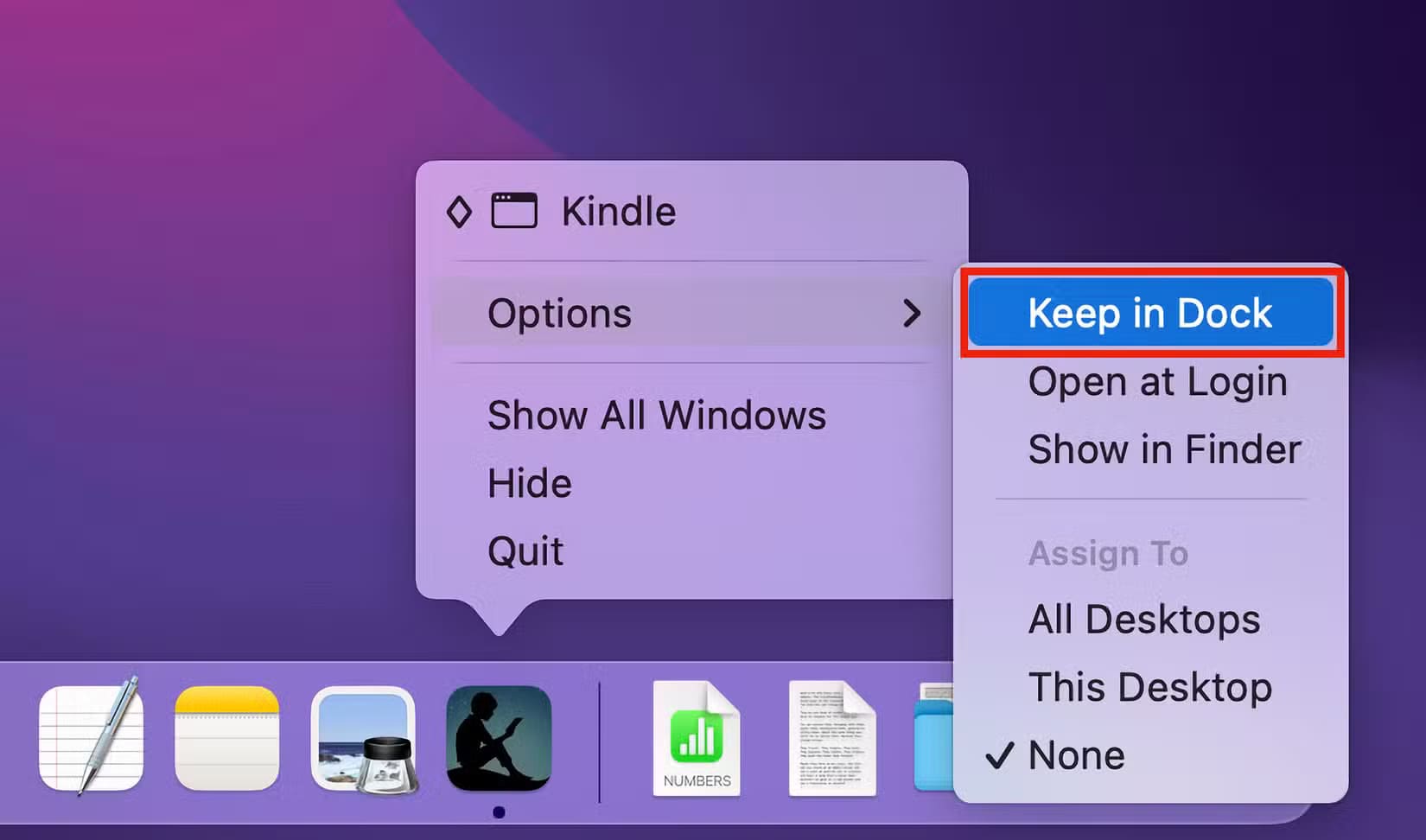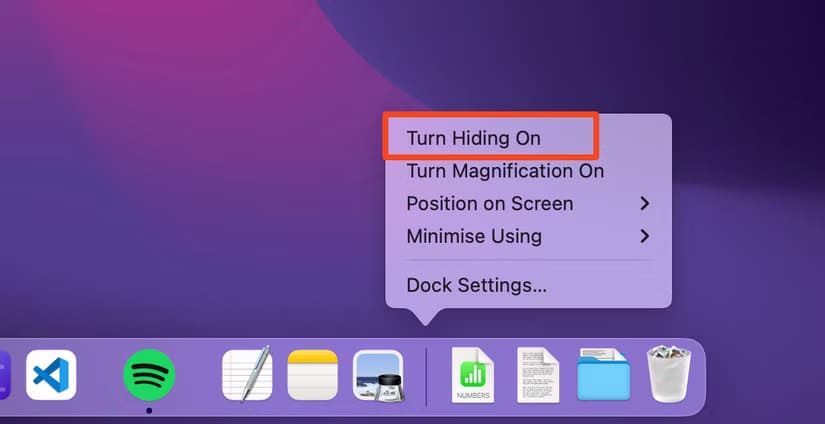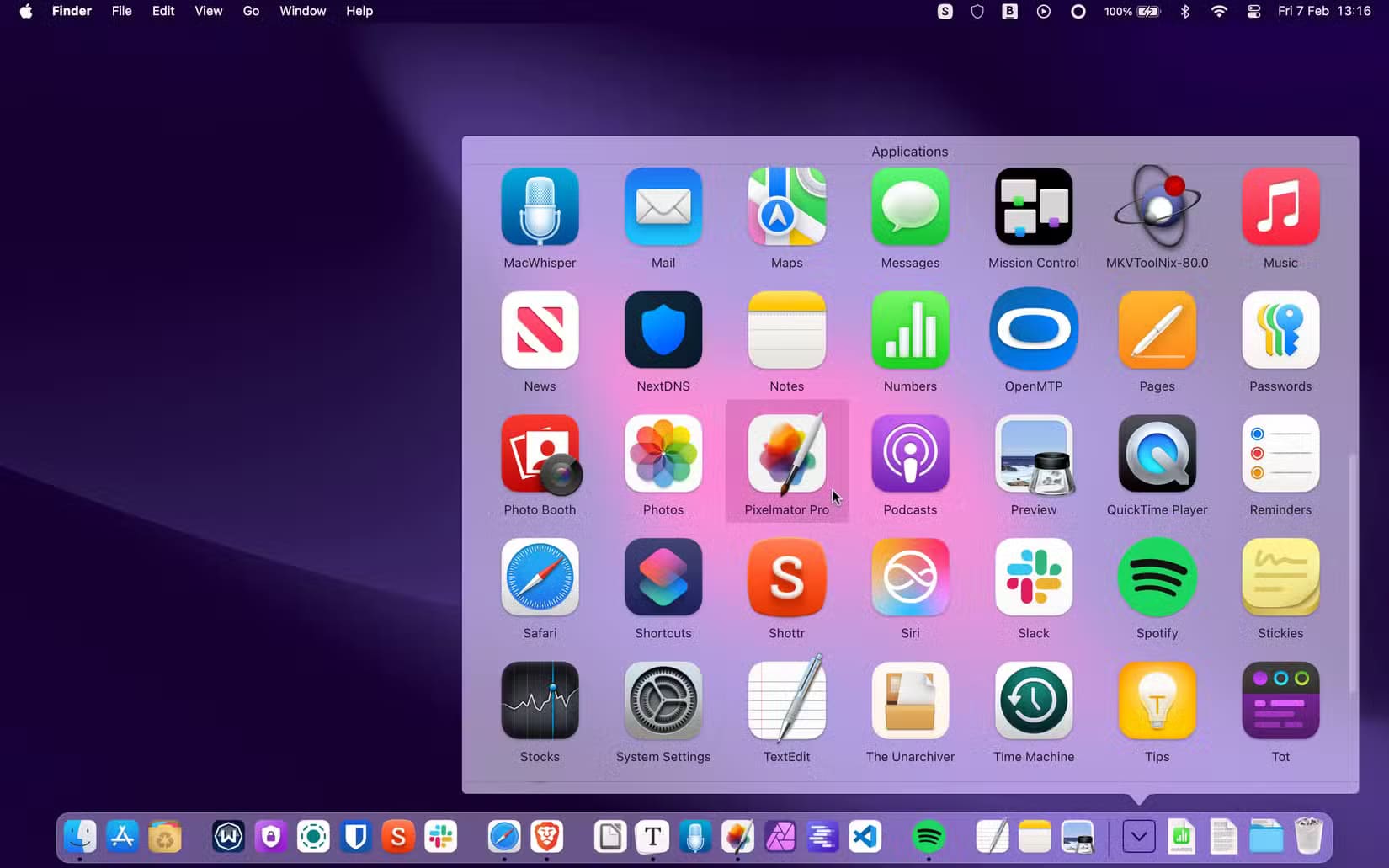تحسين تجربة استخدام Mac من خلال تخصيص Dock بطرق ذكية
يعد Dock في نظام macOS واحدًا من أكثر الأدوات استخدامًا للوصول السريع إلى التطبيقات والملفات. لكن الكثير من المستخدمين لا يدركون أنه يمكن تخصيص Dock ليكون أكثر ملاءمة لاحتياجاتهم اليومية. في هذا المقال، نستعرض 11 طريقة ذكية لتخصيص Dock على جهاز Mac، مما يساعدك على تحسين إنتاجيتك وتجربة استخدامك بشكل عام.

يُعد Dock أحد الأدوات الرئيسية للتنقل عبر واجهة macOS. ولكن الأمر لا يقتصر على ذلك فحسب. دعنا نلقي نظرة على أفضل الطرق لتخصيص Dock.
1. إضافة العناصر وإزالتها
لنبدأ بالأساسيات. يمكنك إضافة التطبيقات والمجلدات والملفات إلى Dock لجعل الأشياء التي تحتاجها غالبًا في متناول اليد بسهولة.
لإضافة تطبيق إلى Dock، افتح Launchpad، وابحث عن أيقونة التطبيق واسحبها إلى مكانها. بدلاً من ذلك، إذا كان التطبيق مفتوحًا بالفعل، فسترى أيقونته على الجانب الأيمن (أو السفلي) من Dock. إما أن تنقر بزر الماوس الأيمن فوق هذا وحدد الخيارات > الاحتفاظ في Dock أو اسحب الأيقونة إلى اليسار إلى موضعها.
يمكنك إضافة الملفات والمجلدات عن طريق سحبها إلى الجانب الأيمن من الفاصل، بالقرب من أيقونة سلة المهملات. قم بإزالة أي شيء من Dock عن طريق النقر فوقه وسحبه لأعلى حتى تظهر لك كلمة “إزالة“.
نصيحة
يمكنك أيضًا تثبيت مواقع الويب كتطبيقات على Dock.
2. إخفاء Dock
يمكنك استعادة قدر كبير من مساحة الشاشة عن طريق إخفاء Dock. ثم ما عليك سوى تحريك مؤشر الماوس إلى أسفل الشاشة لجعله يظهر عندما تحتاج إليه.
للقيام بذلك، انقر بزر الماوس الأيمن فوق الفاصل في Dock وحدد “تشغيل الإخفاء”. أو انتقل إلى إعدادات النظام > سطح المكتب وDock وحدد “إخفاء Dock وإظهاره تلقائيًا”.
3. تغيير موضع Dock
على الرغم من أنني أبقي Dock في أسفل الشاشة، إلا أن بعض الأشخاص يفضلون وضعه على الحافة اليسرى (أو اليمنى) بدلاً من ذلك. يمكن أن يكون هذا مفيدًا بشكل خاص إذا كنت لا تريد إخفائه ولكنك لا تزال تريد مساحة رأسية إضافية.
انقر بزر الماوس الأيمن على الفاصل في Dock، وحدد “الموضع على الشاشة”، واختر ما إذا كنت تريد وضعه على اليسار أو اليمين.
4. تغيير حجم Dock
يمكنك أيضًا تغيير حجم Dock. حرك مؤشر الماوس فوق الفاصل حتى ترى سهمًا برأسين، ثم اسحبه لأعلى لتكبيره أو لأسفل لتصغيره.
نصيحة
استخدم إعداد “تشغيل التكبير” إذا كنت قد قمت بتعيين Dock على حجم صغير جدًا؛ قم بإيقاف تشغيل التكبير إذا كان Dock الخاص بك كبيرًا بشكل خاص.
5. أضف فاصلًا أو نصف فاصل لتنظيم التطبيقات
للمساعدة في تنظيم التطبيقات في Dock، يمكنك إضافة فواصل – مساحات فارغة إما بحجم أيقونة تطبيق كاملة أو نصف حجم أيقونة تطبيق كاملة. يمكنك القيام بذلك باستخدام Terminal.
لإضافة فاصل بالحجم الكامل، افتح تطبيق Terminal وألصق الأمر التالي:
defaults write com.apple.dock persistent-apps -array-add '{ "tile-type" = "spacer-tile"; }'; killall Dock
أفضّل فاصلًا نصف الحجم، والذي يؤدي نفس المهمة ولكنه يشغل مساحة أقل:
defaults write com.apple.dock persistent-apps -array-add '{ "tile-type" = "small-spacer-tile"; }'; killall Dock
استخدم هذه الأوامر لإضافة عدد من الفواصل حسب الحاجة. اضغط على مفتاح المؤشر لأعلى لتكرار أمر ما دون الحاجة إلى لصقه مرة أخرى. عند الانتهاء، اسحب الفواصل إلى موضعها كما تفعل عند سحب أيقونات التطبيق.
6. اجعل Dock يظهر بشكل أسرع عند إخفائه
عندما تقوم بضبط Dock على أن يكون مخفيًا، يمكنك تسريع ظهوره بسرعة عن طريق إزالة تأثير الرسوم المتحركة الذي يستخدمه. عندما تضع مؤشر الماوس على الجزء السفلي (أو الجانبي، إذا أمكن) من الشاشة، سيفتح Dock على الفور.
افتح تطبيق Terminal، والصق هذا الأمر، واضغط على Enter:
defaults write com.apple.dock autohide-time-modifier -float 0; killall Dock
للتراجع عن ذلك واستعادة الرسوم المتحركة، استخدم هذا الأمر:
defaults delete com.apple.dock autohide-time-modifier; killall Dock
7. أضف مجلد التطبيقات إلى Dock
إذا كنت تريد تجنب تكديس Dock بالعديد من الأيقونات ولكنك لا تزال تريد الوصول بسهولة إلى تطبيقاتك، فيمكنك وضع مجلد التطبيقات بالكامل هناك. افتح Finder وفي الشريط الجانبي، يجب أن ترى اختصار “التطبيقات”. ما عليك سوى سحبه إلى يمين الفاصل في Dock.
الآن، انقر بزر الماوس الأيمن على الرمز وحدد “عرض المحتوى كشبكة”.
8. تسهيل التنقل بين شبكات التطبيقات والمجلدات
لن تحصل على أي ملاحظات مرئية عند تحريك مؤشر الماوس فوق تطبيق أو ملف في شبكة على Dock. لتسهيل التنقل بين الشبكات، يمكنك إضافة تأثير التمرير باستخدام أمر Terminal.
افتح المحطة الطرفية وألصق هذا:
defaults write com.apple.dock mouse-over-hilite-stack -bool true; killall Dock
الآن افتح الشبكة وستجد أن العناصر أصبحت مميزة عندما تمر فوقها.
استخدم هذا الأمر للتراجع عن التأثير:
defaults write com.apple.dock mouse-over-hilite-stack -bool false; killall Dock
9. تغيير وتخصيص أيقونات التطبيقات
إذا كنت تريد أن تكون مبدعًا في Dock، فيمكنك تغيير أيقونات تطبيقاتك، باستخدام تصميماتك الخاصة أو حزم الأيقونات القابلة للتنزيل. قد يكون هذا أمرًا ممتعًا، ولكن هناك أيضًا جانب عملي عندما يكون لديك تطبيقان بهما أيقونات متشابهة للغاية وتحتاج إلى طريقة أفضل للتمييز بينهما.
لدينا تعليمات كاملة حول كيفية تغيير أيقونات التطبيقات في macOS إذا كنت بحاجة إليها. باختصار، حدد موقع التطبيق في مجلد التطبيقات، وانقر بزر الماوس الأيمن فوقه، وحدد “الحصول على المعلومات”. الآن اسحب صورة مربعة بتنسيق PNG أو JPEG، أو أيقونة بتنسيق ICNS، إلى الأيقونة في الزاوية اليسرى العلوية من نافذة “الحصول على المعلومات”.
أخيرًا، اسحب التطبيق إلى Dock (أو قم بإزالته وإعادة إضافته إذا كان موجودًا بالفعل) لرؤية الرمز الجديد في مكانه.
يمكنك فقط تغيير أيقونات تطبيقات الطرف الثالث، وليس تطبيقات Apple المضمنة.
10. أضف مراقب النشاط إلى Dock
هل تحتاج إلى مراقبة أداء جهاز Mac أو استخدامه للشبكة؟ يمكنك القيام بذلك باستخدام تطبيق مراقب النشاط، ويمكنك إضافته إلى Dock لمساعدتك في تتبع الأداء في الوقت الفعلي.
افتح مراقب النشاط وانتقل إلى عرض > رمز Dock. يمكنك تحديد أحد الخيارات الأربعة لرؤية مخطط صغير يوضح نشاط وحدة المعالجة المركزية الحالي أو الجاري، أو استخدام الشبكة، أو نشاط القرص.
للحصول على هذا في Dock بشكل دائم، انقر بزر الماوس الأيمن على الرمز، وانتقل إلى “الخيارات”، وقم بتمكين كل من “الحفاظ على Dock” و”فتح عند تسجيل الدخول”.
11. استبدال Dock بالكامل
أخيرًا، إذا كان Dock لا يزال غير مفيد بما يكفي بالنسبة لك، فيمكنك استبداله بالكامل بـ uBar. إنه تطبيق مدفوع مع فترة تجريبية مدتها 14 يومًا وقابل للتخصيص بشكل كبير.
يتيح لك استبدال Dock بشيء أشبه بشريط مهام Windows، ويمكنك رؤية معاينات للنوافذ في التطبيقات المفتوحة، والحصول على إشعارات، والتحكم في تطبيقات الوسائط، والمزيد. إنه يعمل بشكل جيد مع شاشات متعددة، ويمكنك حتى نقل Dock الجديد إلى أعلى الشاشة إذا كنت تريد ذلك.
هناك الكثير من الطرق لتشغيل التطبيقات على جهاز Mac، وDock هو أحد أكثرها فائدة. لا تريد تحميله بالأيقونات. فقط احتفظ بأهم الرموز هناك حتى تتمكن من الوصول إليها في أي وقت.
أوصي أيضًا بتعلم كيفية استخدام Spotlight لتشغيل التطبيقات. إن تخصيص Dock وإتقان Spotlight سيجعلك تتنقل في جهاز Mac الخاص بك مثل المحترفين.
تخصيص Dock على جهاز Mac يمكن أن يحسن بشكل كبير من تجربة استخدامك، مما يجعلك أكثر إنتاجية وفعالية. باتباع النصائح المذكورة أعلاه، يمكنك تحويل Dock إلى أداة قوية تلبي احتياجاتك اليومية. جرب هذه الطرق الذكية ولاحظ الفرق في كيفية تفاعلك مع جهاز Mac الخاص بك. ابدأ اليوم واستمتع بتجربة استخدام أكثر سلاسة وكفاءة.