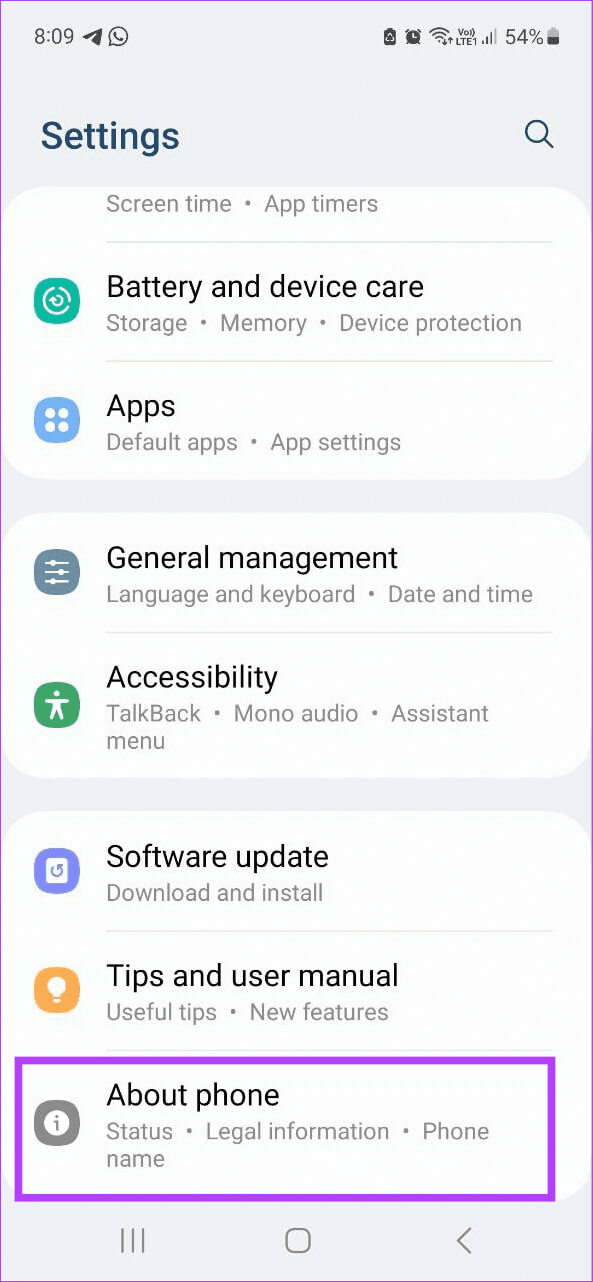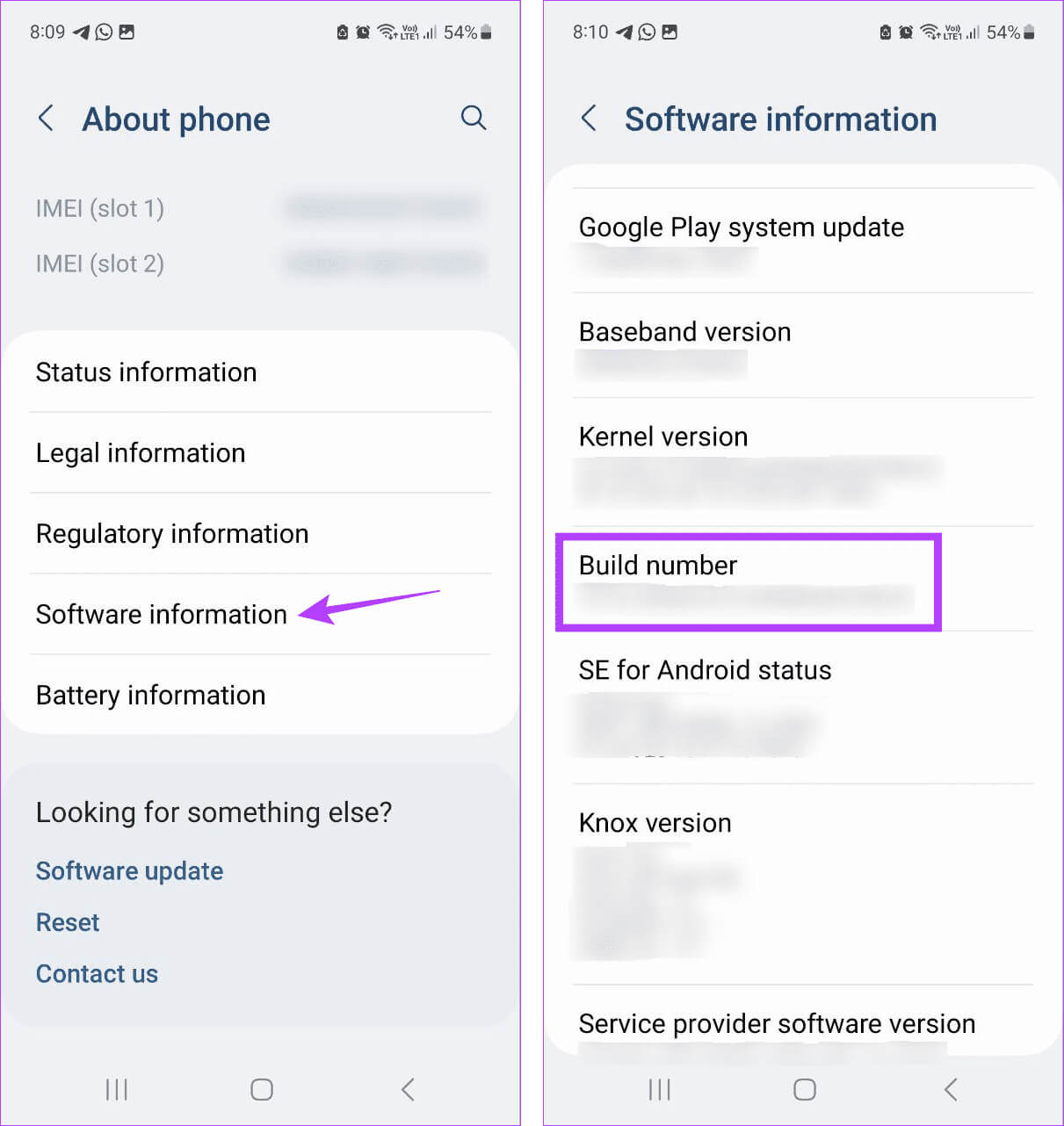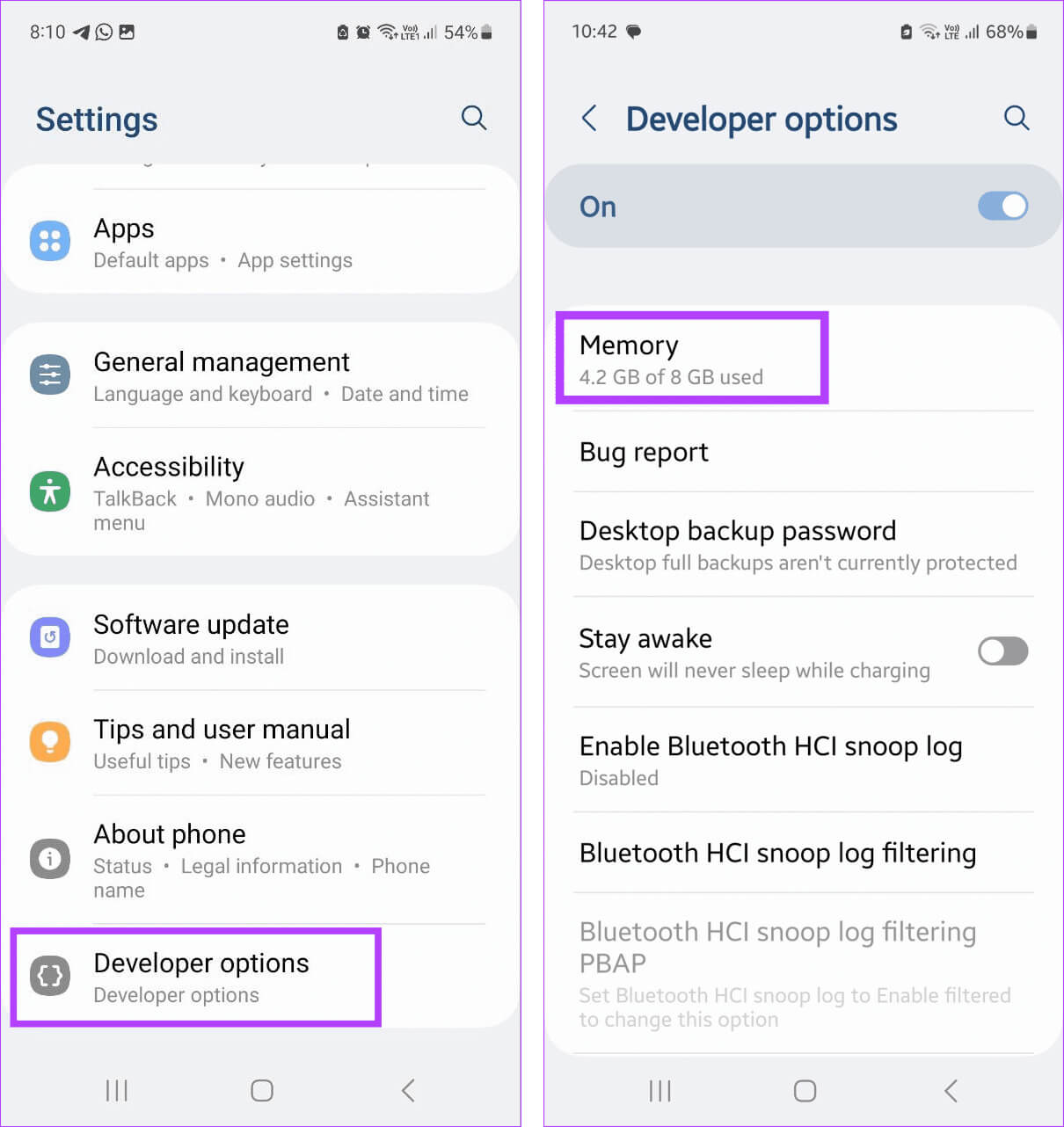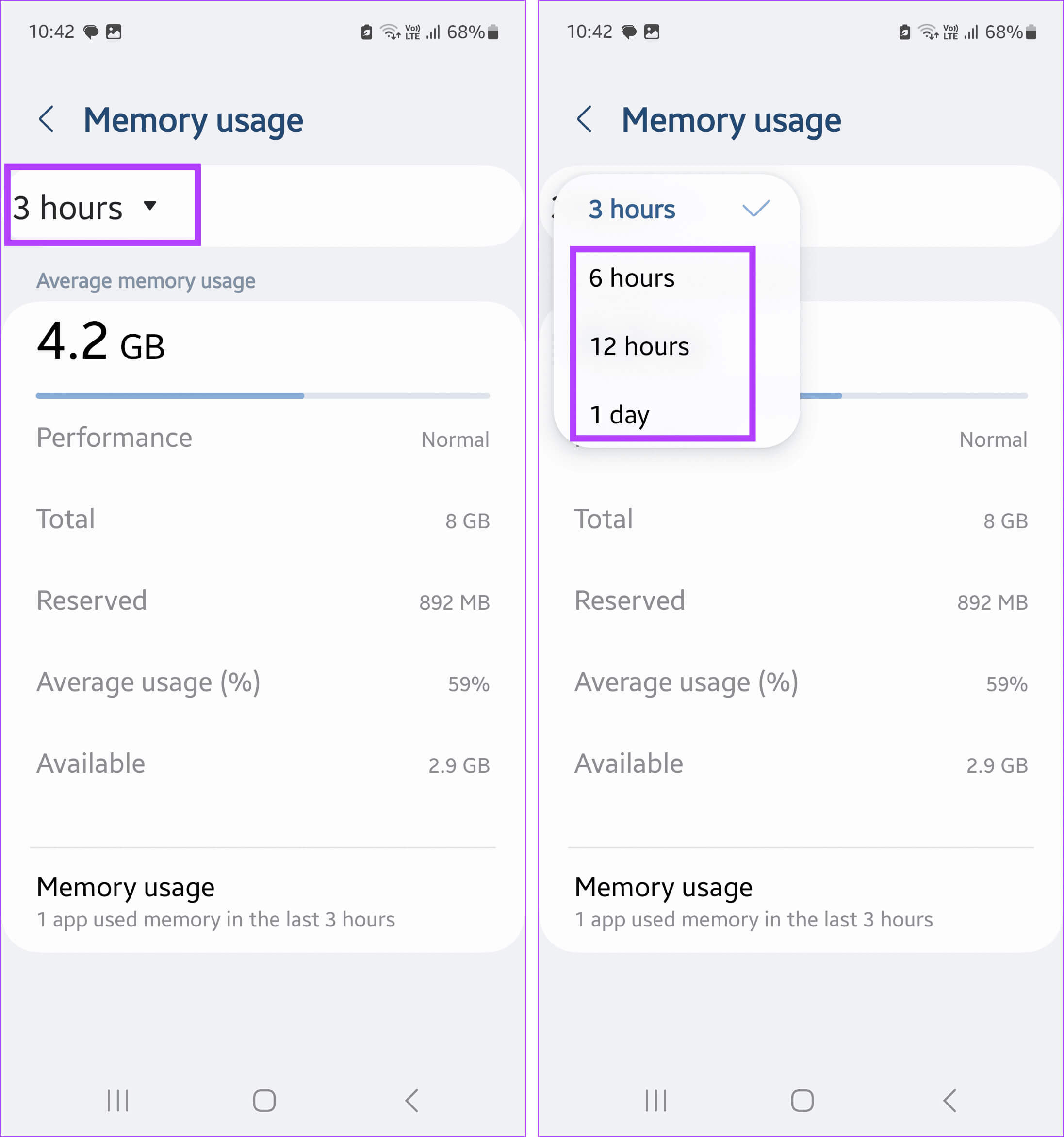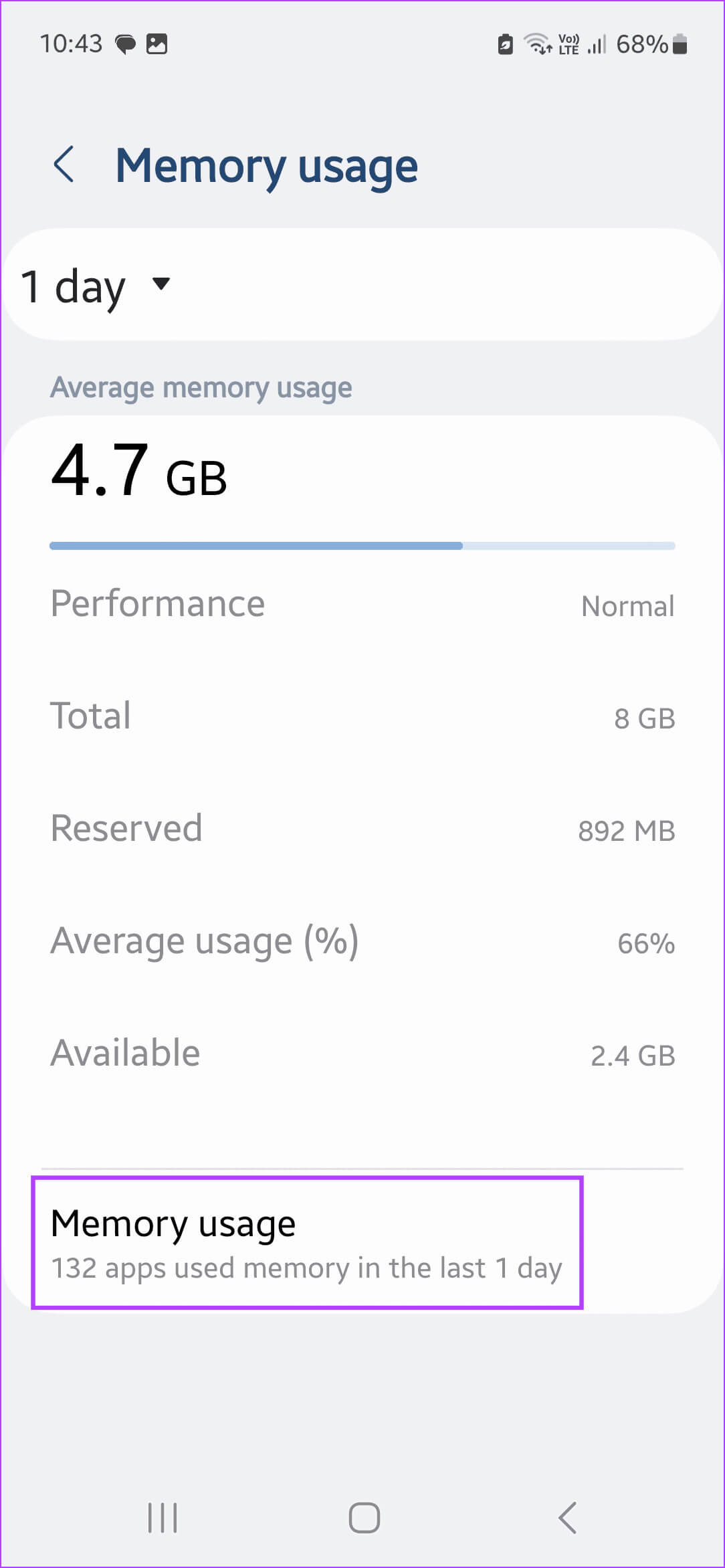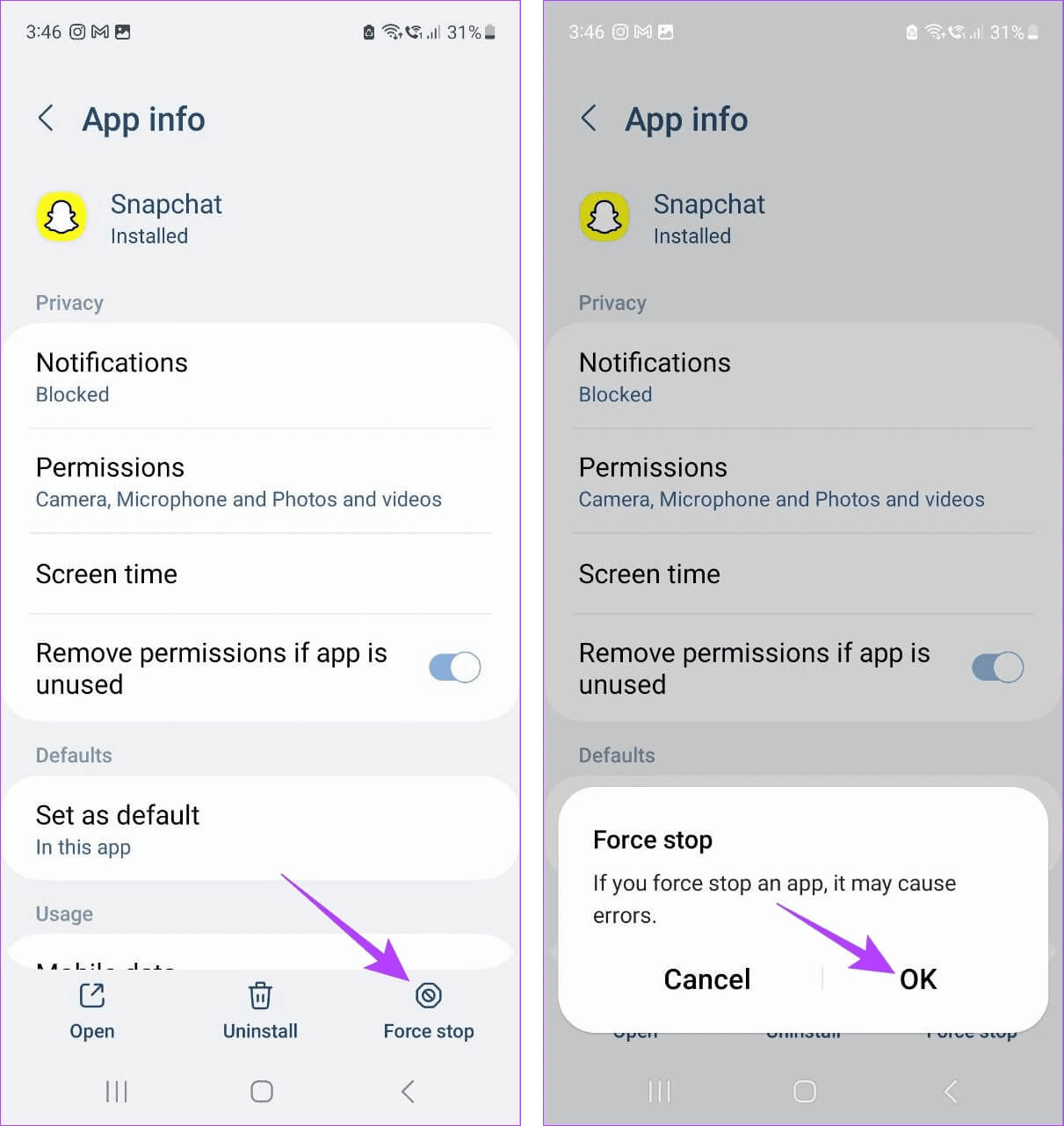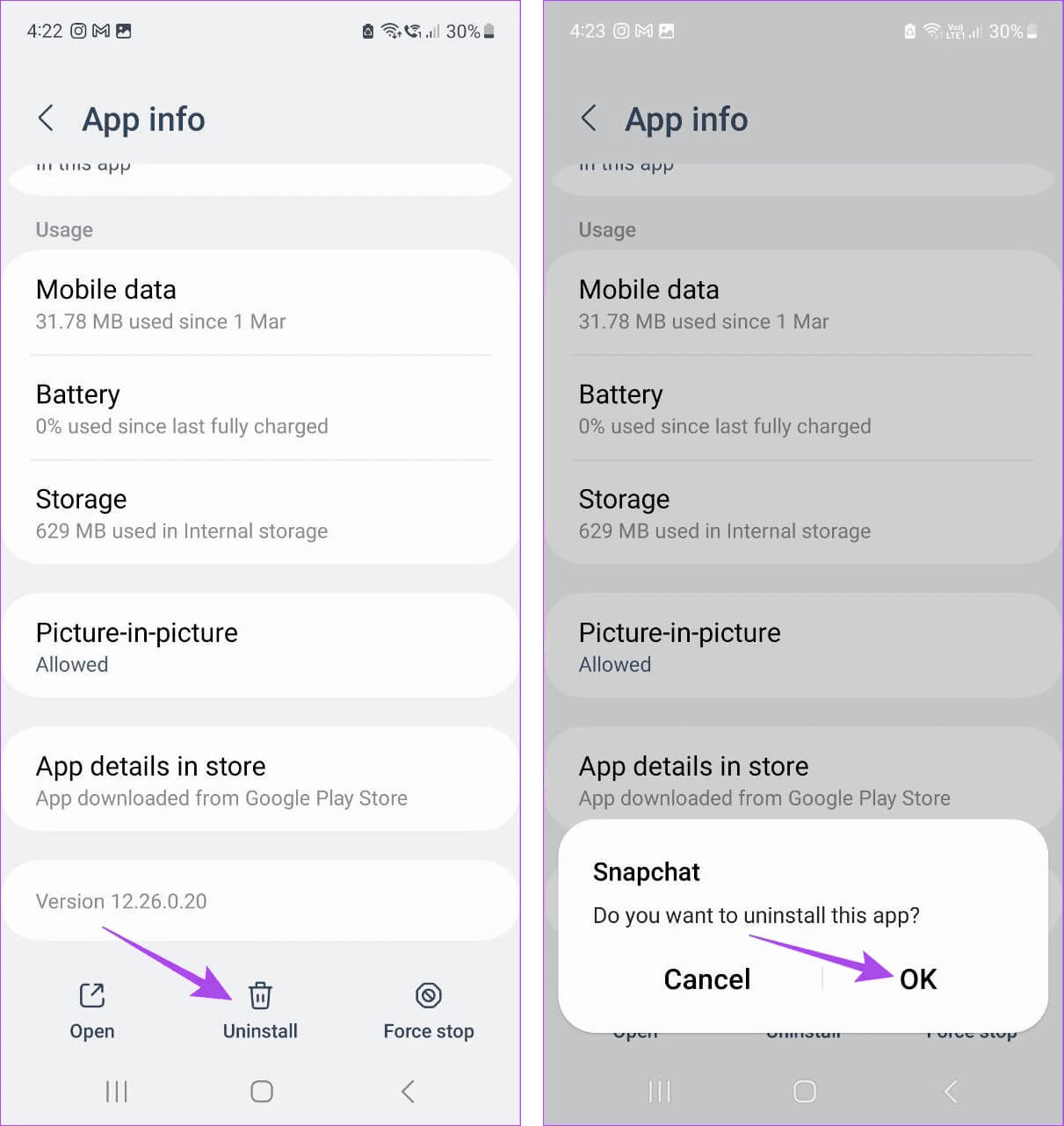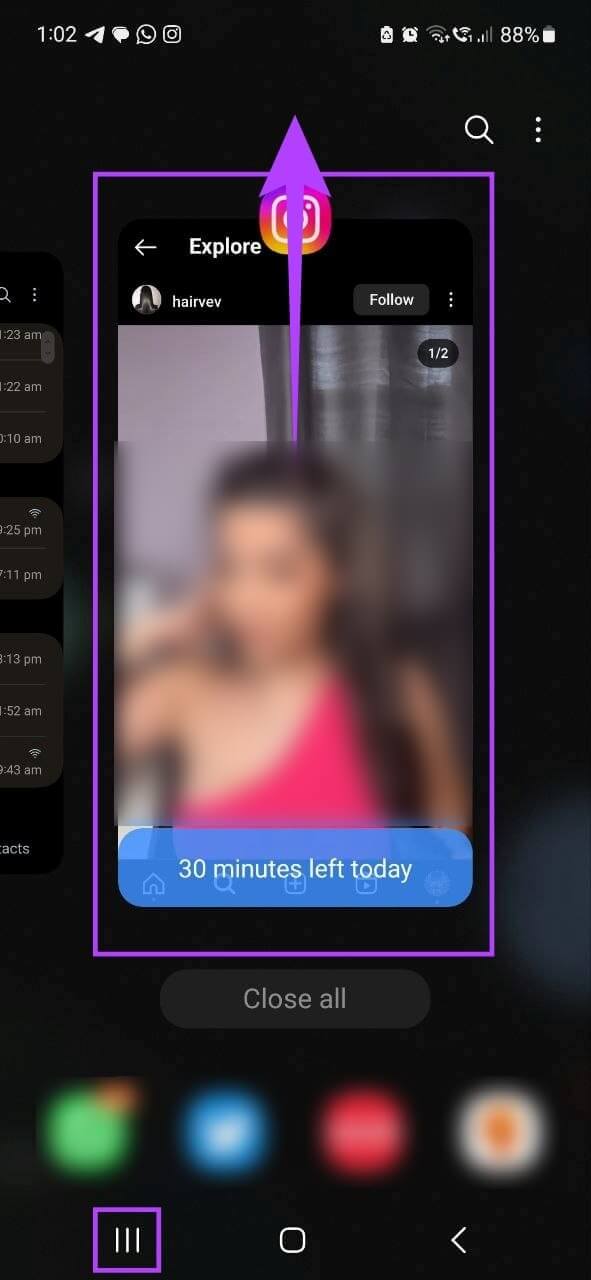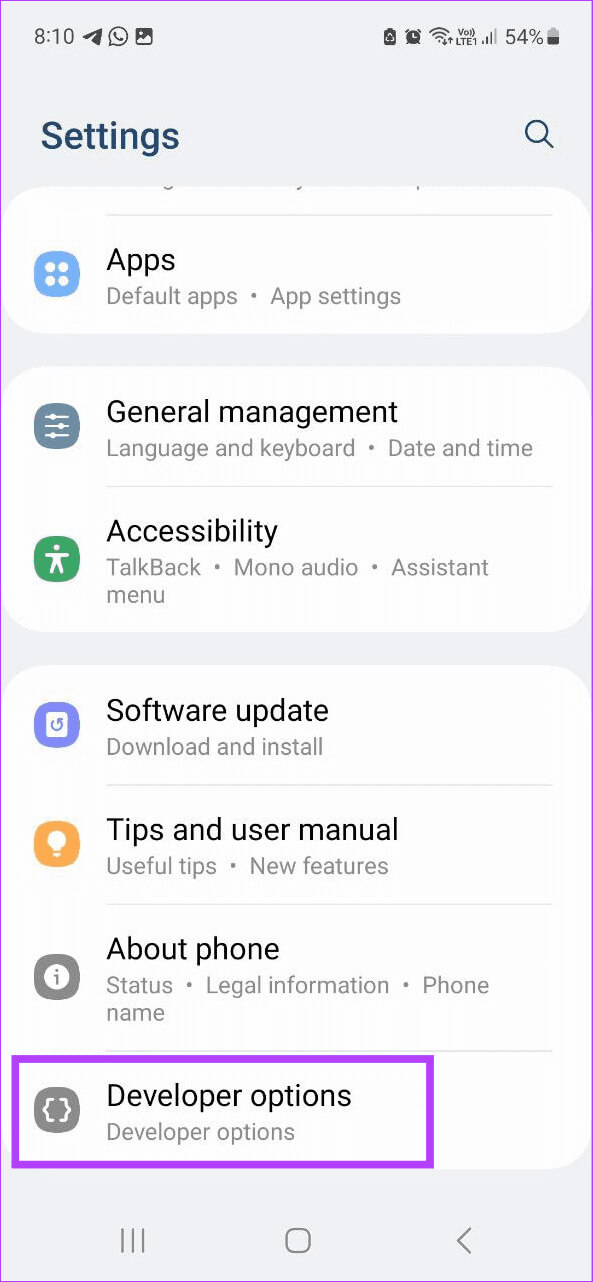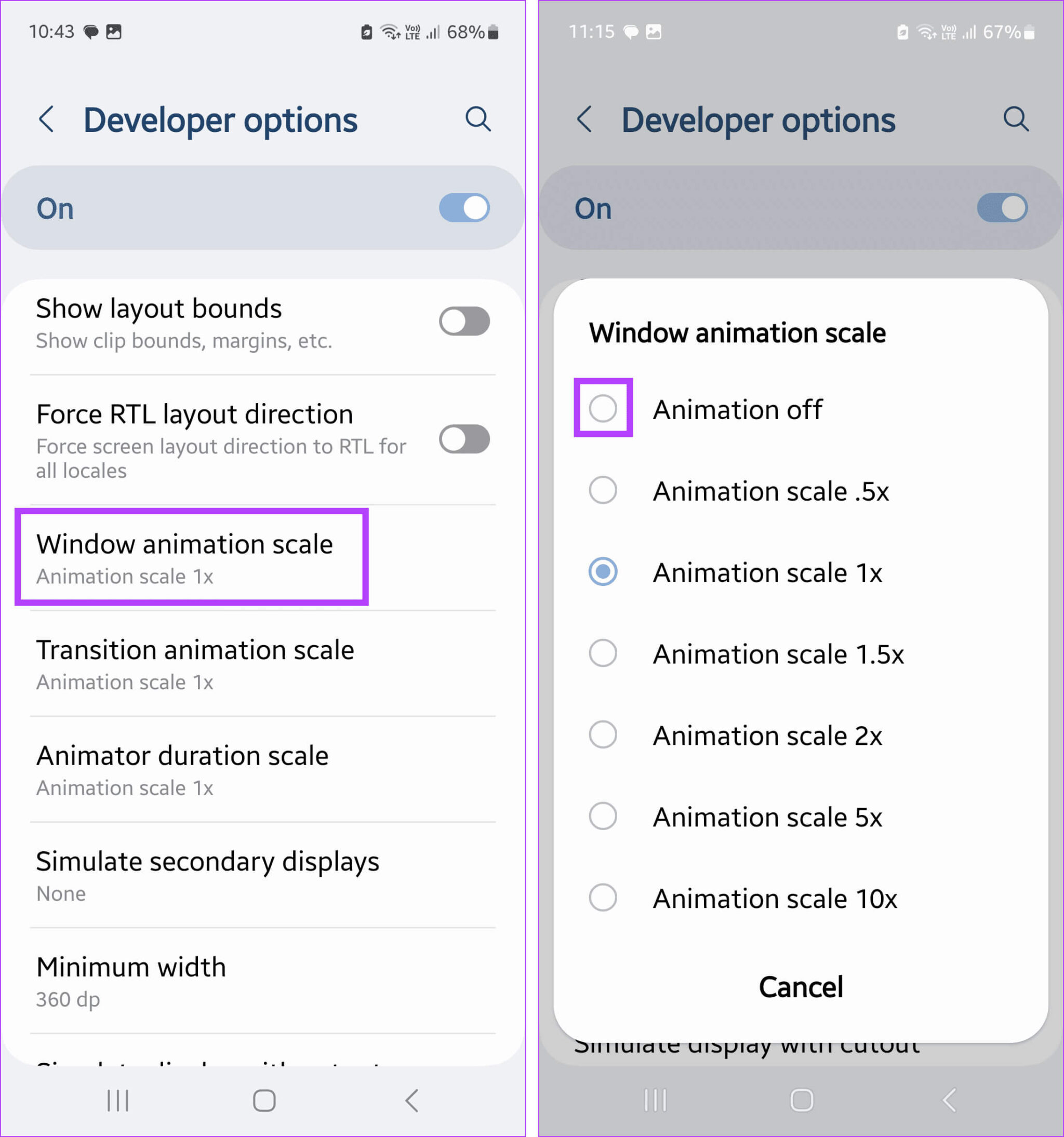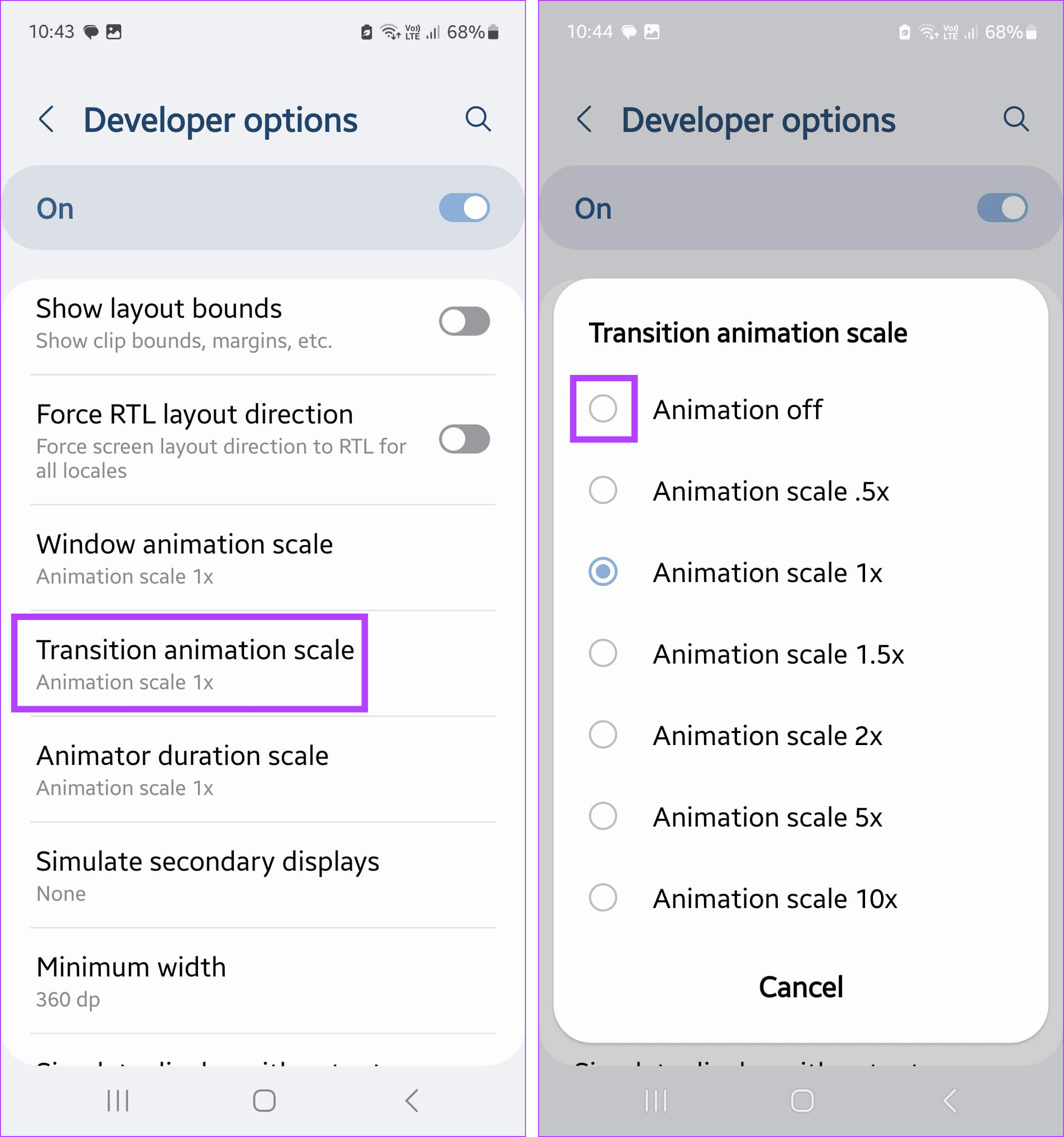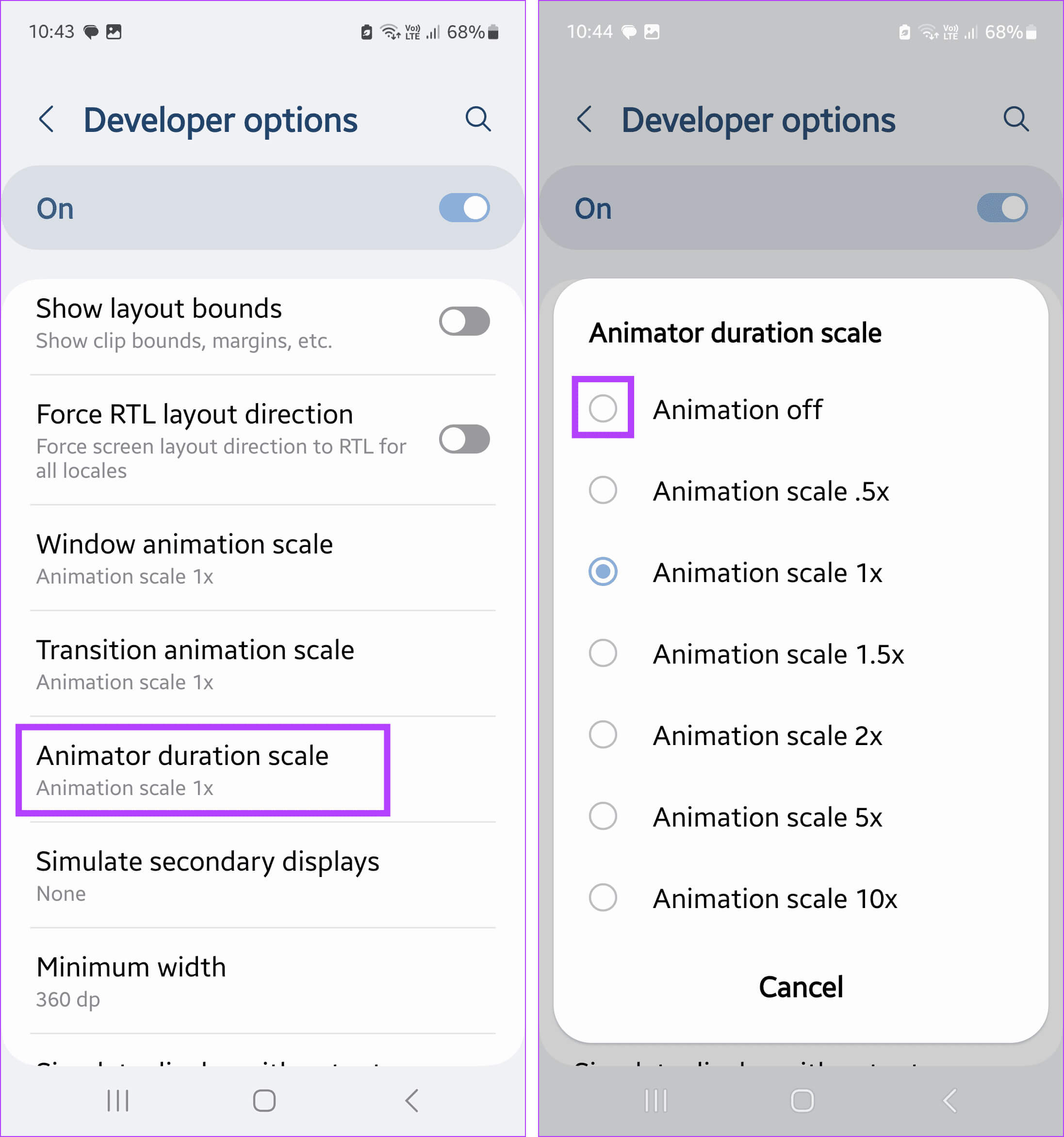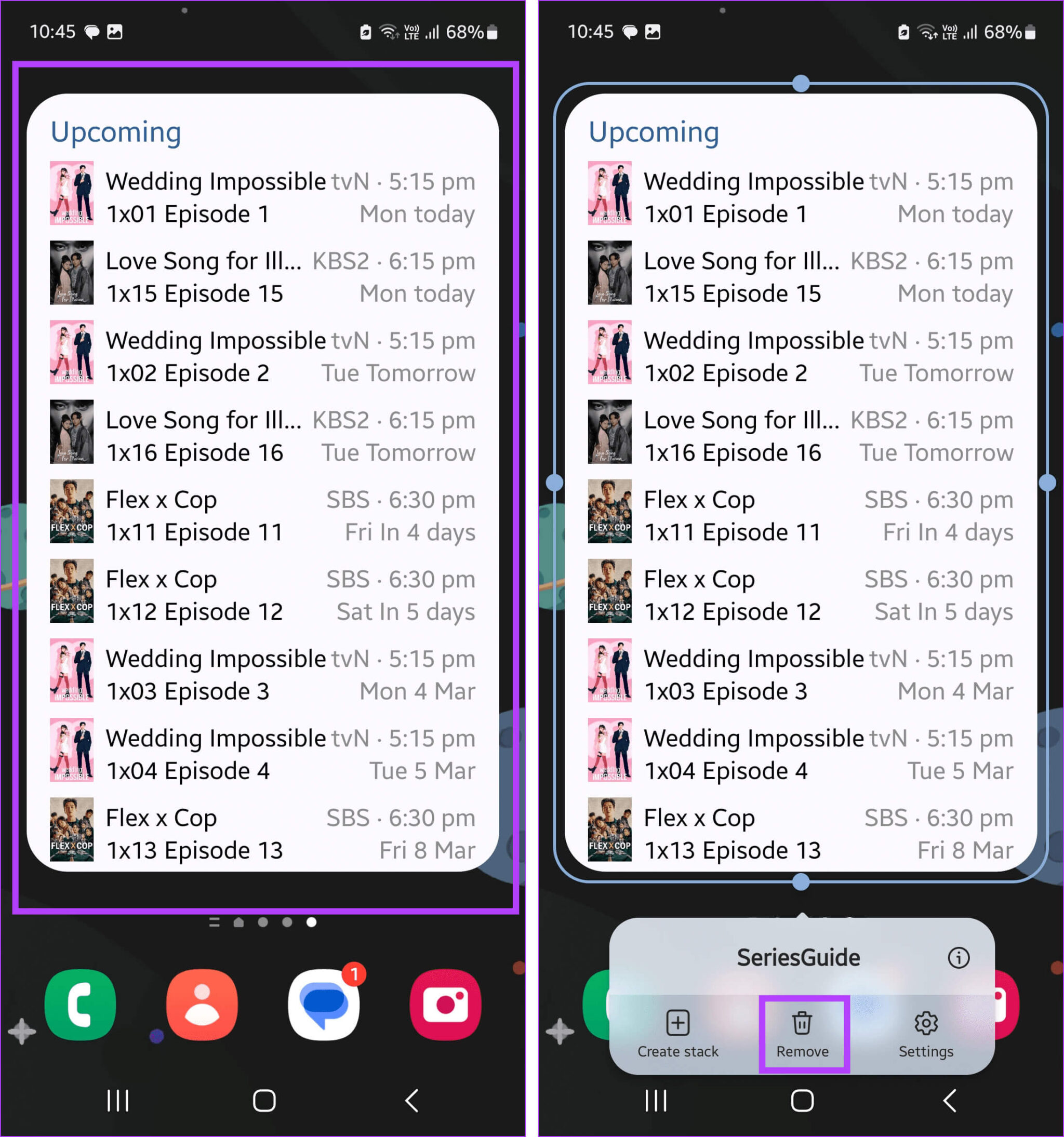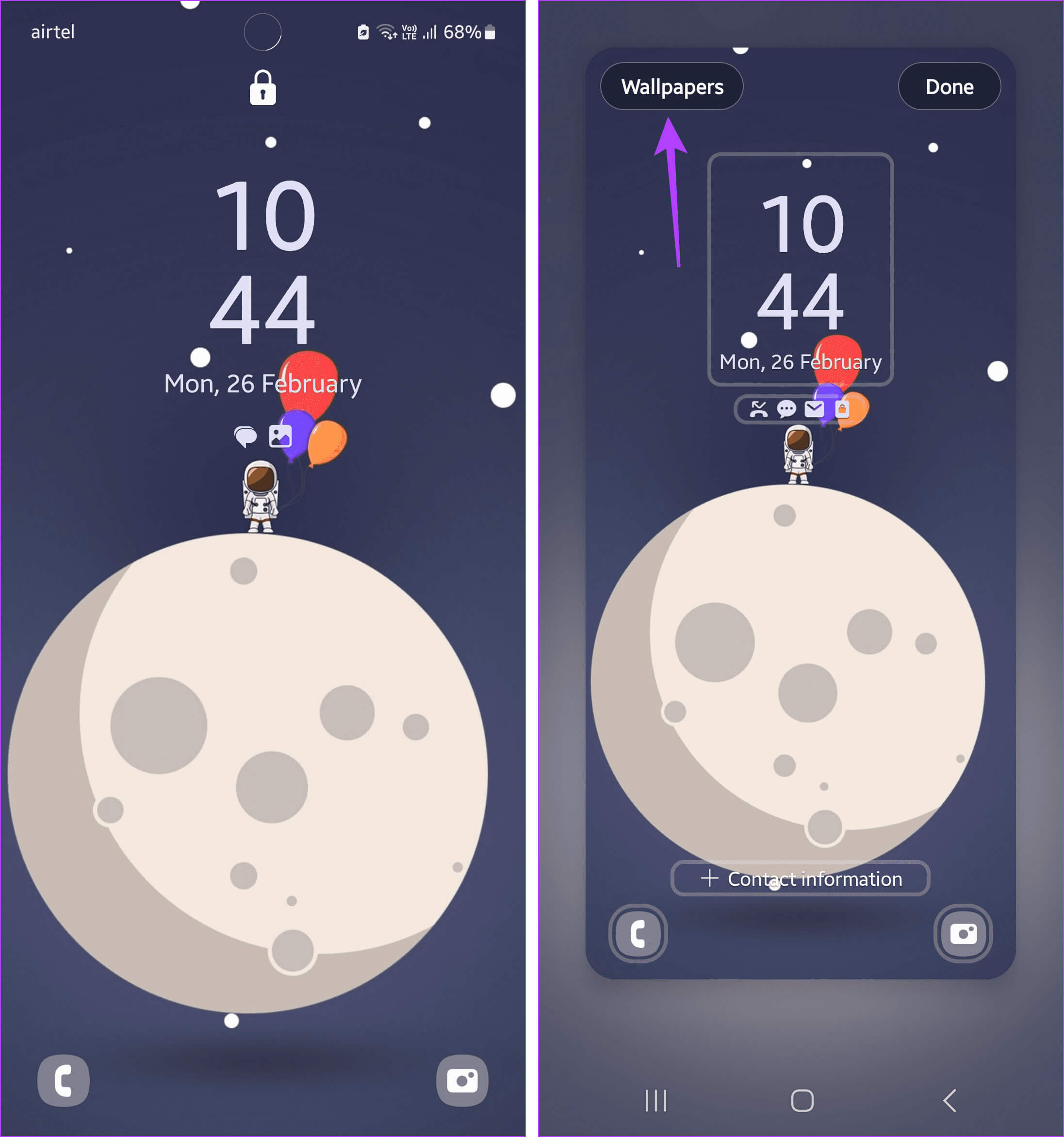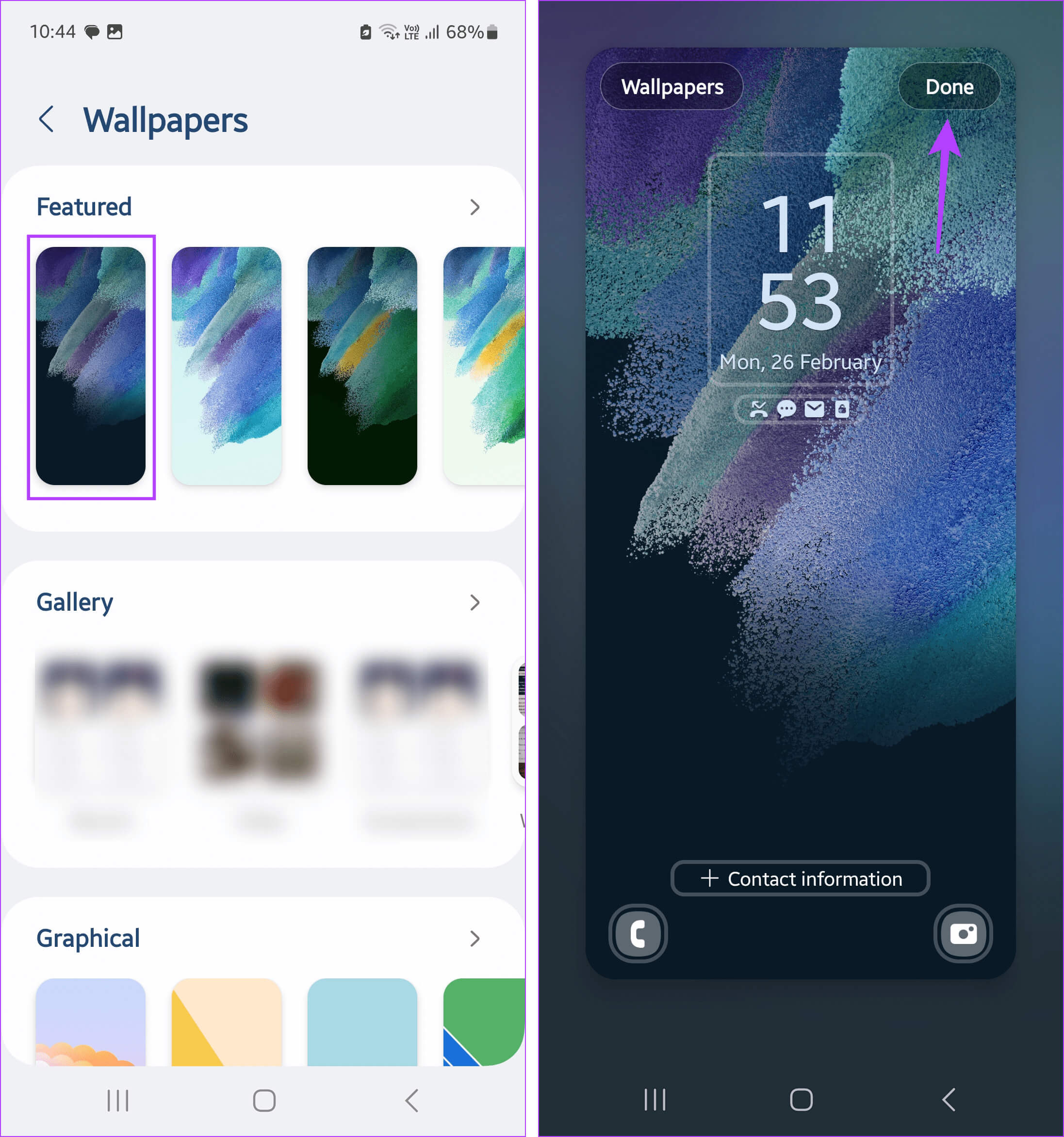كيفية مسح ذاكرة الوصول العشوائي (RAM) على Android
في حين أن بعض مستخدمي Android يمكنهم توسيع مساحة تخزين أجهزتهم، إلا أن ذاكرة الوصول العشوائي الموجودة على متن الطائرة هي نفسها عادةً. في هذه الحالة، إذا رأيت تأخيرًا واضحًا أو استمر الجهاز في التجميد عند القيام بالمهام الأسهل، مثل إرسال رسالة، ففكر في مسح ذاكرة الوصول العشوائي (RAM) على هاتف Android الخاص بك.
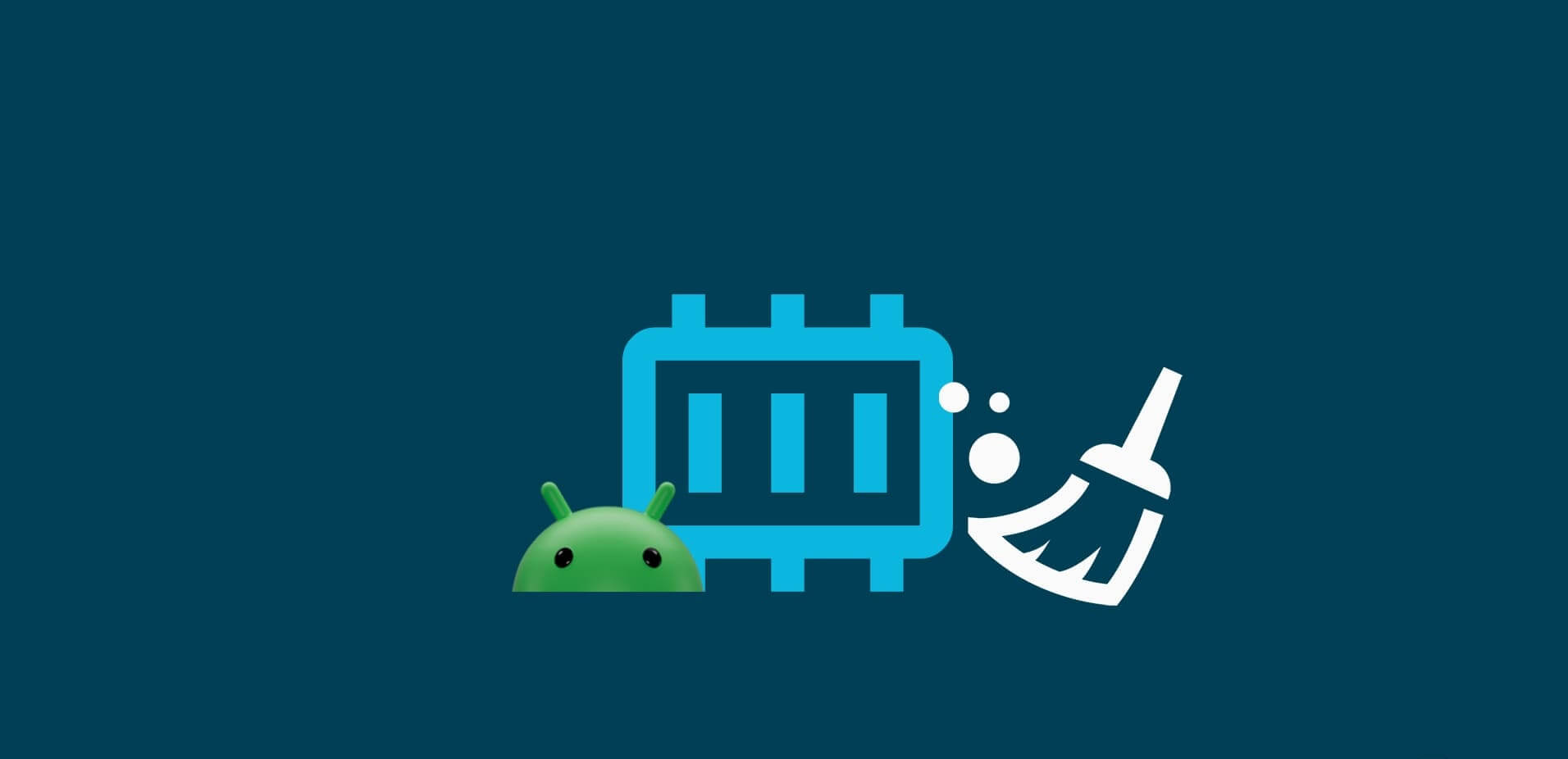
هناك العديد من الطرق لمسح ذاكرة الوصول العشوائي (RAM) على هاتف Android الخاص بك. ومع ذلك، كل هذا يتوقف على ما يشغل الذاكرة الزائدة. يمكن أن يكون هذا أي شيء بدءًا من تطبيق غير مرغوب فيه وحتى أداة تمت إضافتها مؤخرًا. ولكن ماذا يحدث عندما تقوم بتحرير ذاكرة الوصول العشوائي (RAM) على نظام Android؟ هيا نكتشف.
ماذا يحدث عندما تقوم بمسح ذاكرة الوصول العشوائي الخاصة بهاتف Android
دعونا نلقي نظرة سريعة على ما يحدث عندما تقوم بمسح ذاكرة الوصول العشوائي (RAM) على هاتف Android الخاص بك.
- يوقف أعطال التطبيقات العشوائية: يؤدي مسح ذاكرة الوصول العشوائي (RAM) إلى تحريرها للتطبيقات الأخرى. يمكن أن يساعد هذا في إنشاء ذاكرة للتطبيقات التي تستخدمها حاليًا، مما يمنعها من التعطل بسبب نقص ذاكرة الجهاز.
- يمنع استنزاف البطارية: تساعد الذاكرة الكبيرة جهازك على إدارة العمليات الأخرى بشكل أفضل. يمكن أن يؤدي ذلك إلى توفير عمر بطارية جهازك على المدى الطويل. ومع ذلك، هناك عوامل أخرى معينة يمكن أن تؤثر على هذا.
- تحسين سرعة المهام المتعددة: غالبًا ما يكون التبديل بين التطبيقات عملية تستهلك الكثير من الذاكرة. إذا لم تتوفر ذاكرة وصول عشوائي كافية بالجهاز، فقد يكون هناك تأخيرات أو تعطل التطبيق عند التبديل. يساعد مسح ذاكرة الوصول العشوائي (RAM) جهازك على مواكبة متطلبات المهام المتعددة.
- تقليل وقت تحميل التطبيق: عندما تفتح تطبيقًا، فإنه يستخدم موارد جهازك لتحميله ومحتوياته. يمكن تقليل هذه المرة بشكل كبير إذا كان جهاز Android الخاص بك يحتوي على ذاكرة وصول عشوائي كافية.
كيفية مسح ذاكرة الوصول العشوائي على هاتفك Android
الآن بعد أن عرفنا المزيد عن كيفية تأثير مسح ذاكرة الوصول العشوائي (RAM) على هاتف Android الخاص بك، دعنا نلقي نظرة على 6 طرق لتحرير ذاكرة الوصول العشوائي (RAM) على Android.
1. استخدام خيار الإيقاف القسري
يمكن أن تشغل بعض التطبيقات ذاكرة أكبر من غيرها. يمكنك رؤية هذه التطبيقات من خيارات المطور بجهازك. بعد ذلك، استخدم قائمة الإعدادات لإجبار التطبيق على الإغلاق، وبالتالي إنهاء جميع عمليات الخلفية في الوقت الحالي. للقيام بذلك، إليك كيفية تمكين خيارات المطور والتحقق من استخدام الذاكرة على جهاز Android الخاص بك.
الخطوة 1: افتح الإعدادات واضغط على حول الهاتف.
الخطوة 2: اضغط على معلومات البرنامج. ثم اضغط بسرعة على رقم البناء خمس أو سبع مرات على التوالي.
أدخل رقم التعريف الشخصي أو كلمة المرور لجهازك لتمكين خيارات المطور.
خطوة 3: الآن، ارجع إلى صفحة الإعدادات وانقر على خيارات المطور.
الخطوة 4: ثم اضغط على الذاكرة.
الخطوة 5: هنا، استخدم القائمة المنسدلة لتحديد مدة استخدام الذاكرة ذات الصلة.
خطوة 6: بمجرد الانتهاء، اضغط على استخدام الذاكرة.
هنا، قم بتدوين التطبيقات ذات الاستخدام الأكبر للذاكرة. ثم استخدم الخطوات التالية لفرض إيقافها على جهاز Android الخاص بك.
الخطوة 1: افتح قائمة الإعدادات واضغط على التطبيقات.
الخطوة 2: هنا، اضغط على التطبيق ذي الصلة.
خطوة 3: ثم اضغط على فرض الإيقاف.
الخطوة 4: عندما يُطلب منك ذلك، اضغط على “موافق”.
سيؤدي هذا إلى إيقاف التطبيق فورًا على جهاز Android الخاص بك. يمكنك أيضًا تكرار هذه الخطوات لفرض إيقاف أي تطبيقات أخرى وتقليل استخدام ذاكرة الوصول العشوائي على نظام Android.
2. إزالة التطبيقات غير المرغوب فيها
يمكن أن تبدأ بعض التطبيقات وتعمل في الخلفية. لن يؤدي هذا إلى استنزاف بطارية جهازك فحسب، بل سيؤدي أيضًا إلى استهلاك ذاكرة إضافية. إذا لم يكن هذا التطبيق قيد الاستخدام أو لم يعد مطلوبًا، فقم بإلغاء تثبيته من جهاز Android الخاص بك. سيؤدي هذا إلى تحرير المساحة والذاكرة على Android. إليك كيفية القيام بذلك.
نصيحة: يمكنك أيضًا إلغاء تثبيت التحديثات لتطبيقات نظام معينة على جهاز Android الخاص بك.
الخطوة 1: افتح الإعدادات واضغط على التطبيقات.
الخطوة 2: قم بالتمرير خلال التطبيقات المثبتة حاليًا وانقر على التطبيق المناسب.
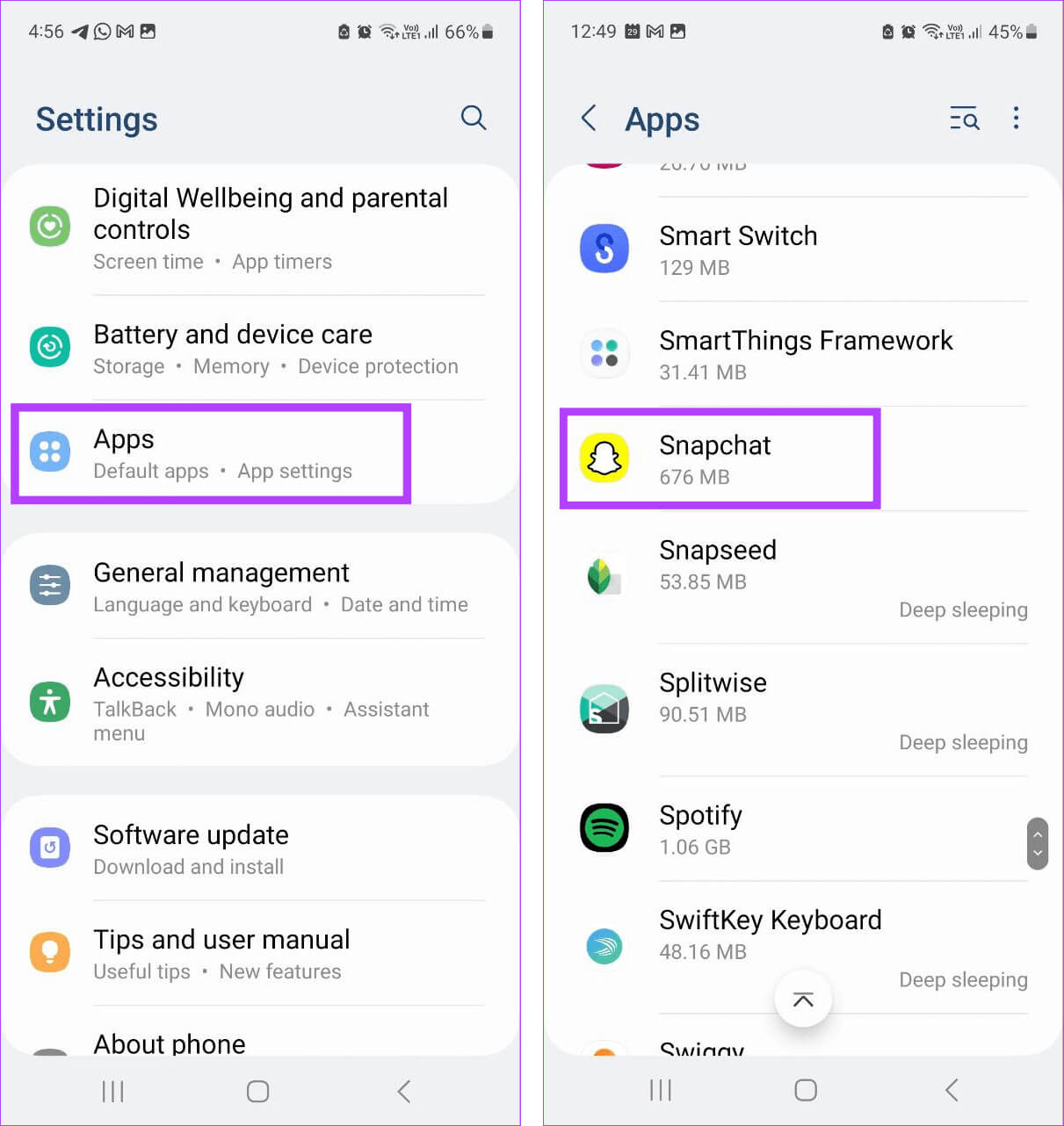
الخطوة 4: عندما يُطلب منك ذلك، اضغط على “موافق”.
انتظر حتى ينتهي التطبيق من إلغاء التثبيت. بعد ذلك، ارجع إلى صفحة التطبيقات وقم بإلغاء تثبيت أي تطبيق آخر غير مستخدم من جهاز Android الخاص بك.
3. إغلاق تطبيقات الخلفية
يمكنك الوصول بسهولة إلى التطبيقات المفتوحة حاليًا في الخلفية باستخدام الخيار الأخير. إنها طريقة رائعة للقيام بمهام متعددة أثناء التبديل بين تطبيقات متعددة بتمريرة سريعة. ومع ذلك، يمكن لهذه التطبيقات أن تشغل ذاكرة جهازك، وبمرور الوقت، تؤدي إلى إبطاء العمليات. لمنع حدوث ذلك، قم بإغلاق تطبيقات الخلفية هذه على جهاز Android الخاص بك. إليك الطريقة.
الخطوة 1: اضغط على أيقونة الأخيرة لفتح تطبيقات الخلفية.
الخطوة 2: الآن، اضغط مع الاستمرار واسحب لأعلى حتى يتم مسح التطبيق من الشاشة.
كرر هذه الخطوات لإغلاق جميع تطبيقات الخلفية المفتوحة حاليًا على هاتف Android الخاص بك. الآن، اضغط على أيقونة التطبيق ذي الصلة لإعادة فتح التطبيقات المطلوبة.
4. تعطيل الرسوم المتحركة للهاتف
تساعد الرسوم المتحركة على إضفاء الحيوية على تجربة التصفح لديك. ومع ذلك، فإنها غالبًا ما تستخدم قدرًا كبيرًا من الذاكرة، خاصة إذا كنت تستخدم تطبيقات ذات ذاكرة وصول عشوائي (RAM) ثقيلة على الجانب. في هذه الحالة، قم بتعطيل الرسوم المتحركة على هاتف Android الخاص بك وارجع إلى المظهر الكلاسيكي.
للقيام بذلك، قم بتمكين خيارات المطور على جهاز Android الخاص بك واتبع الخطوات التالية.
الخطوة 1: افتح الإعدادات واضغط على خيارات المطور.
الخطوة 2: قم بالتمرير لأسفل وانقر على مقياس الرسوم المتحركة للنافذة.
خطوة 3: ثم حدد إيقاف الرسوم المتحركة.
الخطوة 4: بعد ذلك، اضغط على مقياس الرسوم المتحركة الانتقالية.
الخطوة 5: عندما يُطلب منك ذلك، حدد إيقاف الرسوم المتحركة.
خطوة 6: أخيرًا، اضغط على مقياس مدة الرسوم المتحركة.
الخطوة 7: مرة أخرى، حدد إيقاف الرسوم المتحركة.
5. حذف الأدوات
يتم تحديث معظم أدوات Android في الخلفية لتظهر لك أحدث المعلومات. يؤدي هذا إلى بقاء التطبيقات ذات الصلة نشطة أيضًا. لذا، إذا كنت تواجه تباطؤًا في النظام بعد إضافة إحدى الأدوات مؤخرًا، فقم بإزالتها. من المفترض أن يؤدي ذلك إلى تقليل استخدام ذاكرة الوصول العشوائي (RAM) على نظام Android وتسريع العمليات الأخرى. إليك كيفية القيام بذلك.
الخطوة 1: على الشاشة الرئيسية لجهاز Android، حدد موقع الأداة ذات الصلة.
الخطوة 2: اضغط عليها لفترة طويلة لرؤية المزيد من الخيارات.
خطوة 3: هنا، اضغط على إزالة.
6. استخدام خلفية ثابتة
تأتي معظم أجهزة Android هذه الأيام محملة مسبقًا بخلفيات متحركة تتغير تلقائيًا. هذه طريقة رائعة لتغيير ورق الحائط الخاص بك دون القيام بأي شيء. ومع ذلك، يتم ذلك على حساب ذاكرة جهازك ويمكن أن يؤدي في كثير من الأحيان إلى الضغط عليه لتنزيل خلفية الشاشة التالية وعرضها.
لإيقاف هذا، قم بتعيين خلفية ثابتة. قد يكون الأمر أقل متعة، ولكنه سيساعد في تحرير ذاكرة الوصول العشوائي (RAM) على جهاز Android الخاص بك. اتبع الخطوات التالية للقيام بذلك.
الخطوة 1: افتح شاشة قفل جهاز Android الخاص بك واضغط عليها لفترة طويلة. عندما يُطلب منك ذلك، أدخل كلمة المرور أو رقم التعريف الشخصي (PIN) لجهازك.
الخطوة 2: ثم اضغط على الخلفيات في الجزء العلوي الأيسر.
خطوة 3: من قائمة الخلفيات، حدد الخلفية ذات الصلة.
الخطوة 4: هنا، انظر كيف تبدو خلفية الشاشة الجديدة. بمجرد الرضا، اضغط على تم.
سيؤدي هذا إلى تغيير خلفية الشاشة وتعيين خلفية الشاشة الثابتة الجديدة على هاتف Android الخاص بك. إذا كانت لديك خلفية حية، فيمكنك أيضًا تغييرها إلى ثابتة لتقليل استخدام الذاكرة بشكل أكبر على جهاز Android الخاص بك.
الأسئلة الشائعة حول تقليل ذاكرة الوصول العشوائي على هواتف Android
س1. هل يجب عليك استخدام منظفات ذاكرة الوصول العشوائي والتطبيقات المعززة التابعة لجهات خارجية؟
الجواب: تأتي معظم أجهزة Android مدمجة مع خيارات للتحقق من استخدام ذاكرة الوصول العشوائي (RAM) الحالي لديك ورؤيته. يمكنك بعد ذلك استخدام هذه الإحصائيات لمسح ذاكرة الوصول العشوائي (RAM) وفقًا لذلك. إذا كنت بحاجة إلى تعزيز ذاكرة الوصول العشوائي (RAM)، فتحقق مما إذا كان بإمكانك استخدام ذاكرة الوصول العشوائي الافتراضية (RAM). ننصح بعدم استخدام تطبيقات الطرف الثالث حيث يمكنها الوصول إلى بيانات جهازك وأي معلومات حساسة أخرى.
س2. ما مقدار ذاكرة الوصول العشوائي (RAM) المطلوبة على هاتفك؟
الجواب: من الناحية المثالية، يجب أن يحتوي جهاز Android على ما يتراوح بين 2 غيغابايت إلى 4 غيغابايت من ذاكرة الوصول العشوائي لجعل تجربة التصفح سلسة. ومع ذلك، إذا كنت تلعب الألعاب أو تستخدم عددًا كبيرًا جدًا من التطبيقات ذات المهام الثقيلة في نفس الوقت، فاختر الأجهزة التي تحتوي على ذاكرة وصول عشوائي (RAM) تتراوح سعتها بين 8 جيجابايت و12 جيجابايت.
تحرير ذاكرة الوصول العشوائي على الروبوت
يمكن أن تكون الهواتف البطيئة أو غير المستجيبة بمثابة كابوس للتنقل. لذا، نأمل أن تساعدك هذه المقالة في فهم المزيد حول مسح ذاكرة الوصول العشوائي (RAM) على هاتف Android الخاص بك.