كيفية مسح قائمة انتظار الطباعة في نظام التشغيل Windows 10؟
هل أنت في حاجة ماسة إلى طباعة مستند ولكن لا يمكنك القيام بذلك بسبب توقف مهمة الطباعة في Windows 10؟ فيما يلي بعض الطرق لمسح قائمة انتظار الطباعة في نظام التشغيل Windows 10 بسهولة.
قد تبدو الطابعات سهلة الاستخدام ولكنها قد تكون واهية جدًا في بعض الأحيان. قد يكون التعامل مع قائمة انتظار الطباعة عندما تريد استخدام طابعة بشكل عاجل أمرًا محبطًا للغاية. لا تمنع قائمة انتظار الطباعة المستند الحالي فحسب ، بل تمنع طباعة جميع المستندات المستقبلية. ليس من الصعب اكتشاف المشكلة أيضًا. إذا بقيت رسالة “الطباعة” إلى أجل غير مسمى على الرغم من عدم توقف الورق وكان الحبر صحيحًا ، فمن المؤكد أن هناك مشكلة في قائمة انتظار الطباعة. هناك طرق معينة يمكن استخدامها لمسح قائمة انتظار الطباعة في Windows 10.
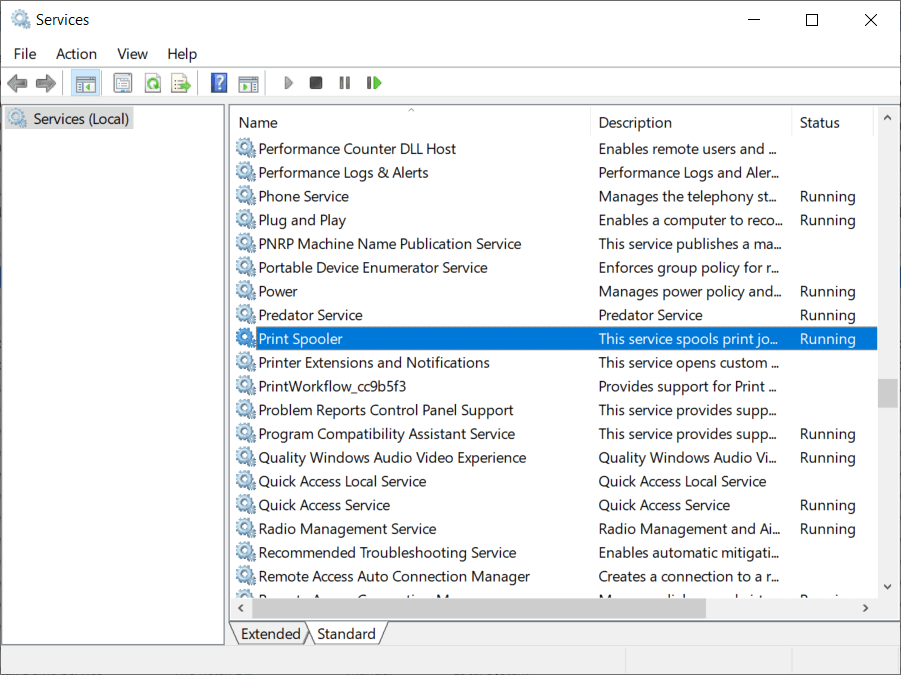
لماذا تتعطل مهمة الطباعة في نظام التشغيل Windows 10؟
تكمن الإجابة في حقيقة أن مستند الطباعة لا يتم إرساله للطباعة مباشرة. يتم استلام المستند أولاً في التخزين المؤقت ، أي برنامج يُستخدم لإدارة مهام الطباعة ووضعها في قائمة انتظار. هذا التخزين المؤقت مفيد بشكل خاص أثناء إعادة ترتيب مهام الطباعة أو حذفها بالكامل. تمنع مهمة الطباعة المتوقفة طباعة المستندات الموجودة في قائمة الانتظار ، مما يؤثر على جميع المستندات أسفل قائمة الانتظار.
غالبًا ما يمكنك حل الخطأ عن طريق حذف مهمة الطباعة من قائمة الانتظار. لحذف مهمة طباعة متوقفة في Windows 10 ، انتقل إلى “الطابعات” في الإعداد وانقر على “فتح قائمة الانتظار”. قم بإلغاء مهمة الطباعة التي تسبب مشكلة ، وأنت على ما يرام. إذا لم تتمكن من حذف مهمة طباعة معينة ، فحاول حذف قائمة انتظار الطباعة بأكملها. إذا لم يفلح هذا أيضًا ، فحاول إعادة تشغيل جميع أجهزتك. افصل جميع اتصالاتك وقم بتوصيلها لإعادة تشغيل جهازك تمامًا. هذه هي الطريقة الأولى التي يجب أن تتبعها لمهمة طباعة متوقفة. إذا لم تنجح هذه الطرق التقليدية ، فإليك بعض الطرق التفصيلية الأخرى لمسح مهمة طباعة في Windows 10.
كيفية مسح قائمة انتظار الطباعة في نظام التشغيل Windows 10؟
هناك عدد قليل من الطرق التي يمكن استخدامها لمسح مهمة طباعة في Windows 10. يعد مسح وإعادة تشغيل Print Spooler أحد أفضل الطرق لاستخدامها في إصلاح مهمة الطباعة المتوقفة. لا يحذف المستندات الخاصة بك ولكنه يخلق الوهم بأن المستندات يتم إرسالها لأول مرة إلى الطابعة. تتم العملية عن طريق إيقاف Print Spooler حتى تقوم بمسح ذاكرة التخزين المؤقت بالكامل التي يستخدمها التخزين المؤقت ثم تشغيلها مرة أخرى. يمكن تحقيق ذلك باستخدام طريقة يدوية أو عن طريق إنشاء ملف دفعي.
الطريقة الأولى: مسح وإعادة تشغيل التخزين المؤقت للطباعة يدويًا
1. اكتب “الخدمات” في شريط بحث Windows وافتح تطبيق “الخدمات“.
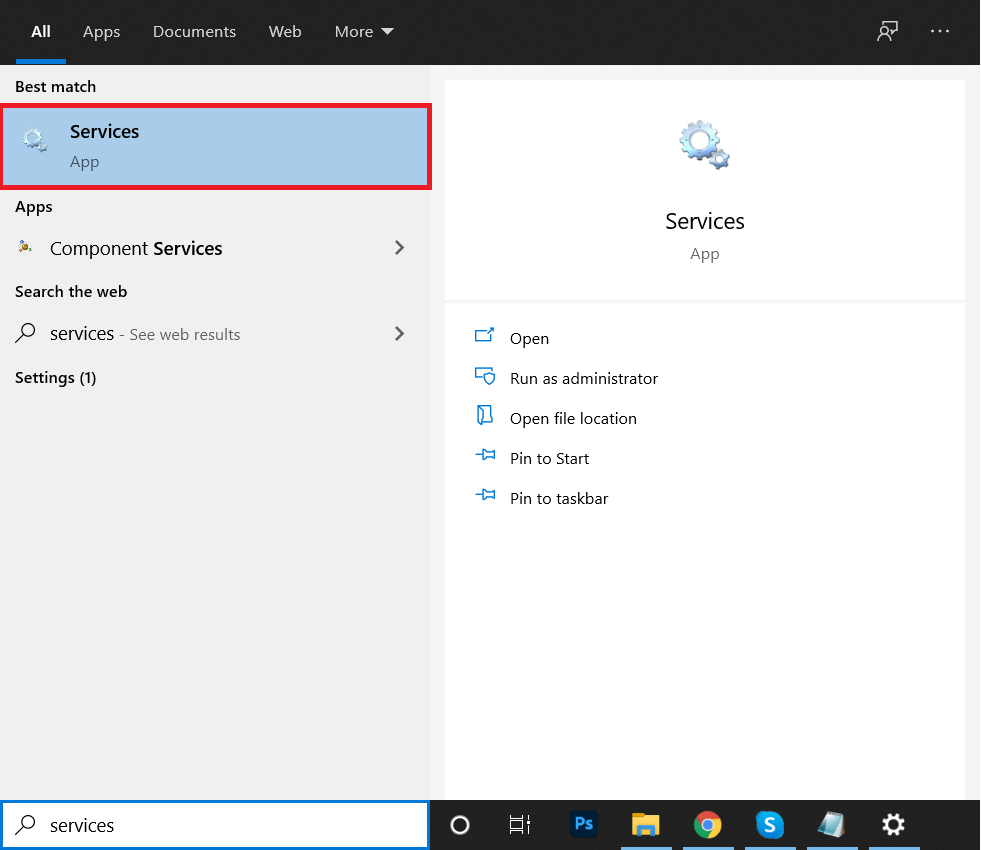
2. ابحث عن “Print Spooler” في القائمة وانقر نقرًا مزدوجًا لفتح الخصائص.
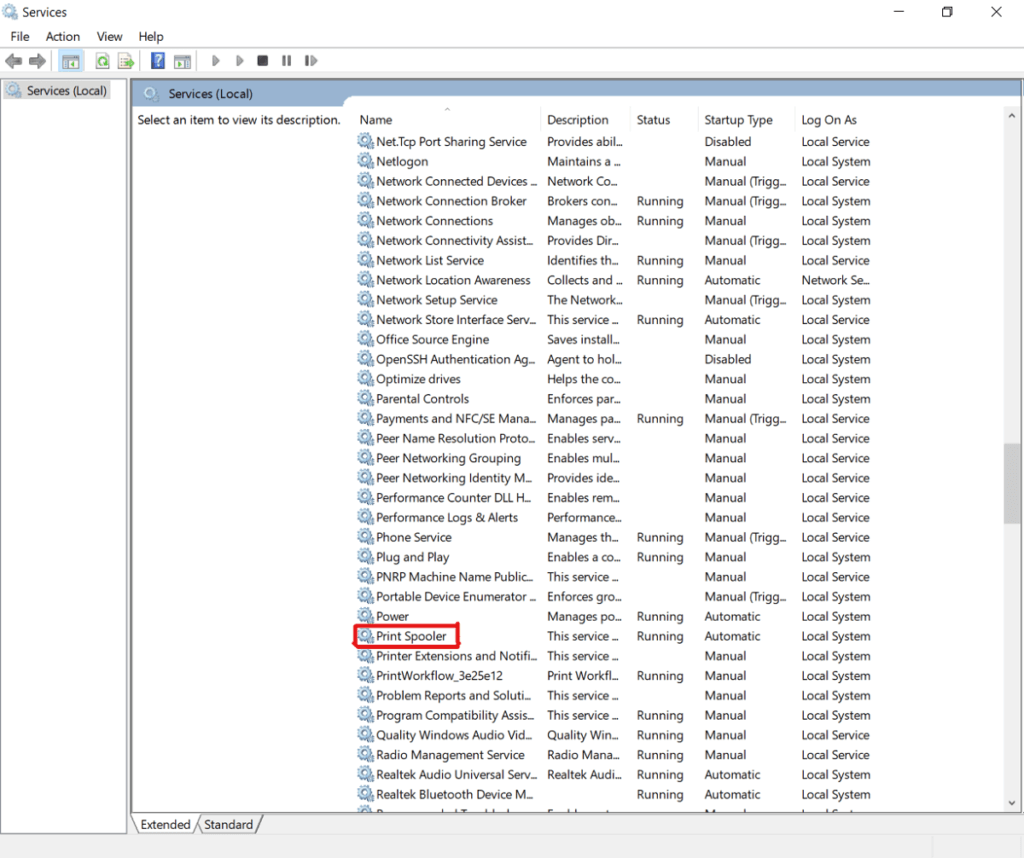
3. انقر فوق “إيقاف” في علامة التبويب “خصائص” وقم بتصغير النافذة لاستخدامها مرة أخرى لاحقًا.
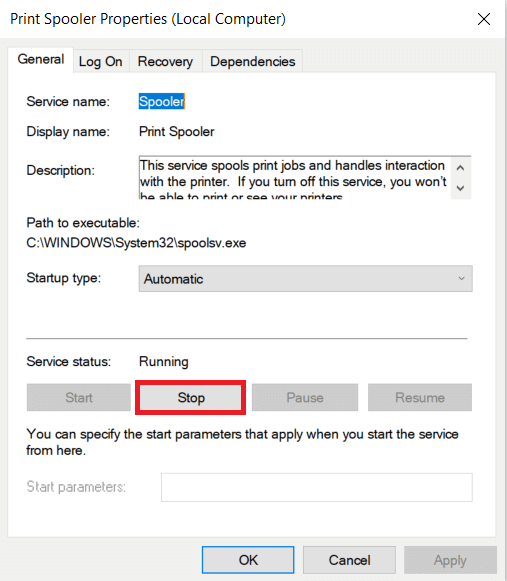
4. افتح “File Explorer” وانتقل إلى موقع العنوان أدناه:
C:\Windows\System 32\spool\PRINTERS
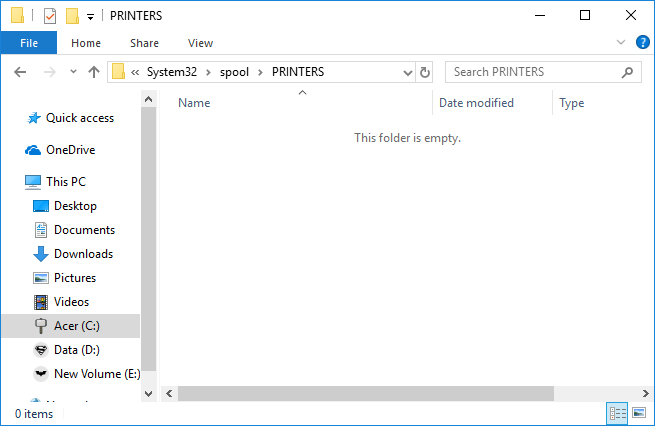
5. قد يُطلب منك الإذن للوصول إلى الموقع. انقر فوق “متابعة” للمضي قدمًا.
6. بمجرد وصولك إلى الوجهة ، حدد جميع الملفات واضغط على حذف في لوحة المفاتيح.
7. عد الآن إلى نافذة خصائص التخزين المؤقت وانقر على “ابدأ”.
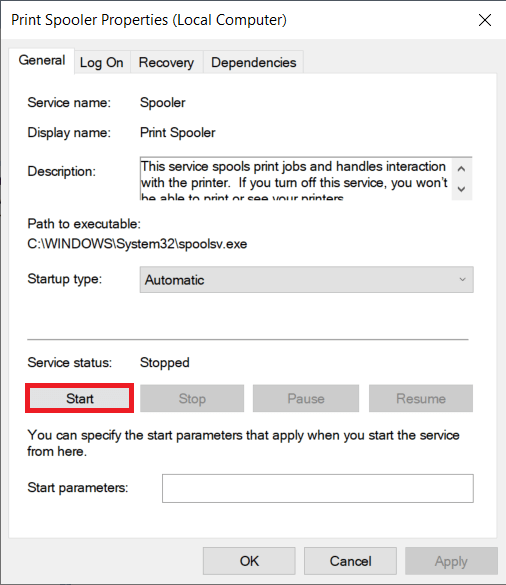
8. انقر فوق “موافق” وأغلق تطبيق “الخدمات“.
9. سيؤدي هذا إلى إعادة تشغيل التخزين المؤقت ، وسيتم إرسال جميع المستندات إلى الطابعة للطباعة.
الطريقة 2: مسح قائمة انتظار الطباعة باستخدام ملف دفعي لـ Print Spooler
يعد إنشاء ملف دفعي خيارًا قابلاً للتطبيق إذا كانت مهام الطباعة الخاصة بك تتعطل كثيرًا. يمكن أن يكون استخدام تطبيق الخدمات بين الحين والآخر مشكلة يمكن حلها عن طريق ملف دفعي.
1. افتح محرر نصوص مثل Notepad على جهاز الكمبيوتر الخاص بك.
2. الصق الأوامر أدناه كخطوط منفصلة.
Net stop spooler Del/Q/F/S “%windir%\System32\spool\PRINTERS\*.*” Net start spooler
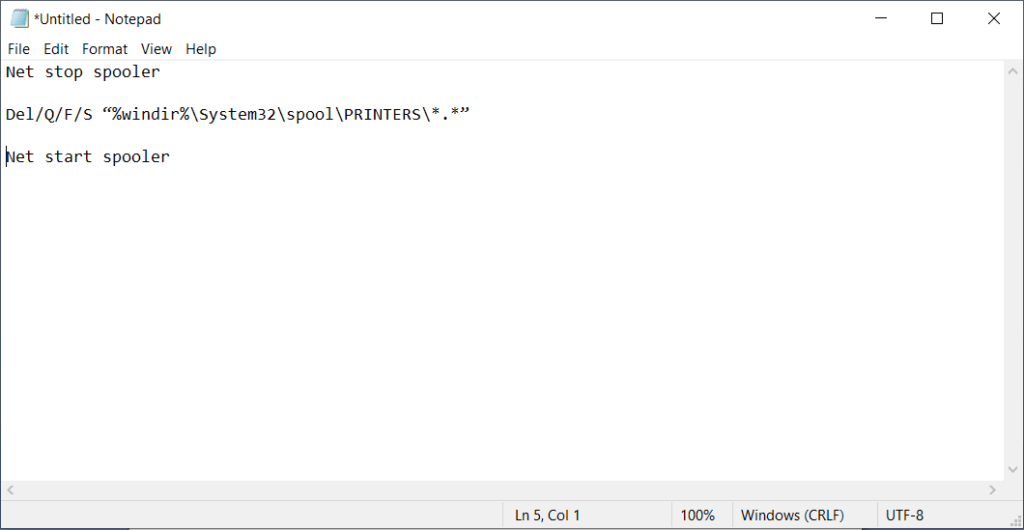
3. انقر فوق “ملف” واختر “حفظ باسم“. قم بتسمية الملف بالامتداد “.bat” في النهاية واختر “جميع الملفات (*. *)” في قائمة “حفظ كنوع”. انقر فوق حفظ ، وأنت على ما يرام.
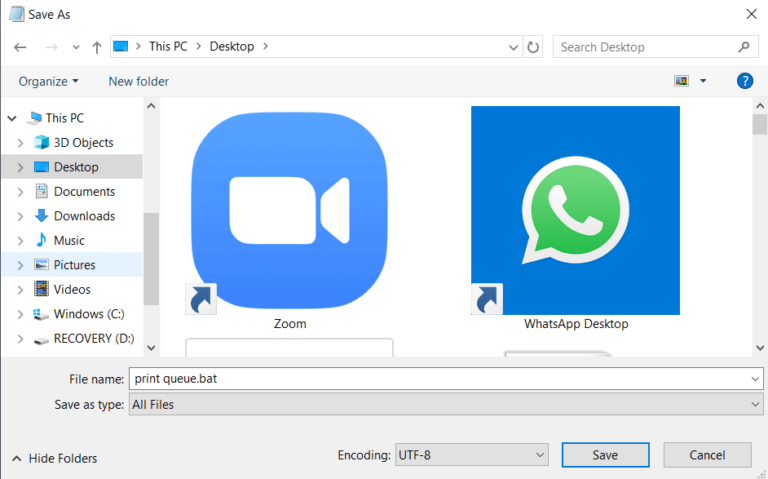
4. ببساطة انقر نقرًا مزدوجًا فوق الملف الدفعي ، وسيتم الانتهاء من العمل. يمكنك وضعه في أكثر مكان يسهل الوصول إليه على سطح المكتب لسهولة الوصول إليه.
الطريقة الثالثة: مسح قائمة انتظار الطباعة باستخدام موجه الأوامر
يمكنك حذف مهمة طباعة متوقفة في نظام التشغيل Windows 10 باستخدام موجه الأوامر أيضًا. سيؤدي استخدام الطريقة إلى إيقاف تشغيل التخزين المؤقت للطباعة وتشغيله مرة أخرى.
1. اكتب “cmd” في شريط البحث. انقر بزر الماوس الأيمن على تطبيق “موجه الأوامر” واختر خيار التشغيل كمسؤول.
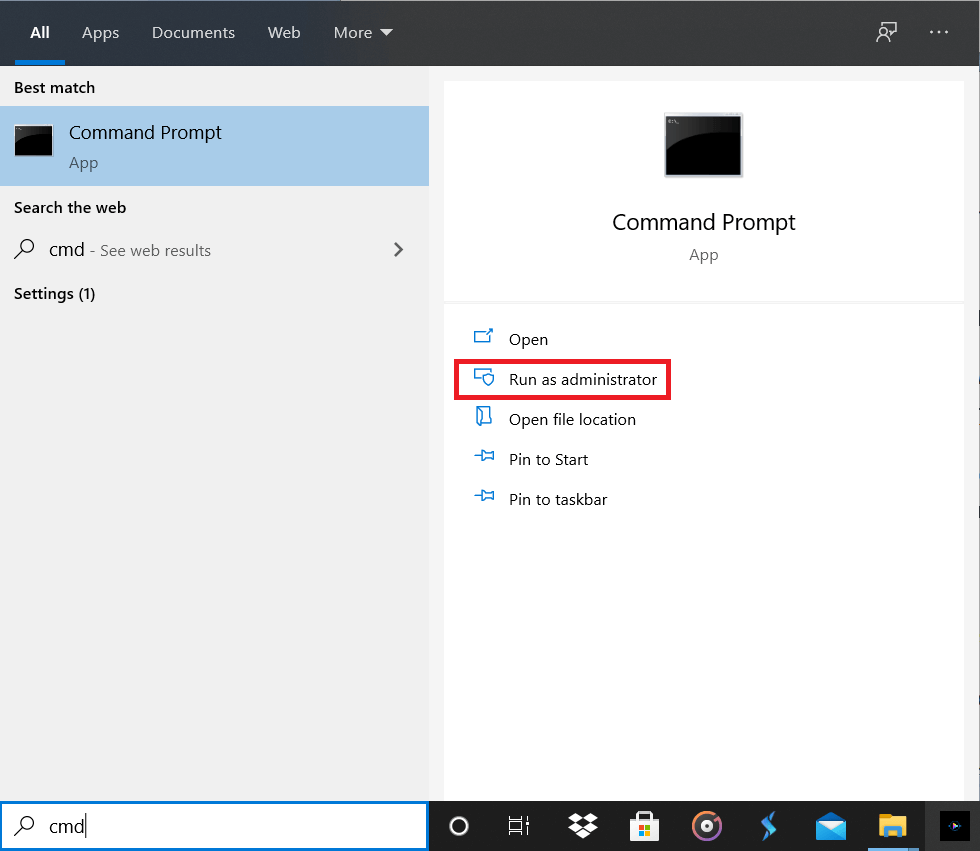
2. اكتب الأمر “net stop spooler” ، والذي سيوقف التخزين المؤقت.
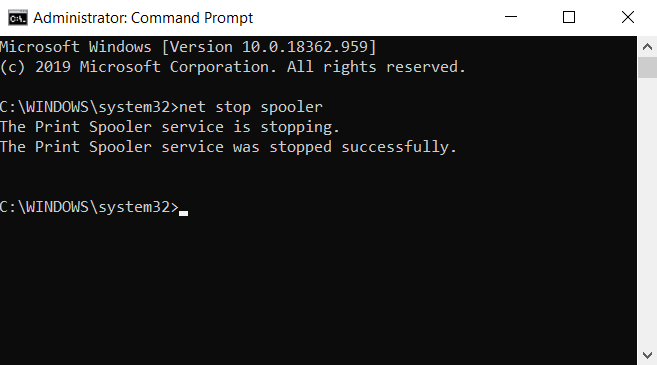
3. اكتب الأمر التالي مرة أخرى واضغط على Enter:
Del %systemroot%\system32\spool\printers\*/Q
4. سيؤدي هذا إلى نفس المهمة مثل الطرق المذكورة أعلاه.
5. ابدأ التخزين المؤقت مرة أخرى عن طريق كتابة الأمر “net start spooler” واضغط على Enter.
الطريقة الرابعة: استخدام وحدة التحكم بالإدارة
يمكنك استخدام الاختصار service.msc في وحدة تحكم الإدارة لمسح قائمة انتظار الطباعة في Windows 10. ستعمل هذه الطريقة على إيقاف التخزين المؤقت ومسحها لحذف مهمة طباعة متوقفة:
1. اضغط على مفتاح Windows + R معًا لفتح نافذة التشغيل.
2. اكتب “Services.msc” واضغط على Enter.
ملاحظة: يمكنك أيضًا الوصول إلى نافذة “الخدمات” عبر إدارة Windows. انقر بزر الماوس الأيمن فوق رمز Windows واختر إدارة الكمبيوتر. اختر الخدمات والتطبيق ثم انقر نقرًا مزدوجًا على الخدمات.
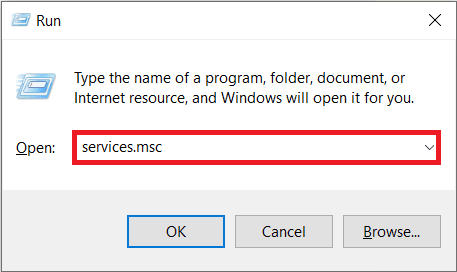
3. في نافذة الخدمات ، انقر بزر الماوس الأيمن فوق Print Spooler وحدد خصائص.
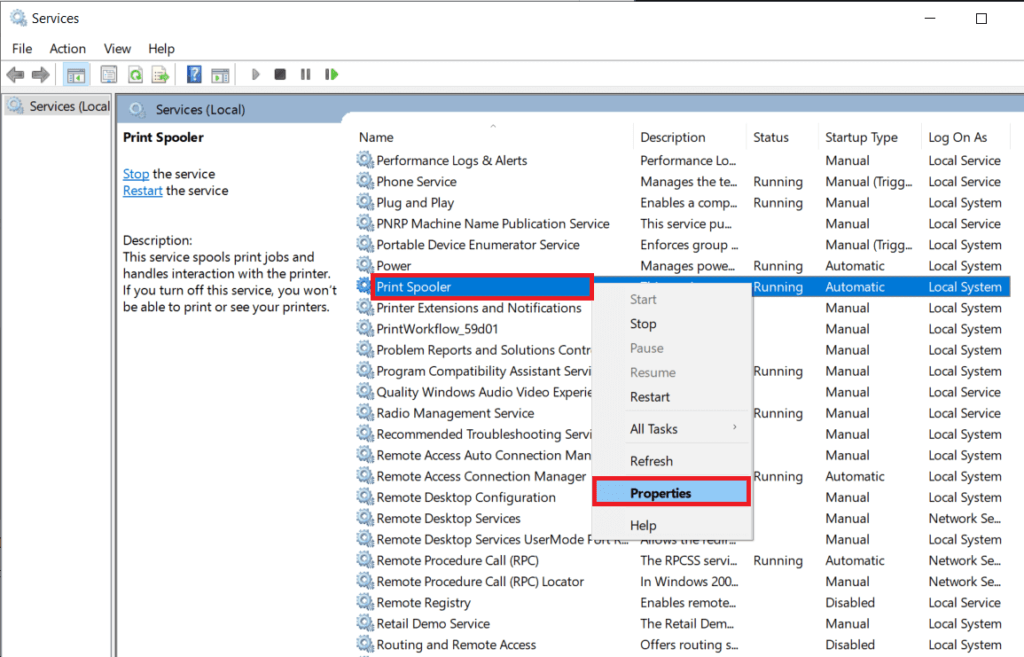
4. انقر فوق الزر “إيقاف” لإيقاف خدمة Print Spooler.
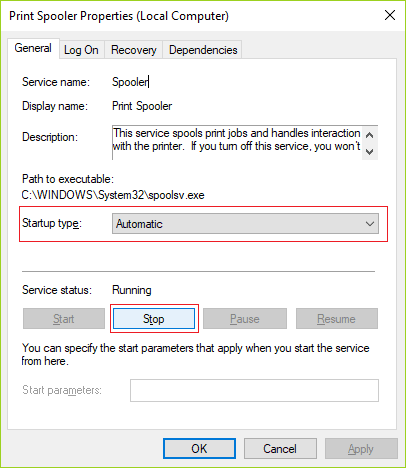
5. تصغير النافذة وافتح مستكشف الملفات. اكتب العنوان “C: \ Windows \ System32 \ Spool \ Printers” أو انتقل إلى العنوان يدويًا.
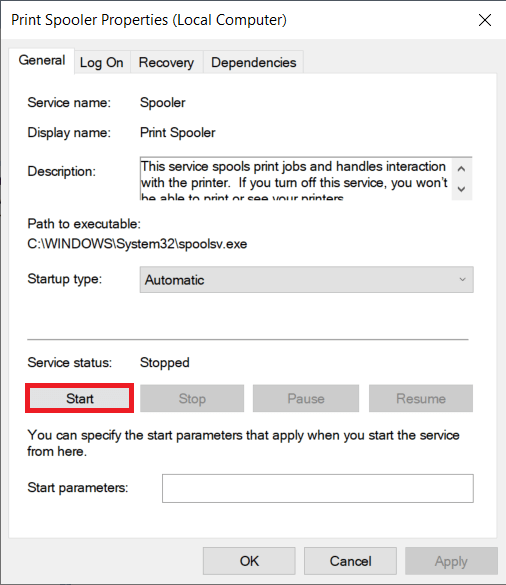
6. حدد جميع الملفات في المجلد وحذفها. كانت الملفات التي كانت موجودة في قائمة انتظار الطباعة عند المثيل.
7. ارجع إلى نافذة الخدمات وانقر على زر “ابدأ“.
نأمل أن يكون الدليل أعلاه مفيدًا وأنك تمكنت من مسح قائمة انتظار الطباعة بنجاح في Windows 10. إذا كنت لا تزال عالقًا ، فقد تكون هناك مشكلات في التوافق مع الطابعة والبيانات المطلوب طباعتها. يمكن أن تكون برامج تشغيل الطابعة القديمة مشكلة أيضًا. يمكنك أيضًا تشغيل مستكشف أخطاء الطابعة ومصلحها في Windows لتحديد المشكلة الصحيحة. سيساعدك على إصلاح الأخطاء في مهام الطباعة. اتبع الطرق المذكورة أعلاه لحذف مهمة طباعة متوقفة ومسح قائمة انتظار الطباعة في نظام التشغيل Windows 10 ، ويجب ألا تواجه أي مشاكل.
