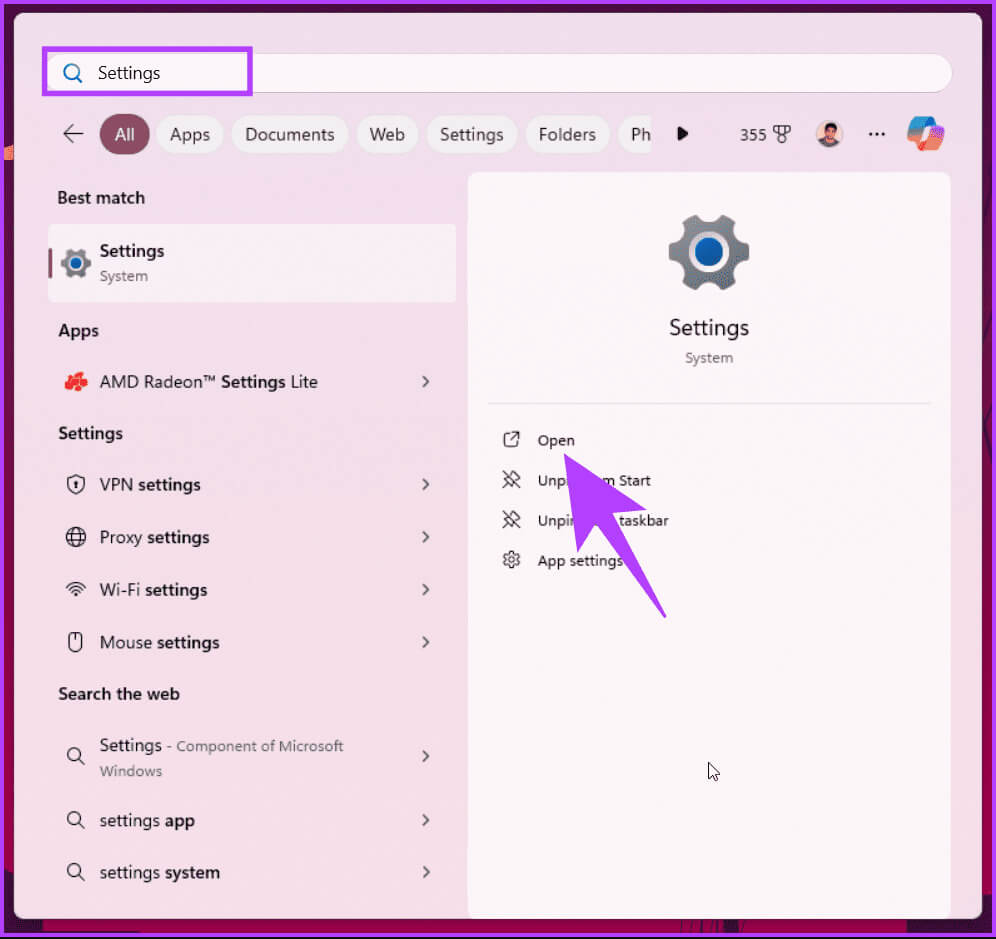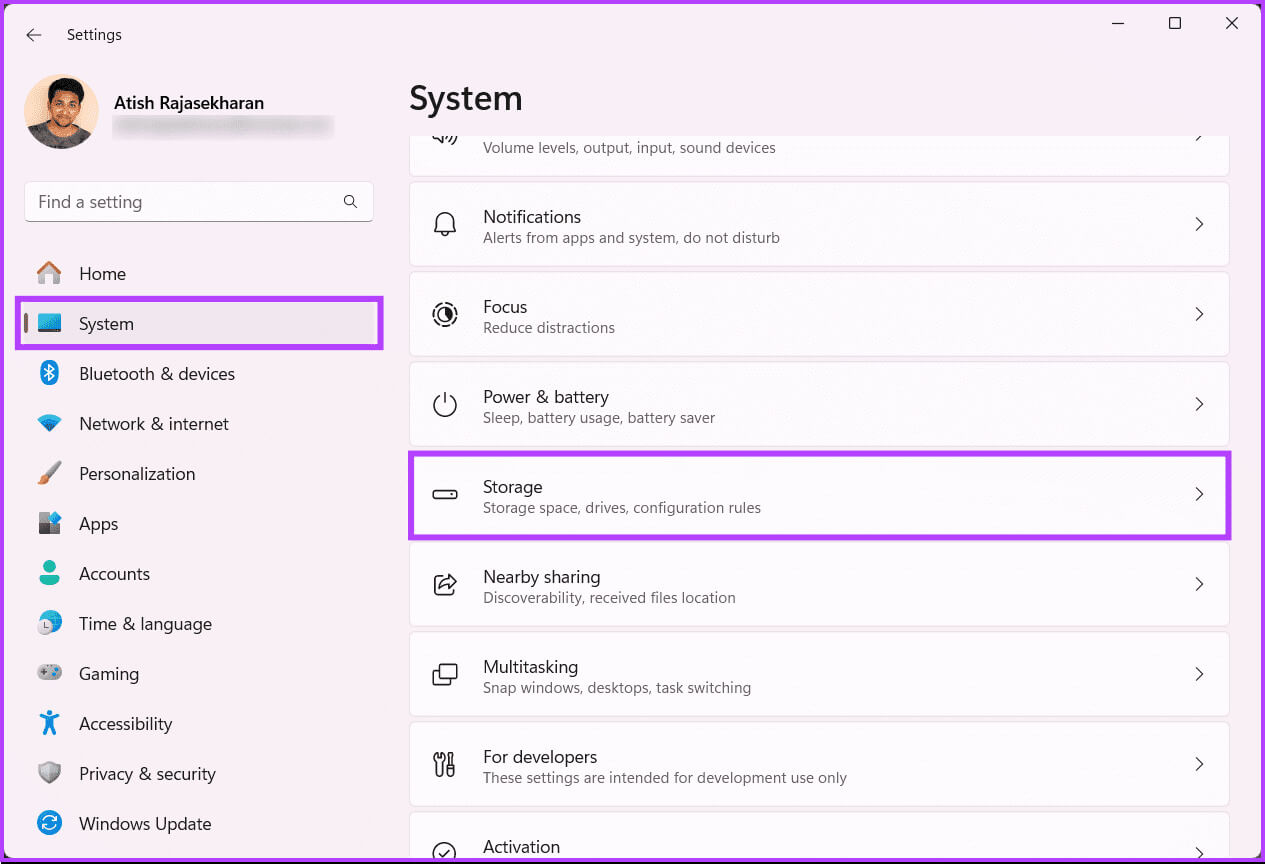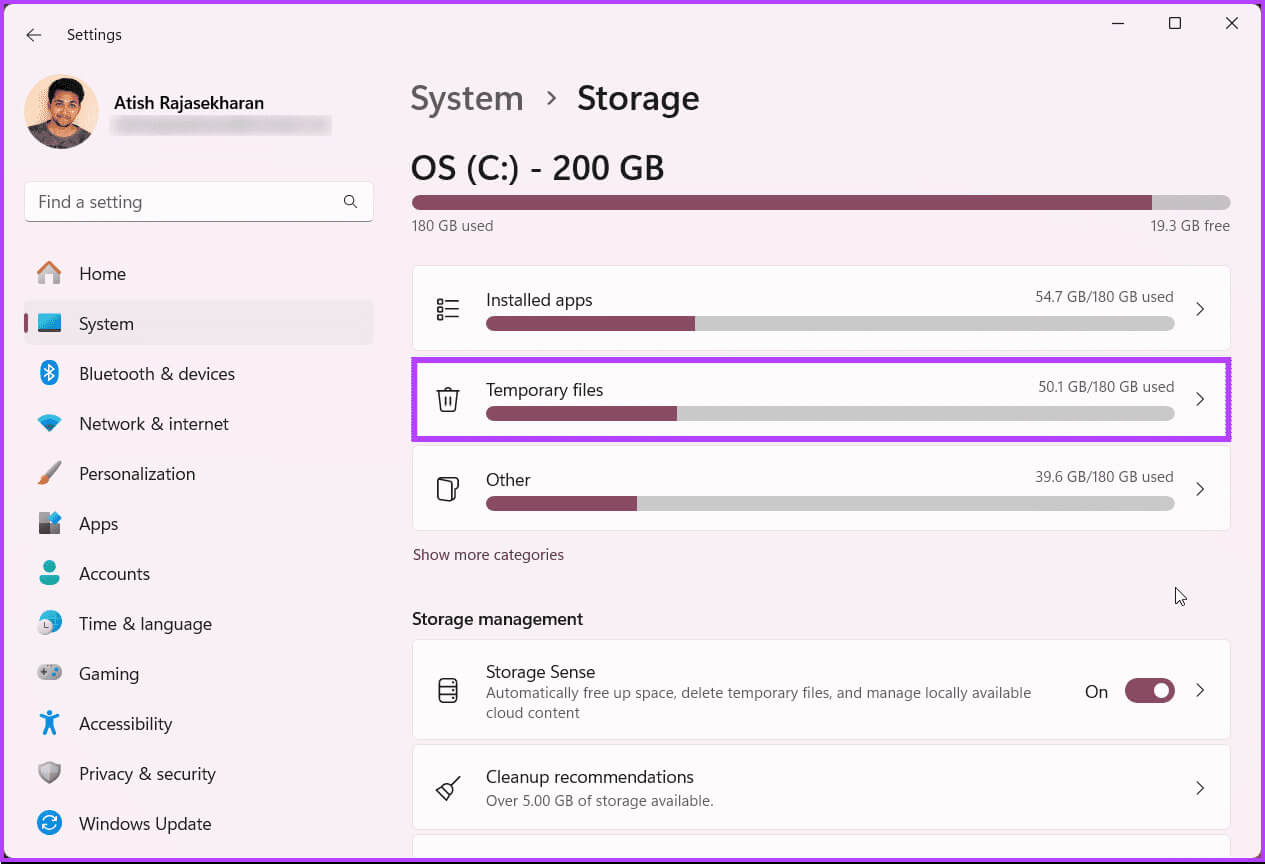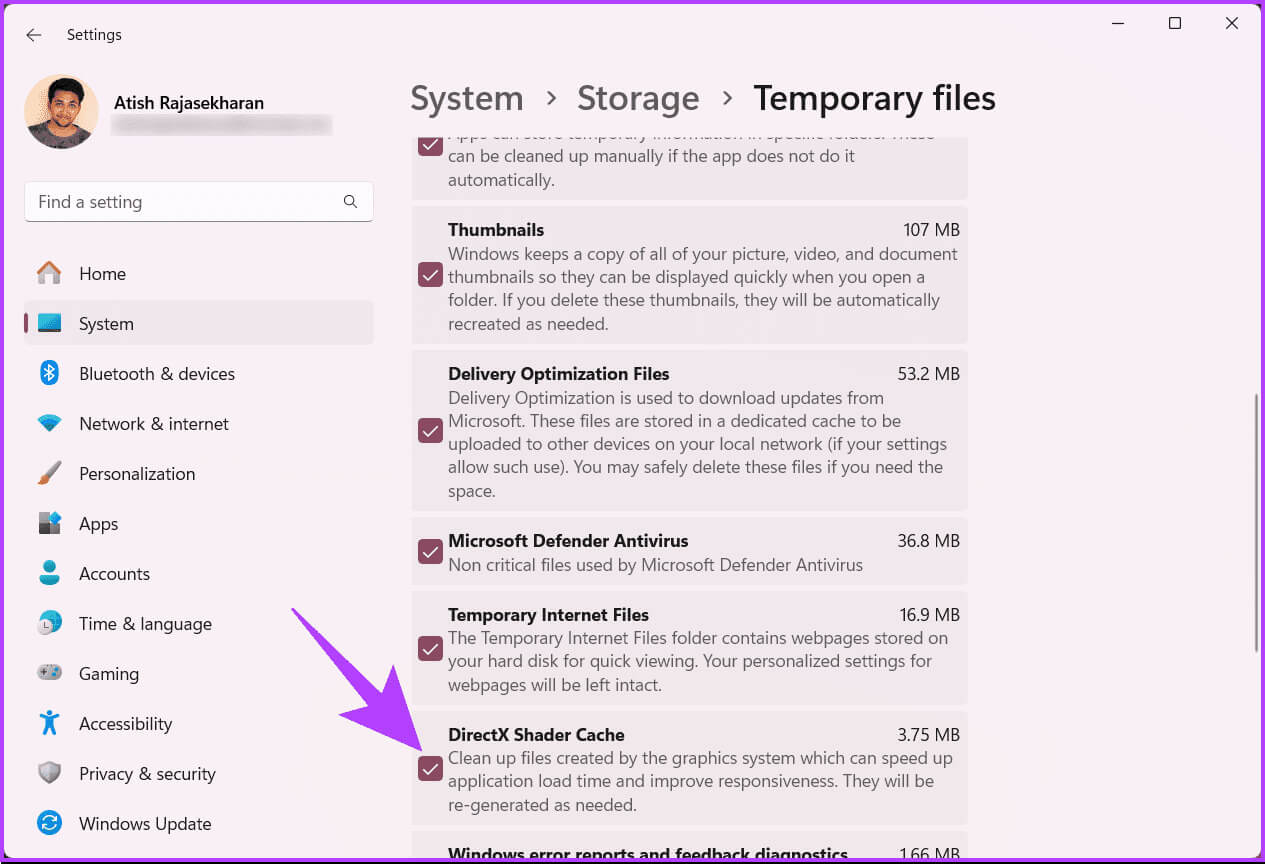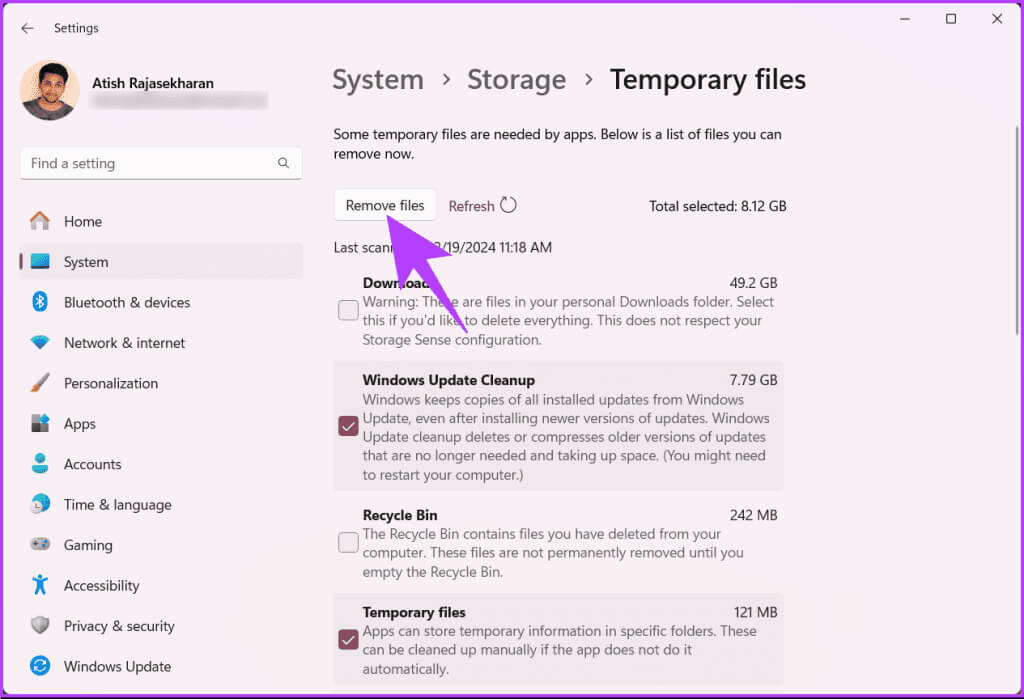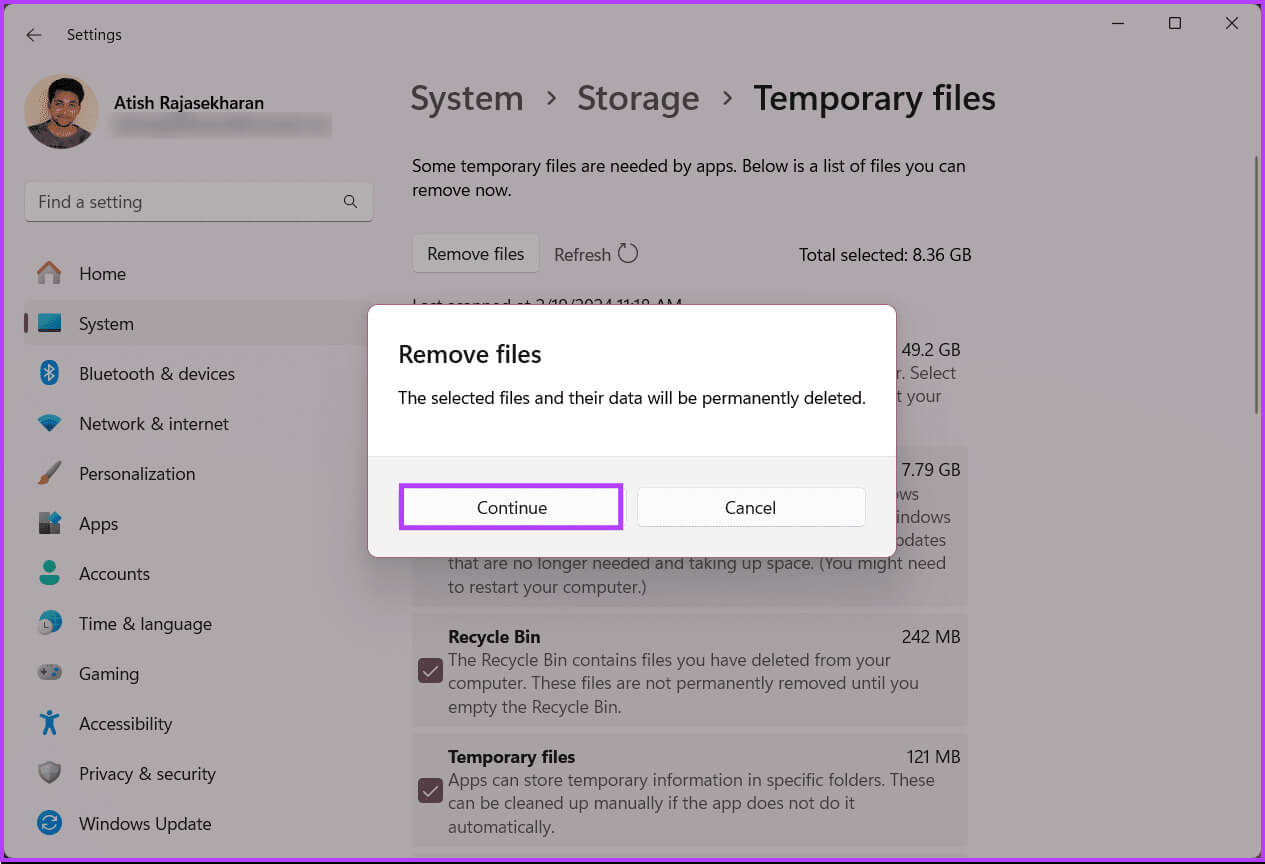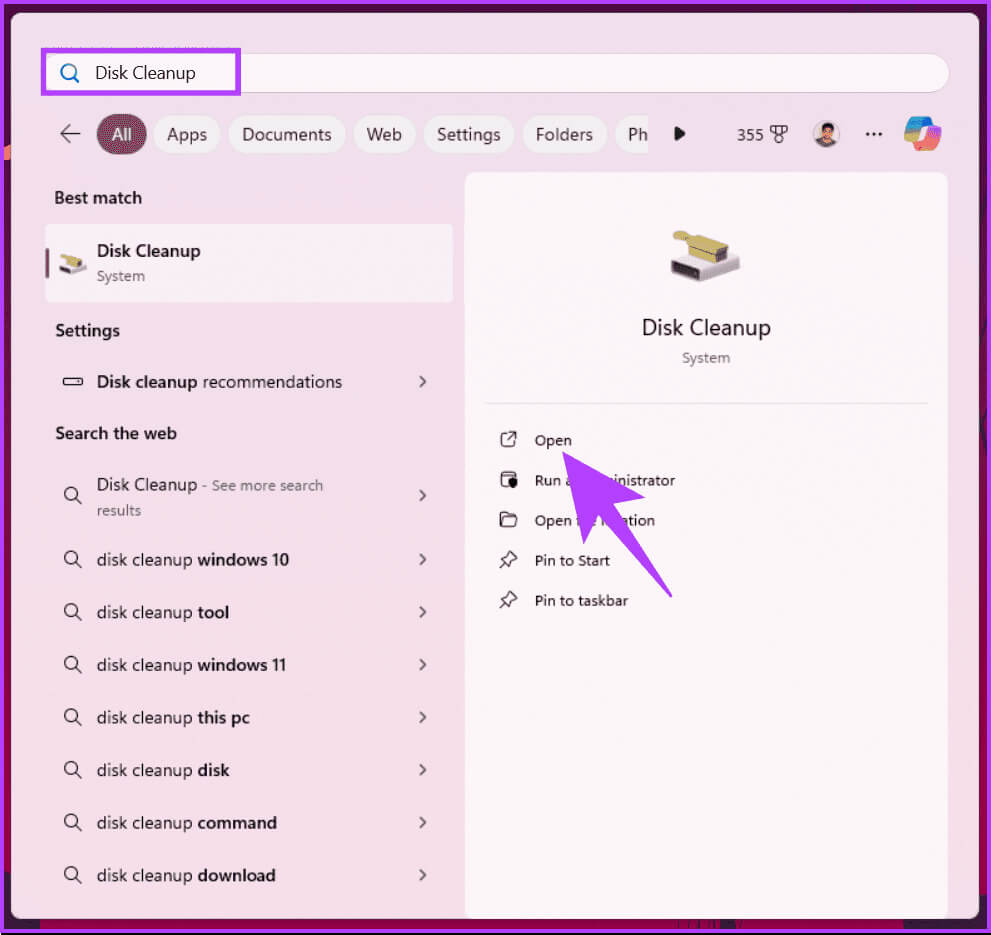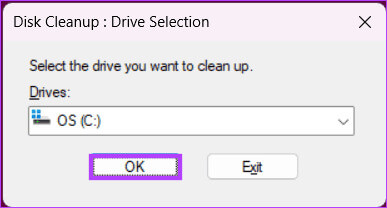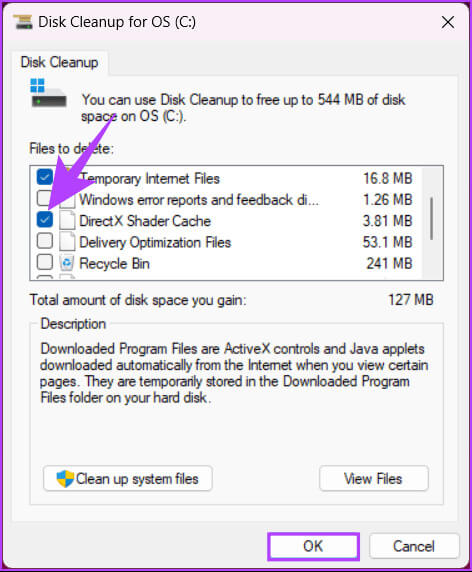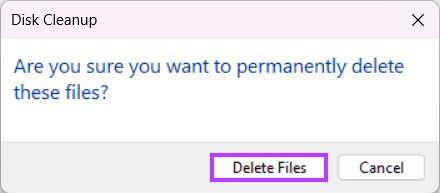كيفية مسح ذاكرة التخزين المؤقت لـ DirectX Shader على Windows 11
تعد الرسومات المتعثرة وتأخر اللعب وانخفاض الأداء المحبط بمثابة كوابيس لأي لاعب على الكمبيوتر. لكن في بعض الأحيان، لا يكون السبب هو جهازك أو اتصالك بالإنترنت. يمكن أن يكون ملف ذاكرة تخزين مؤقت مخفي يسمى DirectX Shader Cache. سنشرح في هذه المقالة سبب وجوده وكيفية مسح ذاكرة التخزين المؤقت لـ DirectX Shader على نظام التشغيل Windows 11.

ولكن ما هي “DirectX Shader Cache؟” إنها ميزة في نظام التشغيل Windows 11 تقوم بتخزين برامج Shader المجمعة، مما يعمل على تحسين الأداء عن طريق تقليل أوقات التحميل في التطبيقات والألعاب ذات الرسومات المكثفة. ومع ذلك، يمكن لذاكرة التخزين المؤقت أن تتراكم بيانات متكررة وقديمة مع مرور الوقت، مما قد يؤدي إلى مشاكل أو خلل في الأداء.
لذلك، يمكن أن يساعد مسح ذاكرة التخزين المؤقت في حل المشكلات الرسومية وتحسين الأداء والتأكد من أن النظام يستخدم أحدث إصدارات Shader عند الحاجة. ولكن قبل أن نقوم بإزالة ذاكرة التخزين المؤقت من جهاز الكمبيوتر الخاص بك، قد تتساءل عما إذا كانت هناك أي تداعيات. استمر في القرائة لتجدها.
هل هناك أي عيوب محتملة لمسح ذاكرة التخزين المؤقت لـ DirectX Shader
على الرغم من أن مسح ذاكرة التخزين المؤقت لـ DirectX Shader يعتبر آمنًا بشكل عام ويمكن أن يساعد في حل المشكلات المتعلقة بالرسومات، إلا أنه قد يؤدي في البداية إلى أوقات تحميل أطول قليلاً لـ Shader في بعض التطبيقات حيث يلزم إعادة إنشاء ذاكرة التخزين المؤقت. ومع ذلك، يجب أن يكون هذا ملحوظًا فقط في المرة الأولى التي تقوم فيها بتشغيل التطبيق بعد مسح ذاكرة التخزين المؤقت.
بالإضافة إلى ذلك، من المهم ملاحظة أن هناك طريقتين لإزالة ذاكرة التخزين المؤقت لـ DirectX Shader في نظام التشغيل Windows 11. وسنشرح كل طريقة خطوة بخطوة. لنبدأ بالطريقة الأكثر شيوعًا والأسهل.
الطريقة الأولى: كيفية حذف ذاكرة التخزين المؤقت لـ DirectTX SHADER في نظام التشغيل Windows 11 باستخدام الإعدادات
الخطوة 1: اضغط على مفتاح Windows على لوحة المفاتيح. ثم اكتب الإعدادات ثم انقر فوق فتح.
ملاحظة: بدلاً من ذلك، اضغط على مفتاح Windows + I على لوحة المفاتيح لتشغيل تطبيق الإعدادات بسرعة.
الخطوة 2: الآن، انتقل إلى النظام وانقر فوق التخزين في الجزء الأيمن.
سيقوم Windows الآن بفحص جميع الملفات والتطبيقات التي تصل إلى وحدة التخزين والوصول إليها والإبلاغ عنها. يتضمن ذلك التطبيقات المثبتة وملفات Windows Update وملفات السجل وتقارير الأخطاء وتشخيص الملاحظات وما إلى ذلك.
الخطوة 4: ضمن الملفات المؤقتة، قم بالتمرير لأسفل وتأكد من تحديد “DirectX Shader Cache”. إذا لم يكن الأمر كذلك، حدد المربع المجاور له.
خطوة 6: في النافذة المنبثقة إزالة الملفات، انقر فوق متابعة.
الطريقة الثانية: حذف ذاكرة التخزين المؤقت DIRECTX SHADER في نظام التشغيل Windows 11 باستخدام تنظيف القرص
يعد Disk Cleanup أداة مدمجة في Windows تساعد على إزالة الملفات غير المرغوب فيها التي تزدحم محرك الأقراص الثابتة لديك وتؤدي إلى إبطاء جهاز الكمبيوتر لديك، بما في ذلك DirectX Shader Cache. لنبدأ بالخطوات.
الخطوة 1: اضغط على مفتاح Windows على لوحة المفاتيح. ثم اكتب “تنظيف القرص” وانقر فوق “فتح”.
الخطوة 2: في نافذة “تنظيف القرص: تحديد محرك الأقراص”، تأكد من تحديد محرك الأقراص C أو محرك النظام وانقر فوق “موافق”.
ملاحظة: يمكنك النقر فوق أيقونة شيفرون (السهم)، واختيار محرك أقراص النظام من القائمة المنسدلة، ثم النقر فوق موافق.
اعتمادًا على حجم الملف ومقدار التنظيف المطلوب، سيستغرق Windows وقتًا للفحص والوصول والإبلاغ.
خطوة 3: بمجرد الانتهاء من ذلك، تعرض النافذة المنبثقة “Disk Cleanup for OS (C:)” بعض مربعات الاختيار. قم بالتمرير لأسفل، وحدد المربع بجوار “DirectX Shader Cache”، ثم انقر فوق “موافق”.
ملاحظة: بالإضافة إلى ذلك، يمكنك تحديد المربعات ذات الصلة أو القابلة للتنظيف.
الخطوة 4: في نافذة التأكيد المنبثقة، انقر فوق حذف الملفات.
هذا هو الحال. ستبدأ عملية تنظيف القرص، وستتم إزالة DirectX Shader Cache على الفور من جهاز الكمبيوتر الخاص بك. إذا كنت لا ترغب في تحمل متاعب إزالة ذاكرة التخزين المؤقت بشكل دوري، فيمكنك أتمتة تنظيف القرص باستخدام برنامج جدولة المهام في Windows.
الأسئلة الشائعة
س1. هل يؤدي مسح ذاكرة التخزين المؤقت لـ DirectX Shader إلى حذف أي ملفات مهمة؟
الجواب: لا، لن يؤدي مسح DirectX Shader Cache إلى حذف أي ملفات نظام مهمة أو بيانات شخصية. فهو يزيل فقط ملفات Shader المخزنة مؤقتًا، والتي سيتم إعادة إنشائها حسب الحاجة عند تشغيل التطبيقات التي تستخدم DirectX.
س2. هل أحتاج إلى إعادة تشغيل جهاز الكمبيوتر الخاص بي بعد مسح “DirectX Shader Cache”؟
الجواب: في معظم الحالات، لا يلزم إعادة تشغيل جهاز الكمبيوتر الخاص بك بعد مسح ذاكرة التخزين المؤقت لـ DirectX Shader. ومع ذلك، إذا كنت لا تزال تواجه مشكلات رسومية، فإن إعادة تشغيل النظام الخاص بك يمكن أن تساعد في ضمان سريان أي تغييرات.
ذاكرة التخزين المؤقت لـ Shader
الآن بعد أن عرفت كيفية مسح ذاكرة التخزين المؤقت لـ DirectX Shader، يمكنك بسهولة معالجة أي عوائق وتناقضات رسومية في تجربة الألعاب الخاصة بك على Windows 11. يجب عليك أيضًا قراءة أفضل الطرق لمسح ذاكرة التخزين المؤقت لذاكرة الوصول العشوائي (RAM) على Windows 11.