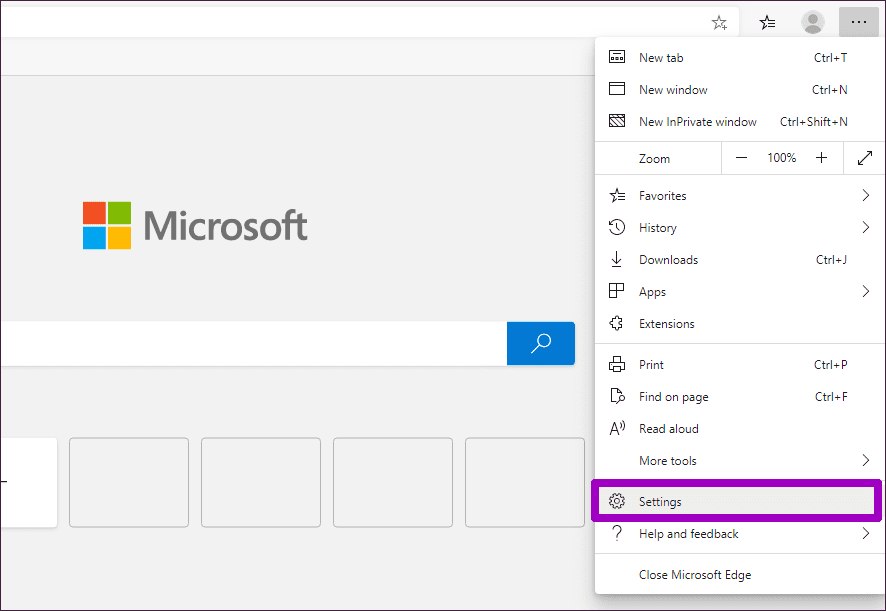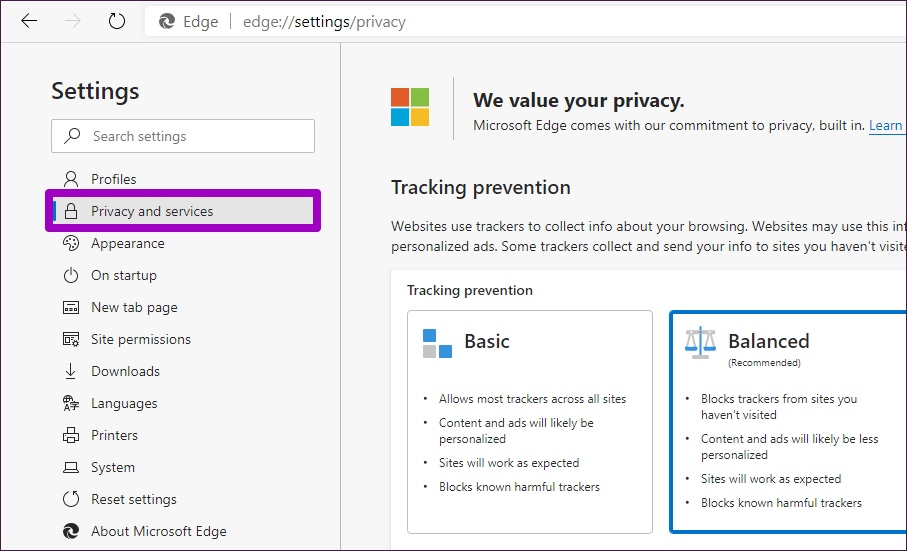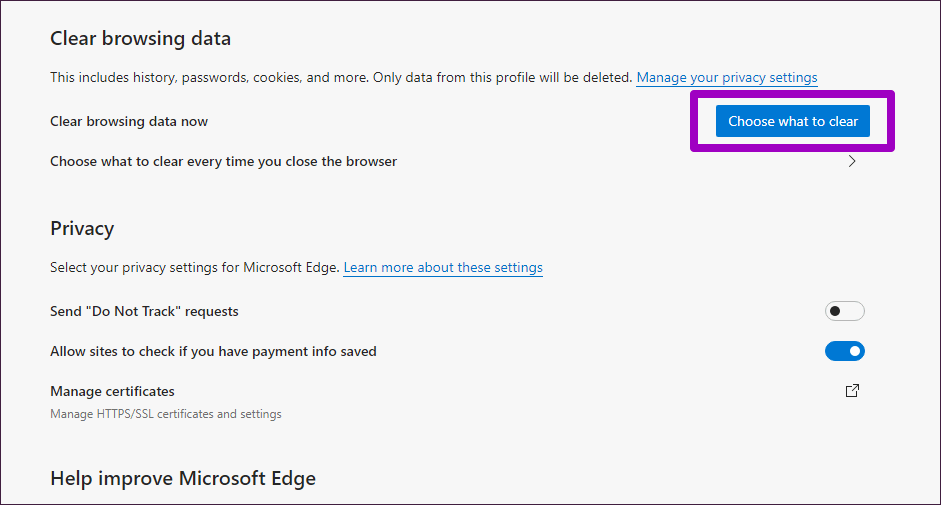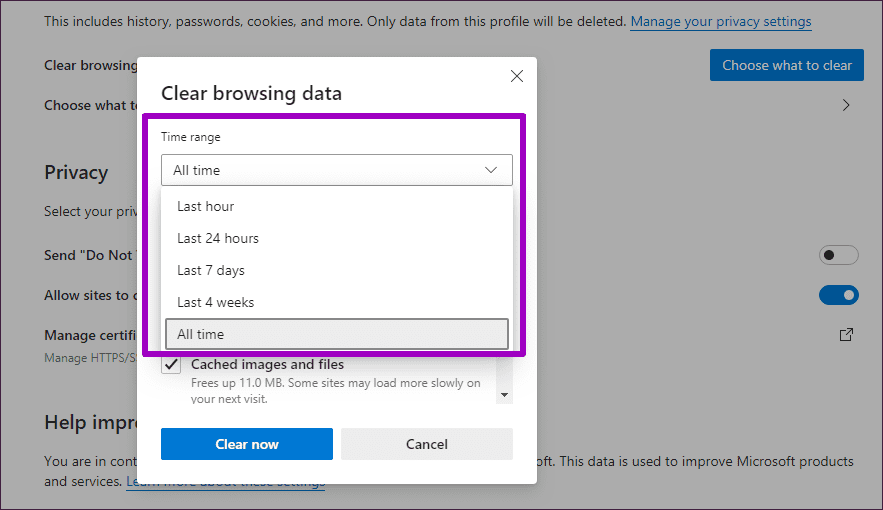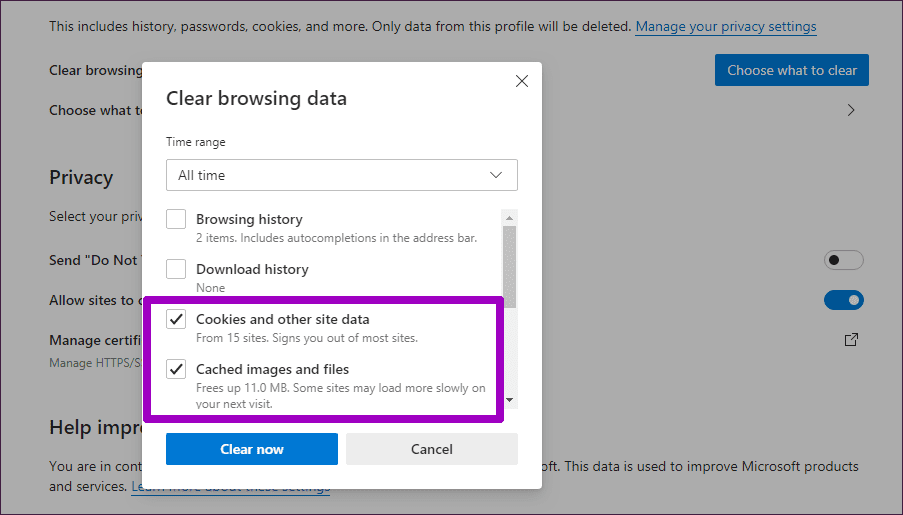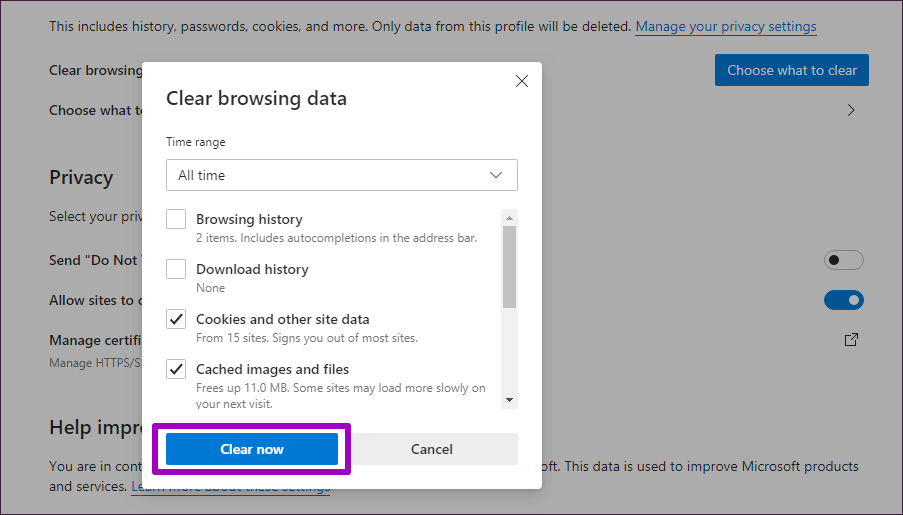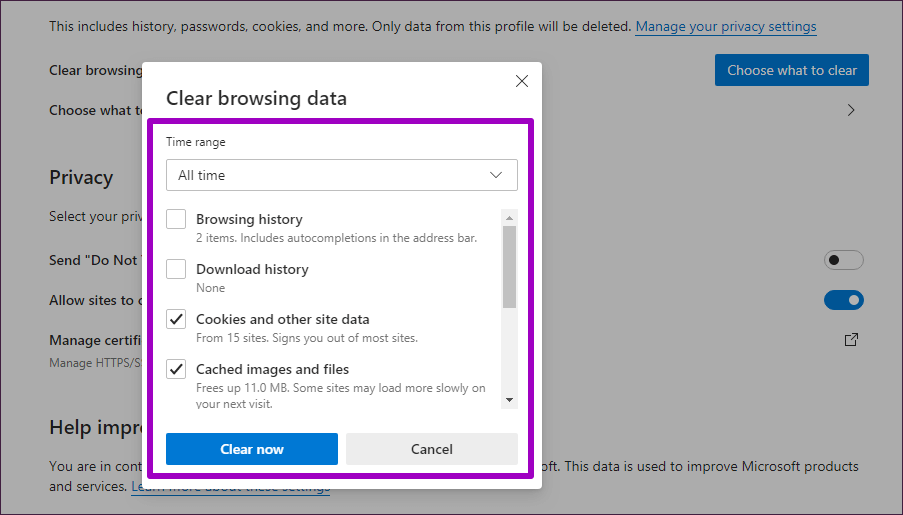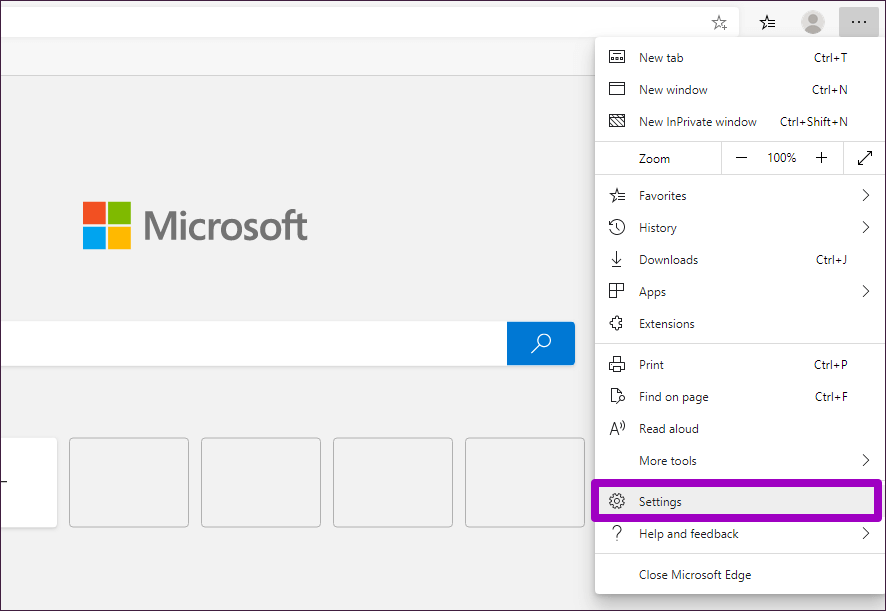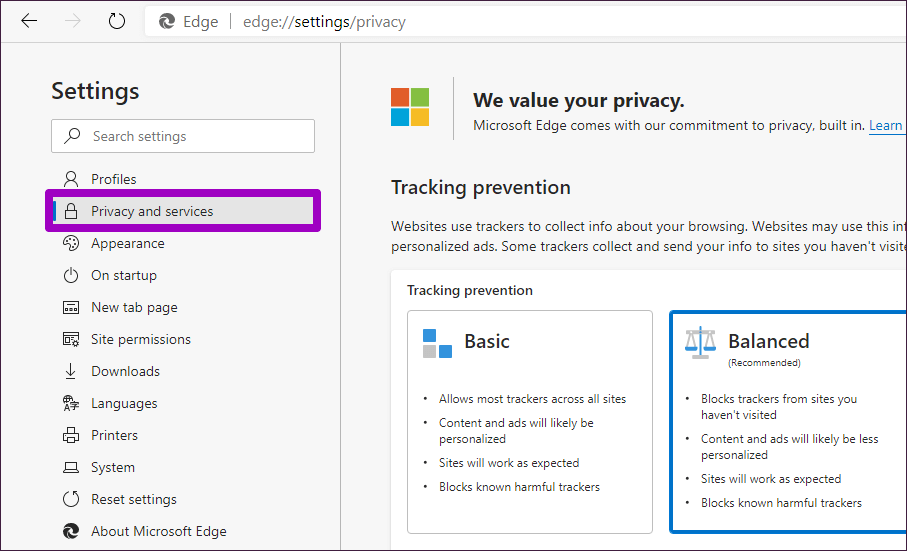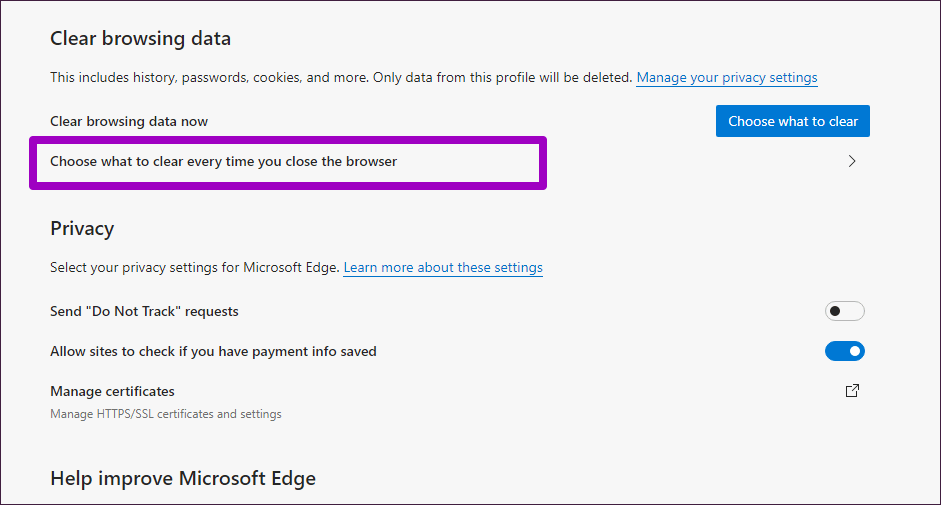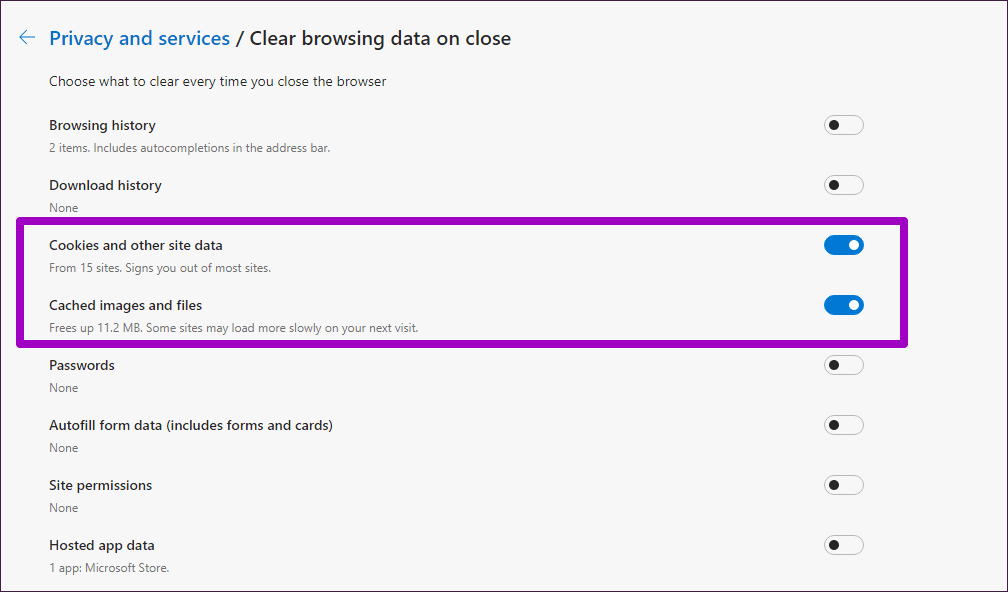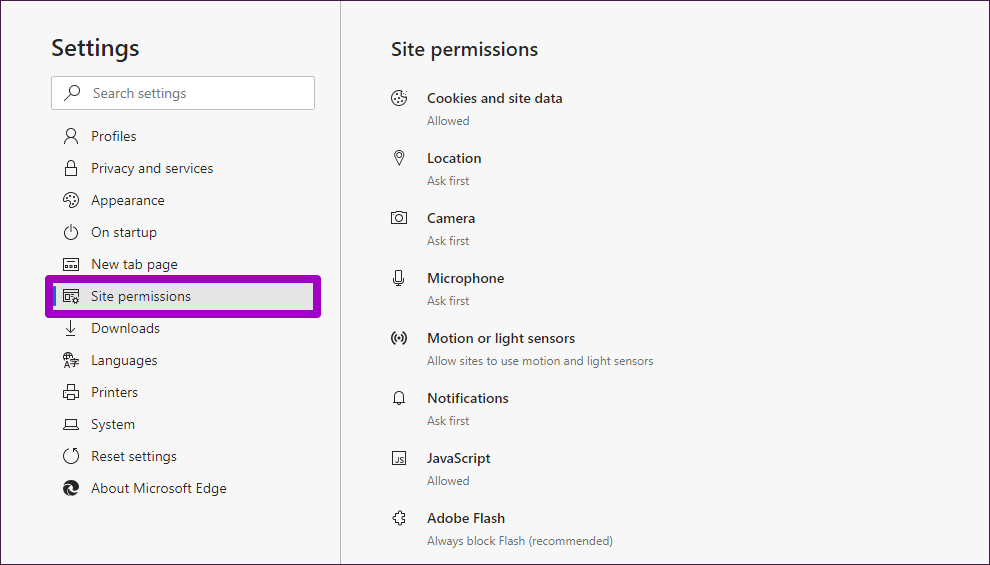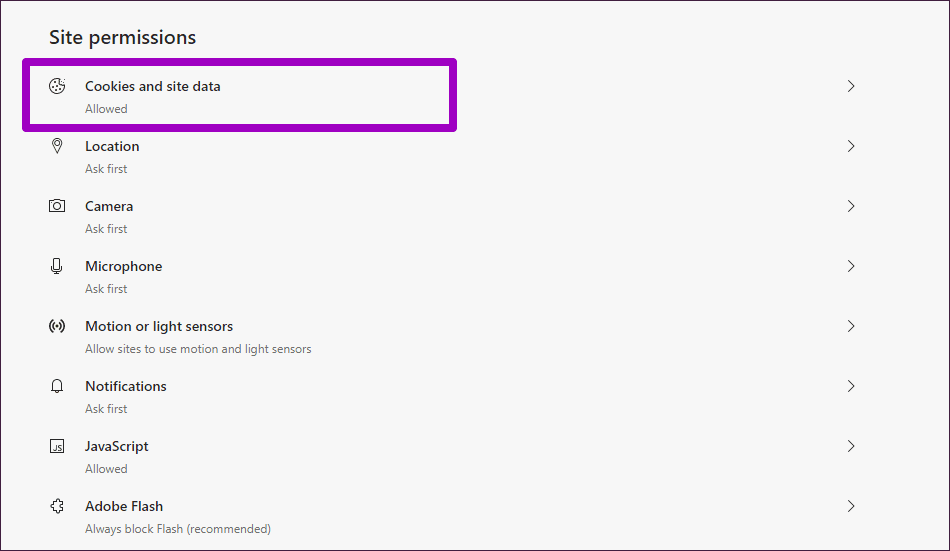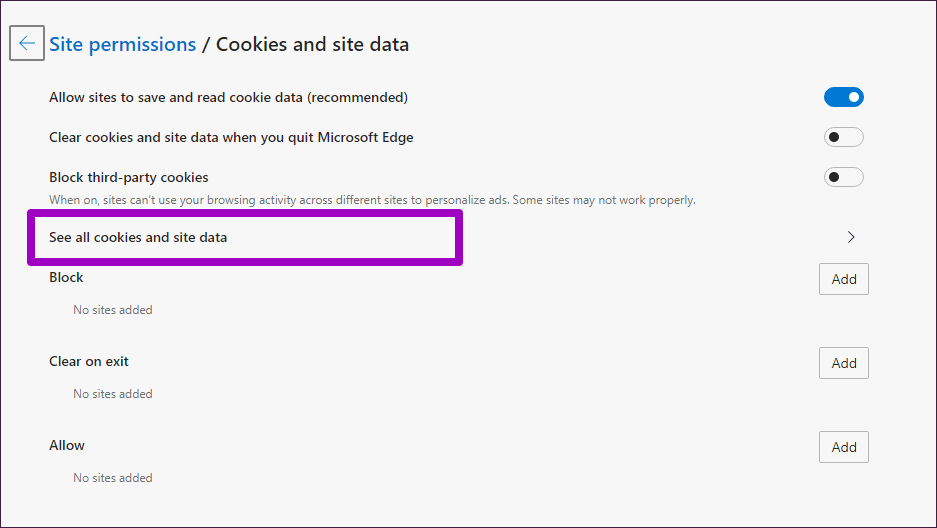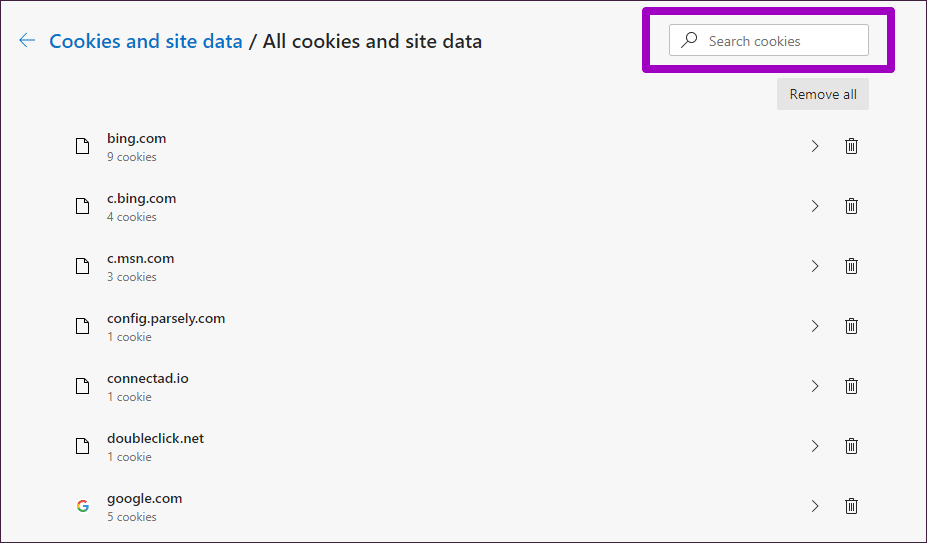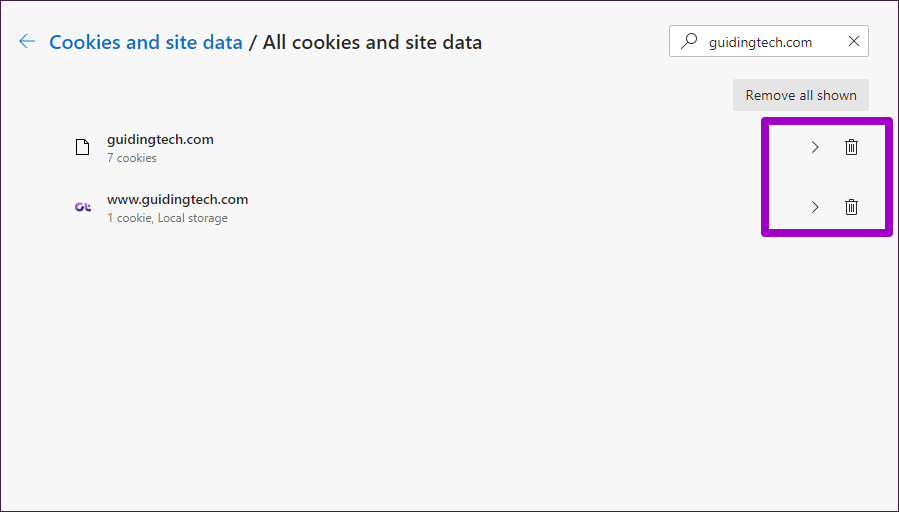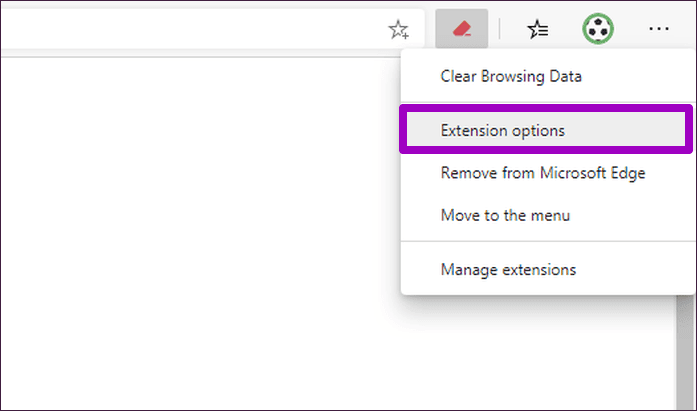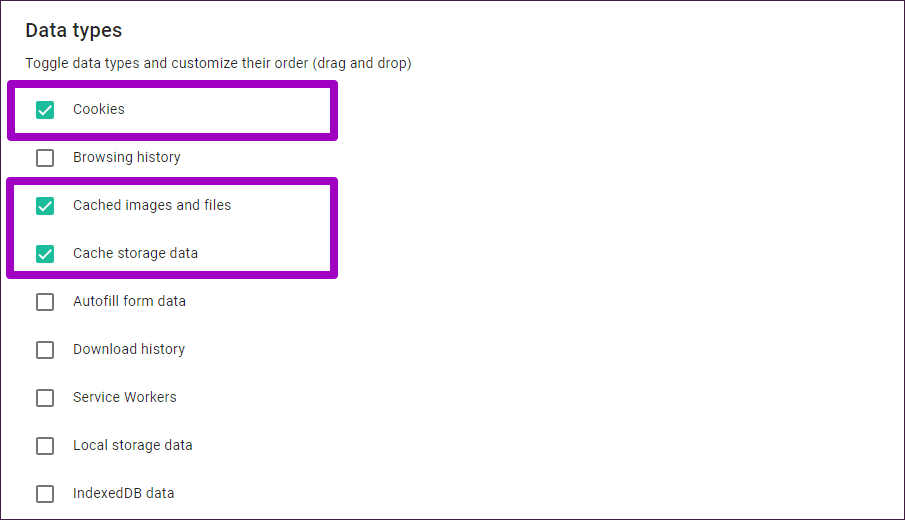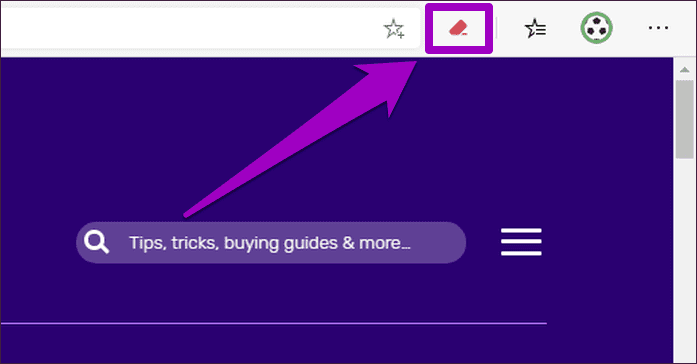أفضل 5 طرق لمسح ملفات تعريف الارتباط وذاكرة التخزين المؤقت في Microsoft Edge Chromium
الغرض من ملفات تعريف الارتباط والبيانات المخزنة مؤقتًا التي تتراكم أثناء زيارة مواقع الويب في Microsoft Edge Chromium. تساعد ملفات تعريف الارتباط المستعرض على تذكر تفضيلاتك ، بينما تساعد البيانات المخزنة مؤقتًا على تسريع الأمور بشكل كبير أثناء زيارة مواقع الويب. ومع ذلك ، قد يؤدي حفظ ذاكرة التخزين المؤقت وملفات تعريف الارتباط القديمة إلى حدوث مشكلات. لذلك ، فإن مسح ملفات تعريف الارتباط وذاكرة التخزين المؤقت في Microsof Chromium Edge من شأنه أن يساعد في تحديث البيانات.
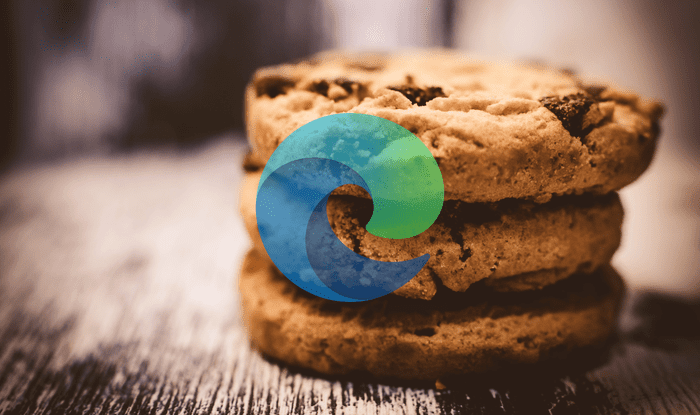
بالنسبة للمبتدئين ، يمكن أن تشكل ملفات تعريف الارتباط خطراً على الخصوصية والأمان. في سيناريوهات الجهاز المشترك ، يمكن لشخص آخر الوصول إلى بوابة ويب آمنة قمت بتسجيل الدخول إليها مسبقًا ، وذلك بفضل ملفات تعريف الارتباط المتوفرة بالفعل من الزيارات السابقة.
من ناحية أخرى ، قد تكون ذاكرة التخزين المؤقت للمستعرض هي السبب الرئيسي للعديد من الأخطاء والمشكلات أثناء التفاعل مع المواقع في Microsoft Edge Chromium. ببساطة ، ستفشل المواقع في العمل كما ينبغي إذا كان المحتوى المخزن مؤقتًا قديمًا.
لمنع حدوث مثل هذه المشكلات ، أو كوسيلة لاستكشاف بعض الفواق المرتبطة بالموقع ، من الأفضل دائمًا محو ملفات تعريف الارتباط وذاكرة التخزين المؤقت. هناك عدة طرق للقيام بذلك في Microsoft Edge Chromium. دعنا نتحقق منها واحدا تلو الآخر.
1. زيارة اعدادات MICROSOFT EDGE
تفضل بزيارة لوحة الإعدادات في Microsoft Edge Chromium ، ويمكنك بسهولة حذف ملفات تعريف الارتباط وذاكرة التخزين المؤقت. ليست هذه هي أسرع طريقة لمحو بياناتك ، لكنها طريقة تستحق الذكر فقط في حالة فشل الطرق الأكثر سرعة أدناه.
الخطوة 1: افتح قائمة Edge (انقر أيقونة ثلاثية النقاط في الزاوية العلوية اليمنى من الشاشة). بعد ذلك ، انقر فوق الإعدادات للوصول إلى لوحة Edge Settings.
الخطوة 2: انقر فوق علامة التبويب الجانبية المسمى الخصوصية والخدمات.
الخطوة 3: قم بالتمرير لأسفل إلى القسم المسمى “مسح بيانات التصفح” ، ثم انقر فوق الزر “اختيار ما يجب مسحه” بجوار “مسح بيانات التصفح الآن“.
الخطوة 4: استخدم القائمة المنسدلة أسفل النطاق الزمني ، ثم حدد المدة الزمنية التي تريد حذف بياناتك منها – الساعة الأخيرة أو 24 ساعة أو 7 أيام أو 4 أسابيع أو جميع البيانات.
الخطوة 5: حدد المربعات بجوار ملفات تعريف الارتباط وبيانات الموقع الأخرى والصور والملفات المخزنة مؤقتًا. يمكنك أيضًا اختيار محو أشكال البيانات الأخرى ، مثل محفوظات الاستعراض ومحفوظات التنزيل ، والتي قد تشكل خطراً على الخصوصية.
تحذير: اترك مربعي كلمات المرور وبيانات نموذج الملء التلقائي (مزيد من أسفل القائمة) دون تحديد قبل المتابعة. خلاف ذلك ، سوف تضطر إلى إضافة كلمات المرور وكذلك تشكيل البيانات مرة أخرى.
الخطوة 6: انقر فوق الزر المسمى “مسح الآن“.
يجب أن يطالب ذلك Microsoft Edge Chromium بحذف كل من ملفات تعريف الارتباط وذاكرة التخزين المؤقت من المدة الزمنية المحددة.
2. استخدام اختصارات لوحة مفاتيح
تتضمن طريقة أسرع بكثير للوصول إلى مربع مسح بيانات التصفح في الخطوة 4 من الطريقة أعلاه استخدام ضغط مفتاح بسيط. اضغط على مفتاحي Shift + Ctrl + Delete في وقت واحد ، ويجب أن يفتح مربع مسح بيانات التصفح على الفور في علامة تبويب جديدة.
بعد ذلك ، ما عليك سوى تحديد خانات الاختيار الموجودة بجوار ملفات تعريف الارتباط وبيانات الموقع الأخرى والصور المخزنة مؤقتًا والملفات (بما في ذلك أي أشكال أخرى من البيانات تريد حذفها) ، وتحديد وقت مناسب ثم النقر فوق مسح الآن.
3. مسح ملفات تعريف الارتباط عند الخروج
إذا كنت تفضل مسح ملفات تعريف الارتباط وذاكرة التخزين المؤقت بانتظام ، فهناك طريقة لجعل العملية أقل مملا. يحتوي Microsoft Edge Chromium على القدرة على حذف أي ملفات تعريف ارتباط وذاكرة تخزين مؤقت متراكمة تلقائيًا في كل مرة تقوم فيها بالخروج ، على غرار استخدام نوافذ InPrivate. يجب أن تساعدك الخطوات التالية في معرفة كيفية إعداد المستعرض للقيام بذلك.
الخطوة 1: افتح قائمة Edge ، ثم انقر فوق الإعدادات.
الخطوة 2: انقر فوق علامة التبويب الجانبية المسمى الخصوصية والخدمات.
الخطوة 3: قم بالتمرير لأسفل إلى القسم المسمى مسح بيانات التصفح ، ثم انقر فوق اختيار ما تريد مسحه في كل مرة تقوم فيها بإغلاق المستعرض.
الخطوة 4: قم بتشغيل رموز التبديل الموجودة بجوار ملفات تعريف الارتباط وبيانات الموقع الأخرى والصور والملفات المخزنة مؤقتًا. أيضًا ، قم بتشغيل رموز التبديل بجانب أي شكل آخر من البيانات التي تريد حذف Microsoft Edge Chromium تلقائيًا.
سيقوم Microsoft Edge Chromium بعد ذلك بحذف ملفات تعريف الارتباط وذاكرة التخزين المؤقت تلقائيًا عند الخروج من المتصفح من الآن فصاعدًا. ضع في اعتبارك أنه يجب عليك الخروج من جميع نوافذ Edge حتى يحدث ذلك.
4. مسح بيانات الموقع الشخصية
يتيح لك Microsoft Edge Chromium أيضًا حذف ملفات تعريف الارتباط وذاكرة التخزين المؤقت لموقع واحد. يساعدك ذلك في التعامل مع أية مشكلات متعلقة بالأمان أو الأداء بالنسبة لأي موقع محدد مع السماح لك بتجنب الجوانب السلبية لحذف ذاكرة التخزين المؤقت وملفات تعريف الارتباط الخاصة بالمتصفح بأكملها (مثل الاضطرار إلى تسجيل الدخول إلى جميع المواقع من البداية بعد ذلك).
الخطوة 1: افتح قائمة Edge ، ثم انقر فوق الإعدادات.
الخطوة 2: انقر فوق علامة التبويب الجانبية المسمى أذونات الموقع.
الخطوة 3: انقر فوق ملفات تعريف الارتباط وبيانات الموقع أسفل أذونات الموقع.
الخطوة 4: انقر على الخيار المسمى رؤية جميع ملفات تعريف الارتباط وبيانات الموقع.
الخطوة 5: ابحث عن الموقع الذي تريد حذف ملفات تعريف الارتباط وذاكرة التخزين المؤقت لاستخدامه في شريط البحث في الزاوية العلوية اليمنى من الشاشة.
الخطوة 6: انقر على أيقونة سلة المهملات بجانب كل نتيجة بحث (قد تظهر بعض المواقع أكثر من مرة) لحذف ملفات تعريف الارتباط وذاكرة التخزين المؤقت المرتبطة بالموقع.
سيقوم Microsoft Edge Chromium بتخزين نسخة حديثة من الموقع مؤقتًا (وإنشاء مجموعة جديدة من ملفات تعريف الارتباط) في المرة التالية التي تزورها فيها.
5. استخدام الاضافات
يحتوي Microsoft Edge Chromium على مكتبة مثيرة من الملحقات. وهناك العديد من الملحقات المدرجة في متجر Microsoft Edge Addons والتي يمكن أن تساعدك على حذف ملفات تعريف الارتباط وذاكرة التخزين المؤقت بمجرد نقرات قليلة. دعونا نتحقق من كيفية إعداد هذا الملحق – الملحق مسح بيانات التصفح.
الخطوة 1: تثبيت مسح بيانات التصفح من متجر Microsoft Edge Addons.
الخطوة 2: انقر بزر الماوس الأيمن فوق أيقونة مسح بيانات التصفح الموجودة بجوار شريط العناوين ، ثم انقر فوق خيارات التمديد.
الخطوة 3: تأكد من تحديد خيارات ملفات تعريف الارتباط والصور المخزنة مؤقتًا والملفات وذاكرة التخزين المؤقت. أيضًا ، حدد أي أشكال أخرى من البيانات تريد حذفها أثناء استخدام الملحق.
الخطوة 4: الخروج من شاشة خيارات الامتداد بعد ذلك. يمكنك بعد ذلك النقر على أيقونة مسح بيانات التصفح لحذف ملفات تعريف الارتباط وذاكرة التخزين المؤقت في Microsoft Edge Chromium وقتما تشاء.
تتضمن الإضافات الأخرى الموجودة في متجر Microsoft Edge Addons التي توفر وظائف مماثلة Click & Clean و CookiesClear و Super History و Cache Cleaner.
تخلص من الزبالة
على الرغم من استخداماتها ، فإن ملفات تعريف الارتباط وذاكرة التخزين المؤقت في Microsoft Edge Chromium تطرح مشكلات ، ويجب أن تتعلم كيفية حذفها. استخدام اختصار لوحة المفاتيح Shift + Ctrl + Delete من شأنه أن يخدمك جيدًا ، لكن لا تنسَ استخدام امتداد لجعل العملية أسهل.
فما هي الطريقة المفضلة لحذف ملفات تعريف الارتباط وذاكرة التخزين المؤقت في Microsoft Edge Chromium؟ هل تسقط في تعليق أدناه.