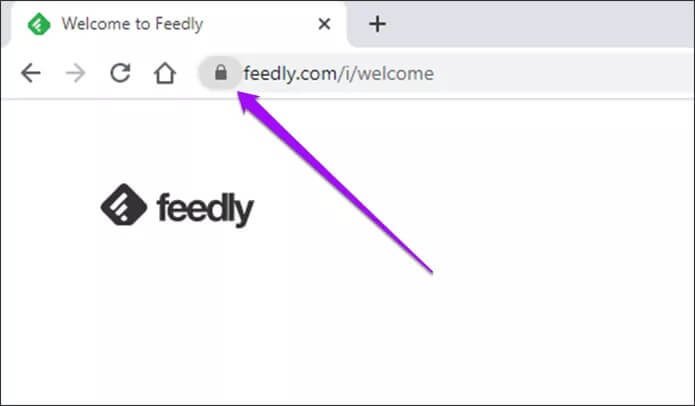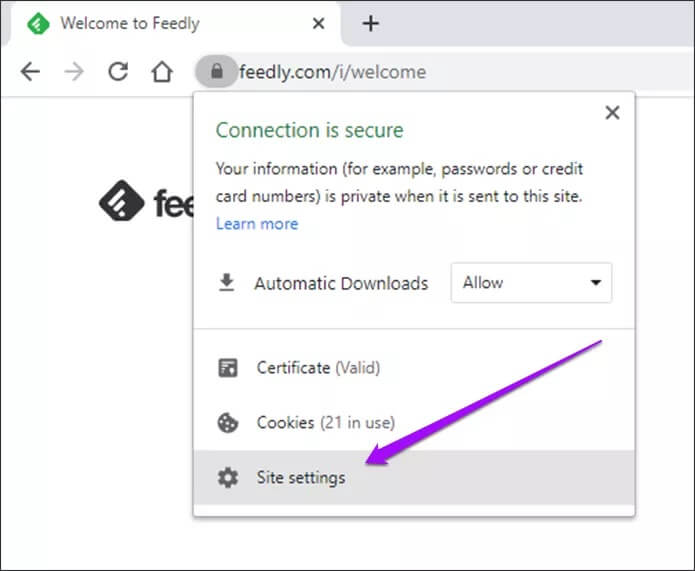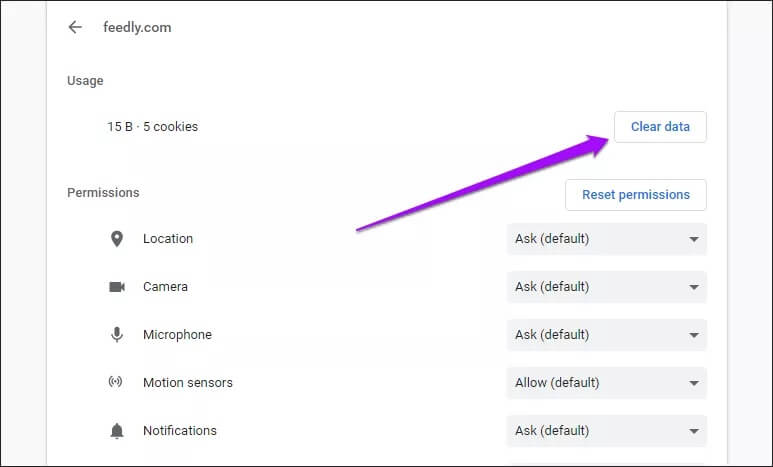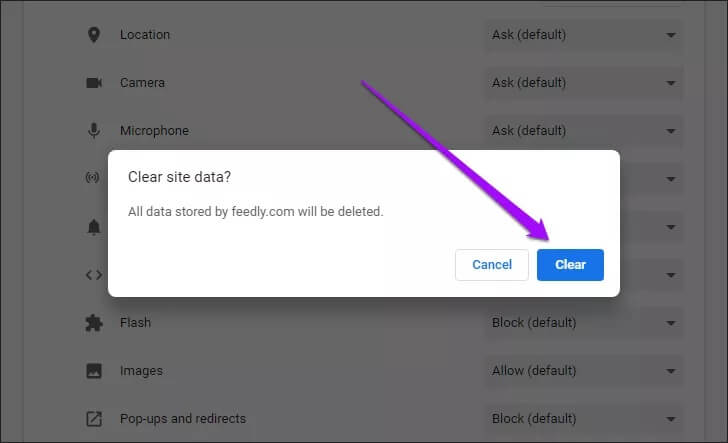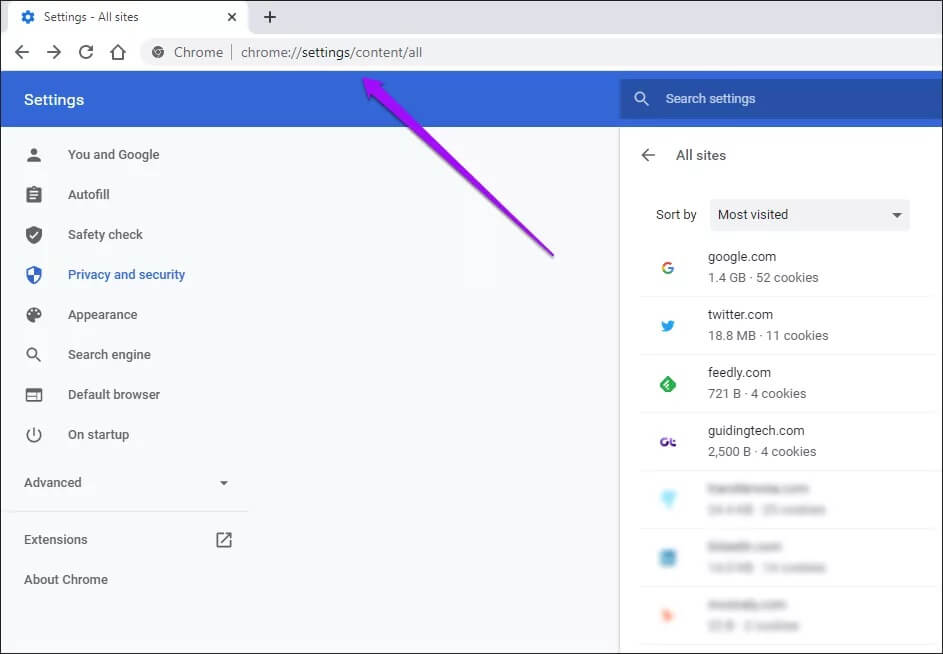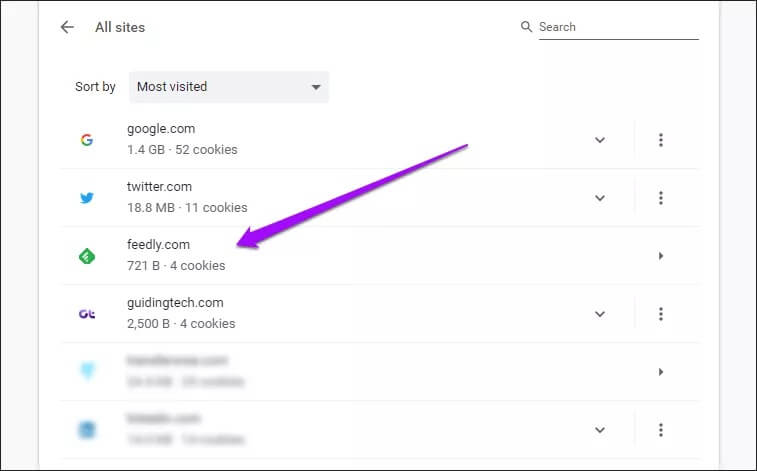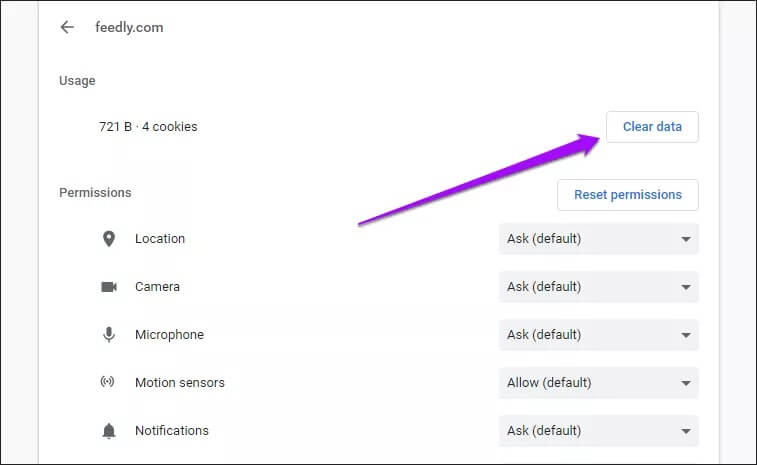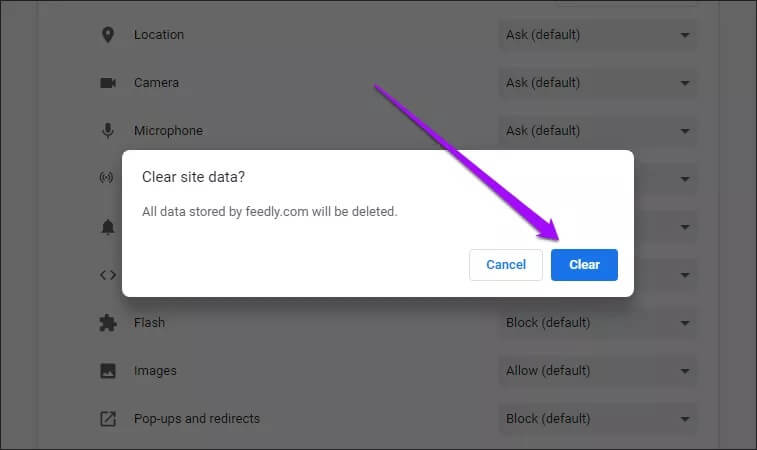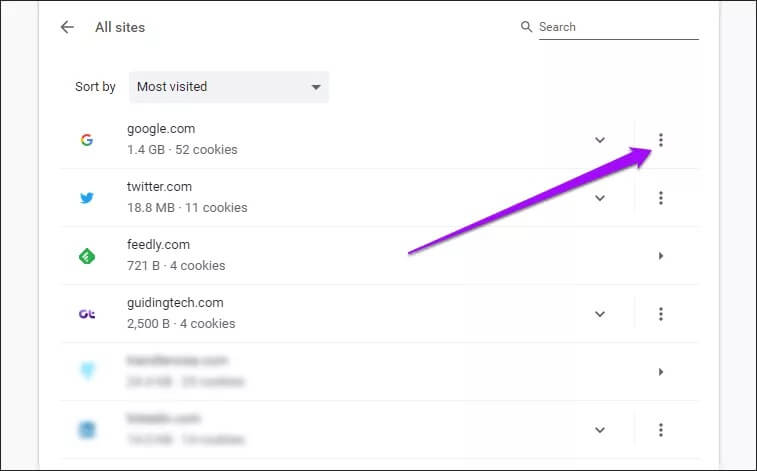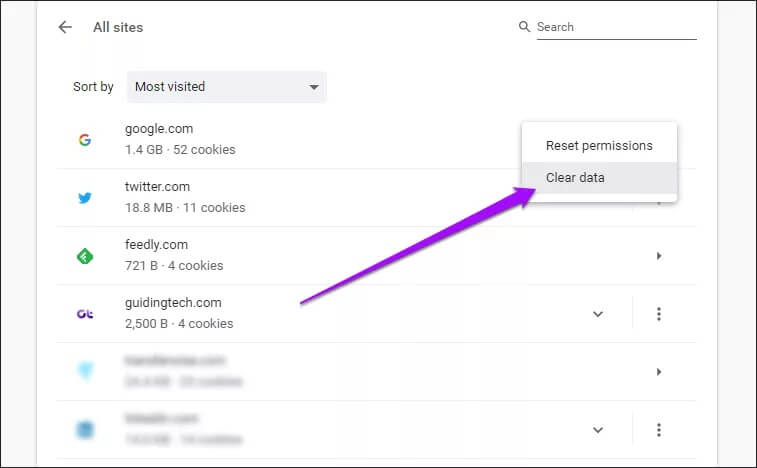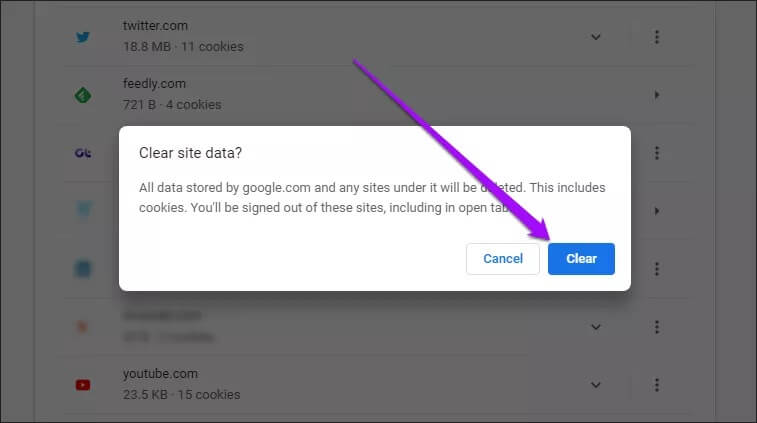كيفية مسح ملفات تعريف الارتباط وذاكرة التخزين المؤقت لموقع واحد فقط على Chrome
بالنسبة إلى مواقع الويب المعطلة في Google Chrome ، فإن محو ذاكرة التخزين المؤقت للمتصفح وملفات تعريف الارتباط يعمل عادة مثل السحر. يمكن أن يساعد في إصلاح عناصر الموقع غير المستجيبة ، والشذوذ الغريب ، وحتى تعطل المتصفح في معظم الوقت. ولكن هل تحتاج إلى حذف كل محتوى الويب المخبأ وتخطي متاعب تسجيل الدخول في كل مكان؟ حسنًا ، إن إزالة كل هذه البيانات لموقع واحد يسيء التصرف يبدو وكأنه رد فعل مبالغ فيه.
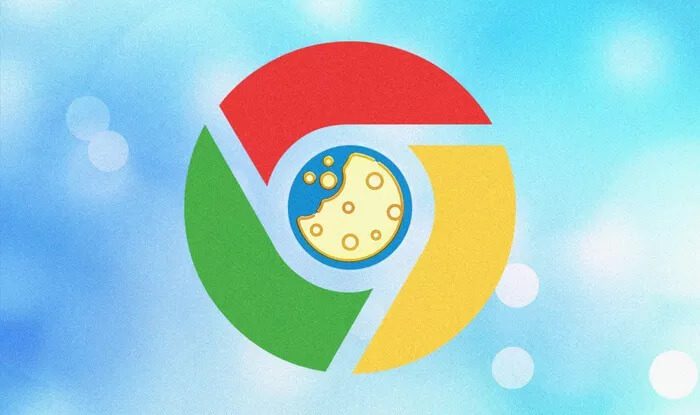
إذا كانت المشكلة تقتصر على أي موقع واحد ، فيجب أن يكفي مسح ذاكرة التخزين المؤقت وملفات تعريف الارتباط المرتبطة بالموقع نفسه. لحسن الحظ ، يوفر Chrome طريقتين لمساعدتك في القيام بذلك.
الطريقة الأولى واضحة تمامًا وتساعدك على مسح ملفات تعريف الارتباط وذاكرة التخزين المؤقت لأي موقع ويب على الفور. تستغرق الطريقة الثانية وقتًا طويلاً بعض الشيء ولكن لها استخداماتها ، مثل الحالات التي يجب عليك فيها مسح البيانات المخزنة مؤقتًا عبر مجموعة من مواقع الويب ذات الصلة.
محو ملفات تعريف الارتباط وذاكرة التخزين المؤقت لموقع واحد فقط
يتيح لك Chrome مسح ذاكرة التخزين المؤقت وملفات تعريف الارتباط لموقع ويب واحد بسرعة. يمكنك بعد ذلك تحميل أحدث نسخة من الموقع و (آمل) حل أي مشاكل واجهتها. إذا قمت بتسجيل الدخول إلى الموقع ، فسيتعين عليك تسجيل الدخول مرة أخرى بعد مسح البيانات المخزنة مؤقتًا.
ومع ذلك ، لن تؤدي هذه الطريقة إلى مسح البيانات المخزنة مؤقتًا عبر المواقع أو النطاقات الفرعية ذات الصلة. على سبيل المثال ، لن يؤدي مسح ذاكرة التخزين المؤقت وملفات تعريف الارتباط في Gmail (mail.google.com) إلى حذف البيانات الموجودة في صور Google (photos.google.com). إذا كنت ترغب في حذف البيانات عبر جميع النطاقات الفرعية ، فانتقل إلى الطريقة التالية.
الخطوة 1: قم بتحميل الموقع في Google Chrome ، ثم انقر فوق الرمز على شكل قفل في الزاوية اليسرى من شريط العنوان.
ملاحظة: إذا لم يكن الموقع لديه اتصال آمن بمستعرض الويب الخاص بك ، فسترى علامة “غير آمنة” بدلاً من الرمز على شكل قفل – انقر فوقه بدلاً من ذلك.
الخطوة 2: في قائمة السياق التي تظهر ، انقر فوق إعدادات الموقع.
الخطوة 3: سيحمّل Chrome علامة تبويب جديدة تسرد بيانات الاستخدام والأذونات المتعلقة بالموقع. انقر فوق الزر المسمى مسح البيانات ضمن قسم الاستخدام.
الخطوة 4: انقر فوق مسح البيانات في نافذة التأكيد المنبثقة. سيقوم Chrome بمسح ذاكرة التخزين المؤقت وملفات تعريف الارتباط الخاصة بالموقع على الفور.
قم بتحديث الموقع. سيبدأ Chrome في تحميل بيانات الموقع وملفات تعريف الارتباط الجديدة.
ملاحظة: إذا حذفت ذاكرة التخزين المؤقت وملفات تعريف الارتباط لموقع ويب فرعي ولكنك لم تحل أي مشكلات ، فقد ترغب في حذف البيانات عبر النطاقات الفرعية الأخرى ذات الصلة.
طريقة بديلة: مسح ملفات تعريف الارتباط وملفات تعريف الارتباط في موقع واحد فقط
إذا لم تتمكن من استخدام الطريقة المذكورة أعلاه (يتسبب الموقع في تعطل Chrome أثناء التحميل ، على سبيل المثال) ، يمكنك بدلاً من ذلك الغوص في إعدادات Chrome ، وتحديد موقع الويب يدويًا ، ثم مسح ذاكرة التخزين المؤقت وملفات تعريف الارتباط. يمكنك أيضًا استخدام هذه الطريقة لمسح البيانات المخزنة مؤقتًا لنطاق فرعي أو مجموعة من المجالات الفرعية.
ابدأ بكتابة chrome: // settings / content / all في شريط عناوين Chrome. اضغط على Enter لتحميل قائمة بجميع المواقع المخزنة مؤقتًا – إذا كان الموقع يحتوي على نطاقات فرعية متعددة ، فيمكنك الوصول إليها عن طريق توسيع المجال الرئيسي (الجذر).
نصيحة: افتح قائمة Chrome ، وانقر على الإعدادات> الخصوصية والأمان> إعدادات الموقع> “عرض الأذونات والبيانات المخزنة عبر المواقع” للوصول إلى نفس الشاشة ، كما هو موضح أعلاه.
مسح ملفات تعريف الارتباط وذاكرة التخزين المؤقت في موقع أو نطاق فرعي
يمكنك بسرعة حذف ملفات تعريف الارتباط وذاكرة التخزين المؤقت لموقع ويب واحد باستخدام الخطوات أدناه.
الخطوة 1: حدد الموقع وانقر عليه. إذا كنت تريد مسح ملفات تعريف الارتباط وذاكرة التخزين المؤقت لموقع ويب فرعي (mail.google.com ، على سبيل المثال) ، فقم أولاً بتوسيع قائمة النطاق الجذر للموقع (google.com) ، ثم حدد النطاق الفرعي.
نصيحة: استخدم شريط البحث في الزاوية العلوية اليمنى من الشاشة لتصفية المواقع حسب اسم المجال.
الخطوة 2: انقر فوق الزر المسمى مسح البيانات.
الخطوة 3: انقر فوق مسح البيانات مرة أخرى في مربع التأكيد.
سيقوم Chrome بمسح البيانات المتعلقة بالموقع المحدد.
مسح البيانات المخزنة مؤقتًا في مجموعة من المجالات الفرعية
في بعض الأحيان ، يجب حذف البيانات المخزنة مؤقتًا عبر العديد من مواقع النطاقات الفرعية ذات الصلة في Chrome لحل المشكلات. بدلاً من حذف ذاكرة التخزين المؤقت وملفات تعريف الارتباط لكل نطاق فرعي يدويًا ، يمكنك حذف جميع البيانات باستخدام الخطوات التالية.
الخطوة 1: انقر على أيقونة النقاط الثلاث بجوار المجال الرئيسي.
الخطوة 2: انقر فوق مسح البيانات.
الخطوة 3: انقر فوق مسح البيانات مرة أخرى للتأكيد.
يجب أن يحذف كل البيانات المخزنة مؤقتًا التي تنتمي إلى المجال الرئيسي والمجالات الفرعية.
ملفات تعريف الارتباط … تم تسليمها بشكل طازج
يمكن أن يؤدي مسح ملفات تعريف الارتباط وذاكرة التخزين المؤقت لموقع ويب واحد أو نطاق فرعي أو مجموعة من مواقع الويب ذات الصلة إلى حل المشكلات المعزولة بسرعة. نظرًا لأنه ليس حلاً مكسوًا بالحديد ، قد تضطر إلى التفكير في حذف ذاكرة التخزين المؤقت لـ Google Chrome بالكامل في حالات المشاكل المستمرة. علاوة على ذلك ، يمكن أن تؤدي ملحقات المستعرض أيضًا إلى إحداث فوضى ، لذلك هذا شيء آخر يجب مراعاته أثناء استكشاف أخطاء مواقع الويب وإصلاحها.