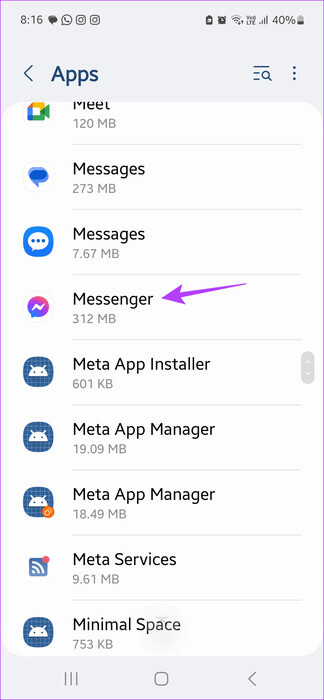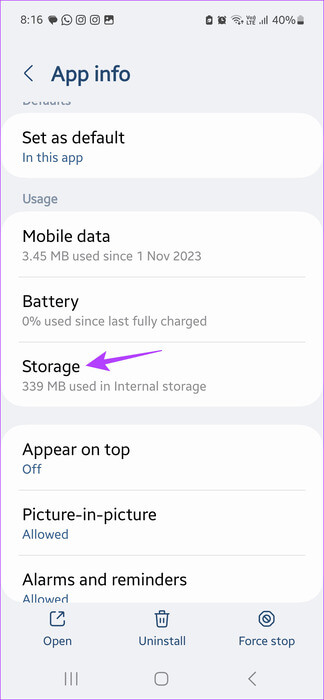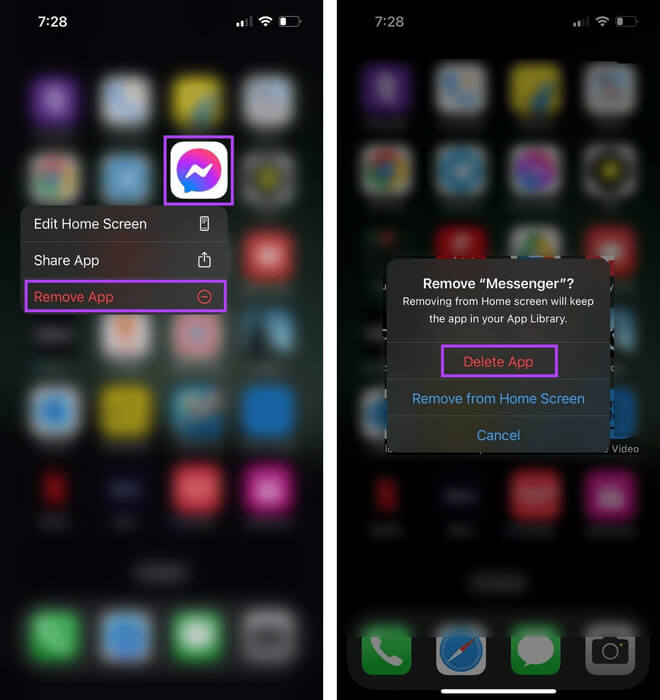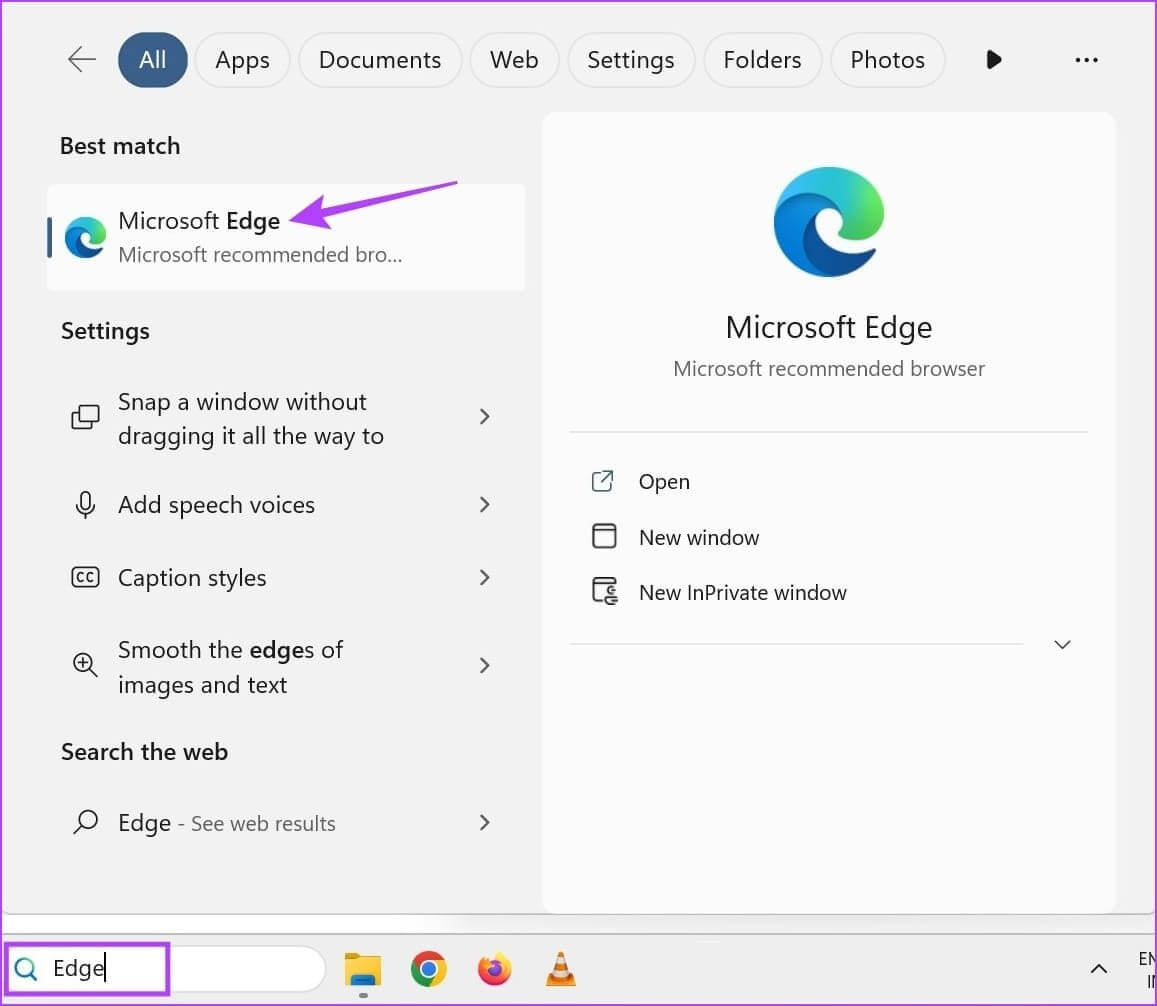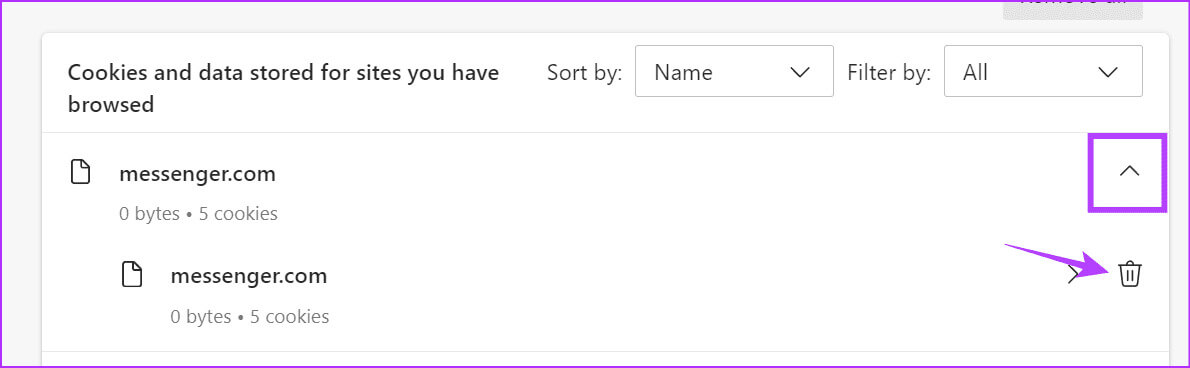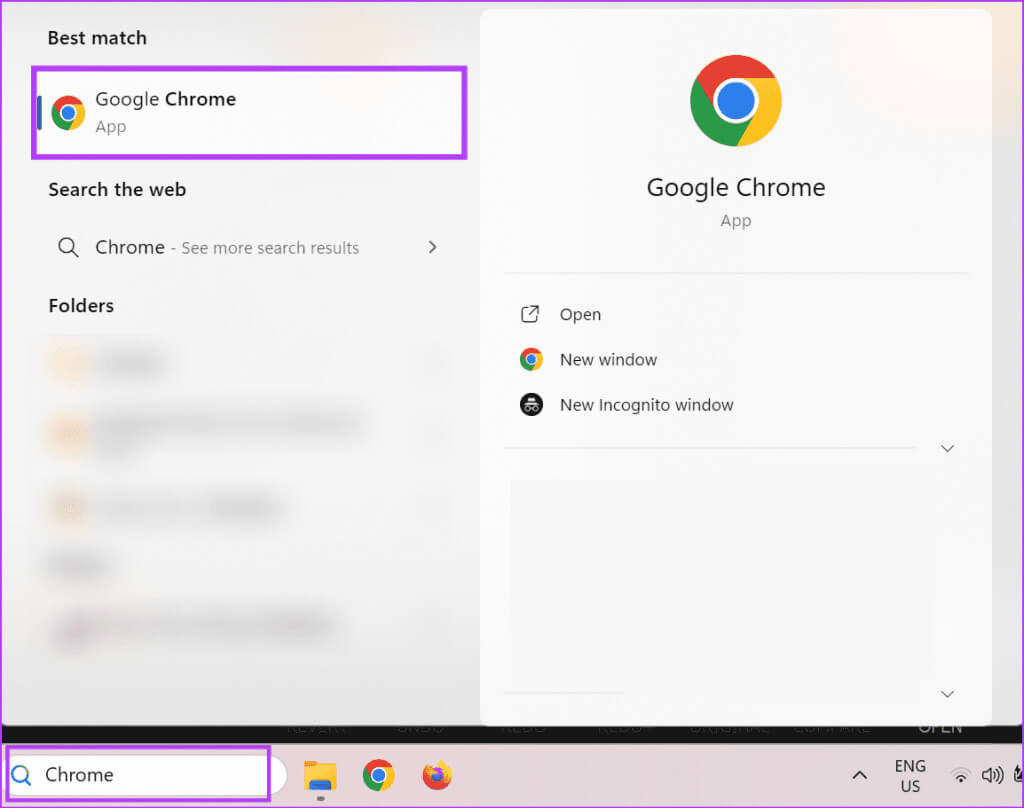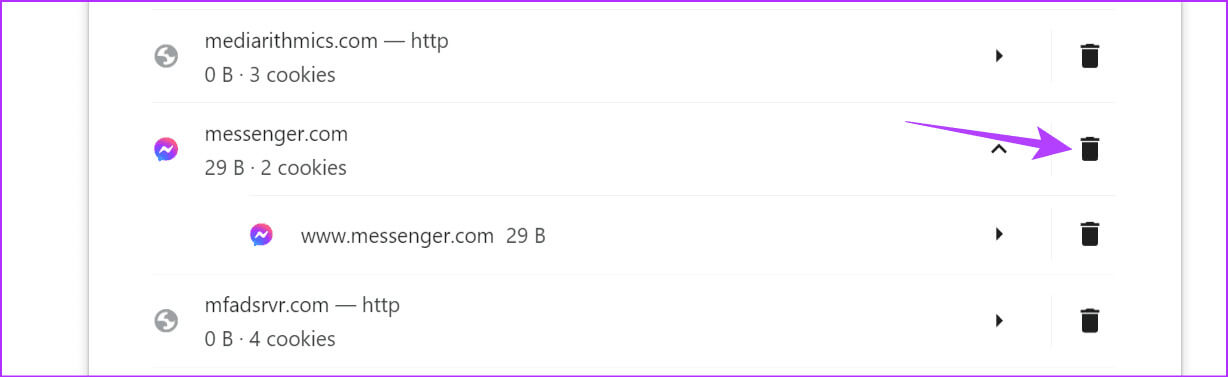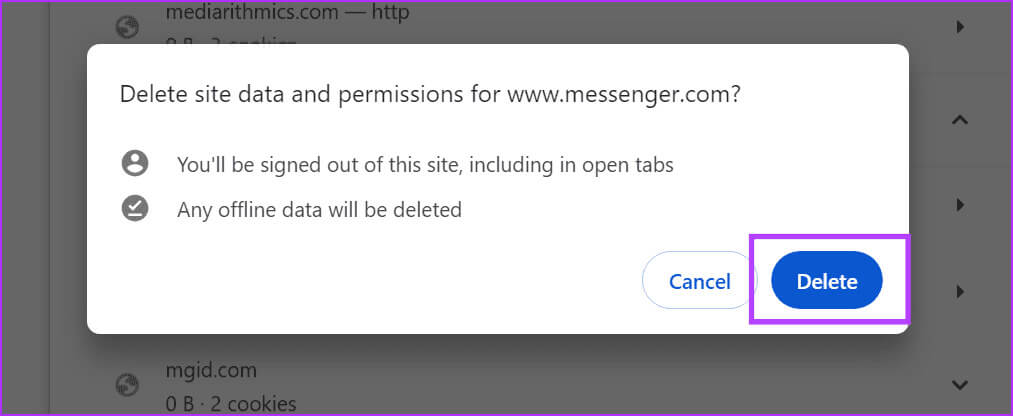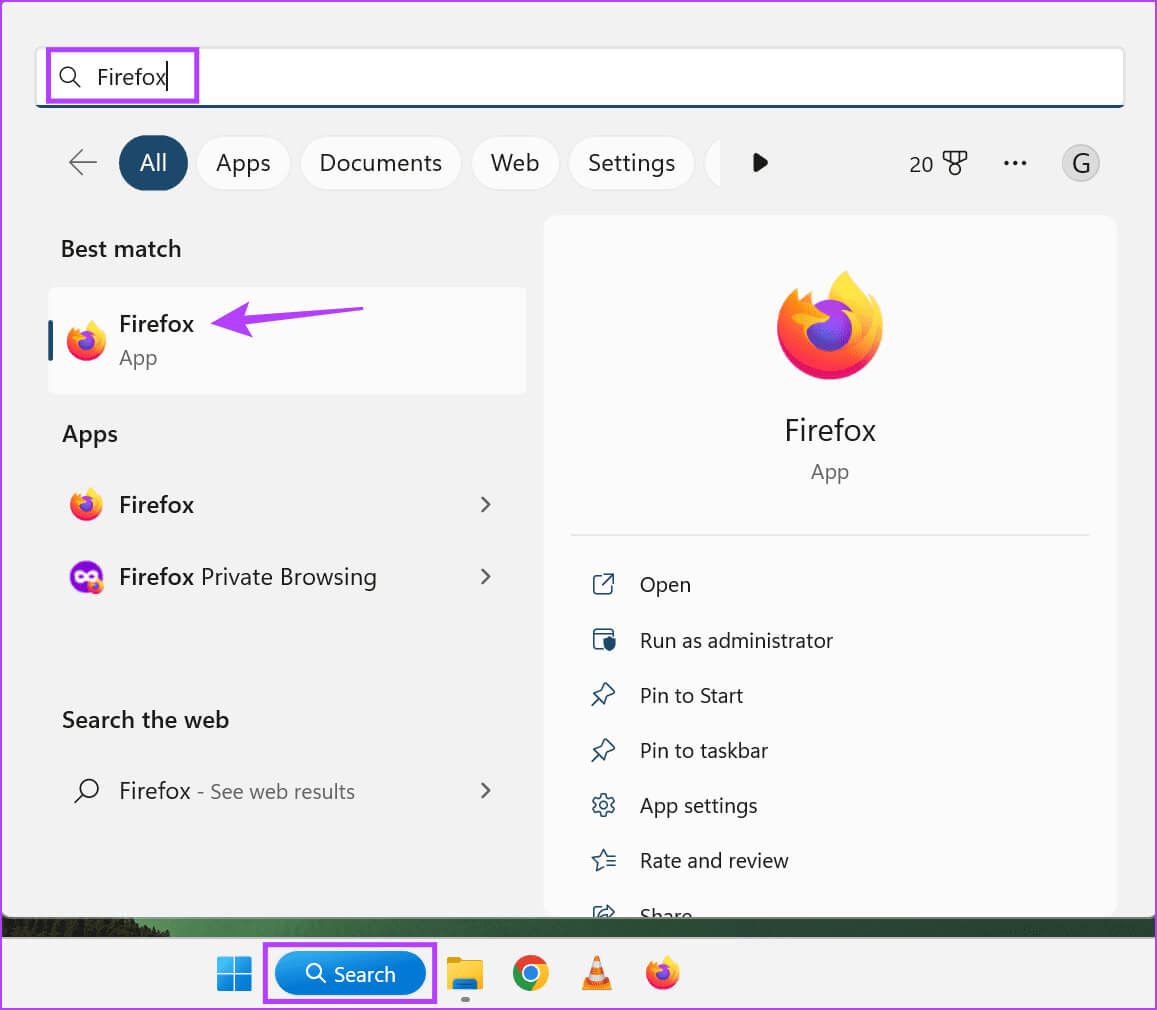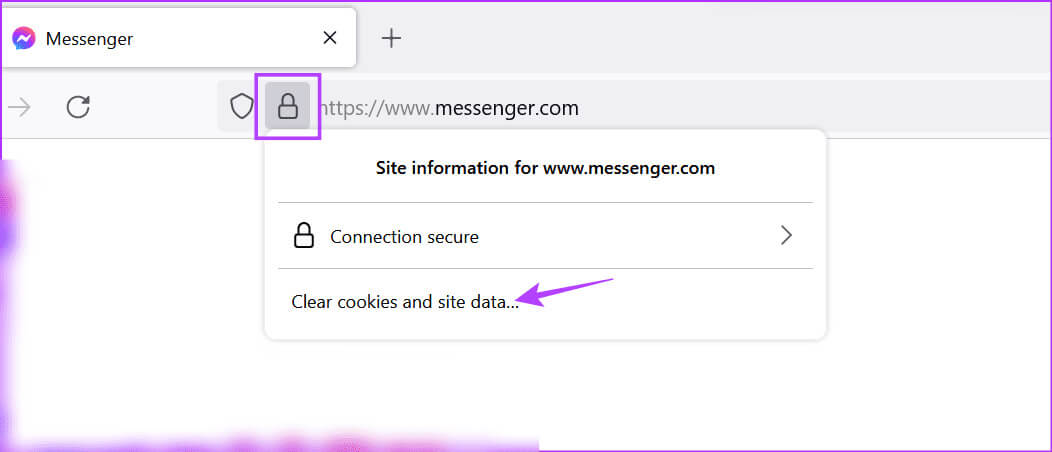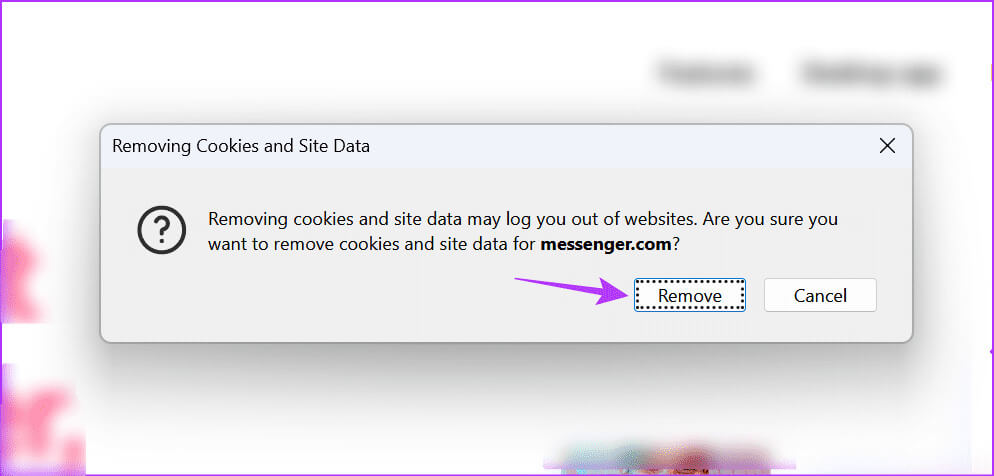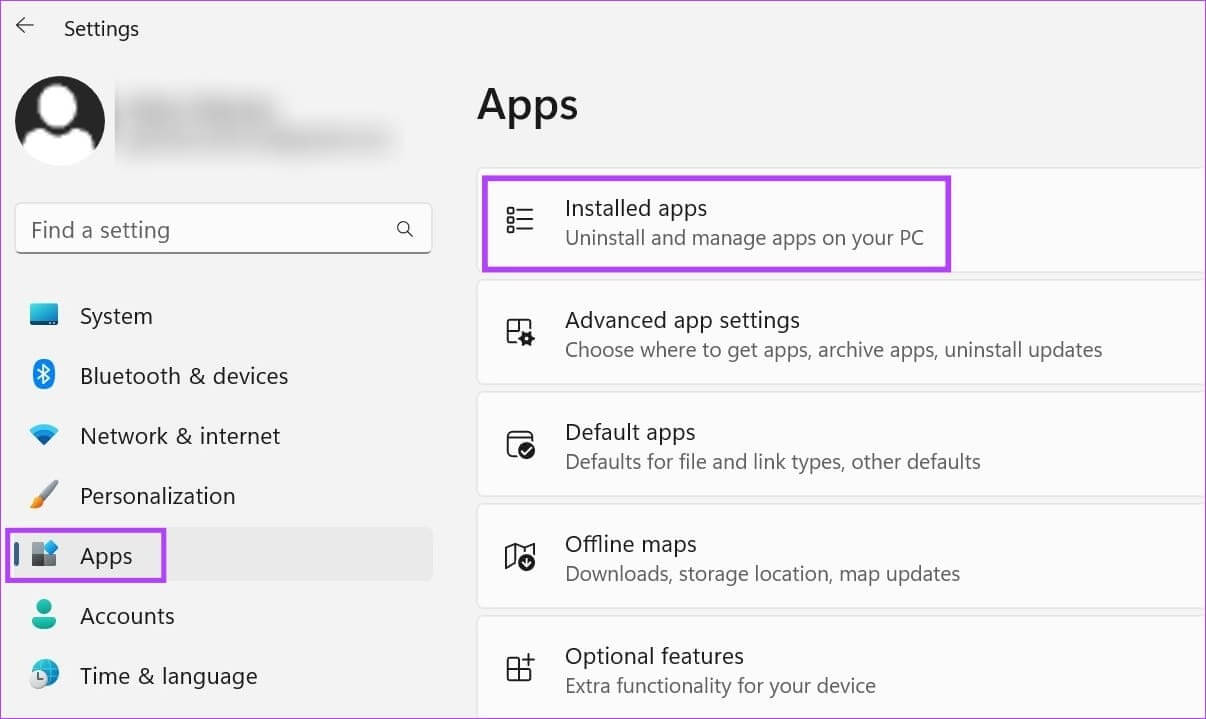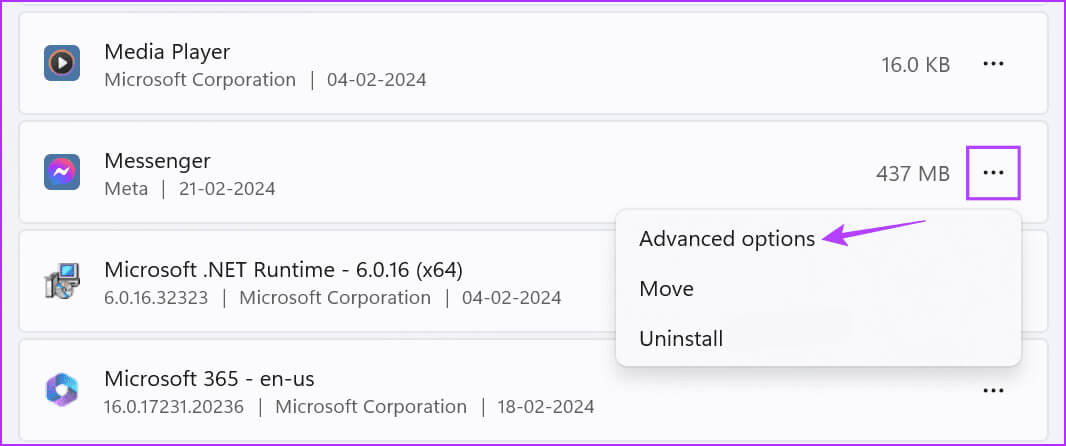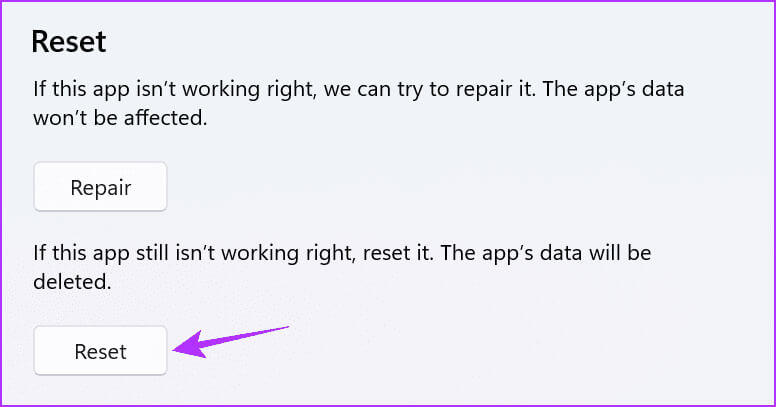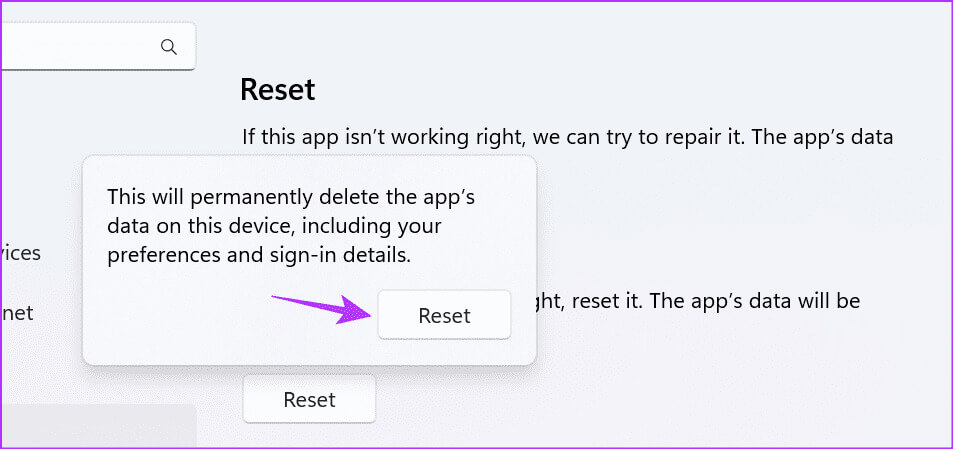كيفية مسح ذاكرة التخزين المؤقت لبرنامج Messenger على أي جهاز
بمجرد تثبيت تطبيق مثل Messenger واستخدامه، فإنه يجمع ويخزن بعض البيانات على وحدة التخزين المحلية لجهازك. تُستخدم هذه البيانات لتحسين وظائف التطبيق، مثل تقليل وقت التحميل وما إلى ذلك. ومع ذلك، يمكن أن تشغل هذه البيانات، المعروفة أيضًا باسم ذاكرة التخزين المؤقت، مساحة كبيرة. في هذه الحالة، يمكنك مسح ذاكرة التخزين المؤقت لبرنامج Messenger.
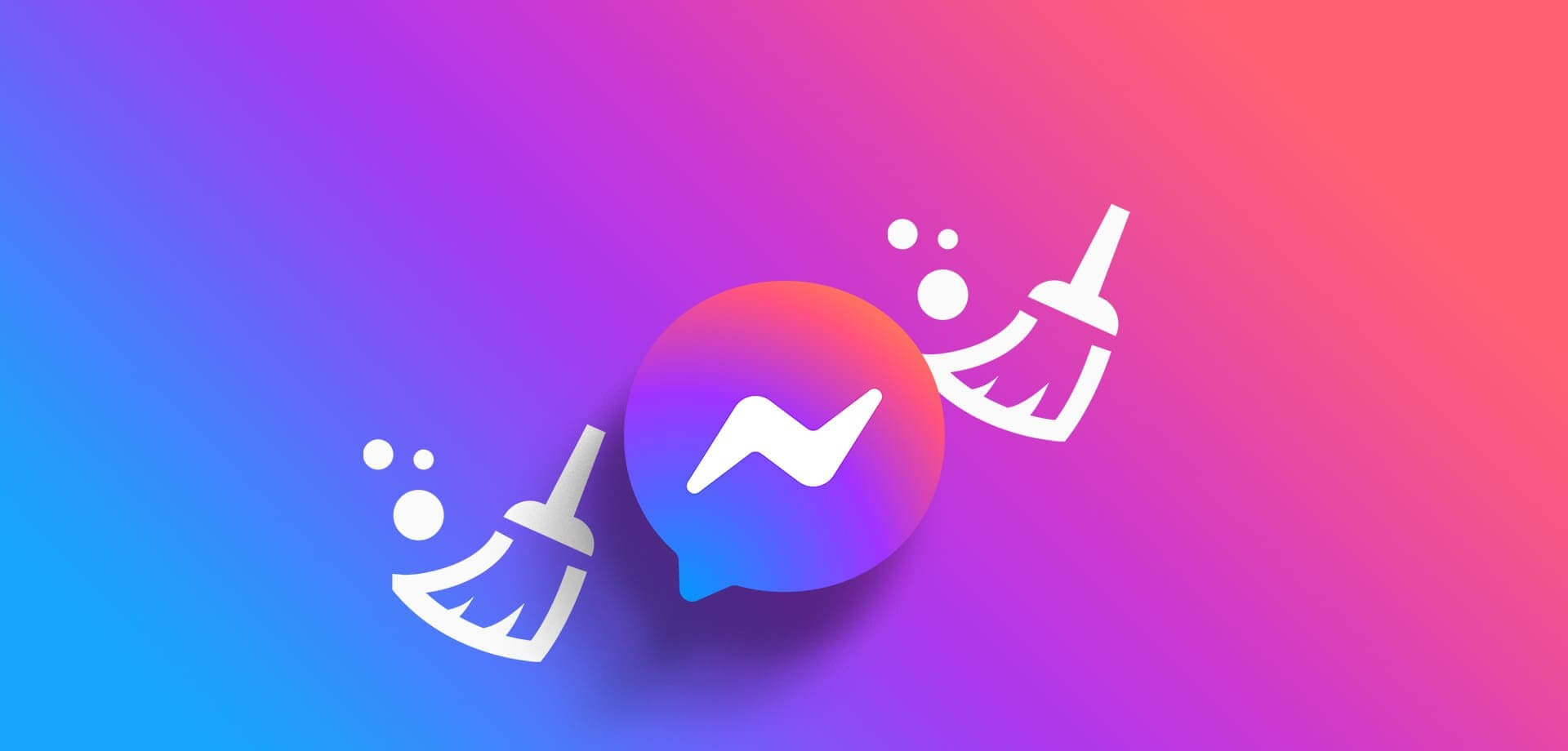
يحتوي Messenger على تطبيقات أصلية لأجهزة متعددة، مثل Windows وAndroid وiPhone وما إلى ذلك. ويمكنك أيضًا استخدام إصدار سطح المكتب على أي متصفح ويب. لذا، دعونا نتعلم كيفية مسح ذاكرة التخزين المؤقت لتطبيق Messenger على أي جهاز. ولكن ماذا يحدث عندما تقوم بمسح ذاكرة التخزين المؤقت لتطبيق Messenger؟ هيا نكتشف.
ماذا يحدث عندما تقوم بمسح ذاكرة التخزين المؤقت على برنامج MESSENGER
على الرغم من أن مسح ذاكرة التخزين المؤقت للتطبيق يؤثر فقط على جهازك، فقد تكون لديك بعض الأسئلة ذات الصلة، مثل ما إذا كانت بيانات التطبيق قد تأثرت، وما إلى ذلك. دعنا نتناول القليل منها أولاً.
هل سيتم تسجيل خروجك من تطبيق Messenger
لا يؤدي مسح ذاكرة التخزين المؤقت لتطبيق Messenger على Android إلى تسجيل خروجك. ومع ذلك، فإن استخدام خيار إلغاء التحميل أو إلغاء التثبيت على جهاز iPhone الخاص بك سيؤدي بلا شك إلى تسجيل خروجك. وينطبق الشيء نفسه على مسح ذاكرة التخزين المؤقت في معظم المتصفحات الرئيسية، حيث أنه يحذف بيانات الموقع ويسجل خروجك.
هل يتم حذف صورك أو محادثاتك
لا، فجميع الصور والمحادثات داخل تطبيق Messenger تظل غير متأثرة. وهذا هو الحال أيضًا إذا قمت بإلغاء تثبيت جميع بيانات التطبيق أو مسحها. بمجرد تسجيل الدخول إلى حساب Messenger الخاص بك، يجب أن تكون جميع الصور والمحادثات داخل التطبيق مرئية مرة أخرى.
هل سيتباطأ تطبيق Messenger
على الرغم من أن ذلك قد لا يكون ملحوظًا، إلا أن تطبيق Messenger الخاص بك قد يتباطأ لأنه يعيد بناء ذاكرة التخزين المؤقت بمرور الوقت. إذا حدث ذلك، فيجب أن يقتصر التأثير في الغالب على وقت فتح التطبيق أو تحميل أي شيء داخله. ومع ذلك، هذا مؤقت.
يمكن أن يساعد مسح ذاكرة التخزين المؤقت في إصلاح مشكلات التطبيق
يمكن أن تتلف ذاكرات التخزين المؤقت للتطبيقات. عندما يحدث هذا، يمكن أن يؤدي إلى عدم فتح التطبيق بشكل صحيح، أو في بعض الحالات، إلى تعطله بالكامل. يمكن أن يحدث هذا أيضًا إذا كان حجم ذاكرة التخزين المؤقت للتطبيق كبيرًا جدًا. يمكن عادةً حل هذه المشكلات عن طريق مسح ذاكرة التخزين المؤقت لبرنامج Messenger.
هل يؤدي هذا إلى حذف تطبيق Messenger
عادةً، لا يؤدي مسح ذاكرة التخزين المؤقت باستخدام إعدادات الجهاز، كما هو الحال على أجهزة Android وWindows، إلى حذف تطبيق Messenger. ومع ذلك، إذا كنت تقوم بإلغاء تحميل تطبيق Messenger أو استخدام خيار إلغاء التثبيت على جهاز iPhone الخاص بك، فسيتم حذف تطبيق Messenger ويتطلب إعادة التثبيت.
كيفية مسح ذاكرة التخزين المؤقت لتطبيق MESSENGER MOBILE
الآن بعد أن عرفنا المزيد عما يحدث عندما تقوم بمسح ذاكرة التخزين المؤقت على Messenger، دعنا نلقي نظرة على كيفية القيام بذلك لتطبيقات Messenger Android وiOS. لاحظ أننا سنستخدم إعدادات الجهاز حيث لا توجد خيارات أصلية داخل التطبيق لمسح ذاكرة التخزين المؤقت. إليك الطريقة.
على Android
الخطوة 1: افتح تطبيق الإعدادات واضغط على التطبيقات.
الخطوة 2: قم بالتمرير لأسفل وانقر على Messenger.
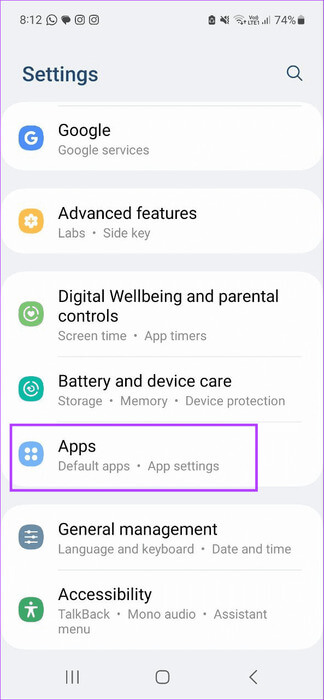
خطوة 3: هنا، اضغط على التخزين.
الخطوة 4: ثم اضغط على مسح ذاكرة التخزين المؤقت.
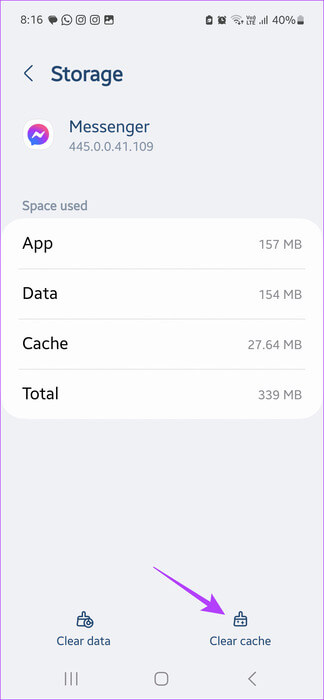
نصيحة: استمر في القراءة لتعرف ما يحدث إذا قمت بمسح بيانات أي تطبيق Android، بما في ذلك Messenger.
على iPhone
الخطوة 1: انتقل إلى تطبيق Messenger واضغط عليه لفترة طويلة.
الخطوة 2: بمجرد أن تصبح الخيارات مرئية، اضغط على إزالة التطبيق.
خطوة 3: ثم اضغط على حذف التطبيق. إذا طُلب منك ذلك، اضغط على “حذف”.
الخطوة 4: انتظر حتى يتم إلغاء تثبيت تطبيق Messenger. ثم استخدم الرابط أدناه لتنزيل تطبيق Messenger مرة أخرى.
من المفترض أن يؤدي ذلك إلى إعادة تثبيت نسخة جديدة من التطبيق، وبالتالي مسح ذاكرة التخزين المؤقت لتطبيق Messenger على جهاز iPhone الخاص بك. وبدلاً من ذلك، يمكنك أيضًا إلغاء تحميل تطبيق Messenger على جهاز iPhone الخاص بك. بمجرد الانتهاء من ذلك، أعد تثبيته.
كيفية مسح ذاكرة التخزين المؤقت لبرنامج Messenger على سطح المكتب
كما هو الحال مع تطبيق Messenger للجوال، من الآمن أيضًا مسح ذاكرة التخزين المؤقت لتطبيق Messenger لسطح المكتب. للقيام بذلك، استخدم قائمة إعدادات المتصفح ذي الصلة وامسح ذاكرة التخزين المؤقت للموقع. يرجى ملاحظة أن بعض هذه الطرق قد تؤدي إلى تسجيل خروجك من تطبيق Messenger. يمكنك الاطلاع على دليلنا التفصيلي حول مسح ذاكرة التخزين المؤقت في Safari. بالنسبة إلى Edge وChrome وFirefox، تابع القراءة.
على Edge
الخطوة 1: اذهب إلى البحث واكتب الحافة. ثم افتح المتصفح من نتائج البحث.
الخطوة 2: الآن، افتح صفحة بيانات موقع Edge باستخدام الرابط أدناه.
خطوة 3: انتقل إلى موقع messenger.com وانقر على أيقونة السهم الموجودة أمامه.
الخطوة 4: بمجرد ظهور الخيارات، اضغط على أيقونة سلة المهملات لجميع خيارات ذاكرة التخزين المؤقت المرئية.
على Chrome
نصيحة: تحقق من الطرق الأخرى لمسح ذاكرة التخزين المؤقت لموقع ويب واحد على Chrome.
الخطوة 1: انقر على شريط البحث، واكتب Chrome، وافتح المتصفح من نتائج البحث.
الخطوة 2: انتقل الآن إلى صفحة إعدادات موقع Chrome.
خطوة 3: بعد ذلك، انتقل إلى تطبيق Messenger واضغط على أيقونة سلة المهملات الموجودة في المقدمة.
الخطوة 4: عندما يُطلب منك ذلك، اضغط على “حذف” لإنهاء العملية.
سيؤدي هذا إلى مسح ذاكرة التخزين المؤقت وقد يؤدي أيضًا إلى تسجيل خروجك من Messenger. بالإضافة إلى ذلك، أعد تحميل الصفحة لتصبح التغييرات سارية المفعول.
على Firefox
الخطوة 1: في شريط المهام، انقر فوق “بحث” واكتب Firefox. ثم افتح المتصفح من نتائج البحث.
الخطوة 2: افتح موقع Messenger.
خطوة 3: ثم انقر فوق أيقونة القفل في شريط القائمة. انقر فوق “مسح ملفات تعريف الارتباط وبيانات الموقع”.
الخطوة 4: ثم انقر فوق إزالة.
لن يؤدي هذا إلى مسح ذاكرة التخزين المؤقت فحسب، بل قد يؤدي أيضًا إلى تسجيل خروجك من Messenger على Firefox. إذا حدث ذلك، فقم بتسجيل الدخول مرة أخرى لاستخدام تطبيق Messenger لسطح المكتب.
المكافأة: إعادة تعيين بيانات تطبيق MESSENGER على نظام التشغيل Windows
إذا كنت تستخدم تطبيق Messenger Windows، فيمكنك إعادة تعيين بيانات التطبيق إذا كان التطبيق لا يعمل بشكل صحيح أو يتم تحميله ببطء. سيؤدي هذا إلى مسح ذاكرة التخزين المؤقت وبيانات التطبيق الأخرى، بما في ذلك التفضيلات المخصصة وتفاصيل تسجيل الدخول لبرنامج Messenger. إليك كيفية القيام بذلك.
الخطوة 1: استخدم اختصار Windows + I لفتح تطبيق الإعدادات.
الخطوة 2: اضغط على التطبيقات من خيارات القائمة الجانبية. ثم اضغط على التطبيقات المثبتة.
خطوة 3: قم بالتمرير عبر التطبيقات المثبتة حاليًا وانتقل إلى Messenger. ثم قم بالضغط على أيقونة النقاط الثلاث الموجودة أمامه.
الخطوة 4: حدد الخيارات المتقدمة.
الخطوة 5: انتقل إلى قسم إعادة التعيين وانقر على إعادة تعيين.
خطوة 6: مرة أخرى، انقر فوق إعادة تعيين عندما يُطلب منك ذلك.
قد يؤدي هذا إلى إغلاق تطبيق Messenger على جهازك الذي يعمل بنظام Windows. إذا كان الأمر كذلك، فأعد فتح التطبيق، وقم بتسجيل الدخول مرة أخرى، واستخدم تطبيق Messenger على جهازك الذي يعمل بنظام Windows.
تحرير مساحة التطبيق
بمرور الوقت، يمكن أن تشغل تطبيقاتك جزءًا كبيرًا من مساحة الجهاز. ومع ذلك، يتم استخدام معظم هذه البيانات لإيواء ذاكرة التخزين المؤقت للتطبيق. لذا، نأمل أن تساعدك هذه المقالة في مسح ذاكرة التخزين المؤقت لتطبيق Messenger على أي جهاز وحل الأخطاء الحديثة. يمكنك أيضًا مراجعة دليلنا لمعرفة كيفية مسح ذاكرة التخزين المؤقت على تطبيق Facebook للجوال.