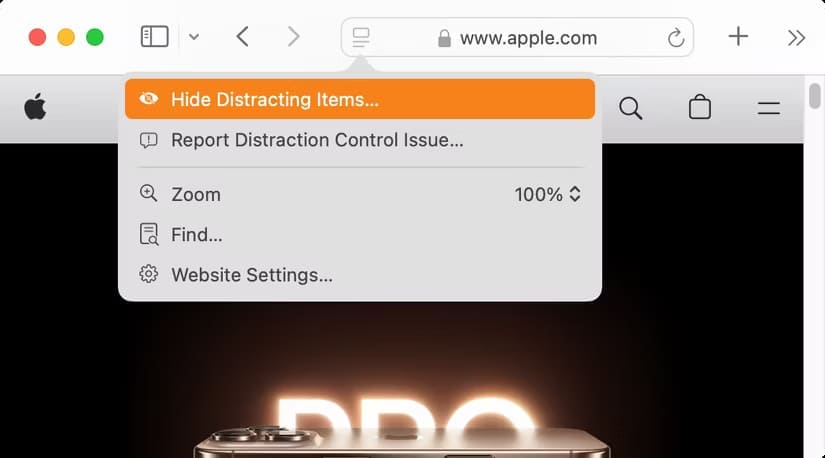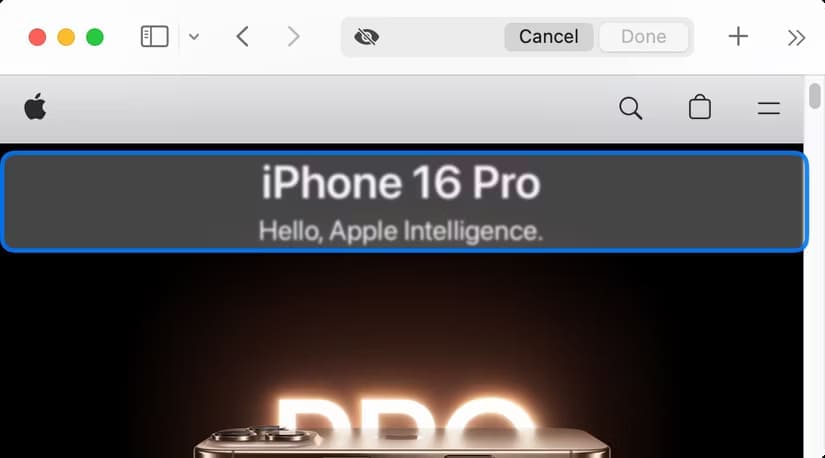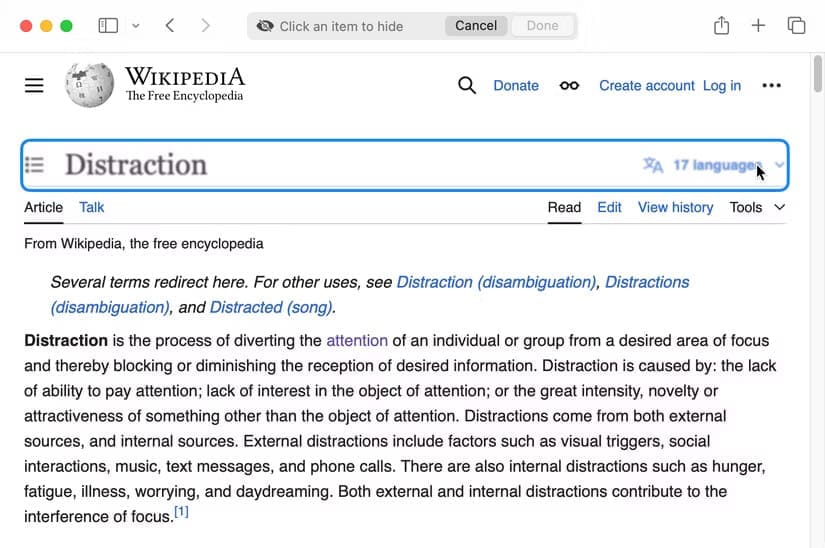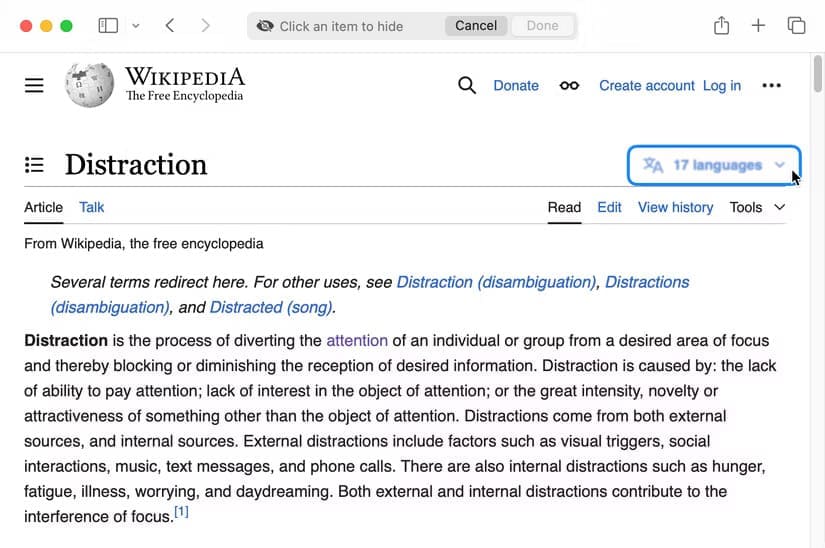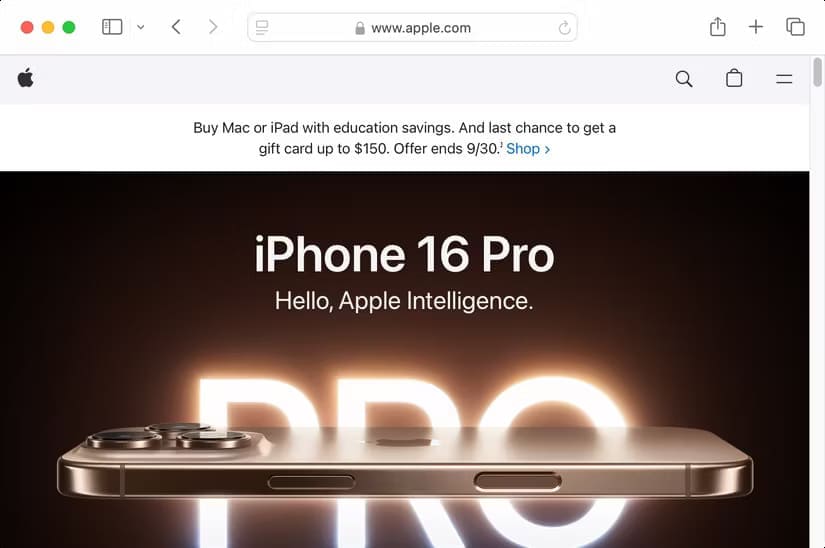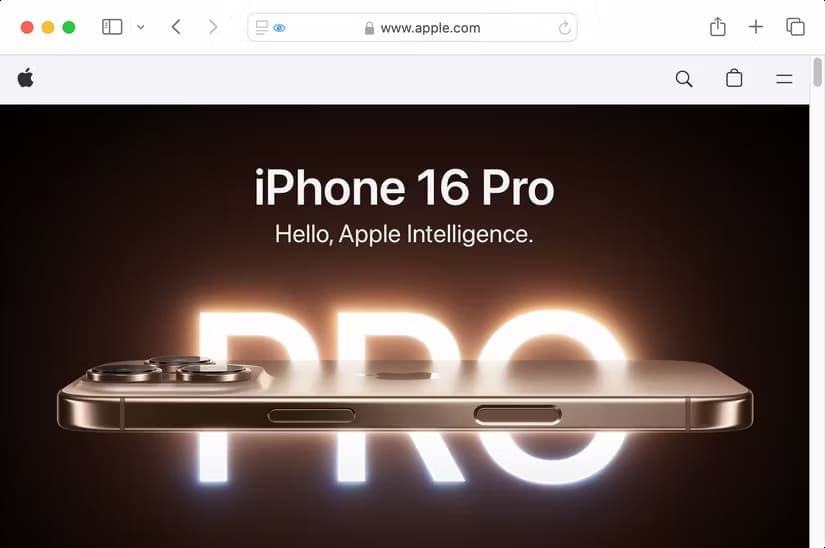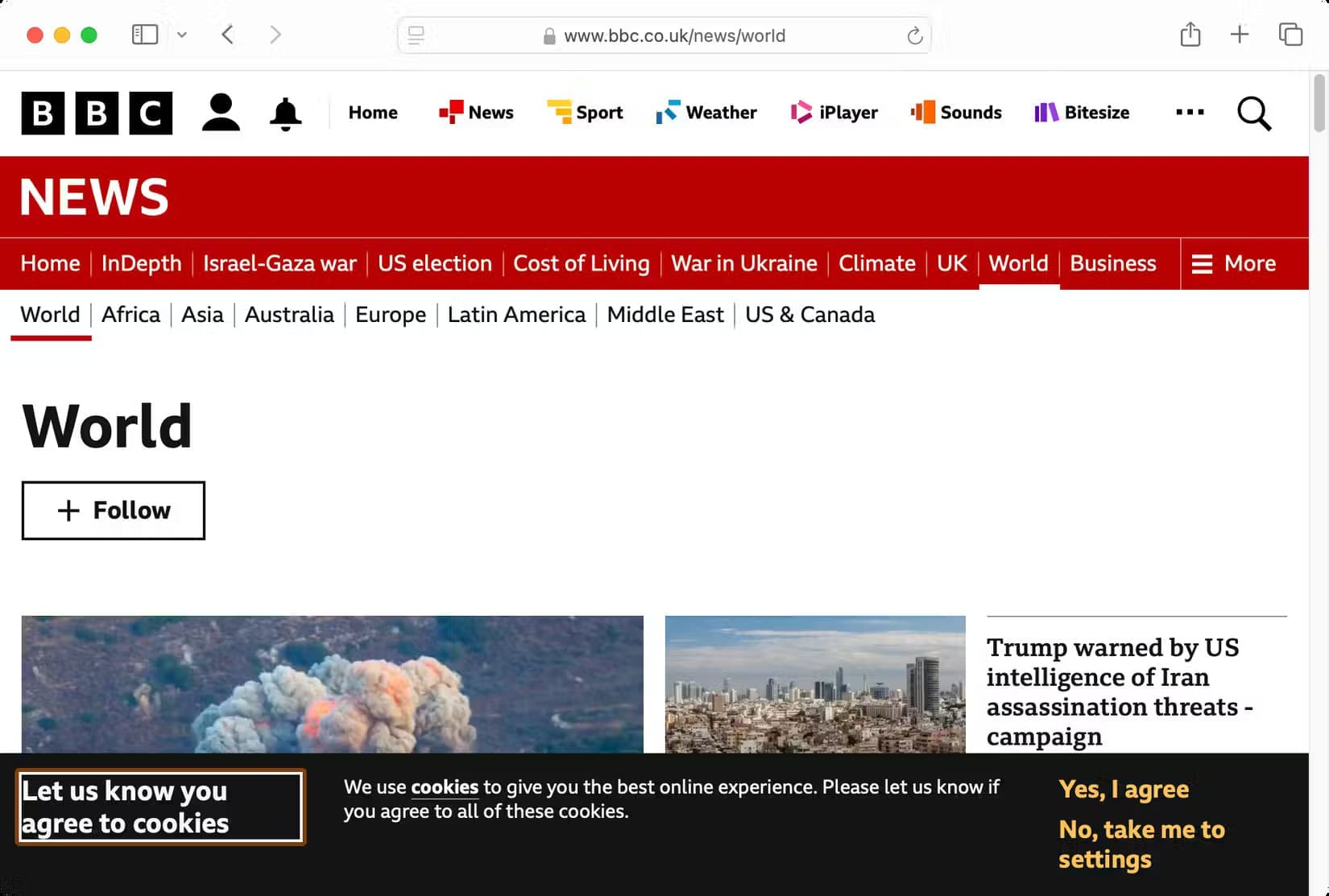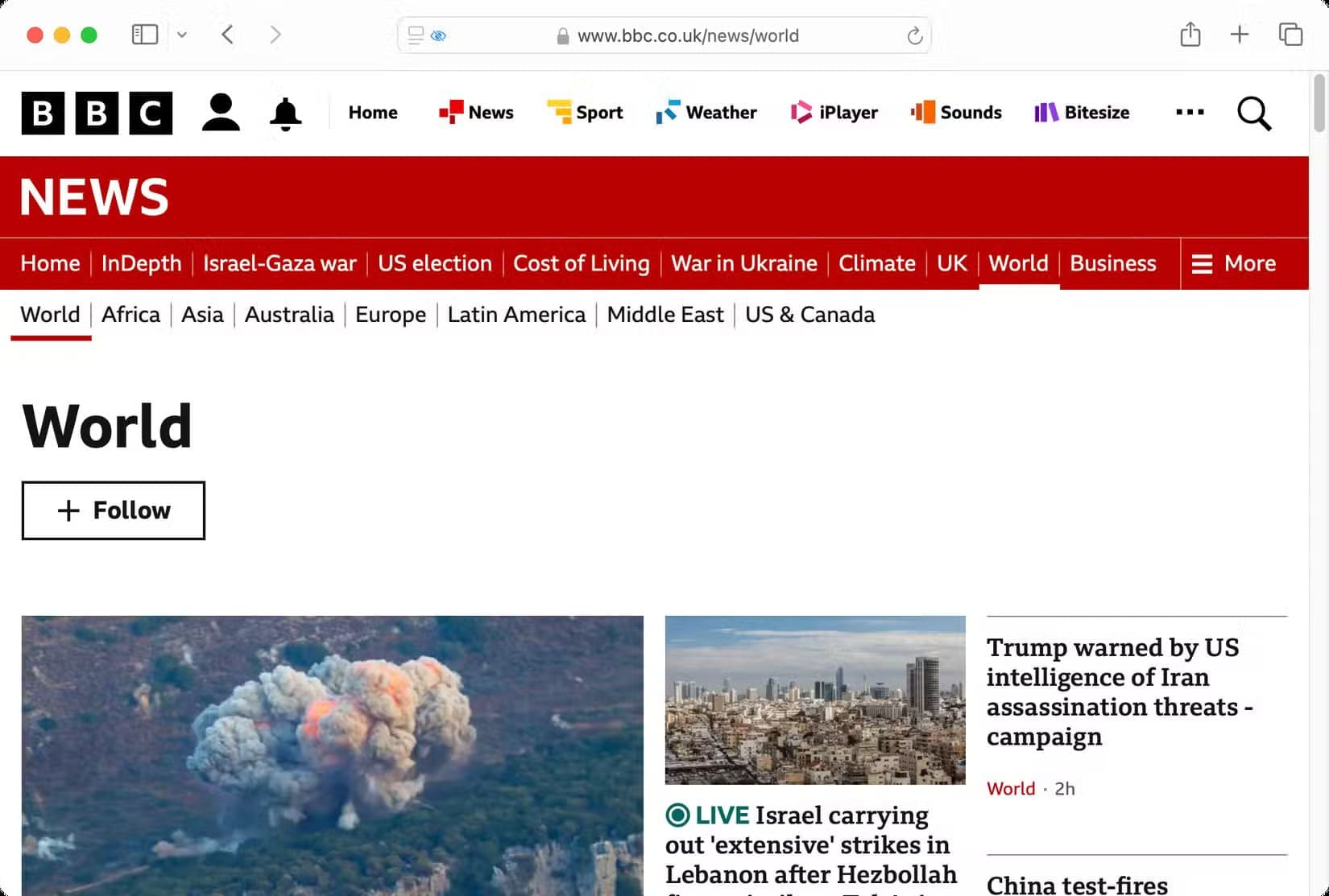كيفية استخدام ميزة Distraction Control في Safari لتنظيف صفحات الويب المزدحمة على Mac
تساعد ميزة Distraction Control في متصفح Safari على نظام التشغيل Mac في تحسين تجربة التصفح من خلال تقليل الفوضى على الشاشة. عندما تتراكم الصفحات المزدحمة بالتبويبات والإعلانات، قد يصبح التركيز مهمة صعبة. من خلال استخدام هذه الميزة، يمكنك تنظيم مساحة العمل الخاصة بك وإزالة العناصر المشتتة للانتباه، مما يسهل عليك إنجاز المهام بكفاءة أكبر. استكشاف كيفية تفعيل واستخدام هذه الميزة يمكن أن يكون له تأثير كبير على إنتاجيتك أثناء التصفح.

أهم النقاط الرئيسية
- يتيح لك Distraction Control في Safari إخفاء عناصر موقع الويب، لكنه لن يزيل الإعلانات.
- استخدم الميزة لحظر المحتوى المزعج وتبسيط الصفحات التي تستخدمها كثيرًا. ستستمر تغييراتك في المرة التالية التي تزور فيها الصفحة.
- جرب بعناية لإخفاء عناصر معينة مثل مطالبات ملفات تعريف الارتباط أو التنقل غير الضروري.
يمنحك متصفح Safari من Apple الآن المزيد من القول في كيفية عرض صفحة الويب. يتيح لك Distraction Control اختيار عناصر موقع الويب لإخفائها، من واجهة سهلة الاستخدام. حتى أنه يمنحك رسوم متحركة مرضية في هذه العملية.
ما هو Distraction Control؟
Distraction Control هي ميزة قدمتها Apple في سبتمبر 2024، كجزء من macOS Sequoia. باستخدامها، يمكنك إخفاء أجزاء من صفحة الويب التي تجدها مزعجة بشكل دائم، من إشعارات ملفات تعريف الارتباط إلى التنقل.
تطورت ميزة Distraction Control من إصدار سابق أطلقت عليه Apple اسم “Web Eraser”. وبسبب مخاوف الصناعة، أعادت Apple تسميتها إلى شيء أكثر ودية وخففت من قوتها الكاملة. في هذا الشكل الجديد، لن تتمكن عادةً من حظر الإعلانات.
كيفية إخفاء المحتوى باستخدام ميزة التحكم في التشتيت
من السهل استخدام ميزة التحكم في التشتيت لإخفاء المحتوى والكشف عنه مرة أخرى لاحقًا. لإخفاء شيء ما:
انتقل إلى صفحة ويب تحتوي على شيء تريد إخفاءه وانقر على أيقونة “خيارات الموقع الإلكتروني” في حقل البحث الذكي (تظهر على يسار عنوان URL). انقر على “إخفاء العناصر المشتتة للانتباه”.
ستشاهد الآن مخططًا أزرق سميكًا حول عناصر الصفحة عند تحريك المؤشر فوقها.
حدد المحتوى الذي تريد إخفاءه وانقر عليه، ثم انقر فوق “إخفاء” مرة أخرى لإزالته. يجب أن يظهر حقل البحث الذكي الآن “عنصر واحد مخفي”.
استمر في النقر فوق العناصر لإخفائها، ثم أنهِ بالنقر فوق “تم”.
نصيحة
تأكد من النقر فوق “تم” قبل التحديث أو الانتقال بعيدًا. سيؤدي هذا إلى حفظ اختياراتك، بحيث يظل المحتوى مخفيًا في كل زيارة مستقبلية.
على الرغم من أن Distraction Control سهل الاستخدام، فقد تجد صعوبة في تحديد محتوى معين. تعتمد خياراتك على بنية وتصميم الصفحة الأساسية، لذا ستحتاج إلى التجربة وقد تحتاج إلى التنازل عن العناصر التي تريد حظرها بالضبط.
قد يكون من المفيد البحث باستخدام المؤشر. على سبيل المثال، يمكنك إخفاء محدد لغة ويكيبيديا – إذا كنت حريصًا. إذا لم تكن حريصًا، فمن السهل تحديد صف العنوان بالكامل، وربما لا تريد إخفاء ذلك.
ما عليك سوى تحريك المؤشر إلى اليمين وستجد المساحة الصغيرة التي تشغلها القائمة المنسدلة خارج صف العنوان. مرر المؤشر فوقها وستتمكن من تحديد قائمة اللغة.
يمكن تطبيق هذا النهج على المواقع الأخرى التي تحاول تنظيفها، لذا جرِّب واعثر على الترتيب المفضل لديك.
ما الذي يمكنني استخدامه للتحكم في التشتيت؟
يحتوي موقع Apple على مثال رائع لمحتوى بسيط ومشتت للانتباه يمكنك الآن حظره إذا أردت ذلك. عادةً ما يبدو الشريط الترويجي في الجزء العلوي من الصفحة الرئيسية لشركة Apple على هذا النحو:
ولكن باستخدام ميزة “التحكم في التشتيت”، يمكنك إخفاء المشكلة تمامًا:
ملاحظة
إذا قمت بإخفاء عناصر على صفحة، فسيعرض Safari رمزًا أزرق صغيرًا في حقل البحث الذكي، بجوار رمز إعدادات الصفحة.
من المحتمل أن تحصل على أقصى استفادة من الميزة على المواقع التي تزورها بشكل متكرر، وخاصة الموارد التي تحتوي على معلومات كثيفة أو المواقع ذات التصميمات الكثيفة. قد تتمكن حتى من تعديل بعض المواقع التفاعلية، بما في ذلك تطبيقات الويب، لجعلها أكثر قبولًا. إذا كنت تستخدم نفس النموذج بشكل متكرر، على سبيل المثال، فإن إزالة العناصر المكررة يمكن أن تجعله أنظف وأسهل في الاستخدام. فقط كن حذرًا من عدم إزالة شيء قد يكون حيويًا في المستقبل.
تحرص Apple على الإشارة إلى أن Distraction Control ليس أداة لحظر الإعلانات. نظرًا لأنه لن يعمل عادةً مع المحتوى الذي يتغير ديناميكيًا، فسيظل Safari يميل إلى السماح لمعظم الإعلانات بالمرور. ستحظى بمزيد من النجاح في حظر الإعلانات الثابتة الأقل تدخلاً، على الرغم من أنها أقل شيوعًا.
مع ذلك، قد تجد أنه من الممكن حظر بعض النوافذ المنبثقة، بما في ذلك تلك التي تطلب موافقة ملفات تعريف الارتباط. على سبيل المثال، تعرض هيئة الإذاعة البريطانية (BBC) شريط ملفات تعريف الارتباط في أسفل كل صفحة، مما يؤدي إلى مطالبة المستخدم بالاستجابة.
لكن ميزة التحكم في التشتيت تتيح لك إخفاء هذا العنصر دون الاستجابة له، مما يؤدي إلى تحرير مساحة وإزالة التشتيت.
استعادة المحتوى المخفي
إذا كنت تريد استعادة موقع ويب إلى حالته الافتراضية، فانقر فوق الزر “خيارات موقع الويب” مرة أخرى في شريط عنوان URL وانقر فوق “إظهار العناصر المخفية”.
حاول ألا تشعر بالإحباط الشديد بسبب القيود الأولية لـ Distraction Control؛ فالميزة جديدة وستتبعها بالتأكيد تحسينات. حتى في حالة الإطلاق، يمكن أن تساعدك Distraction Control في تنظيف صفحات الويب المزعجة، وهي أفضل من لا شيء على الإطلاق.
هل لديك iPhone؟ يمكنك أيضًا استخدام Distraction Control في iOS 18 والإصدارات الأحدث.