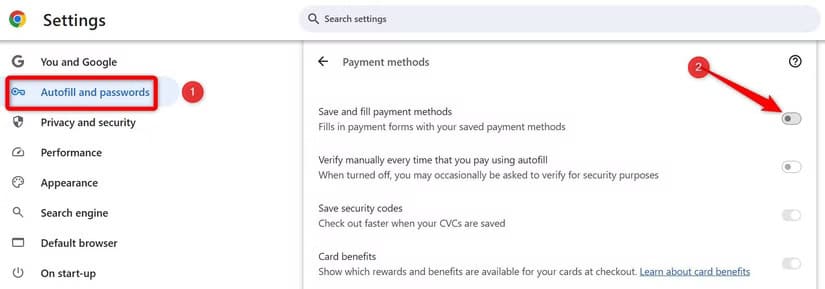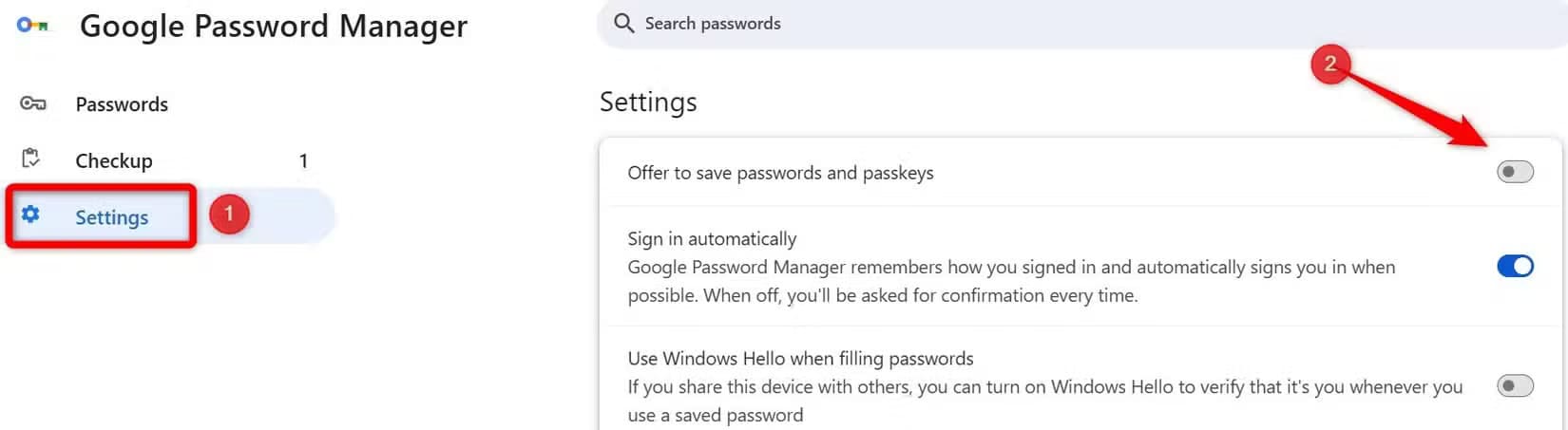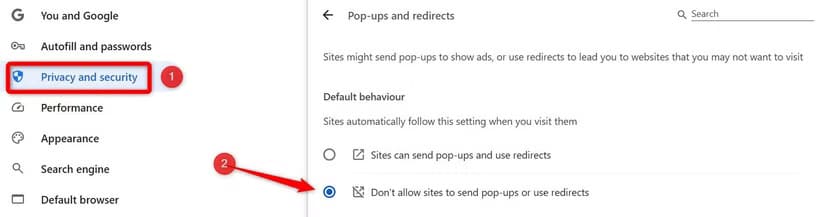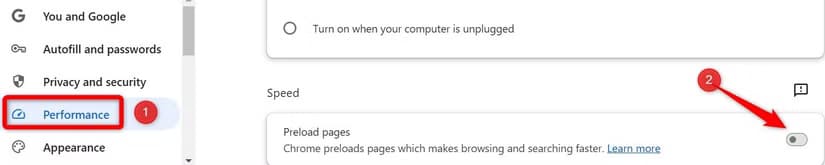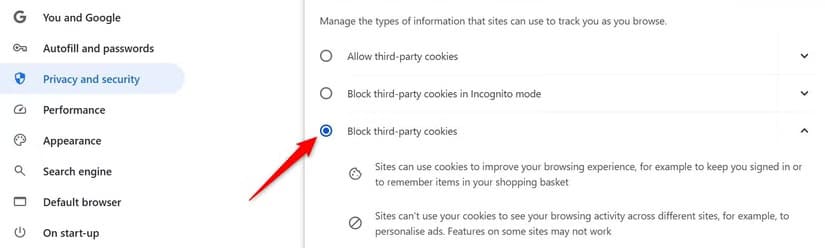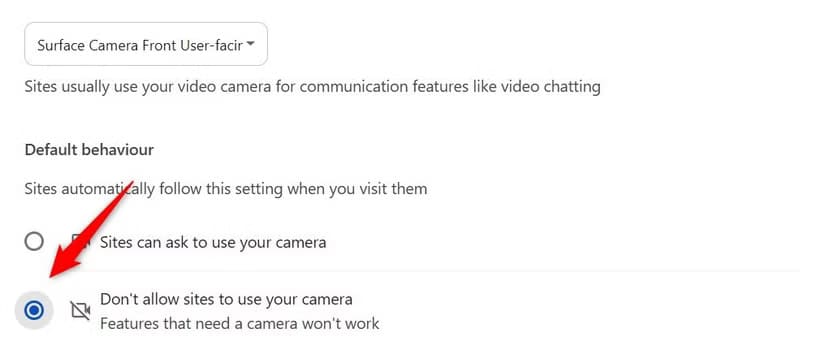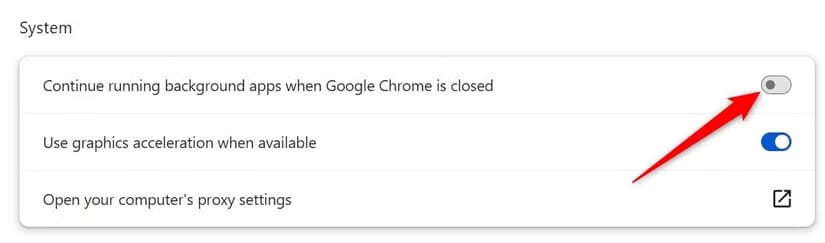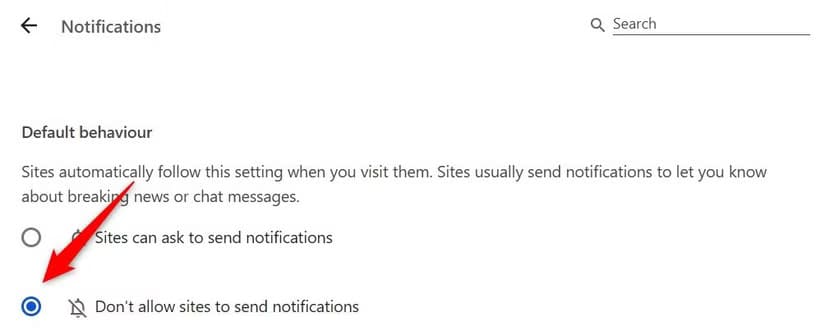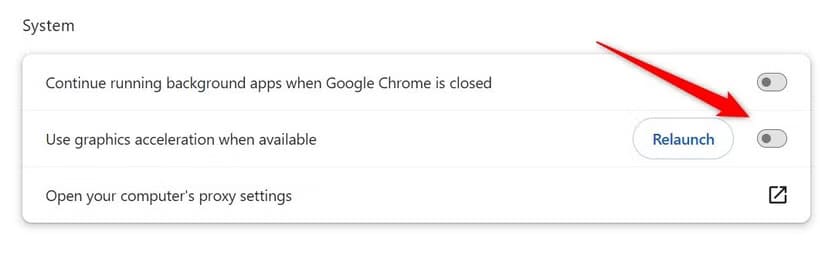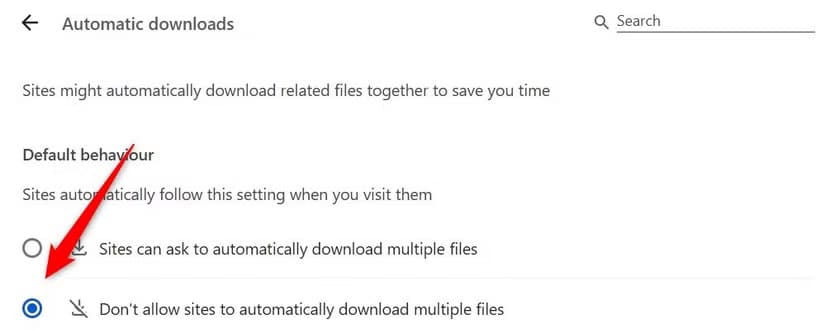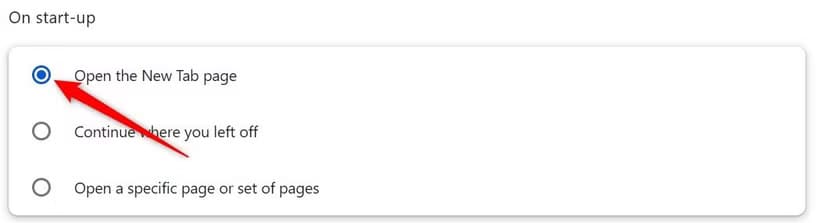إعدادات Chrome التي يفضل تعطيلها لتحسين الأداء والخصوصية
يحمل Google Chrome مجموعة من الإعدادات الافتراضية المصممة لتحسين تجربة التصفح، لكنها قد لا تناسب الجميع. بعض هذه الإعدادات قد تؤثر على أداء المتصفح أو تستهلك المزيد من الموارد، بينما يمكن أن تتعارض أخرى مع خصوصيتك. في هذا المقال، سنلقي نظرة على إعدادات Chrome التي يُفضل تعطيلها لتحقيق توازن أفضل بين السرعة، الأمان، وتجربة المستخدم المثلى.
![]()
إن استخدام Chrome بإعداداته الافتراضية قد يعيق تجربتك، ويهدد خصوصيتك وأمانك، ويستنزف موارد النظام بشكل كبير. إذا كنت تريد تحسين تجربتك مع Chrome، وتحسين سير عملك، وحماية خصوصيتك، فأوصيك بإيقاف تشغيل الميزات التالية.
1. التعبئة التلقائية وكلمات المرور
مثل معظم المتصفحات، يسمح لك Chrome بحفظ المعلومات الشخصية وكلمات المرور وتفاصيل الدفع، والتي يقوم بعد ذلك بتعبئتها تلقائيًا في المرة التالية التي تحتاج إليها. وعلى الرغم من أن هذه الميزة مريحة، إلا أنها تشكل خطرًا أمنيًا حيث يمكن لأي شخص لديه حق الوصول إلى جهازك إساءة استخدام أو استرداد معلومات حساسة، وقد يؤدي الاختراق إلى ترك بياناتك في أيدي خاطئة.
لهذا السبب، أبقي دائمًا إعدادات التعبئة التلقائية معطلة. لتعطيلها، انقر فوق النقاط الرأسية الثلاث في الزاوية العلوية اليمنى وحدد “الإعدادات”. ثم انتقل إلى “التعبئة التلقائية وكلمات المرور”. في قسم طرق الدفع، أوقف تشغيل التبديلات لأي معلومات لا تريد أن يحفظها المتصفح.
بعد ذلك، افتح “مدير كلمات المرور من Google”، وحدد “الإعدادات”، وأوقف تشغيل “عرض حفظ كلمات المرور ومفاتيح المرور”.
2. النوافذ المنبثقة وعمليات إعادة التوجيه
افتراضيًا، يمكن لمواقع الويب إرسال نوافذ منبثقة للإعلانات والعروض الترويجية والمحتوى المزعج الآخر واستخدام عمليات إعادة التوجيه لنقلك إلى مواقع ضارة محتملة. وهذا لا يشكل خطرًا أمنيًا فحسب، بل يمكن أن يعطل أيضًا تجربة التصفح الخاصة بك. لحسن الحظ، يتيح لك Chrome حظر النوافذ المنبثقة وعمليات إعادة التوجيه. أوصي بإيقاف تشغيل هذه الخيارات.
لحظر النوافذ المنبثقة في Chrome، انتقل إلى الإعدادات > الخصوصية والأمان > إعدادات الموقع، وانتقل لأسفل إلى “النوافذ المنبثقة وعمليات إعادة التوجيه”، وحدد “عدم السماح للمواقع بإرسال النوافذ المنبثقة أو استخدام عمليات إعادة التوجيه”.
3. تحميل الصفحات مسبقًا
يتضمن Chrome ميزة تقوم بتحميل الصفحات مسبقًا في الخلفية، وتحميل روابط معينة قمت بزيارتها قبل النقر عليها لفتحها بشكل أسرع في المرة التالية. وفي حين أن هذا قد يؤدي إلى تسريع التصفح وتوفير الوقت، فإنه يستهلك أيضًا موارد إضافية للنظام، مما قد يؤثر على أداء المتصفح. ولهذا السبب أفضل إبقاء هذه الميزة معطلة.
لإيقاف تشغيل تحميل الصفحات مسبقًا، انتقل إلى الإعدادات > الأداء، وابحث عن قسم السرعة، وقم بإيقاف تشغيل خيار “تحميل الصفحات مسبقًا”. يؤدي إيقاف تشغيل هذه الميزة إلى تحسين سرعة Chrome.
4. ملفات تعريف الارتباط الخاصة بأطراف أخرى
أثناء تصفحك للويب، تتعقب ملفات تعريف الارتباط الخاصة بأطراف أخرى نشاطك وتنشئ ملفًا تعريفيًا لسلوكك عبر الإنترنت، والذي تتم مشاركته بعد ذلك مع المعلنين من جهات خارجية لاستهدافك بإعلانات مخصصة. أرى هذا كمشكلة خصوصية كبيرة. لمنع المتتبعين من متابعتي وتجنب الإعلانات المستهدفة المتطفلة، أقوم بحظر ملفات تعريف الارتباط الخاصة بأطراف أخرى.
لتعطيلها، انتقل إلى الإعدادات > الخصوصية والأمان > ملفات تعريف الارتباط وبيانات الموقع، وحدد “حظر ملفات تعريف الارتباط الخاصة بأطراف أخرى”. قد لا تعمل بعض مواقع الويب بشكل صحيح مع تشغيل هذا الإعداد
5. أذونات الكاميرا والميكروفون
عند زيارة مواقع الويب التي قد تتطلب الوصول إلى الميكروفون أو الكاميرا، تطلب نافذة منبثقة إذنك بالسماح للموقع باستخدام أجهزتك. وقد تظهر هذه النافذة حتى إذا لم تكن تخطط للمشاركة في اجتماع، وقد يؤدي منح الإذن عن طريق الخطأ إلى السماح للآخرين بسماع الأصوات أو رؤية وجهك عن غير قصد.
لتجنب ذلك، أمنع مواقع الويب من طلب هذه الأذونات ولا أقوم بتمكينها إلا عندما أختار منح مواقع معينة حق الوصول. لتعطيل هذه الأذونات، انتقل إلى الإعدادات > الخصوصية والأمان > إعدادات الموقع. ضمن الكاميرا، حدد “عدم السماح للمواقع باستخدام الكاميرا”، وضمن الميكروفون، حدد “عدم السماح للمواقع باستخدام الميكروفون”.
6. تطبيقات الخلفية
بشكل افتراضي، يتم ضبط Google Chrome لتشغيل التطبيقات في الخلفية حتى بعد إغلاق المتصفح. وفي حين يساعد هذا على تحميل مواقع الويب بشكل أسرع، ويسمح لـ Chrome بالتحقق من التحديثات، ويسمح لك بإعادة فتح المتصفح بسرعة، إلا أنه قد يستهلك موارد النظام ويستنزف البطارية. ولهذه الأسباب، أفضل تعطيل هذه الميزة.
لإيقاف تشغيل هذا الإعداد، انتقل إلى الإعدادات > النظام وأوقف تشغيل التبديل لـ “متابعة تشغيل تطبيقات الخلفية عند إغلاق Google Chrome”. سيؤدي هذا إلى إيقاف تشغيل العمليات المرتبطة بـ Chrome في الخلفية. ومع ذلك، يتوفر هذا الخيار فقط في Chrome لنظام التشغيل Windows، وليس في Chrome لنظام التشغيل macOS.
7. إشعارات الويب
عند تصفح مواقع الويب، قد تواجه نوافذ منبثقة تطلب الإذن بإرسال إشعارات. إذا قمت بالنقر عليها عن طريق الخطأ، فقد تصبح هذه الإشعارات مزعجة وقد تقودك حتى إلى مواقع ويب ضارة. لتجنب ذلك، قمت بتعطيل الميزة، مما يضمن عدم إرسال المواقع للإشعارات، حتى إذا وافقت عليها عن طريق الخطأ.
لحظر الإشعارات، انقر فوق النقاط الرأسية الثلاث في الزاوية اليمنى العليا وانتقل إلى “الإعدادات”. ثم انتقل إلى الخصوصية والأمان > إعدادات الموقع، وابحث عن “الإشعارات” ضمن الأذونات. حدد “عدم السماح للمواقع بإرسال إشعارات” لمنع أي طلبات للإشعارات، والحفاظ على تجربة تصفح خالية من عوامل التشتيت.
8. تسريع الأجهزة
يتيح تسريع الأجهزة لمتصفح Chrome استخدام وحدة معالجة الرسومات في جهاز الكمبيوتر الخاص بك للتعامل مع مهام مثل عرض الفيديو أو معالجة الصور، مما يساعد في تخفيف الحمل على وحدة المعالجة المركزية. وفي حين أنه يمكن أن يحسن أداء كل من وحدة المعالجة المركزية والمتصفح، فقد وجدت أن إبقاء هذه الميزة مفعلة غالبًا ما يتسبب في حدوث أعطال، وخاصة أثناء البث المباشر. يؤدي تعطيلها إلى حل هذه المشكلة بالنسبة لي.
لمنع حدوث خلل، أبقي تسريع الأجهزة معطلاً. لإيقاف تشغيله، انتقل إلى الإعدادات > متقدم > النظام، وقم بإيقاف تشغيل “استخدام تسريع الرسومات عند توفره”.
9. التنزيلات التلقائية
افتراضيًا، يُسمح لمواقع الويب بتنزيل الملفات ذات الصلة تلقائيًا إلى جانب الملف الرئيسي الذي تقوم بتنزيله، مما قد يوفر الوقت. وعلى الرغم من أن هذا مناسب، إلا أنه يفتح الباب أيضًا لتنزيل الملفات الضارة دون علمك أو موافقتك. لهذا السبب، أقوم دائمًا بحظر هذه الميزة لمنع مواقع الويب من تنزيل ملفات متعددة تلقائيًا في وقت واحد.
لتعطيل التنزيلات المتعددة التلقائية، انتقل إلى الإعدادات > الخصوصية والأمان > إعدادات الموقع، وانتقل إلى “التنزيلات التلقائية” ضمن الأذونات الإضافية. من هناك، حدد “عدم السماح للمواقع بتنزيل ملفات متعددة تلقائيًا”. الآن، سيُطلب منك منح الإذن قبل تنزيل أي ملفات إضافية.
10. المتابعة من حيث توقفت
يتيح لك Chrome تحديد الصفحات أو مواقع الويب التي تفتح عند تشغيل المتصفح. يمكنك اختيار فتح صفحات معينة أو صفحة علامة تبويب جديدة أو استعادة جميع الصفحات التي كانت مفتوحة عند إغلاق Chrome آخر مرة. اعتدت استخدام خيار “المتابعة من حيث توقفت”، لكنني وجدت أنه يمثل مشكلة تتعلق بالخصوصية لأن الآخرين يمكنهم رؤية الصفحات التي كنت أستخدمها أثناء جلستي الأخيرة.
يمكن أن يتسبب خيار فتح صفحة معينة أو مجموعة من الصفحات أيضًا في تحميل غير ضروري عند بدء التشغيل، وقد يتم ضبط المواقع الضارة لفتحها تلقائيًا. ولهذه الأسباب، أبقي كلا الخيارين معطلين وأضبط Chrome لفتح صفحة علامة تبويب جديدة فقط عند بدء التشغيل. للقيام بذلك، انتقل إلى الإعدادات > عند بدء التشغيل، وحدد “فتح صفحة علامة تبويب جديدة”.
هذه بعض الإعدادات التي أحرص دائمًا على تعطيلها في Chrome لتحسين الخصوصية والأداء والأمان. إذا كنت تستخدم Chrome بإعداداته الافتراضية، فأوصيك بتعطيلها للاستمتاع بتجربة تصفح أكثر سلاسة وأمانًا. إذا وجدت أن تعطيل أي من هذه الإعدادات يؤثر سلبًا على تجربتك، فيمكنك دائمًا الرجوع وإلغاء التغييرات.