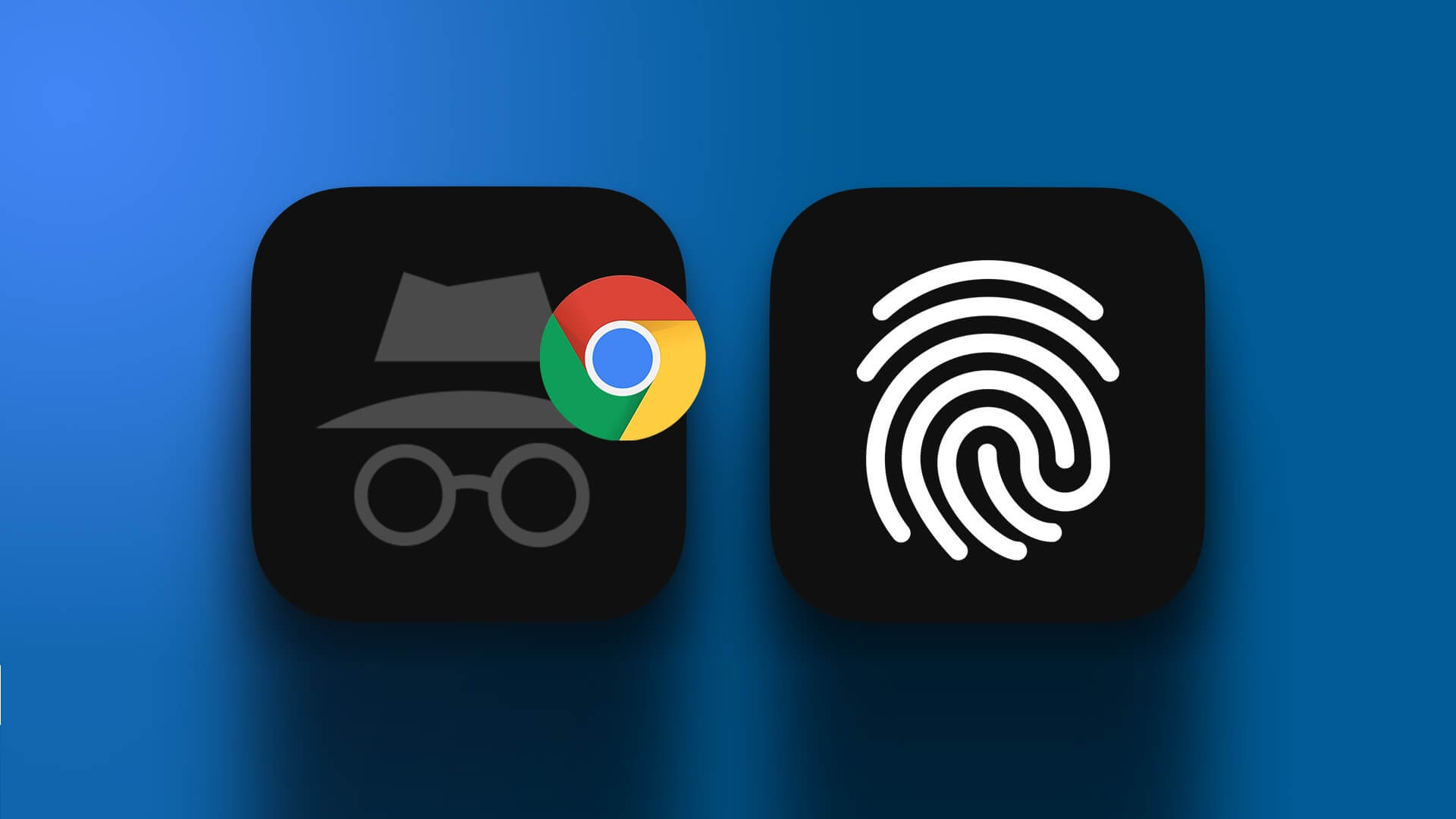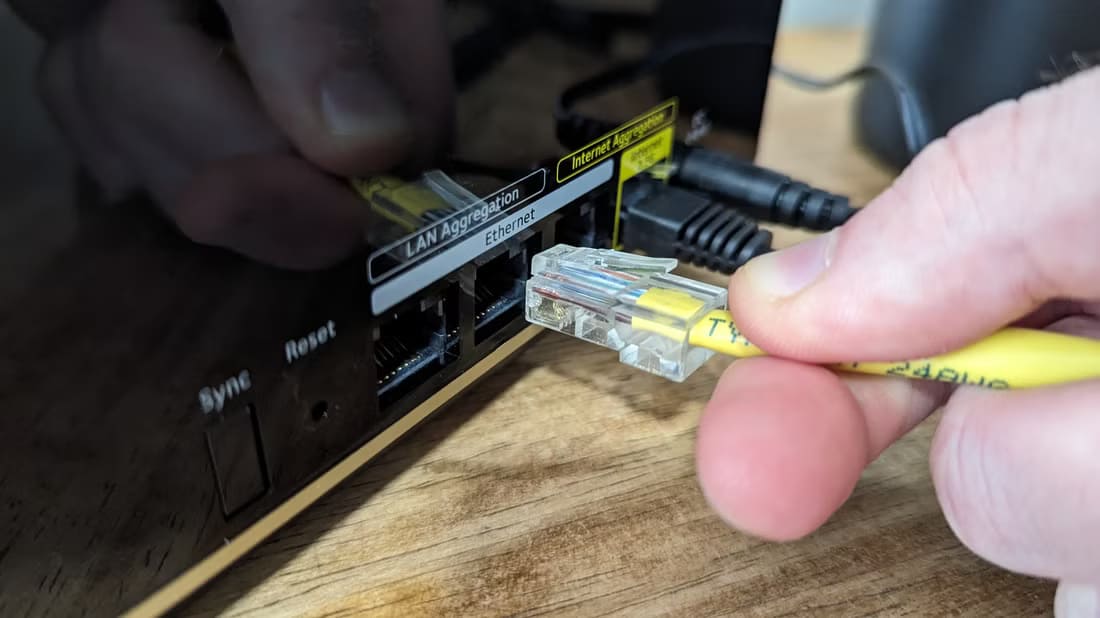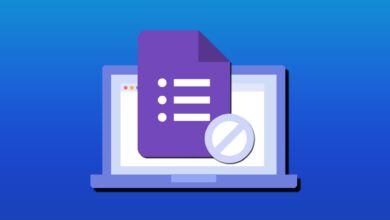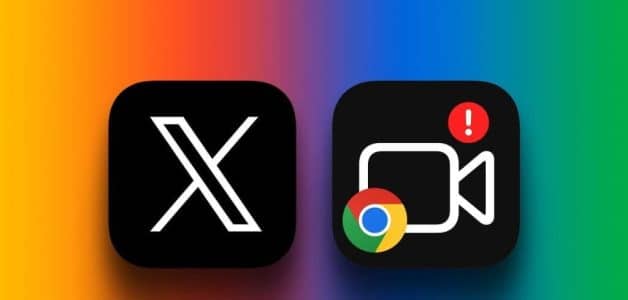يعد Google Docs تطبيقًا مجانيًا لمعالجة النصوص عبر الإنترنت لإنشاء المستندات وتحريرها والتعاون مع الآخرين والوصول إلى ملفاتك من أي مكان. إحدى الميزات التي يقدمها Google Docs هي القدرة على رؤية عدد الكلمات في مستنداتك أو النص المحدد. ستوضح لك هذه المقالة كيفية التحقق من عدد الكلمات في Google Docs على سطح المكتب والهاتف المحمول.
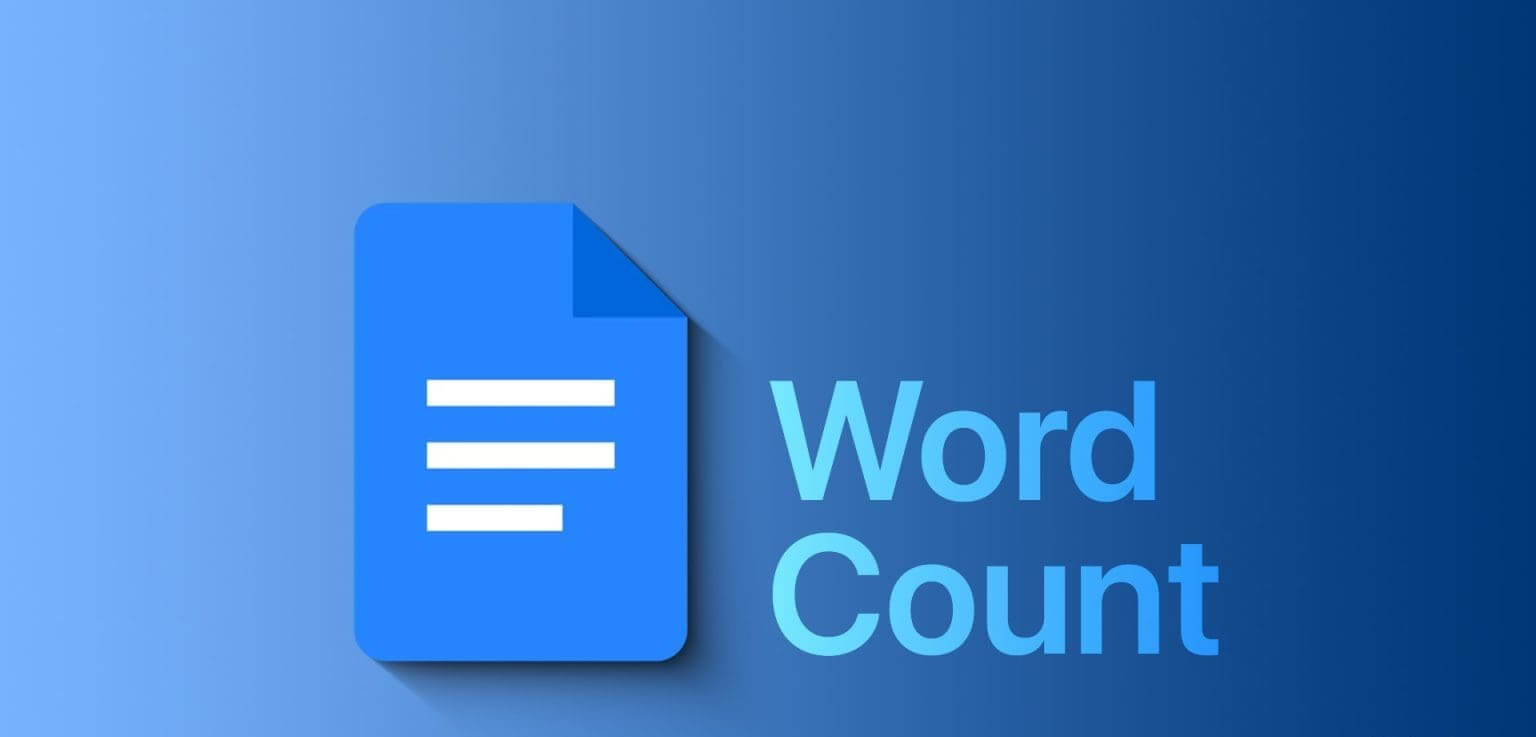
يعد عدد الكلمات ضروريًا لضمان استيفاء الحد الأقصى لعدد الكلمات لمهمة أو تقرير أو مقالة. بالإضافة إلى ذلك، قد ترغب في التحقق من سهولة قراءة كتابتك ووضوحها من خلال تحليل متوسط الكلمات لكل جملة، أو الأحرف لكل كلمة، أو المقاطع لكل كلمة. يمكن أن تساعدك معرفة عدد الكلمات في تحقيق أهدافك في الكتابة وتحسين مهاراتك في الكتابة.
لرؤية عدد الكلمات في Google Docs، يمكنك استخدام الأداة المضمنة، أو اختصار لوحة المفاتيح، أو الوظائف الإضافية أو الامتدادات. سنشرح كل طريقة من هذه الطرق بالتفصيل، ولكن قبل ذلك، دعونا نقارن عدد الكلمات في Google Docs و Microsoft Word.
الاختلافات بين عدد الكلمات في MICROSOFT WORD و GOOGLE DOCS
بغض النظر عما إذا كنت تستخدم Google Docs أو Microsoft Word، فإن إحدى المهام الشائعة التي قد يحتاج المستخدمون إلى تنفيذها هي التحقق من عدد الكلمات في مستنداتهم أو النص المحدد. ومع ذلك، هناك بعض الاختلافات التشغيلية الرئيسية بين تطبيقي معالجة النصوص.
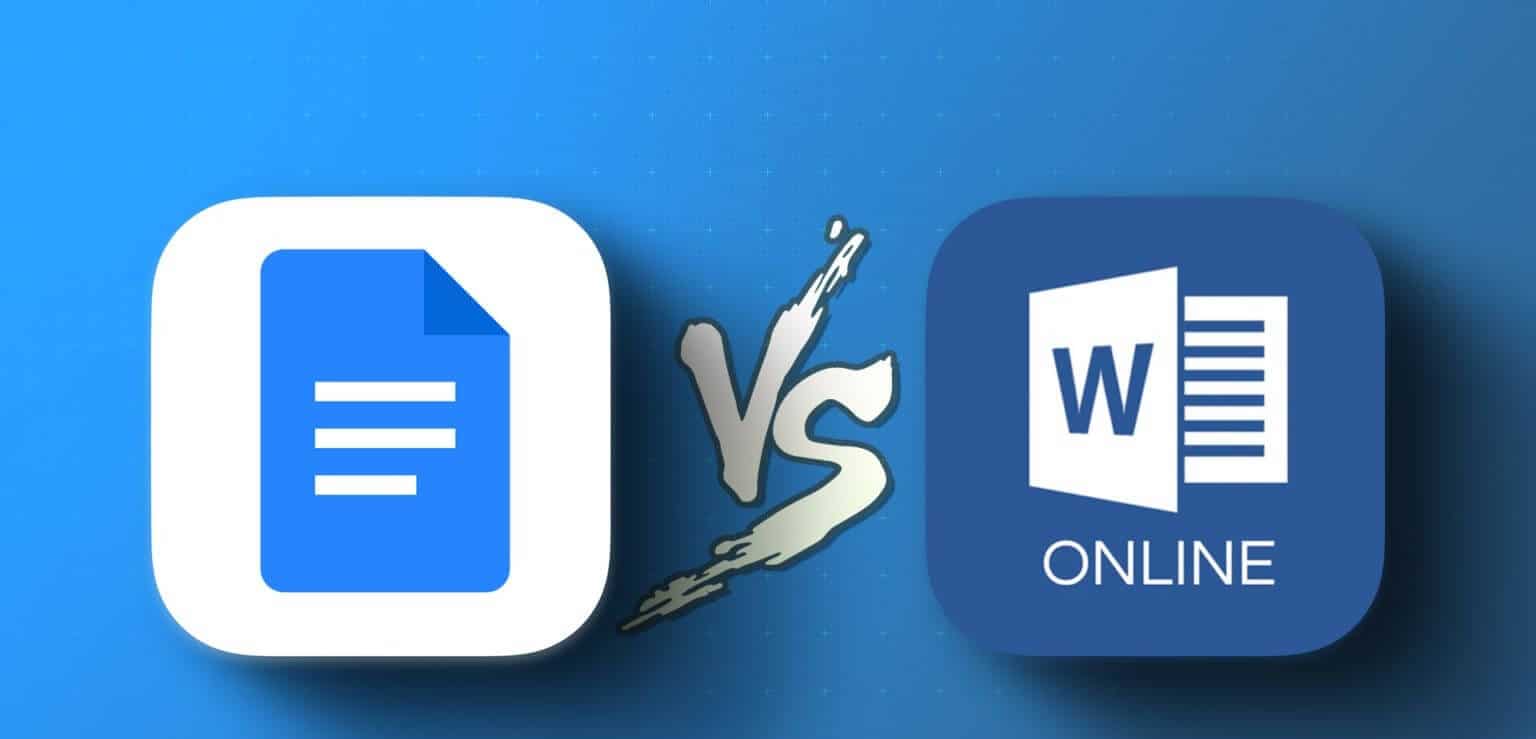
- أحد الاختلافات هو أن Google Docs لا يتضمن الرؤوس والتذييلات والحواشي السفلية في عدد الكلمات، بينما يفعل Microsoft Word ذلك. وهذا يعني أنه إذا كان لديك نص في هذه المناطق، فلن يتم احتسابه بواسطة Google Docs، ولكن Microsoft Word سوف يقوم بذلك.
- هناك اختلاف آخر وهو أن Google Docs يسمح لك بعرض عدد الكلمات أثناء الكتابة، بينما لا يتيح لك Microsoft Word ذلك. يمكن أن تكون هذه الميزة مفيدة إذا كنت تريد تتبع عدد الكلمات أثناء الكتابة.
إذا كنت تريد معرفة المزيد، فراجع مقالتنا المتعمقة حول Google Docs مقابل Microsoft Word Online. لنبدأ بالخطوات اللازمة لبدء تتبع عدد الكلمات في Google Docs.
كيفية رؤية عدد الكلمات في Google Docs على سطح المكتب
يعد تتبع عدد كلمات المستند على سطح المكتب أمرًا بسيطًا جدًا. علاوة على ذلك، هناك طرق متعددة للقيام بذلك. دعونا التحقق منهم جميعا.
1. استخدام شريط القوائم
تعد هذه إحدى الطرق الأكثر شيوعًا لتمكين عدد الكلمات في Google Docs. اتبع الخطوات التالية.
الخطوة 1: افتح Google Docs على متصفحك المفضل وانتقل إلى المستند الخاص بك.
ملاحظة: إذا كان لديك Google Docs مثبتًا كتطبيق ويب أو كنت تستخدم نظام التشغيل ChromeOS، فقم بتشغيله، وانتقل إلى ملف المستند، وافتحه.
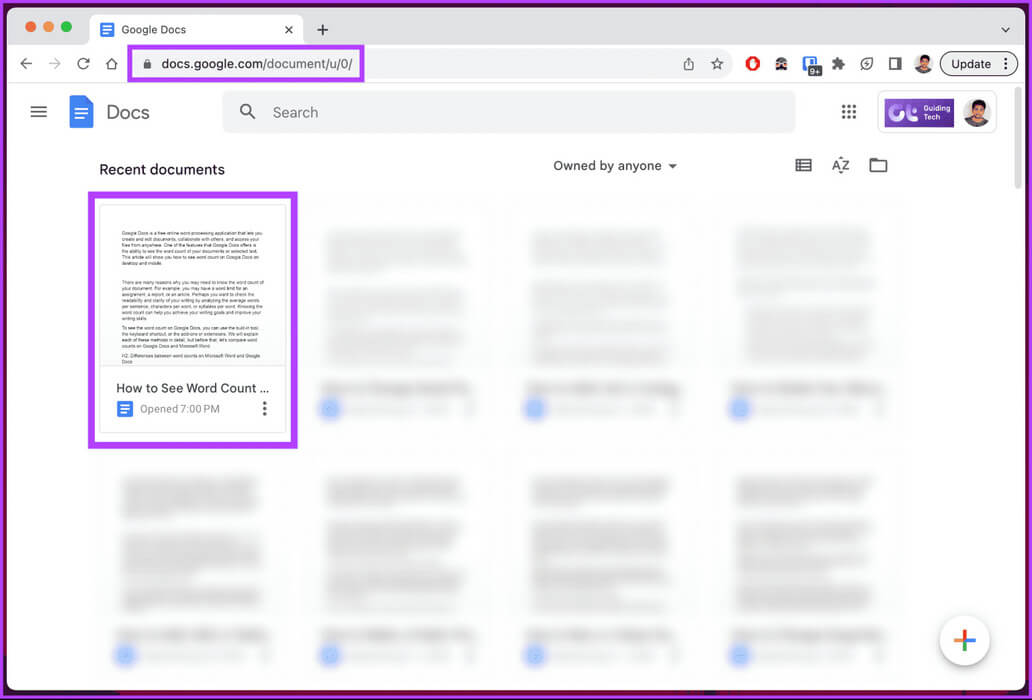
الخطوة 2: بمجرد فتح المستند، انقر فوق القائمة “أدوات” في شريط الأدوات.
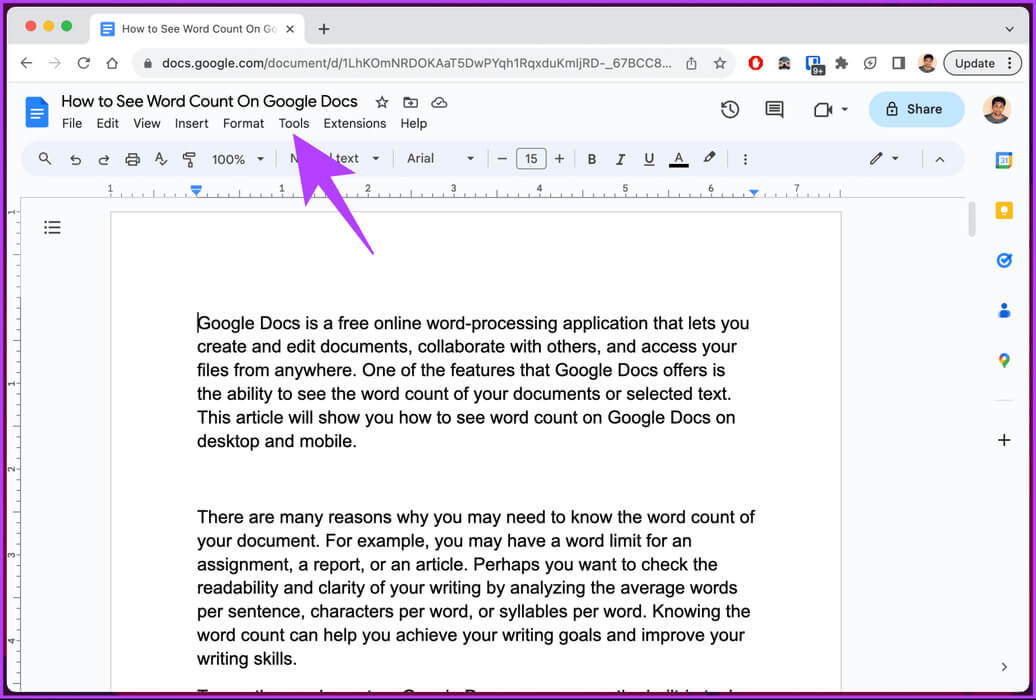
خطوة 3: من القائمة المنسدلة، اختر عدد الكلمات.
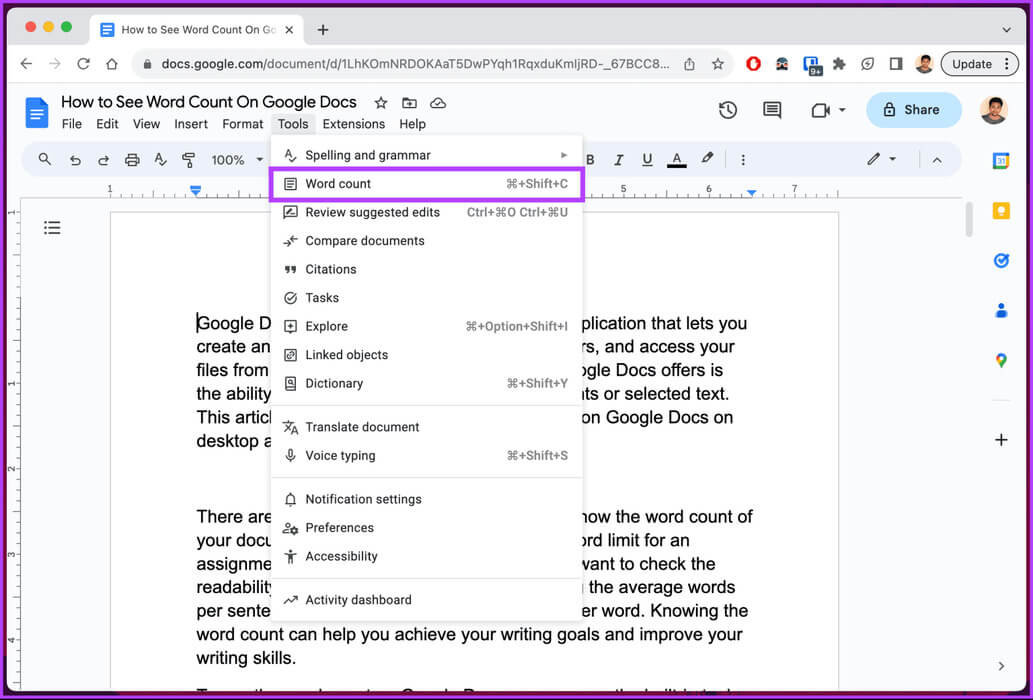
سترى نافذة منبثقة تعرض تفاصيل مثل العدد الحالي للصفحات والكلمات والأحرف و “الأحرف باستثناء الصفحات”.
الخطوة 4: [اختياري] إذا كنت تريد رؤية عدد الكلمات أثناء الكتابة، فحدد المربع الذي يقول “عرض عدد الكلمات أثناء الكتابة”.
الخطوة 5: انقر فوق موافق.
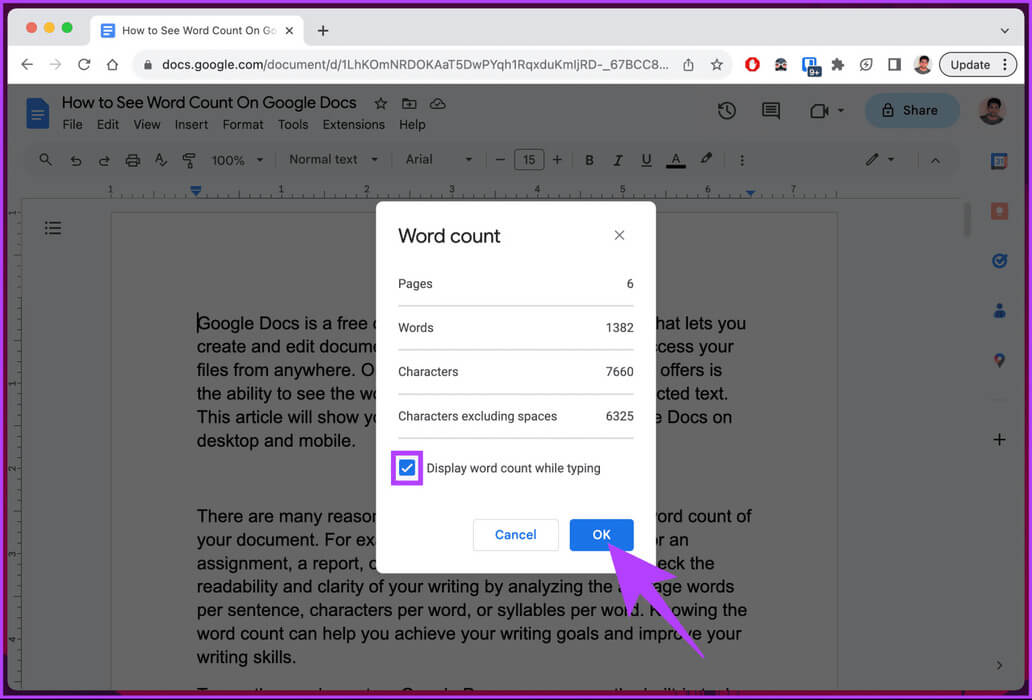
هذا كل شيء. أنت الآن تعرف عدد أحرف المستند الذي تعمل عليه.
2. استخدام مفاتيح الاختصار
كما يوحي الاسم، لا تختلف هذه الطريقة عن الطرق المذكورة أعلاه، لكنك تتخطى الجزء الخاص بالنقر على شريط الأدوات وتحديد الخيارات. إليك الطريقة:
الخطوة 1: انتقل إلى Google Docs من متصفحك المفضل وانتقل إلى المستند ذي الصلة.
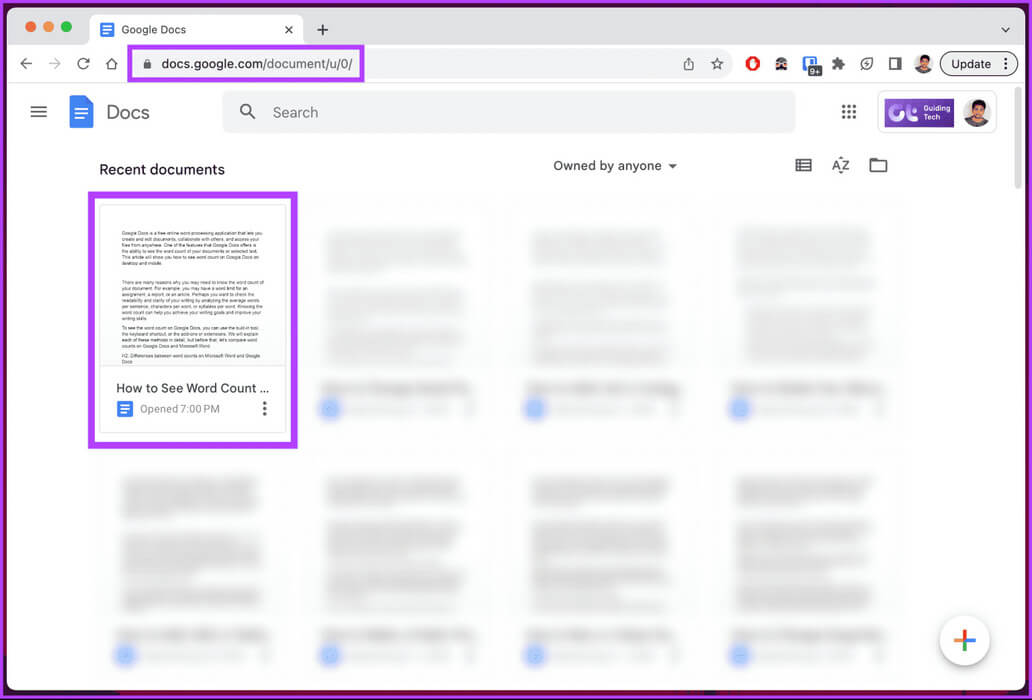
الخطوة 2: بمجرد وصولك إلى المستند، اضغط على اختصار لوحة المفاتيح Ctrl + Shift + C على نظام Windows أو Command + Shift + C على نظام Mac.
ها أنت ذا. لقد قمت بتمكين عدد كلمات المستند على سطح المكتب الخاص بك. إذا لم يكن عد الكلمات كافيًا، فيمكنك استخدام الوظائف الإضافية أو الامتدادات لتحسين الوظيفة.
3. استخدام الوظائف الإضافية
هناك العديد من الإضافات المتاحة على Google Workspace Marketplace؛ الذي نوصي به هو Word Counter Max. تتيح لك هذه الوظيفة الإضافية تتبع عدد الكلمات في المستند وعدد الكلمات التي تكتبها في اليوم أو تحديد عدد الكلمات المستهدف لكتابتك.
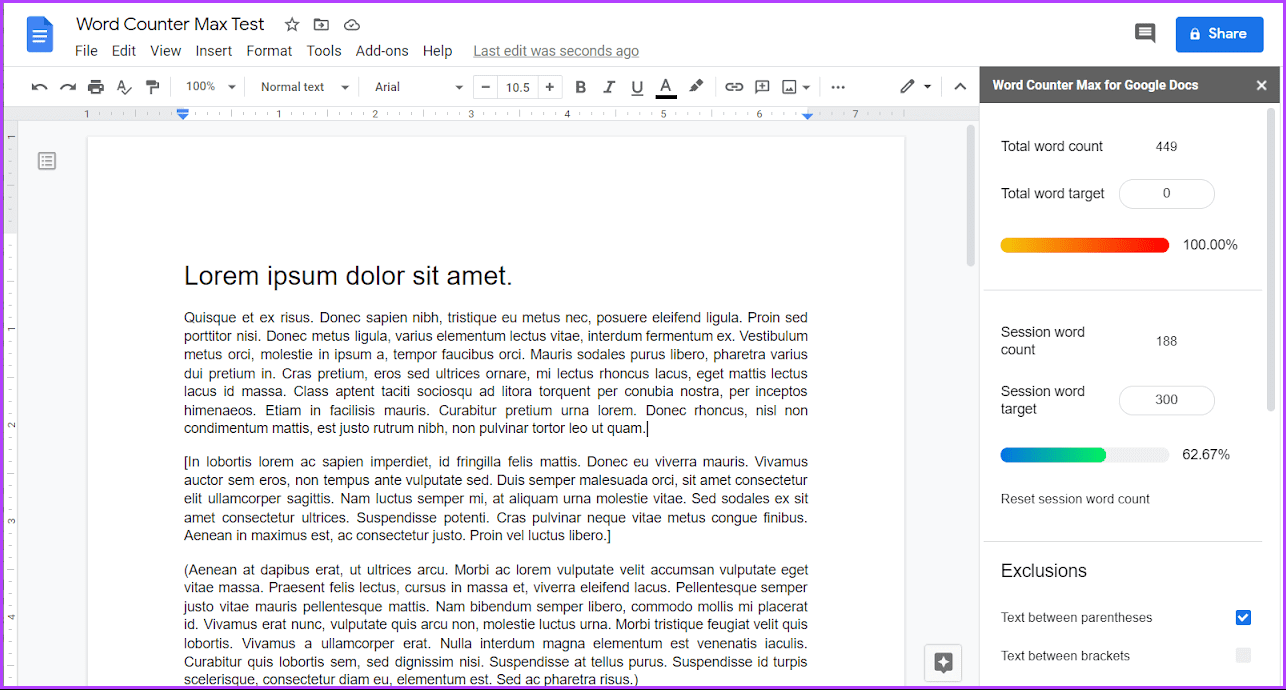
علاوة على ذلك، يمكنك أيضًا تخصيصها وتحديد أنواع الكلمات التي سيتم استبعادها من العدد. لدينا بالفعل دليل حول استخدام الوظائف الإضافية في Google Docs؛ يمكنك الرجوع إليه واستخدام هذه الوظيفة الإضافية.
علاوة على ذلك، تحقق من بعض الإضافات الرائعة الصديقة للكاتب في Google Docs إذا كنت كاتبًا.
4. استخدام ملحقات Chrome
كما هو الحال مع الوظائف الإضافية، تتوفر العديد من الإضافات لتتبع الكلمات في المستند، وهي Reverse Word Count، وWord Counter Plus، وCounting Characters، وما إلى ذلك.
أحد الإضافات التي نوصي بها هو Reverse Word Count. كما يوحي الاسم، يقوم هذا الامتداد بتعيين عدد الكلمات المستهدف قبل البدء في العمل على مستند ويعرض عدد الكلمات المتبقية حتى تنتهي من المستند، وهو عكس ما يفعله الخيار المدمج.
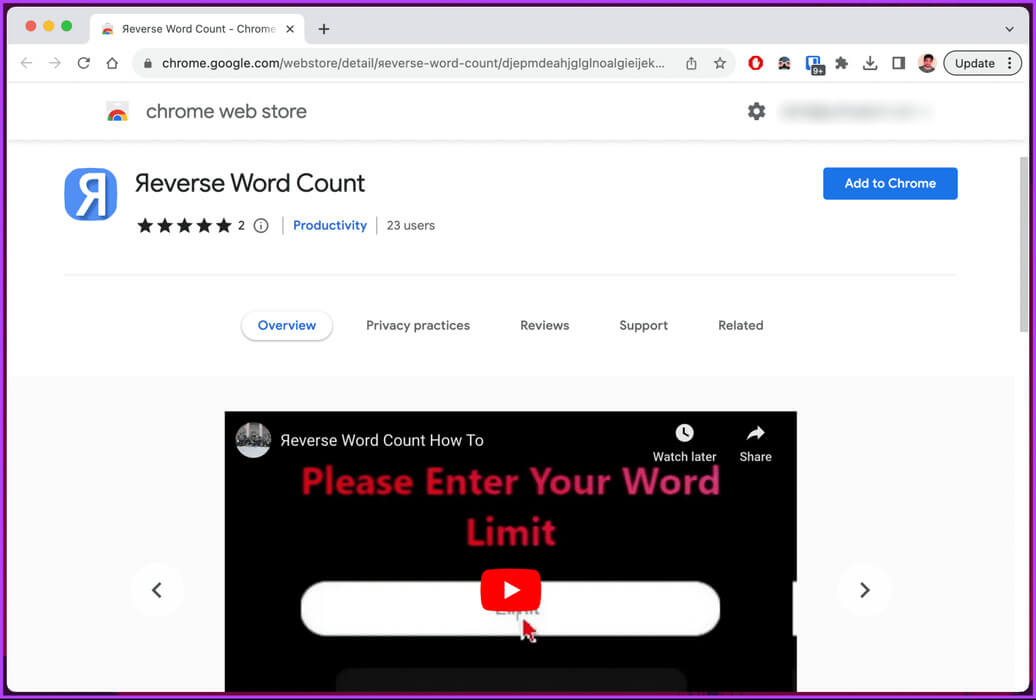
بالإضافة إلى ذلك، يتم وضع عداد الكلمات بشكل جيد بدلاً من عداد الكلمات المدمج في Google لسهولة الوصول إليه وسهولة التشغيل. يعد هذا الامتداد مفيدًا إذا كنت كاتبًا أو تعمل بعدد محدود من الكلمات.
كيفية العثور على عدد الكلمات في Google Docs على Android أو IOS
يتوفر عدد الكلمات أيضًا على جهاز محمول، مثل سطح المكتب. الخطوات هي نفسها لكل من Android وiOS. للتوضيح، نحن نسير مع Android. اتبع على طول.
الخطوة 1: قم بتشغيل تطبيق Google Docs وانتقل إلى المستند حيث تريد رؤية عداد الكلمات.
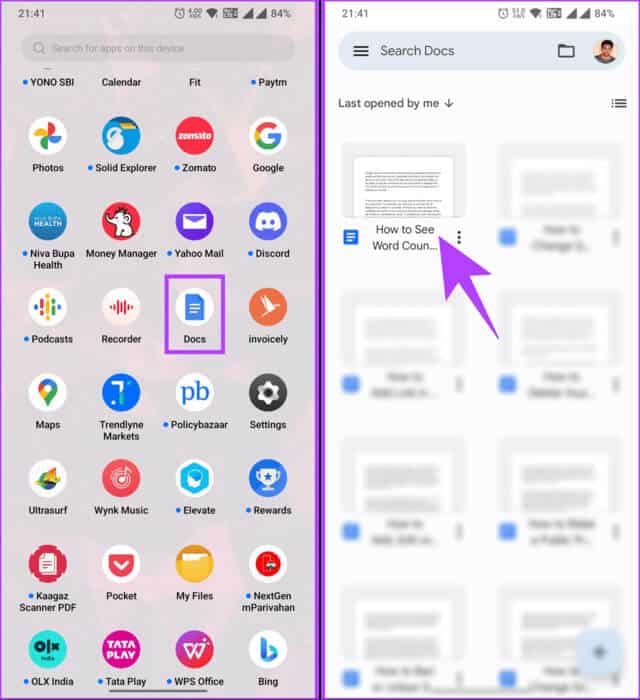
الخطوة 2: بمجرد فتح المستند، اضغط على أيقونة القلم العائم (تحرير).
خطوة 3: في وضع التحرير، اضغط على أيقونة ثلاثية النقاط في الزاوية اليمنى العليا.
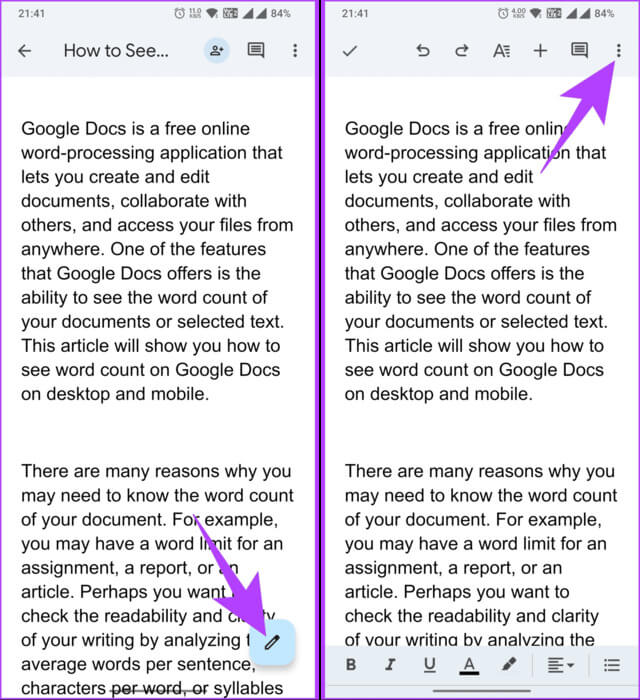
الخطوة 4: من القائمة المنسدلة، اختر عدد الكلمات.
تعرض النافذة المنبثقة في الزاوية اليمنى العليا تفاصيل مثل الكلمات و الأحرف و “الأحرف باستثناء المسافات”.
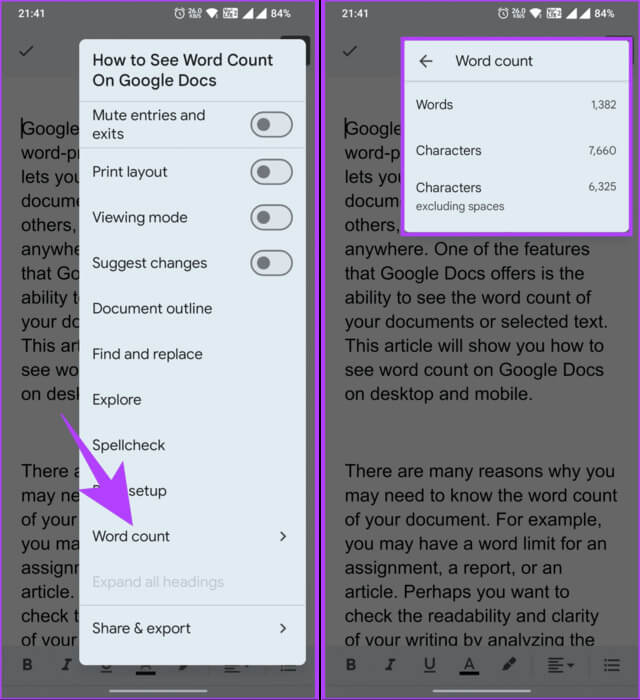
ها أنت ذا. أنت تعرف الآن عدد أحرف المستند الخاص بك في Google Docs. إذا لم يكن المستند بأكمله هو ما تريد معرفة عدد كلماته، بل جزء منه، فتابع القراءة.
كيفية العثور على عدد الكلمات لنص محدد في Google Docs
يعد حساب جزء من الكلمة في Google Docs أمرًا بسيطًا ويقع (تقريبًا) على سطر مماثل للتحقق من العدد الإجمالي. لنبدأ بالخطوات.
على سطح المكتب
الخطوة 1: افتح Google Docs وانتقل إلى المستند الذي تريد التحقق من عدد الكلمات فيه.
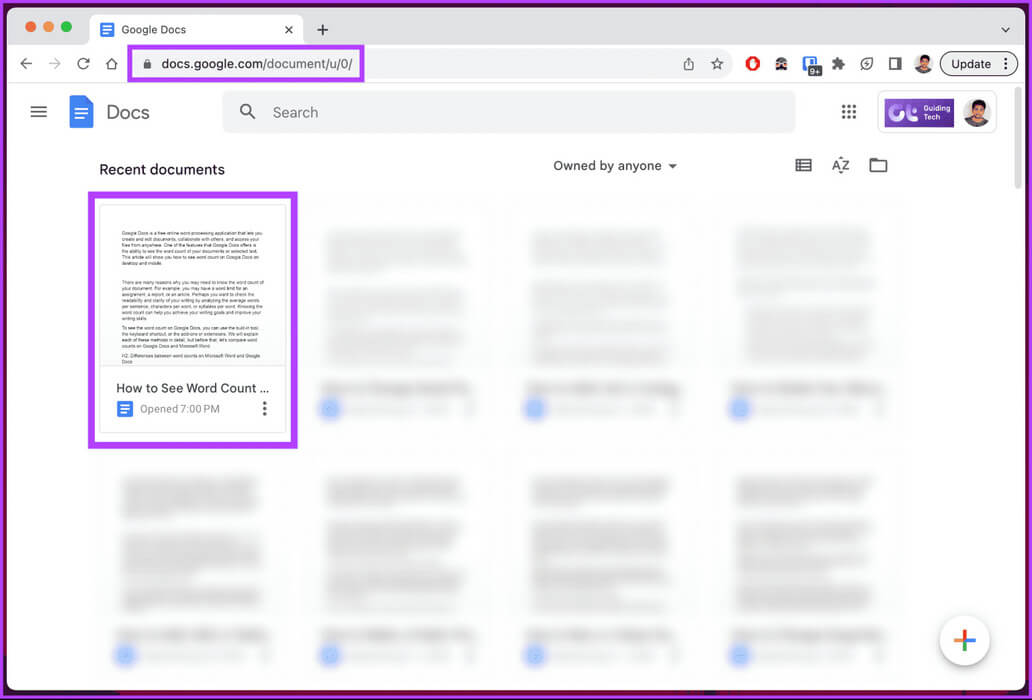
الخطوة 2: حدد النص بالنقر فوق المؤشر وسحبه.
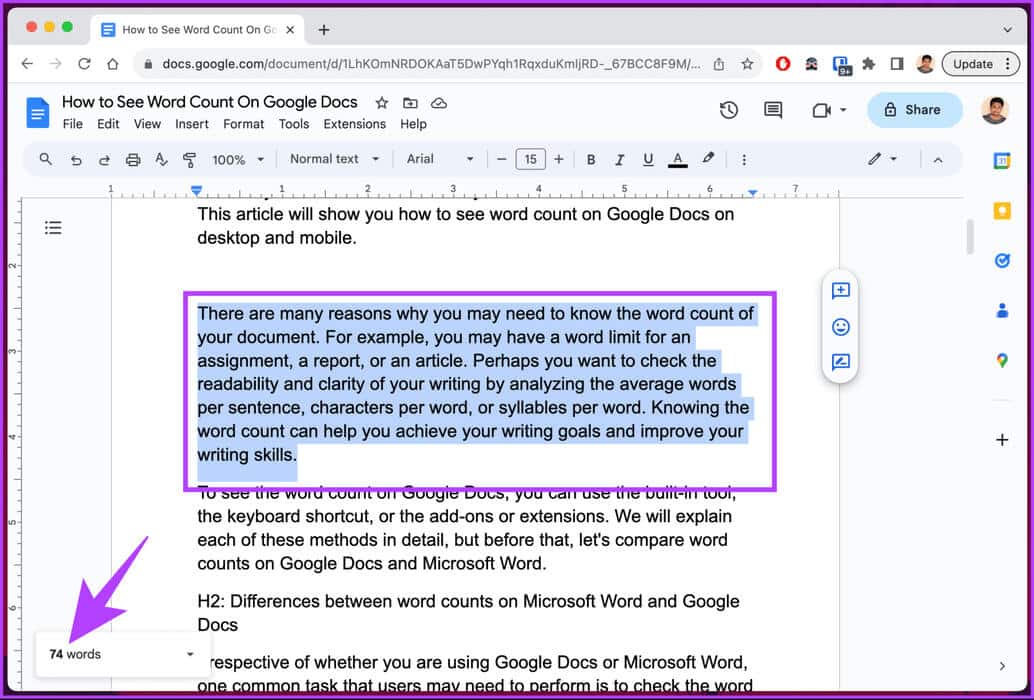
من المفترض أن ترى عدد كلمات الجزء المحدد من المستند في الزاوية اليسرى السفلية. إذا لم يكن عدد الكلمات مرئيًا، فاتبع الخطوات المذكورة أعلاه وقم بتمكين خيار عدد الكلمات.
على تطبيق Google Docs للهاتف المحمول
الخطوة 1: قم بتشغيل تطبيق Google Docs على هاتفك الذكي وانتقل إلى المستند الذي تريد التحقق من عدد الكلمات فيه.
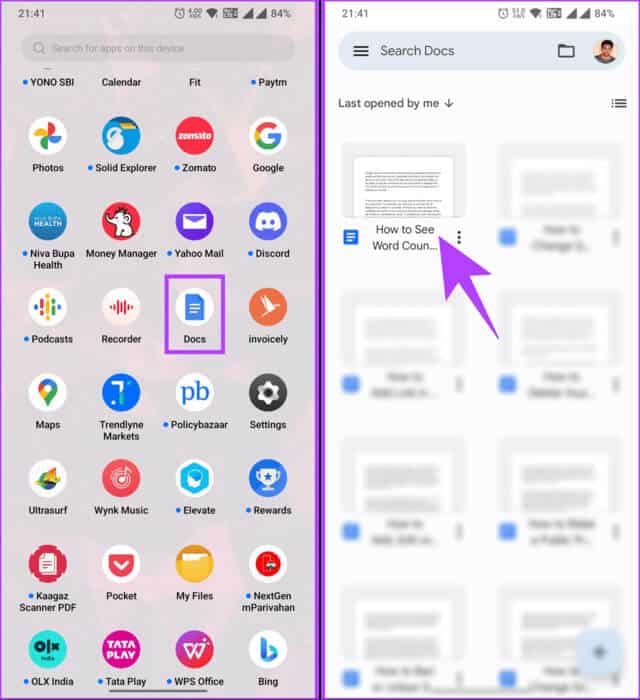
الخطوة 2: اضغط على أيقونة القلم العائم وادخل إلى وضع التحرير.
خطوة 3: في وضع التحرير، قم بتمييز النص الذي تريد التحقق من عدد الكلمات فيه وانقر على أيقونة ثلاثية النقاط.
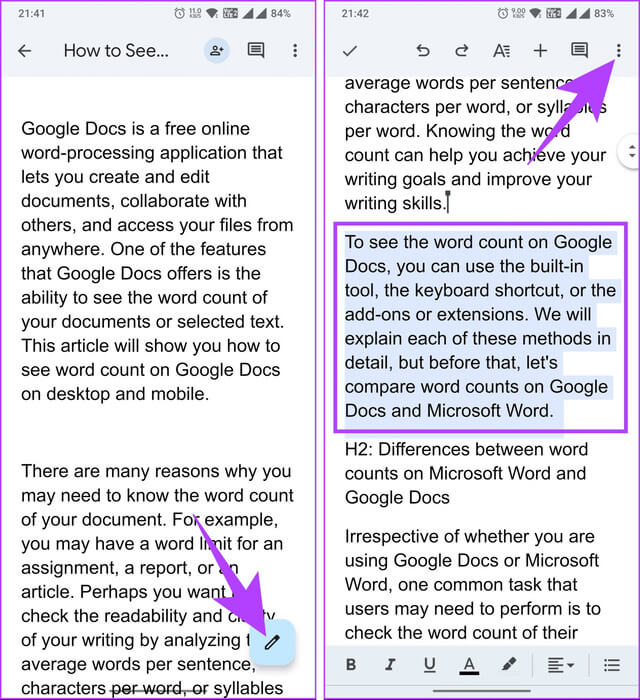
الخطوة 4: الآن، اختر عدد الكلمات من القائمة المنسدلة.
سترى نافذة منبثقة في الزاوية اليمنى العليا تعرض تفاصيل مثل الكلمات والأحرف و”الأحرف باستثناء المسافات”.
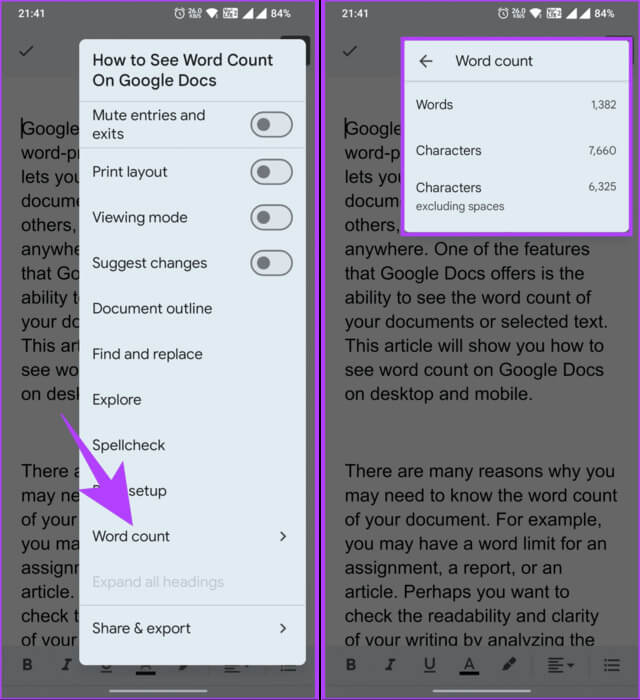
هذا كل ما في الأمر. أنت تعرف عدد كلمات الجزء المحدد من المستند في Google Docs. إذا كان لديك المزيد من الاستفسارات، انتقل إلى القسم التالي.
الأسئلة الشائعة
س1. هل ميزة عدد الكلمات متاحة في جداول بيانات Google أو العروض التقديمية؟
الجواب: لا توفر جداول بيانات Google والعروض التقديمية من Google ميزة عدد الكلمات. ومع ذلك، هناك بعض الحلول. إحدى أسهل الطرق هي تنزيل ملحق مثل Word Count لمتصفح Chrome لمعرفة عدد الكلمات. والطريقة الأخرى هي تنزيل العرض التقديمي كملف نص عادي، ونسخ النص ولصقه، والتحقق من عدد الكلمات.
س2. هل تعمل ميزة عدد الكلمات دون الاتصال بالإنترنت؟
الجواب: نعم، تعمل ميزة عدد الكلمات دون الاتصال بالإنترنت في Google Docs. يمكنك اتباع الخطوات أو الطرق المذكورة في المقالة لتمكين الخيار وتتبع عدد الكلمات.
انتبه الى كلامك
إن معرفة كيفية التحقق من عدد الكلمات في Google Docs أمر مفيد. نأمل أن يكون هذا الدليل قد ساعدك في التحقق من عدد الكلمات في مستنداتك. يمكنك أيضًا قراءة كيفية تحرير ملفات PDF وملؤها في Google Docs.